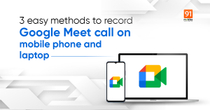Cut, copy, and paste have become an integral part of our life, and they are used extensively by PC and laptop users alike. Whether it’s a text, link, image, file or folder, you can cut, copy, or paste them to share, move around, organize your little messed up desktop. However, if you have been using the old way of dragging the cursor all the way to top to bottom, then right-click to copy and a right-click again to paste, we are here to tell you that there is a simpler way of doing that. You can cut, copy, and paste on Windows laptop/ PC, as well as mac, using shortcut keys, which will help you save both time and effort. Here’s a quick look at the shortcut keys for cut, copy, and paste:
What are the shortcut keys for cut, copy, paste on Windows laptop/ PC?
There are two different operating systems used in computers widely, Windows and Mac. Both have their own ways of cut, copy, and paste. Before we dive into their shortcut keys, here’s what you need to know about their function. Use cut when you want to move something. Use copy when you want to duplicate something, leaving the original intact, and paste to place the content in the intended location.
Also Read: Shortcut keys for PC: 80+ keyboard shortcuts for your Windows laptop/ PC that will help you work faster
Cut
For this, press Control (Cltr) key and “X” together on your Windows laptop/ PC. Here’s how it works:
- First up, go to the paragraph, or information you want to cut.
- Now, double-click the first word of the paragraph. And just press and hold the Shift key and the right arrow key, up until you want the selected information to be copied. If you want to select without a mouse, just hold the control (Ctrl) key and press spacebar, move with the arrows you want to select the file, and press and hold shift if you want to select multiple files after releasing the control key. You can also press control and “A” keys together to highlight the entire page.
- Next, hold down the Control key and press “X” to cut the highlighted text.
Copy
Hold down Control (Cltr) key and press “C” to copy on your Windows laptop/ PC. Before that,
- Highlight the content, file, or folder you want to copy.
- This can be done using double-click or shortcut commands such as Shift + right arrow key up until the point you want to copy, control (Ctrl) key + spacebar and arrow keys, and control (Ctrl) + “A”.
- Next, press Control key and “C” simultaneously to copy
Paste
- To paste the content using the shortcut key, hold the Control (Ctrl) key, then press “V”. That’s it!
How to cut, copy, paste using shortcut keys on Mac
Let’s move to the Mac now:
Cut
Command (Cmd) + X. This is how it works:
- Go to the paragraph, information, or file you want to cut/copy.
- Now, double-click the file/ folder or paragraph to highlight them. If you want to select without a mouse, you can use the following keyboard shortcuts:
Cmd + Up – jump cursor to the top of the document.
Cmd + Left – jump cursor to the start of a line
Cmd + Right – jump cursor to the end of a line.
Option + Up – jump cursor to the start of a paragraph.
Option + Left – jump cursor to the start of a word.
Shift + Arrow keys – to highlight text/ file. - Next, hold down the Command key and press “X” to cut the highlighted text.
Copy
Command (Cmd) + C. Here’s how to go about it:
- First up, go to the text, image, or file you want to cut/copy.
- Now, double-click the text, image, or file
- Next, hold down the Command key and press “C” to copy the highlighted part.
Paste
- Hold Command key, then press the “V” key to paste.