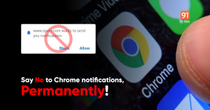Google reverse image search is a nifty little feature that can be used to find the origin, purpose, and other details of an image on the web. But, how do you do Google reverse image search? If you are not sure, below is an easy step-by-step guide that can help you reverse image search using the Google app and browser. The feature has been part of the search engine giant’s image search for years and is compatible with pretty much every device out there, including mobile, PC, and even the web. So without any further ado, let’s take a look at Google reverse image search is done.
Also read: Google Meet: How to change background in Google Meet on mobile phone and laptop
Table of Contents
What is reverse image search?
Reverse image search basically helps you find the source of the image, or from where Google has planted the image to your search result. It also helps you find more images relevant to your subject, with more accuracy on what you really want. But that’s not all, in this day and age of misinformation spreading like fire, you can cross-check any image sent to you on using Google’s reverse image search to see if it is real or a morphed image.
How to reverse image search on laptop/ PC
Using browser compatible with Google reverse image reverse search
Not all browsers support reverse image search, but you would be please to know that the ones that do are available on most devices. The list includes
- Google Chrome
- Safari
- Mozilla Firefox
- Microsoft Edge
After this, all you have to do is either upload or paste the URL to search the image.
Uploading a picture to Google image from your device
There are a couple of ways to do this. Starting with the uploading image from your device,
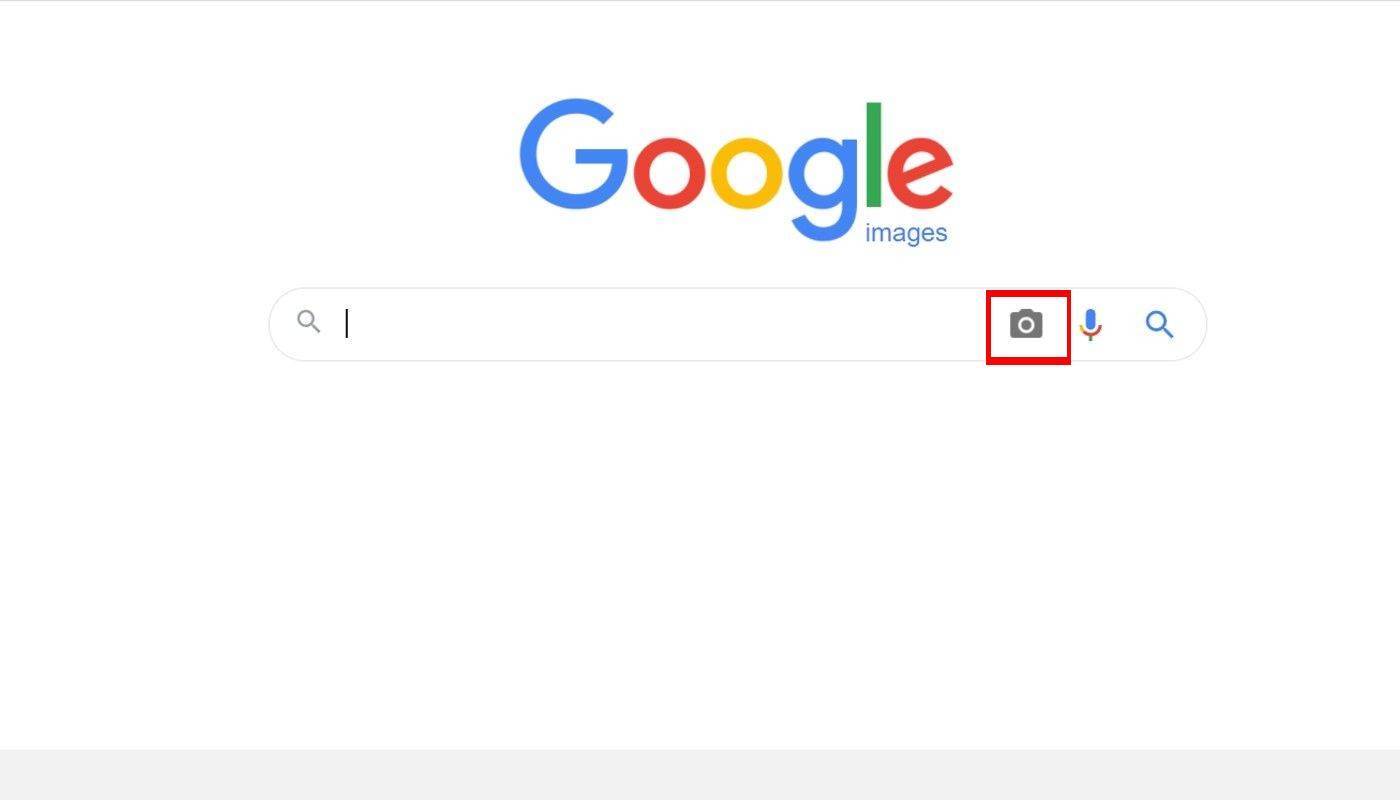
- Fire up one of the browsers stated above
- Open Google.com/images webpage
- Click on the camera icon. This will open the Search by Image box
- Select Upload an Image, then Choose File
- This will open the dialogue box asking you to select the image you wish to upload. Once the image is uploaded, you will be able to reverse the image search
Paste the URL
Now, if you don’t have an image saved on your device, you can search the image on Google using URL as well.
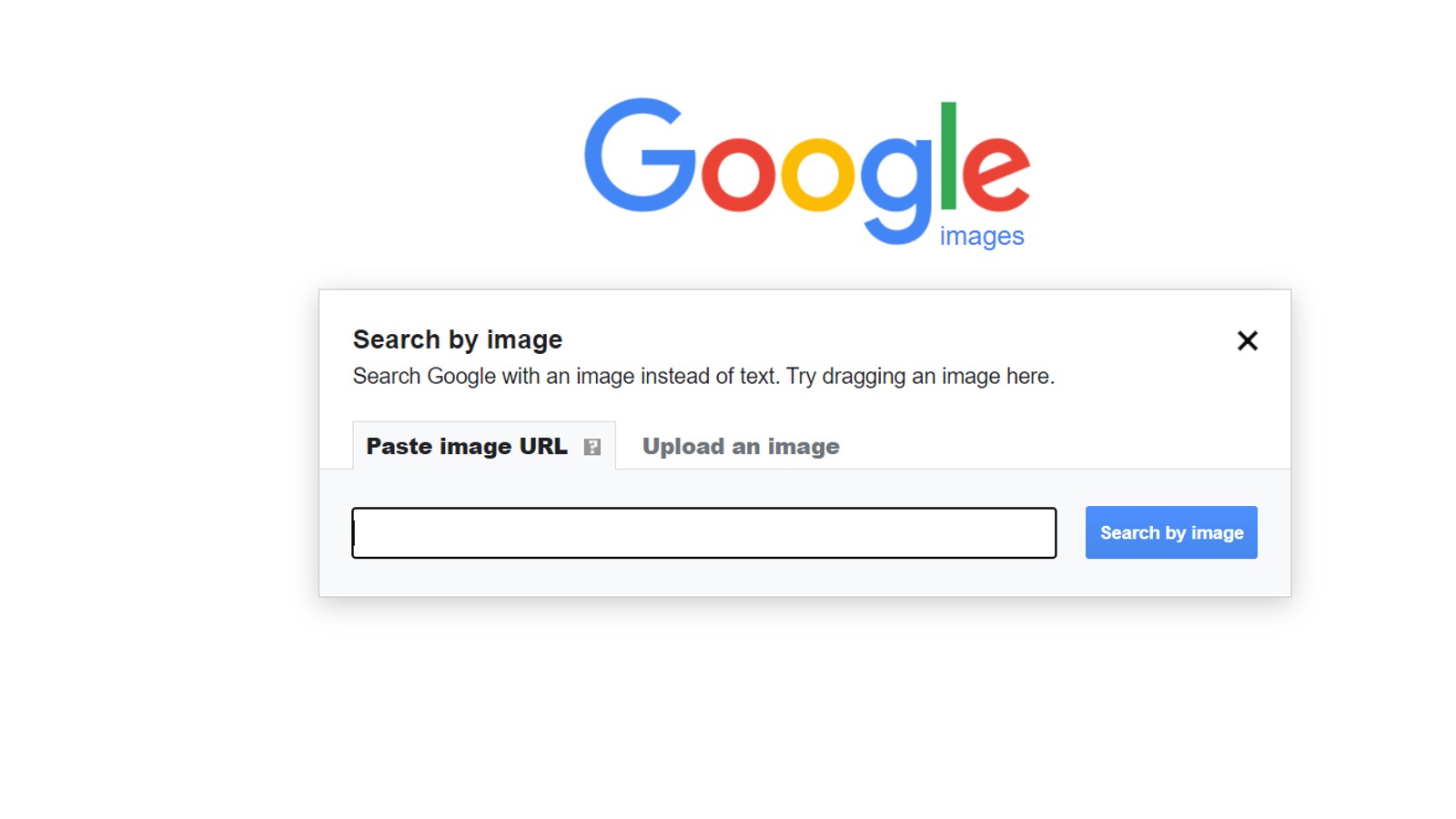
- Visit Google.com/images
- Select the camera icon and this time choose to Paste the URL option from the Search by Image box
- Paste the image URL in the box and hit the Search by Image option
Drag and drop
Here’s a neat little trick for Google Chrome and Firefox users. You can also drag and drop the image on Google.com/images Search by Image box to look up for results.
Reverse image search without uploading the picture
In case, you are wondering whether you can reverse image search on Google without uploading the image, the answer is yes. Here’s how it works:
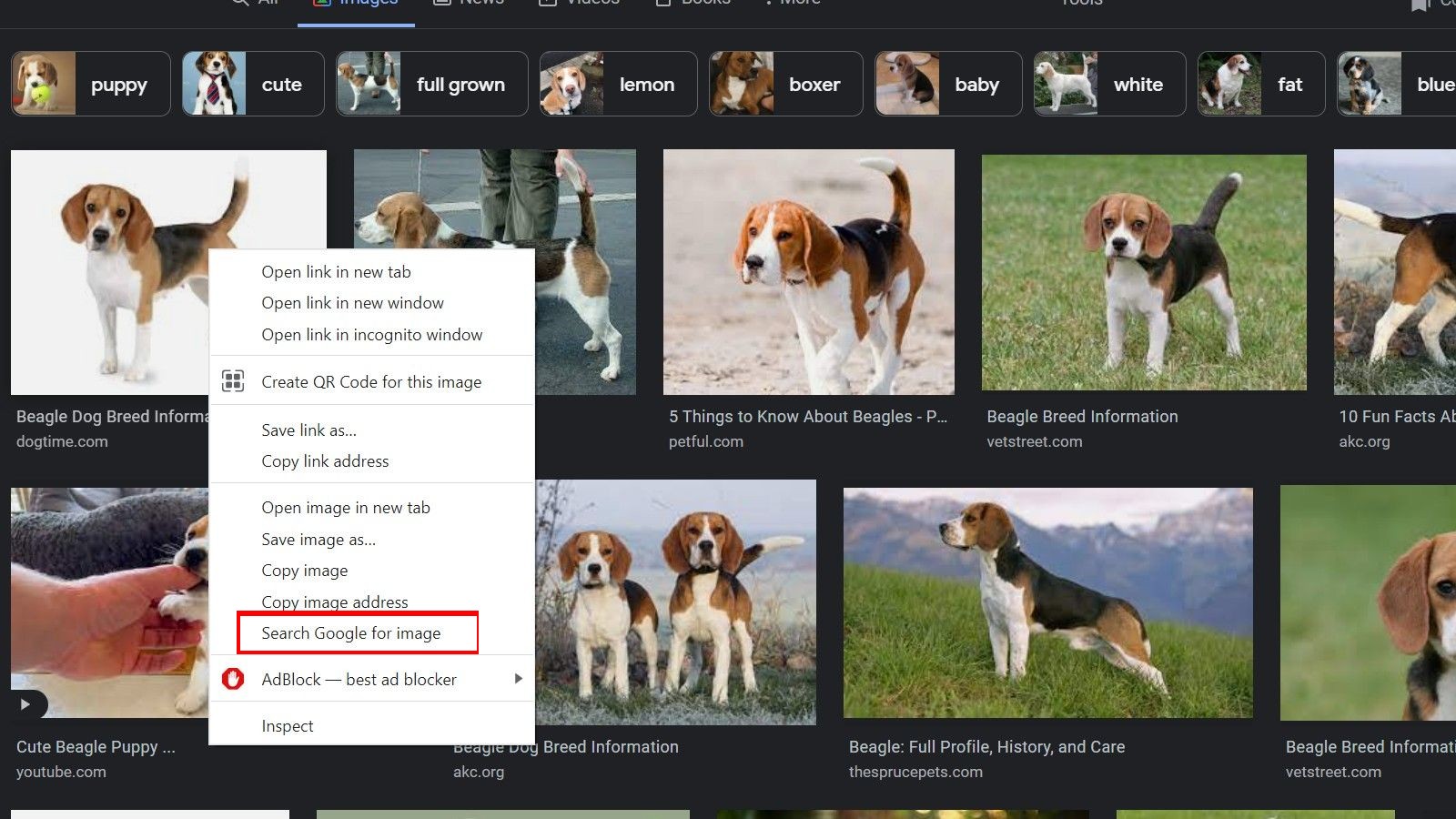
- If you are using one of the browsers stated above, go to the website whose picture you want to search
- Right-click on the picture and ‘Search the Web/ Google from image’ from the options that pops-up
- Google will quickly perform the search and share similar images on the new tab
That said, this cannot be done for pictures locally saved on your devices. For that, you will have to upload the image to Google using the steps stated above.
How to Google reverse image search on mobile phone
Google reverse image search on Android mobile phone
Android mobile phones allow you to image search using Google Lens. The Google Lens can be used for pictures on the web as well as on your device.
From webpage
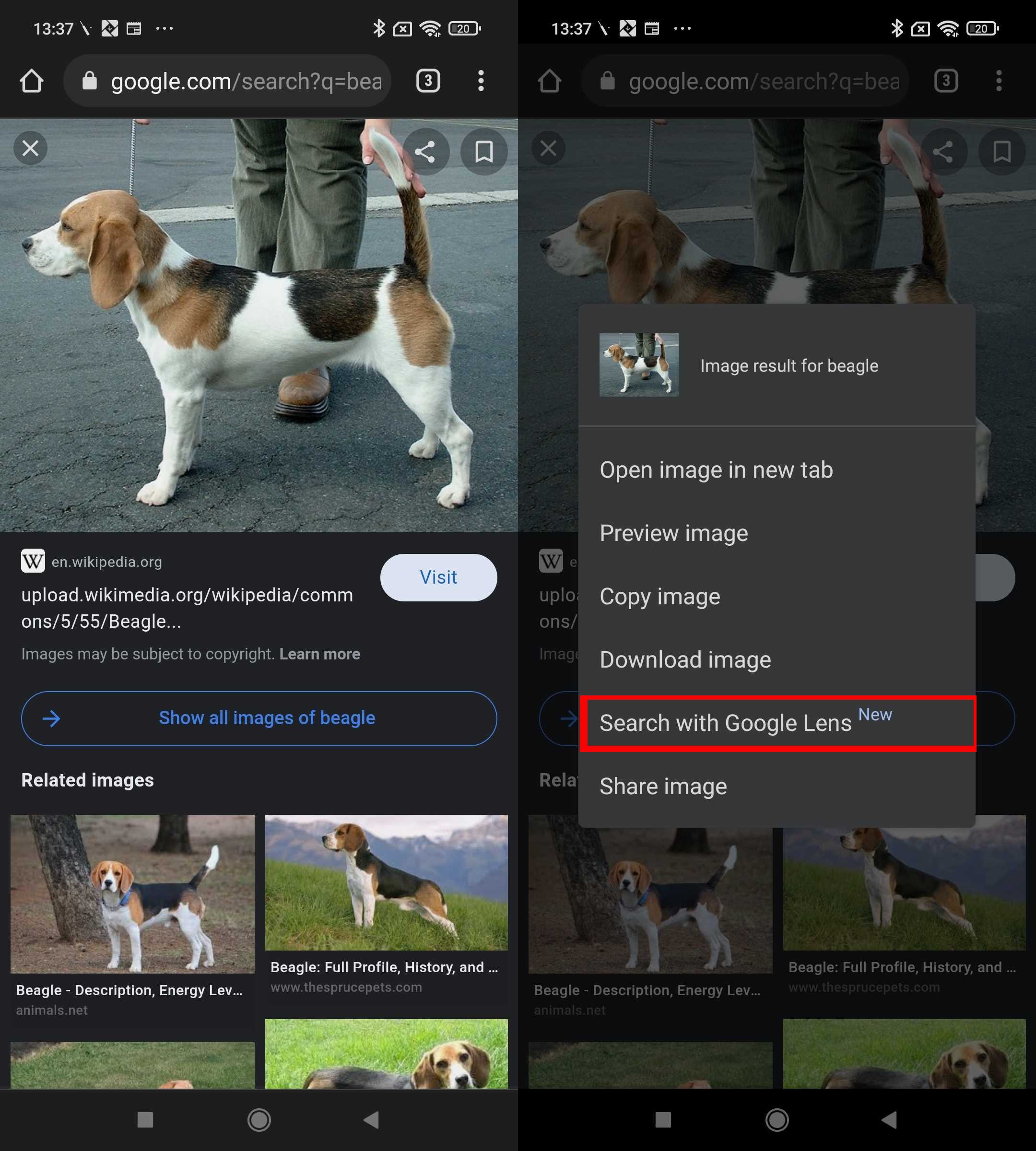
- Go to Chrome on your Android phone
- Open Google.com/images on the Chrome app
- Search for images based on keywords, like “beagle”
- Click on any image to get a bigger version
- Tap on the Google Lens icon at the top-right corner. If it’s not showing, long press on the image till you see a pop window
- Click on Search with Google Lens
- Related web page with the selected image shows up
From your device
- For this, launch the Google application on your device
- Select the camera icon from the Search bar
- The option will allow you to either search the image from your camera or upload image to Google from your phone’s gallery
- Now, select the area of the picture you want to search. You get the option to select a particular item from the image as well
- After this, a Google image search will be performed and you will get all the relevant details of the picture.
How to Google reverse image search on iPhone
You follow pretty much the same steps as for Android, except you might be using Safari as the web browser on iPhones. So, follow these steps for reverse image search:
- If you are using Safari, then head over to google.com/images
- Go to the three-dot menu on the bottom right
- Click on the Request Desktop site or simple search for images
- On Chrome app as well open google.com/images
- Search for topic like “beagle”
- Tap on the image to get more options
- Click on Search Google for this image
- You get the source address of the image
Much like Android mobile phones, you can also search images on Google that are locally stored on your mobile phone. This can be done through the built-in Google Lens option on the Google app.