
Found out there are too many freeloaders on the network? Change your WiFi password now. This will not only free up the network from unnecessary users but will also increase the overall WiFi speed. If you’re wondering how to change WiFi password, we’ve got you covered. It’s not rocket science, anyone with the right steps can easily change the WiFi password. In case, you changed the WiFi password, but don’t recall now what it was, we have a solution for that as well. So sit back (grab your PC or laptop) and read on how to change WiFi password or how to find WiFi password in Windows 10 and macOS-powered laptop and PCs.
WiFi password change
WiFi password can be changed through D-Link, TP-Link, and Netgear, among other routers configuration page. For this, you’ll need the IP address of your router. While you can open the configuration page on mobile phones as well, we would recommend you to do it on Windows PC/ laptop or mac (at least if you’re doing it for the first time). Got that? Good. Let’s proceed
How to change WiFi password on your Android mobile mobile, iPhone, and laptop/ PC
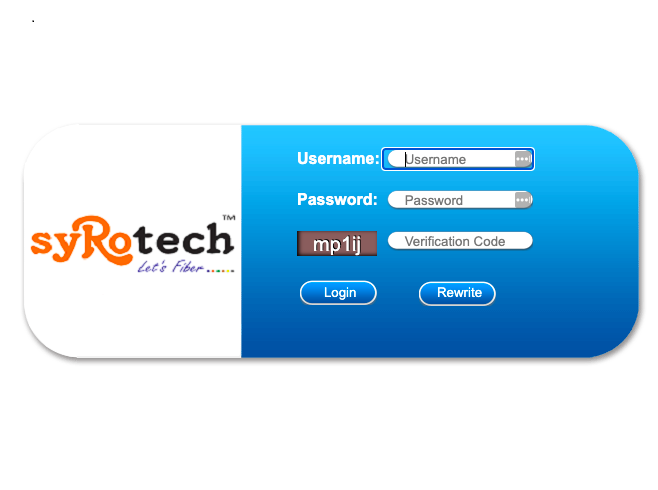
- Connect your Android mobile phone, iPhone, or PC/ laptop to the WiFi network and fire up your browser. Type in the IP address on the search bar. This is usually 192.168.1.1 or 192.168.0.1, but you should confirm it by looking at the bottom of your router. If you can’t find the IP address, contact your service provider.
- Login to the router using its username and password. They are also written at the bottom of your router. In most scenarios, the username and password are ‘admin’ and ‘useradmin’ respectively. You should check with your service provider if they don’t work
- Now, look for the “Wireless” or “Wireless Security” option. This should be either on the top menu or at the side menu under Advanced Settings or Security options
- You’ll see the old password in the WiFi Password or security key box
- Enter the new password in the box and hit the ‘Save’ button. The WiFi password will change and the network will log out from all the connected devices
- Reconnect the devices by entering the new WiFi password
How to find WiFi password on Windows 10 PC/ laptop
One method is through the IP address. In addition to that, you can find the WiFi password in Windows 10 using these steps (presuming that your PC/ laptop is connected to the network):

- Click on the WiFi network icon, next to date and time and other quick settings options, from the bottom right corner of the page. Alternatively, you can open the Control Panel and head to Network and Internet > Network Connections.
- Select the WiFi network you’re connected to
- Click on Status > Wireless Properties
- Under the Security tab, you should see a password box with dots in it—click the Show Characters box to know the password appear in plain text.
How to check WiFi password in macOS
Trying to find WiFi password on Mac, follow these steps

- Open Spotlight Search using Command+Space and type “Keychain access”
- Select the app from the menu and click on System
- Here you’ll see all the saved passwords to applications as well as WiFi
- Double click on the WiFi network whose password you want to know. If you can’t locate the network, you can search it from the box at the top right corner.
- Tick the box next to ‘Show Password’
- Verify that’s you by entering the password
- Your Wi-Fi password will then appear in the box next to “Show Password”
You can also check WiFi password in macOS through the IP address using the ‘how to change WiFi password’ steps stated above. If you’re still having trouble locating the WiFi password, let’s know in the comments section below.
How to get WiFi password on Android mobile phone
While you can’t check the WiFi password of the saved network via an Android mobile phone without the IP address method, there is an option to get the password and share it with others. However, for that, you need an Android device running Android 10 or above. Here’s how it works:
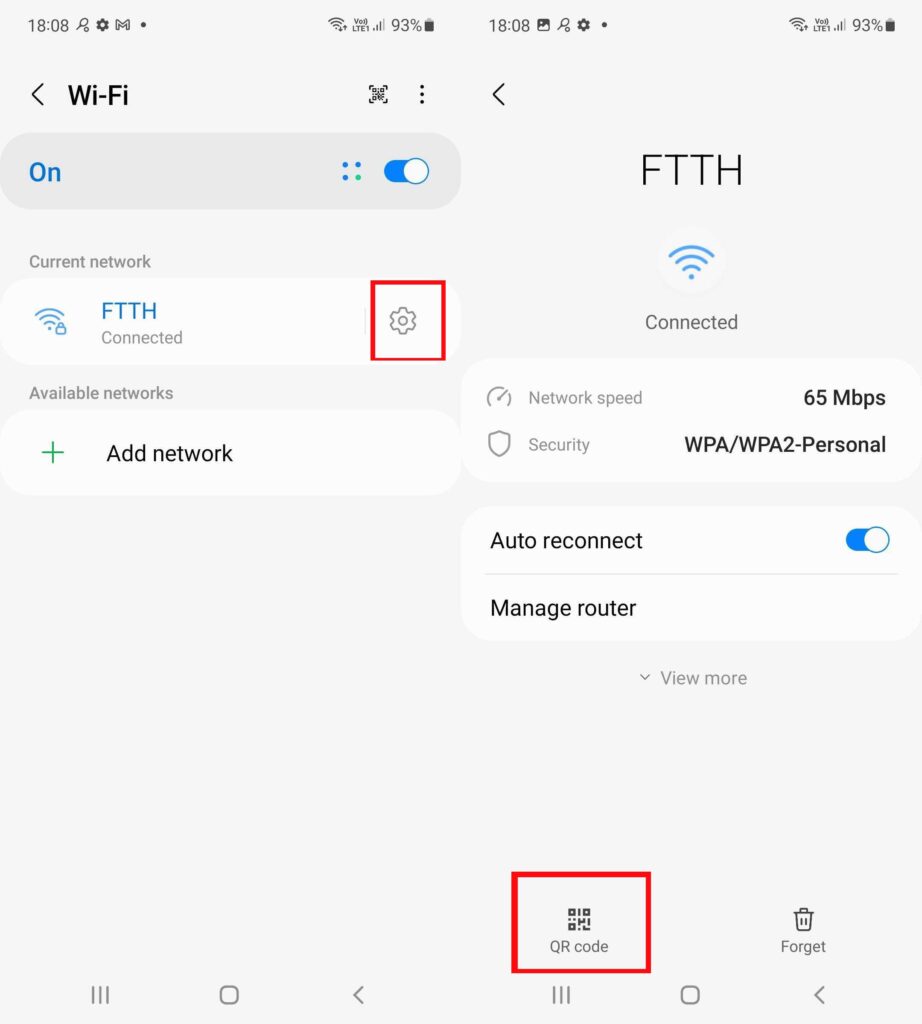
- Go to the Settings app and head to WiFi & Network.
- Click on either the gear or lock icon next to your connected or saved network whose password you want to check
- Tap on the QR code or Share Password option – depending on the device you are using.
- You will now see a QR code on the screen, with the share button below it.
- This QR code can be scanned or shared with others. This way they will be able to connect to the WiFi without a password
How to find WiFi password on iPhone
To find your WiFi password on iPhone, you will need a macOS machine. Due to Apple’s privacy and security policy, there is no other way around it. If you have got a mac, this is what you need to do to find WiFi password using iPhone:
- On your iPhone, go to Settings menu –> iCloud option –> and toggle the Keychain option.
- Now, turn on your iPhone’s Personal Hotspot and connect your mac with it
- After that, open Spotlight search (CMD+Space) on mac and type Keychain Access.
- Press enter and you can search for a WiFi network for which you want to know the password.
- There will be a pop-up window that will show you the details of the network. Click on Show Password.
- The system will ask for your administrator user credentials. Once you have provided the credentials, your WiFi password will appear on the screen














