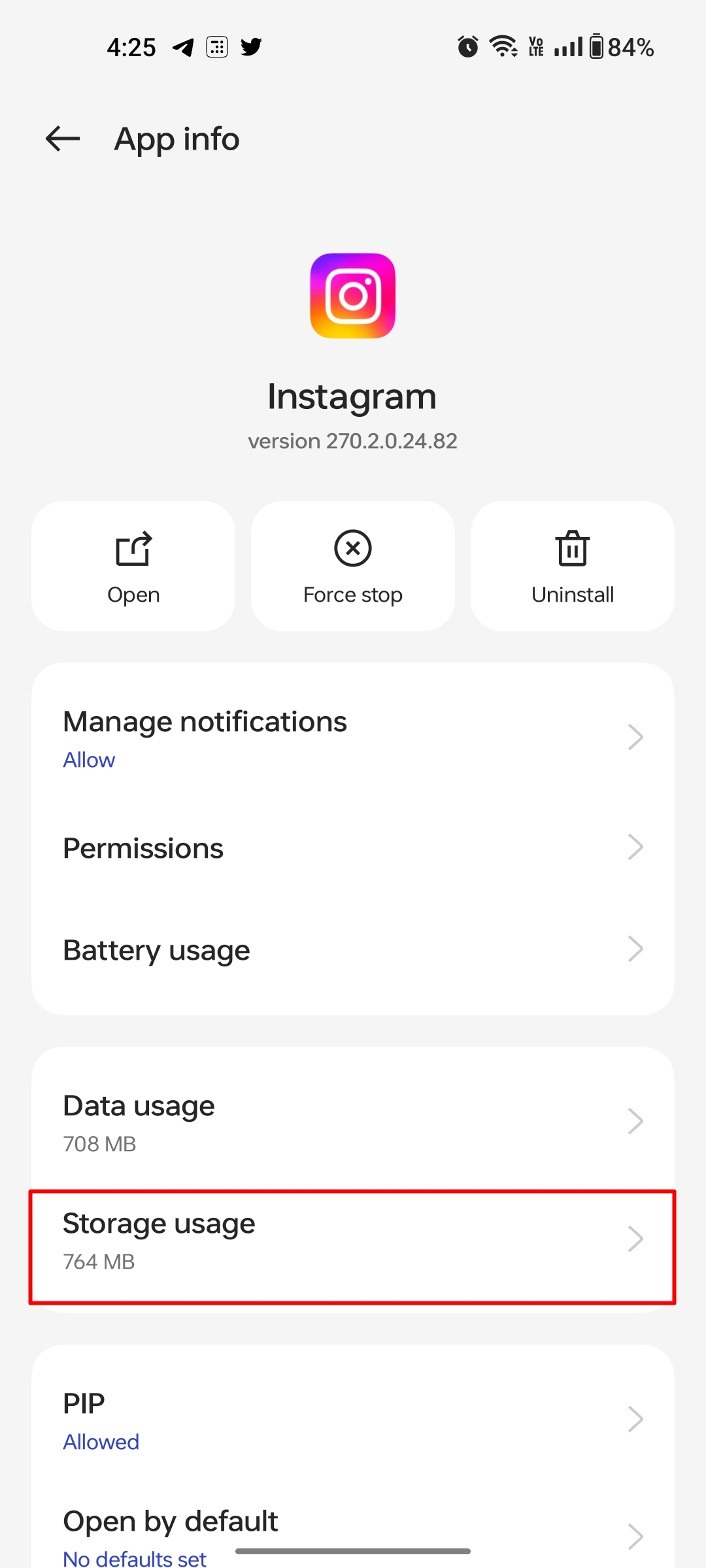When using apps and browsing through websites on your Android phone, it tends to leave behind temporary files called ‘cache’. These files contain important resources that help the apps and websites function smoothly. However, the cache may build up in size which can lead to poor performance and a slowdown of your device. This is why getting rid of the cached data every once in a while helps your phone maintain performance and run smoothly. Below is an easy step-by-step guide on how to clear app-based and browser cache on your Android mobile phone. Check it out.
Table of Contents
How to clear app cache on Android mobile phone
App cache is the temporary files generated by an app that contain code scripts, media, and other files for the smooth functioning of the app. However, you may not want to keep the data for long as it can slow up your device. If you don’t want that, here is how you can clear the app cache on your Android mobile phone and get back some precious storage back.
- In order to clear the cache of an app, press and hold on the app either from the home screen or app drawer and select ‘App info’ from the options
- Now, on the next screen select ‘Storage usage’
![Clear app cache on Android]()
- From here, simply tap on ‘Clear cache’ and you will gain back some storage space
![Clear app cache on Android]()
How to clear browser cache on Android mobile phone
Just like apps, websites also generate a large amount of cache data which can be a toll on the internal storage of your Android device. While the below-mentioned steps are for Google Chrome, they should apply to all browsers available on Android.
- Launch Google Chrome on your Android device
- Tap on the ‘3-dot menu’ at the top right corner
![Clear browser cache on Android]()
- Select ‘Settings’
- Scroll down and select ‘Privacy and security’
![Clear browser cache on Android]()
- From here, tap on ‘Clear browsing data’ section
![Clear browser cache on Android]()
- Now check mark the ‘Cached image and files’ option
- Finally, hit ‘Clear data’ button at the bottom to get rid of the cache
![Clear browser cache on Android]()
Alternatively, you can also clear the browser’s cache through the ‘App info’ section, as guided earlier in the article.
How to clear temporary app files on Android
With continuous usage, you may end up with tons of temporary, hidden, and residual files hogging the storage space on your Android device. In order to delete and get rid of such files, an app called Files by Google (formerly Files Go) can be used to free up some internal storage. Here’s how.
- Go ahead and open ‘Files by Google’ on your Android mobile. It available to download for free on the Play Store
- Tap on the ‘Clean’ tab at the bottom
- Now select the ‘clean’ button under the Junk files section
![Clear temporary files on Android]()
- Once done, all the temporary and hidden files present on your device will be cleared
What happens after clearing Android cache?
Once you clear the cache on an Android phone, all the apps fetch key temporary resources such as pictures, coding, and videos from the internet rather than loading them from the internal storage. This may result in increased battery usage since the device is tasked to perform various sets of operations. Apart from that, you may end up losing all the saved information on websites such as login details and other saved data.
Benefits of clearing cache on Android
Clearing cache on Android comes with its own fair share of benefits. These are:
- Get back precious storage space – Every app especially the internet-based ones store temporary files on the internal storage. Clearing these files allows you to install new apps and download more media files.
- Maximises speed and performance – Since cache files increase in size with time, the Android system may not run at its full potential. Freeing up the cache gives your device a headspace to perform better.
- Fixes browser errors – Clearing the cache on Android also refreshes the browser and fixes various website-oriented errors such as displaying old content or alignment issues.
FAQs
1. What is cached data?
Cached data are the temporary files created by apps and websites. These contain useful data which is required by the apps to operate swiftly on a device. The absence of cached files makes the system load the resources from scratch which can be otherwise time and battery-consuming.
2. How to clear system cache on Android?
Many Android phones from various manufacturers allow users to clear the system cache in one goes through the Recovery Mode. Here’s how to go about it:
- Firstly, turn off your Android device
- Now press and hold the volume down + power buttons to boot into Recovery Mode
- Once you’re in, use the volume button to navigate through the menu
- Select the ‘Wipe Cache Partition’ by pressing the power button
- Now wait for the system to execute the action
- Once done, select the ‘Reboot’ option by again pressing the power button. The phone should restart into the normal state
3. How often should I clear my Android phone’s cache?
You are free to clear the cached data on your Android phone whenever the device shows signs of slowdown or doesn’t perform as you would expect it to. Although there is any hard and fast rule as such, getting rid of the cache every once in a while keeps things running as fast as possible.
4. Does clearing cache remove any app data?
No, clearing the cache does not remove any app data or saved information. It just gets rid of the temporary files created by browsers and apps over time.
5. Should I use Android cleaner apps to clear cache?
It is not recommended to use Android cleaning apps since they continuously run in the background resulting in high battery drain.