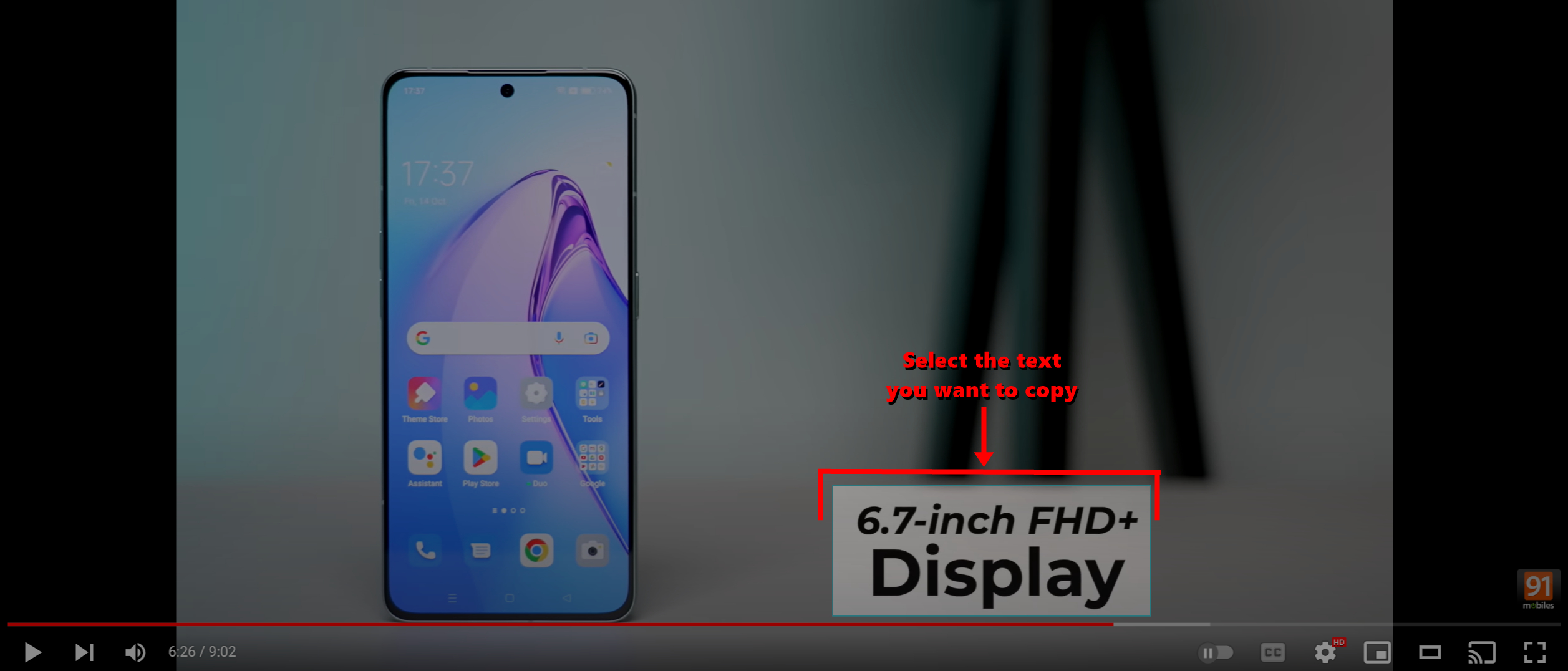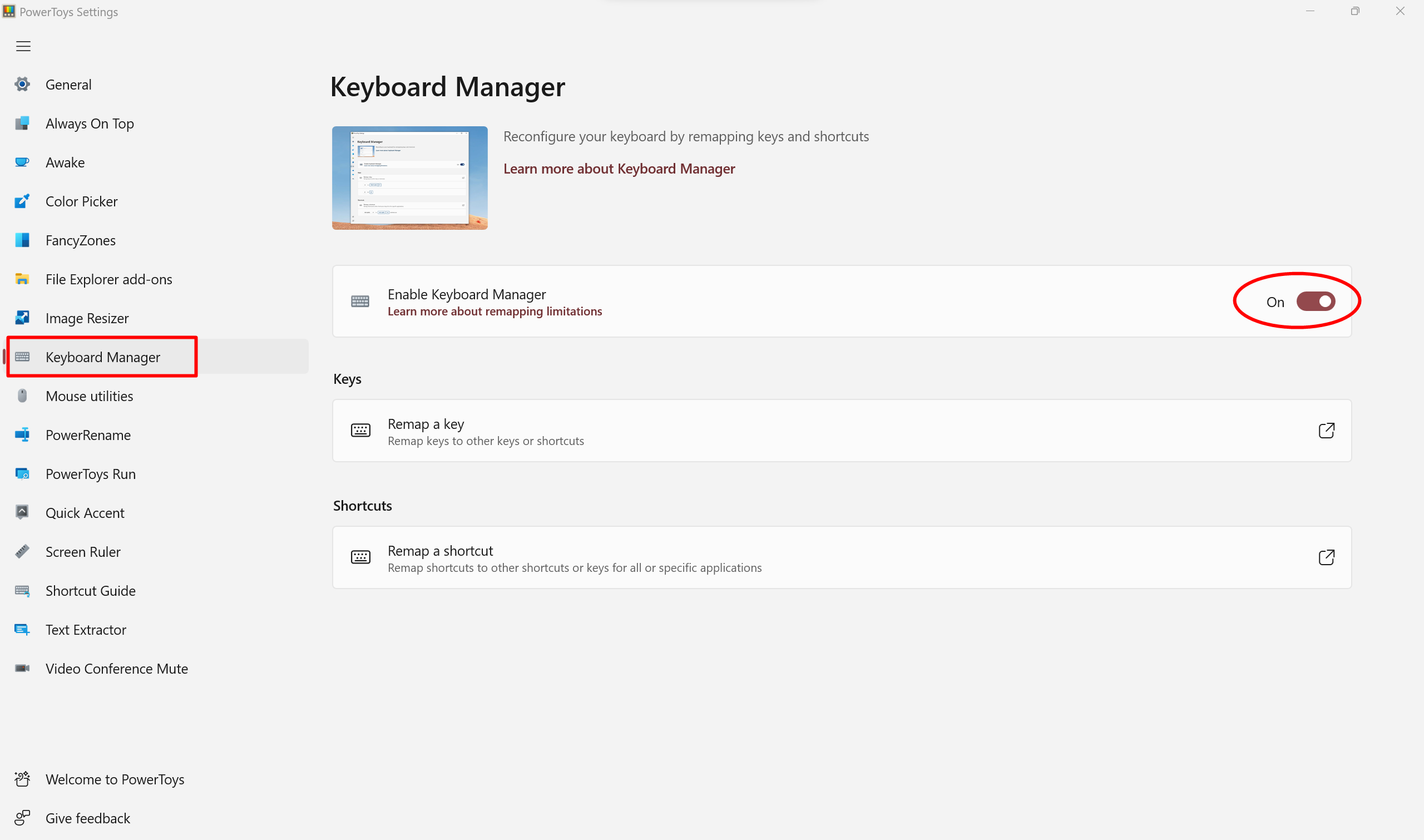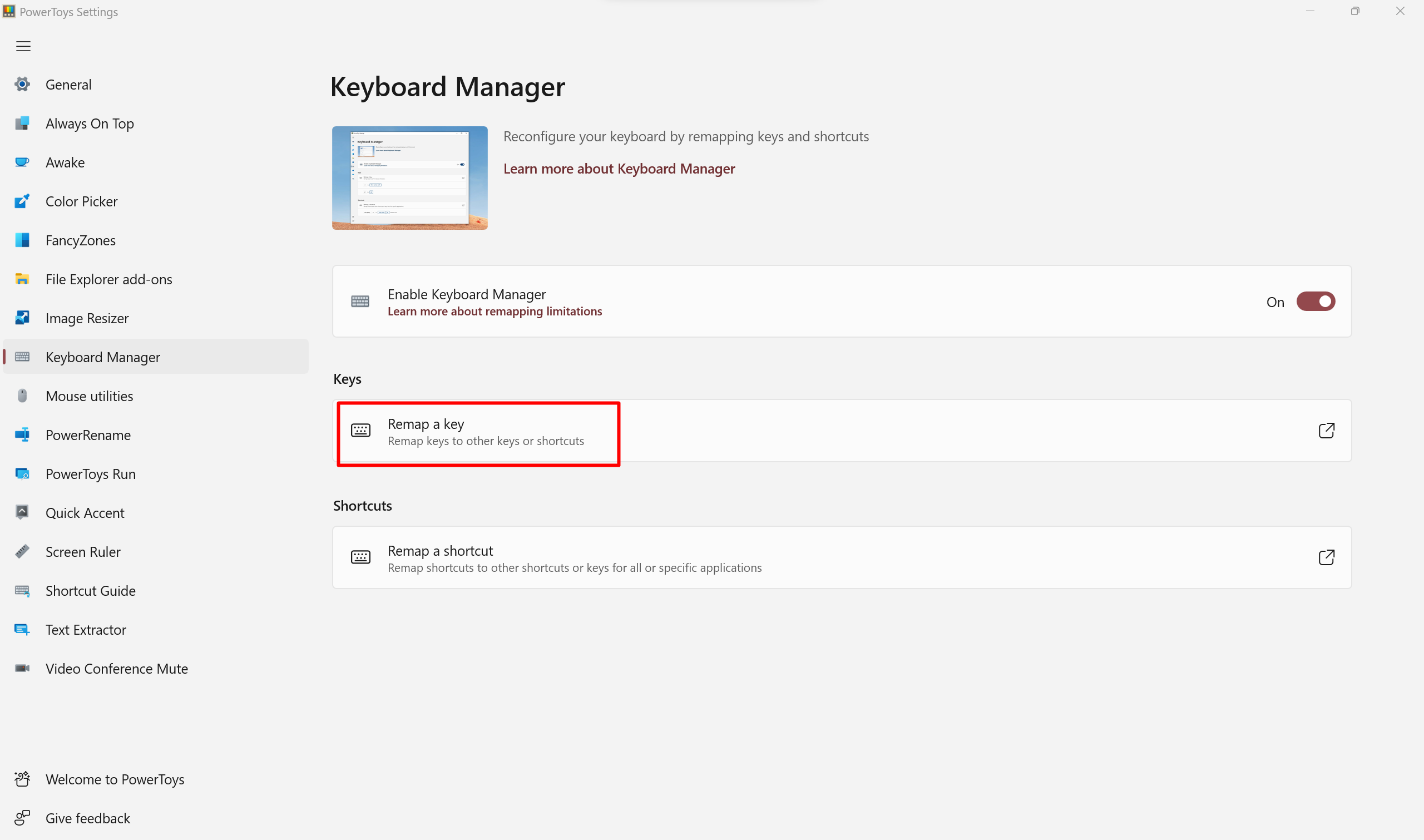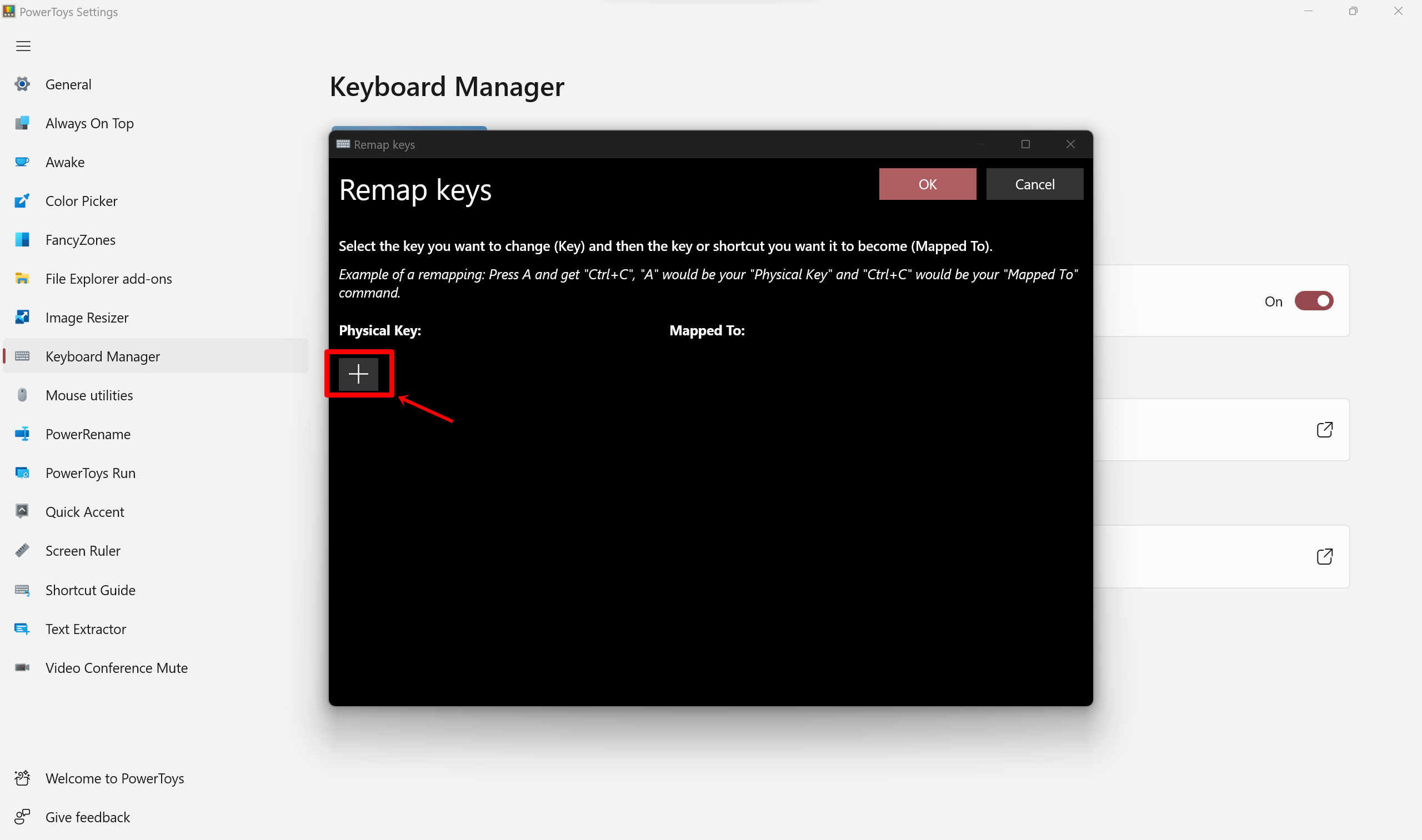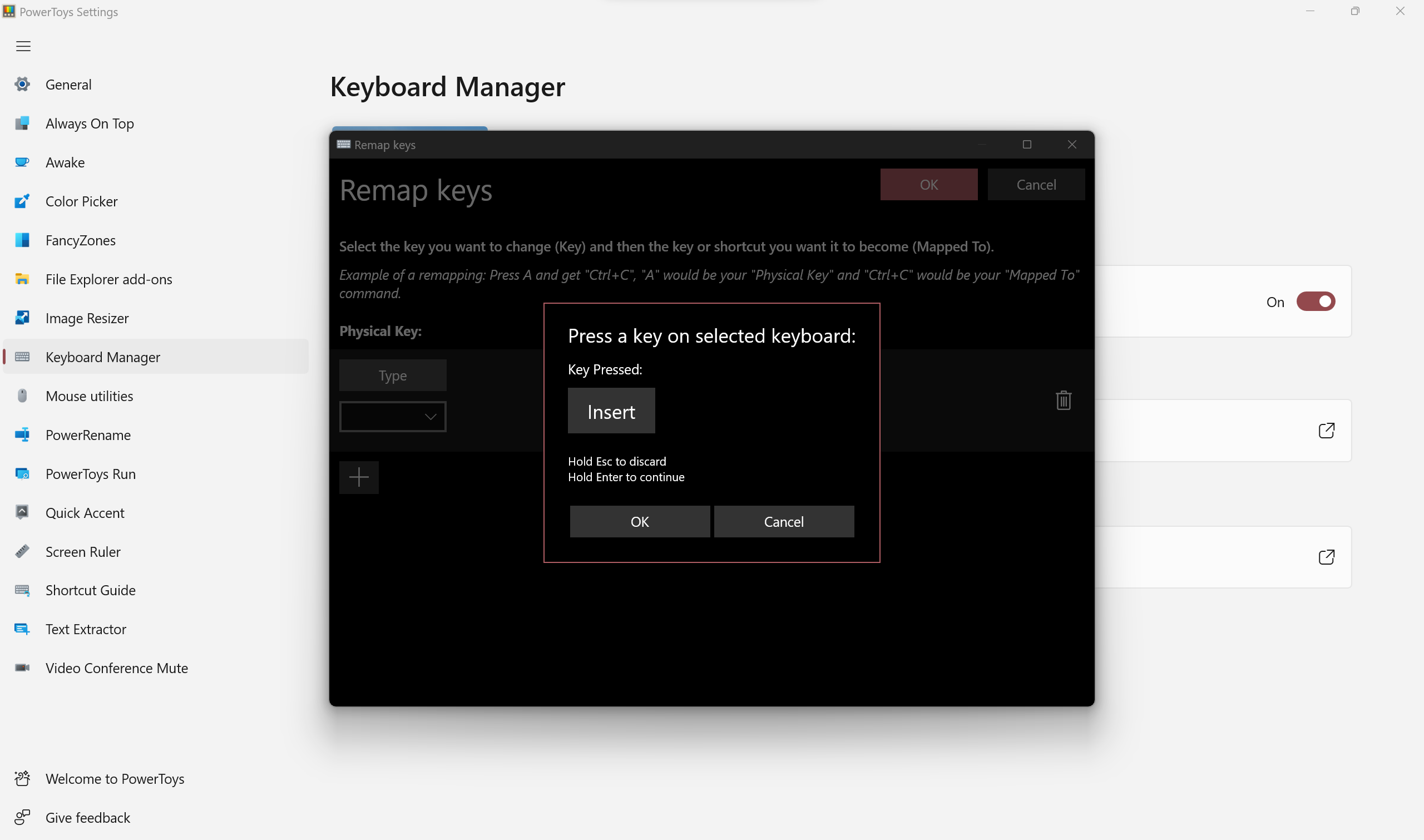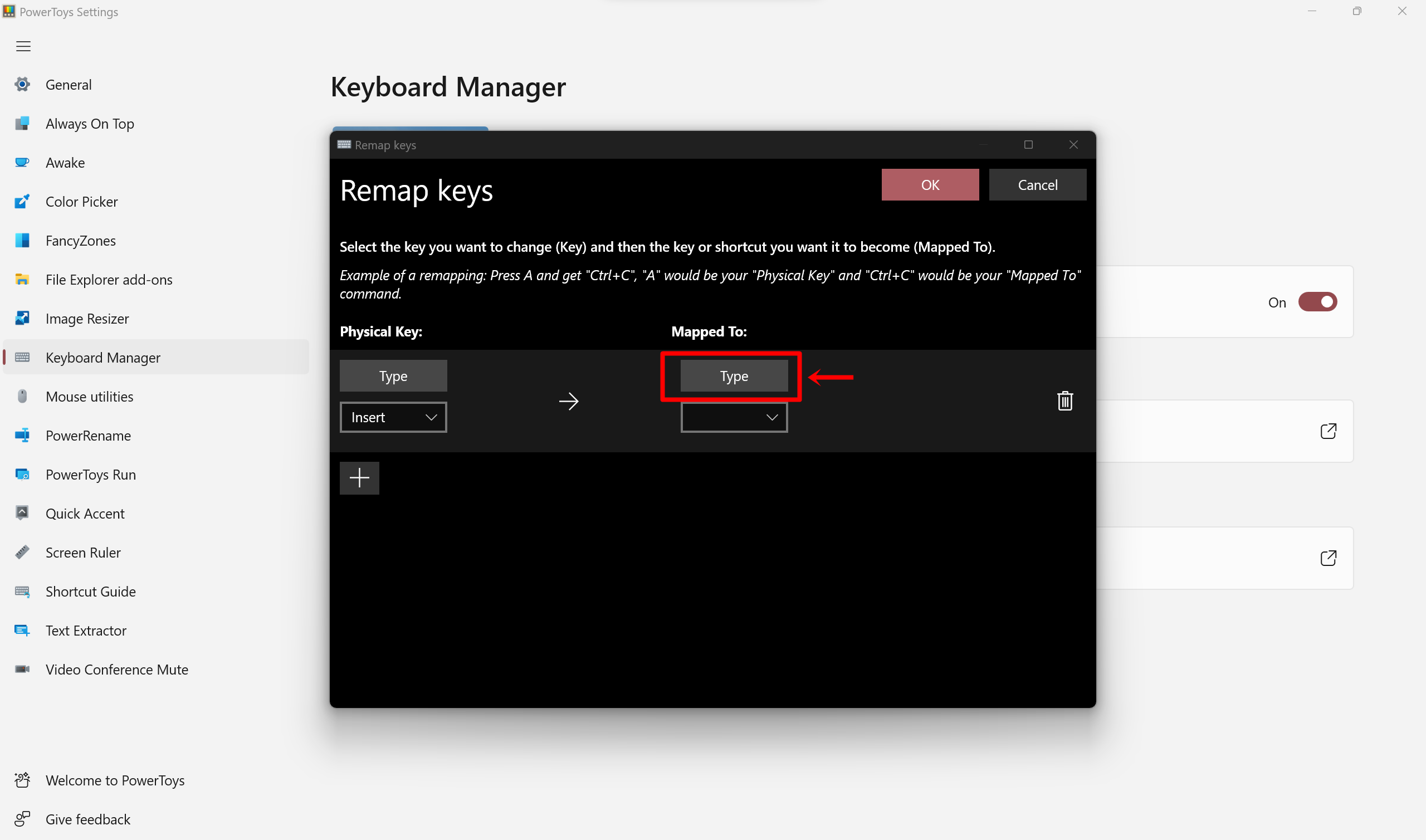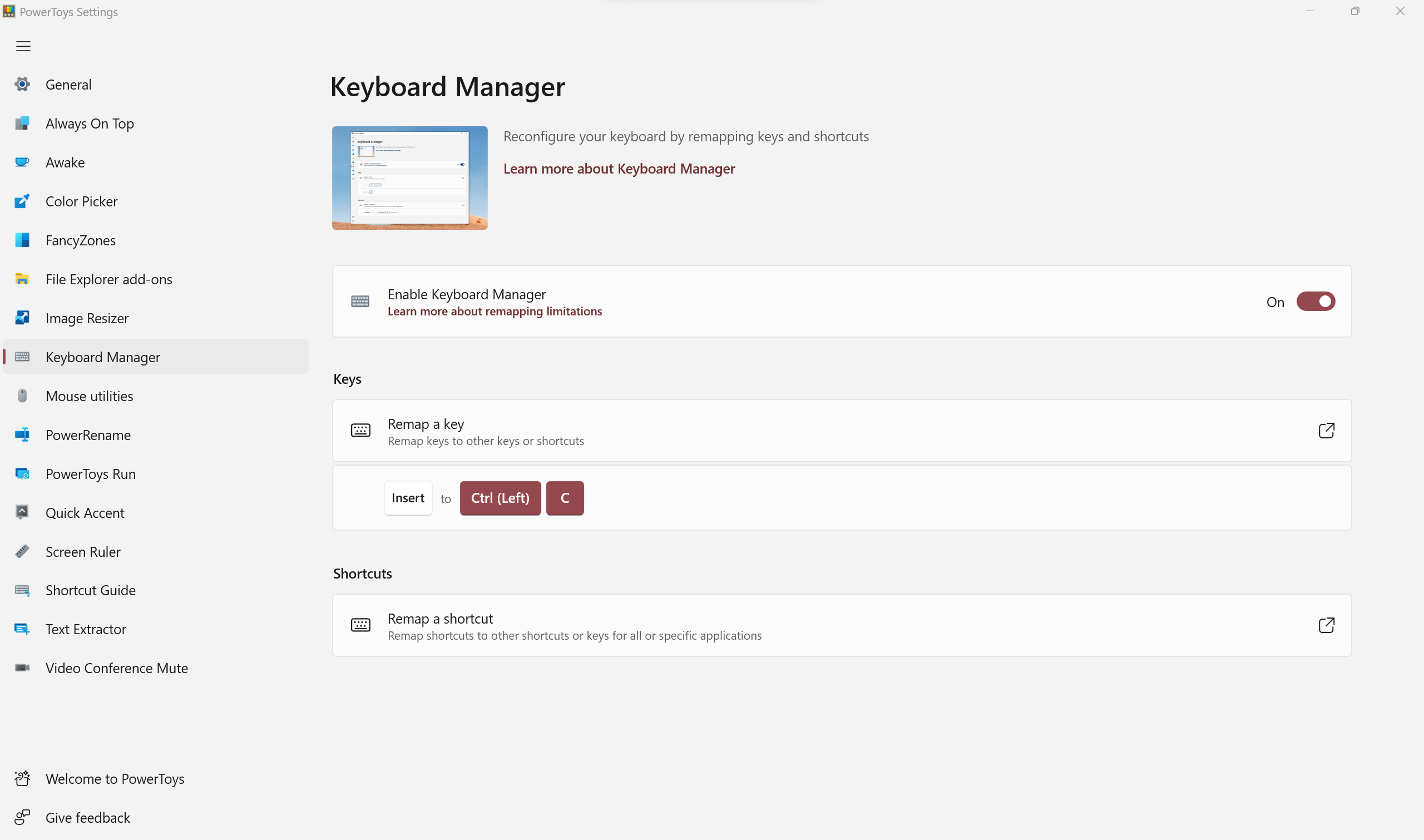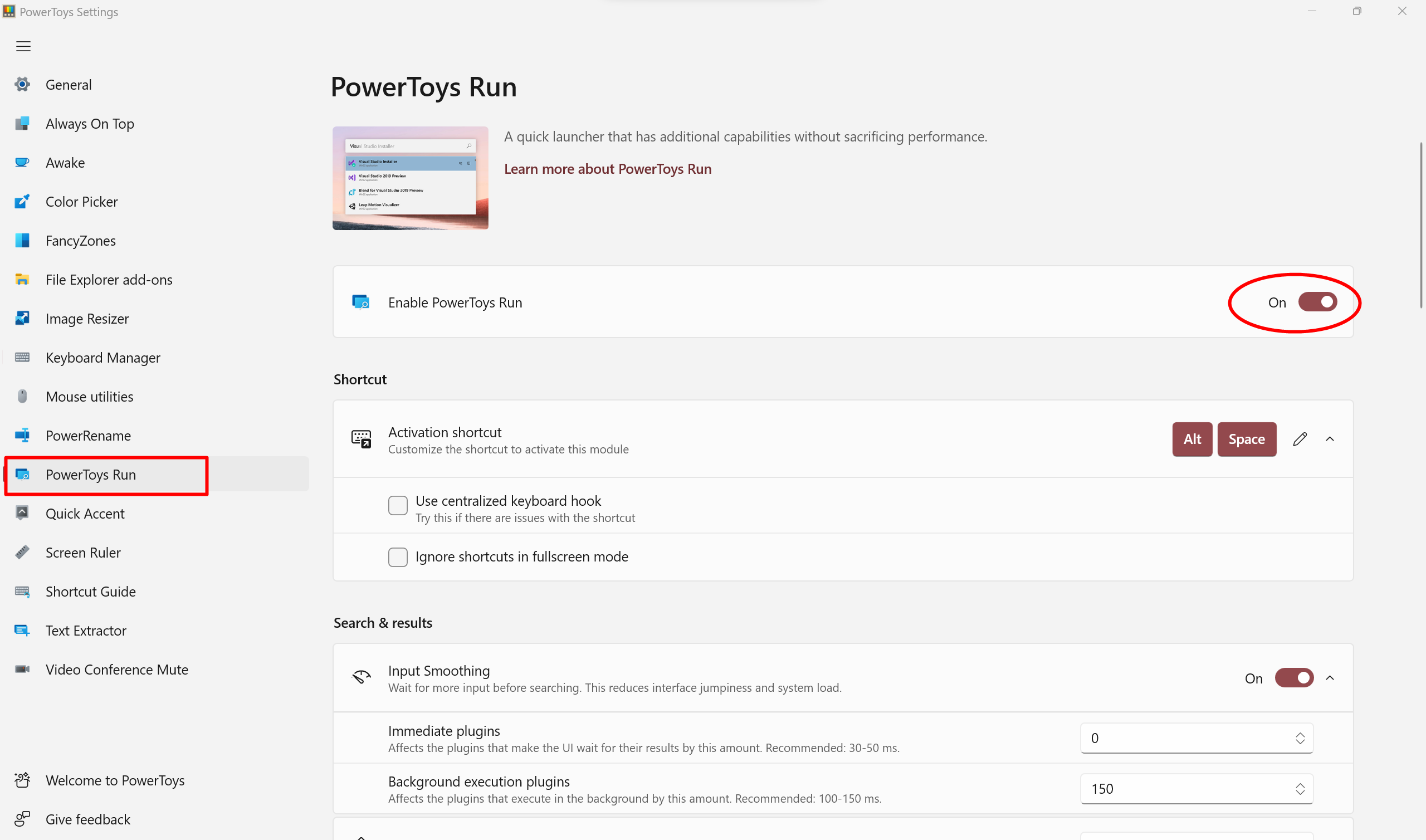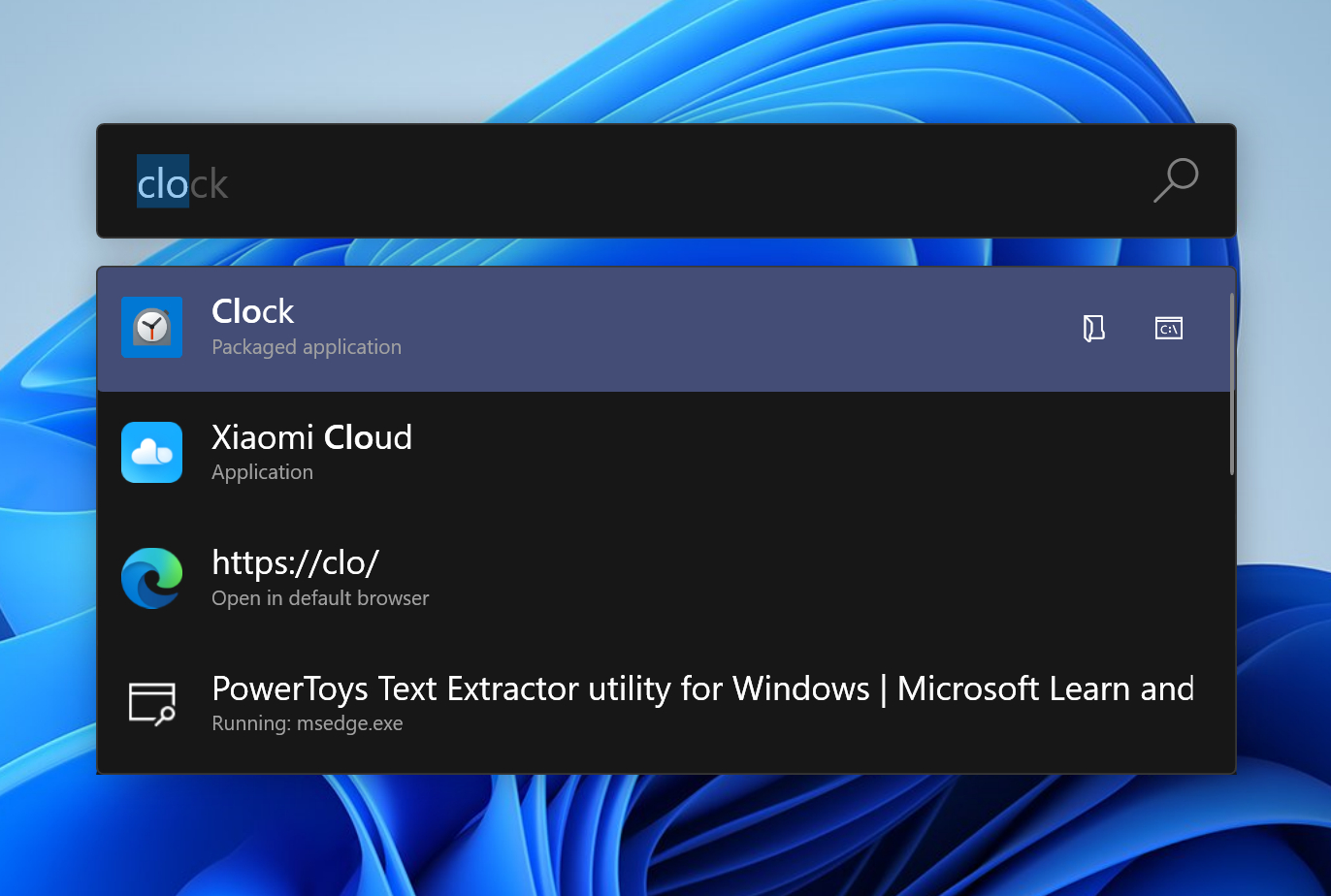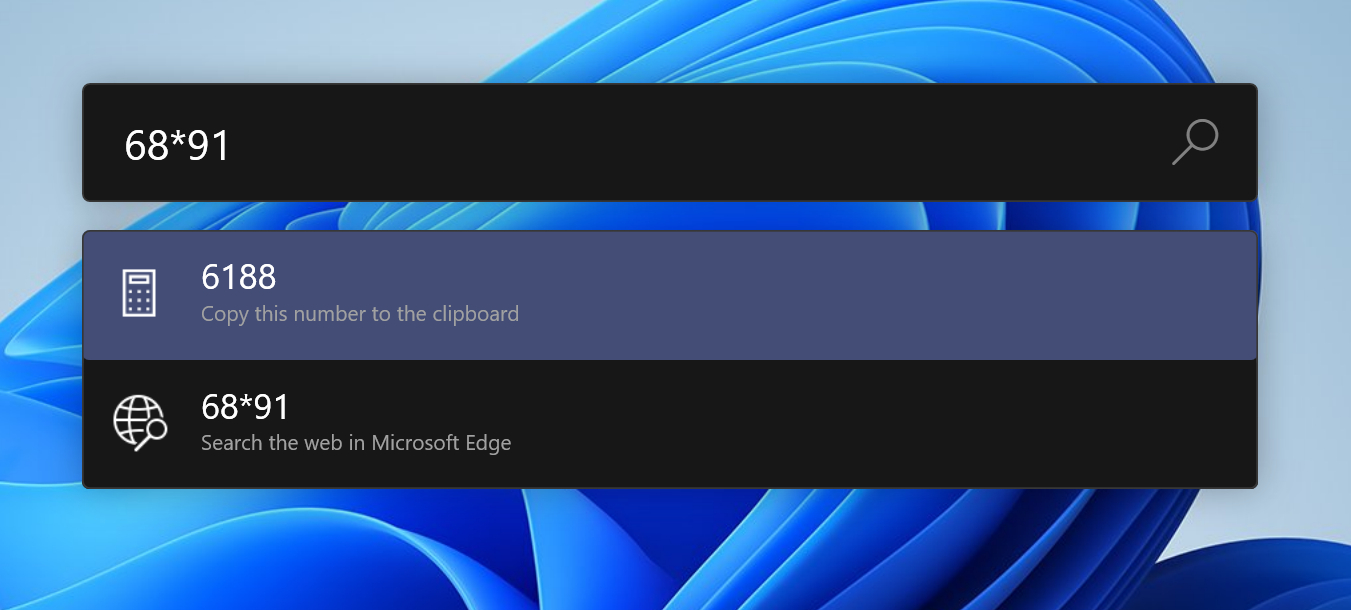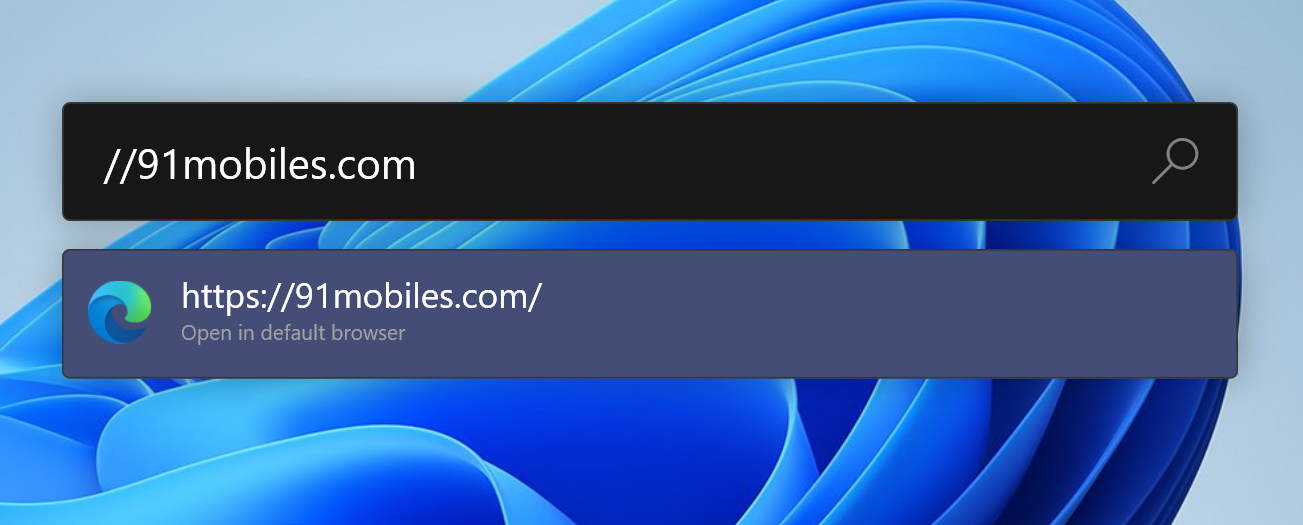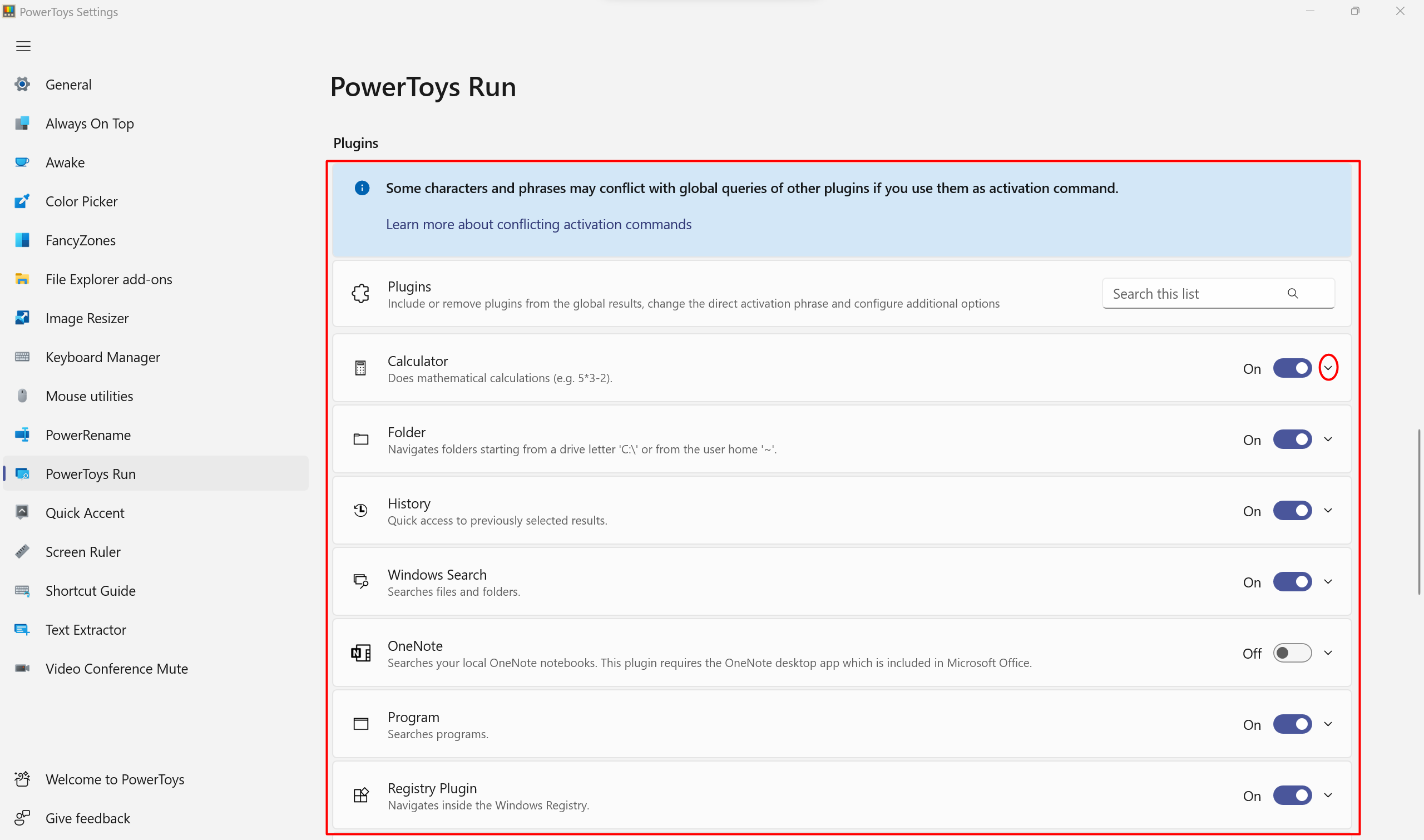Windows 10 and 11 users looking to copy text from images or videos, remap keys and find files and folders stored deep in the system can do so using Microsoft PowerToys. The latter is utility software/ application, developed by Windows makers, for power users. The app can get certain system tasks done in a quick and efficient way. Sadly, the Microsoft PowerToys doesn’t come pre-installed on a laptop/ PC. Read on to find out how you can install Microsoft PowerToys on your Windows 10 and 11 laptops and use it to copy text from images, remap keys, and perform power runs.
Table of Contents
How to install Microsoft PowerToys on your laptop/ PC

- Go to Microsoft Store
- Login with your Outlook ID, if you haven’t
- Use the search icon to look for Microsoft PowerToys
- Hit the install button next to the app to download it on your device
The app is completely free, and unlike other third-party apps or plugins, does not require an active internet connection. The Microsoft PowerToys app can do most things offline.
How to copy text from images or videos on Windows laptop/ PC
After the Microsoft PowerToys app has been installed on your laptop/ PC, here’s how you can use it to extract text from images, articles, and even videos:
- Open ‘PowerToys’ application on your Windows PC
- Select ‘Text Extractor’ from the left menu and toggle it ON if it isn’t by default. Next, note down its activation shortcut keys. By default, the keys are ‘Windows + Shift + T’
![How to extract text from image & videos on Windows]()
- Now head over to any image or video you would like to extract and copy the text from
- Enter the shortcut keys (Windows + Shift + T) to trigger the text extraction function. Once the screen goes dim it means you can go ahead and copy the desired texty
- Simply select the left mouse key and drag the cursor to the desired text you would like to copy. Once done release the mouse key and the screen will go back to its original state
![How to extract text from image & videos on Windows]()
- The text you have selected from the image or video is copied to the clipboard
- Go ahead and paste it in the location you intend to such as notepad, browser search bar, word file etc.
![How to extract text from image & videos on Windows]()
How to remap keys on Windows laptop/ PC
Want to change the way how you carry out certain actions or shortcuts on Windows 10 and 11 laptop/ PC? The ‘Keyboard Manager’ feature of Microsoft PowerToys does exactly that by allowing you to remap any key or conventional shortcut to anything you prefer. Let’s take a look at the step-by-step process for the same.
- Open ‘PowerToys’ application on your Windows PC or laptop
- Select the ‘Keyboard Manager’ option from the left menu
![How-to-remap-keys-on-Windows-using-MS-PowerToys]()
- Ensure the ‘Enable Keyboard Manager’ setting is toggled on
- Next, to remap or change the output of a single key select ‘Remap a key’ option
![How-to-remap-keys-on-Windows-using-MS-PowerToys]()
- Hit the ‘Plus’ icon and then select the left box that says ‘Type’
![How to remap keys on Windows using MS PowerToys]()
- Now, enter the particular key from the keyboard you want to assign an action to. For instance, let’s assign the Insert key to copy any given text. For that, just press ‘Insert’ on the keyboard
![How to remap keys on Windows using MS PowerToys]()
- Click on ‘Ok’ to close the popup
- Now click the right ‘Type’ box and enter the shortcut keys that are used to copy any desired text on Windows i.e. ‘Ctrl + C’. Once done hit on ‘OK’
![How to remap keys on Windows using MS PowerToys]()
- With this done, now you can select any text on the screen and press the ‘Insert’ key on the keyboard to copy it instead of pressing the traditional ‘Ctrl + C’ keys
- Similarly, you can remap any key or shortcut and assign particular actions according to your preference using Microsoft PowerToys. All your created shortcuts will be visible in a list.
![How to remap keys on Windows using MS PowerToys]()
How to enable PowerToys Run on Windows laptop
Consider PowerToys Run as a universal search bar on steroids due to its ability to find any file or folder tucked deep in the system or perform various tasks such as time zone or unit conversion within mere seconds. Since PowerToys Run is a feature within Microsoft PowerToys, here’s how to enable and use it on your Windows laptop.
- Open ‘PowerToys’ application on your Windows PC or laptop
- Select the ‘PowerToys Run’ option from the left menu
![How to enable PowerToys Run on Windows]()
- Enable PowerToys Run by switching ON the toggle, if not done by default
- Now simply take note of the activation shortcut, which by default is ‘Alt + Space’. You can even change it according to your liking. This shortcut will be used to trigger the PowerToys Run search from anywhere on any screen
- Now exit the app and press ‘Alt + Space’ to search for any file, carry out calculations, convert units and time zones, run Shell commands, open URLs and much more
![How to enable PowerToys Run on Windows]()
![How to enable PowerToys Run on Windows]()
![How to enable PowerToys Run on Windows]()
- You can find the list of all the actions under the ‘PowerToys’ Run menu itself and even check the ways to perform them by individually selecting the down arrow key
![How to enable PowerToys Run on Windows]()
FAQs
Will Microsoft PowerToys work on Windows 7 and Windows 8?
Unfortunately, Microsoft PowerToys will not work on Windows 7 and Windows 8 since Microsoft officially doesn’t support it. The OS requirements in order to install MS PowerToys according to Microsoft are as follows.
- Windows 11 (all versions)
- Windows 10 v2004 (19041) or newer
What are some of the other useful features of Microsoft PowerToys?
Here are some more nifty features of Microsoft PowerToys that you can use to enhance your Windows experience.
| FEATURE NAME | SHORTCUT | OUTPUT |
| Colour Picker | Windows + Shift + C | This allows you to pick select and pick a colour from any screen or programme |
| Always on Top | Windows + Ctrl + T | This feature will pin the topmost app or software so as to not minimise it when clicked outside of the window. Can come in handy when you need to work on two different windows simultaneously |
| Video Conference Mute |
| This feature acts as a dominant function to mute the webcam and microphone irrespective of the conferencing software or app you’re using |