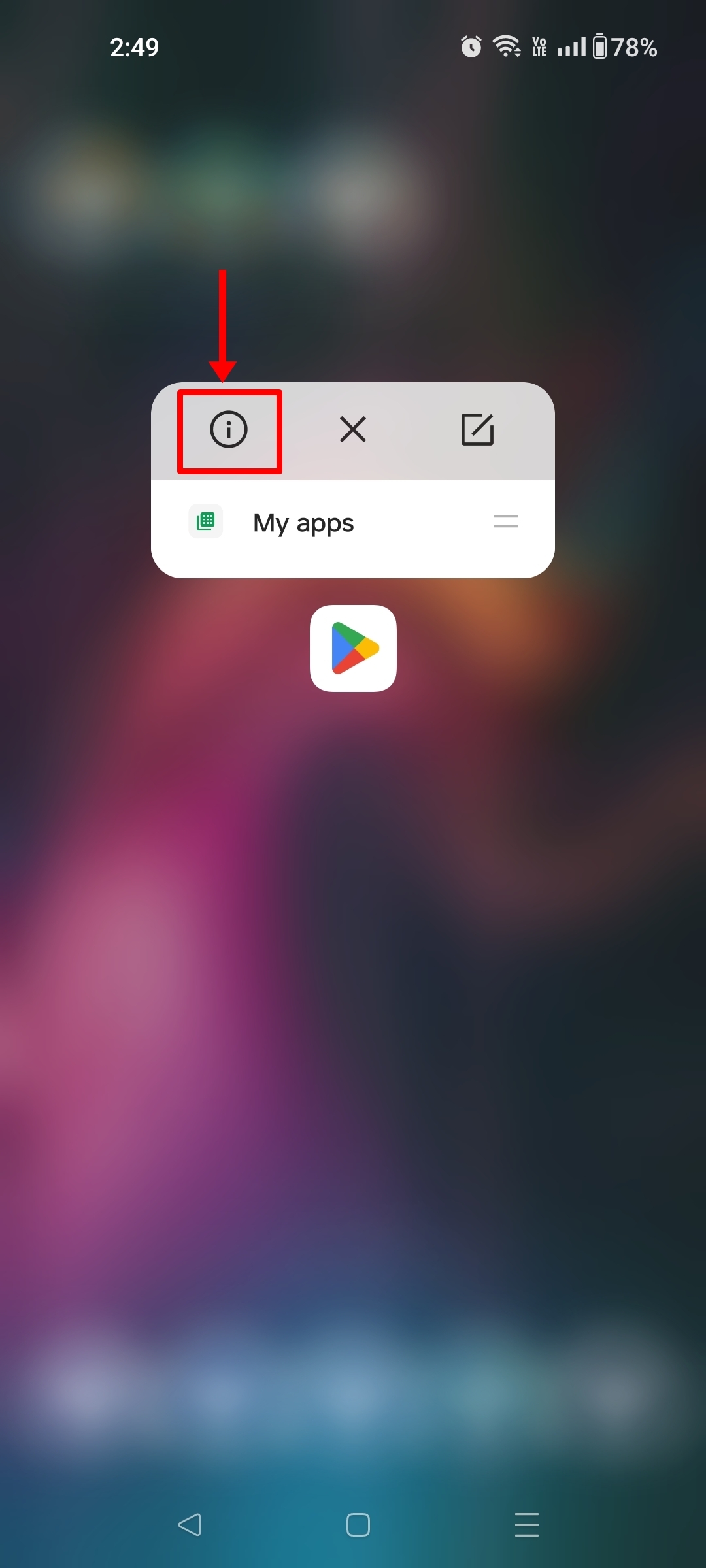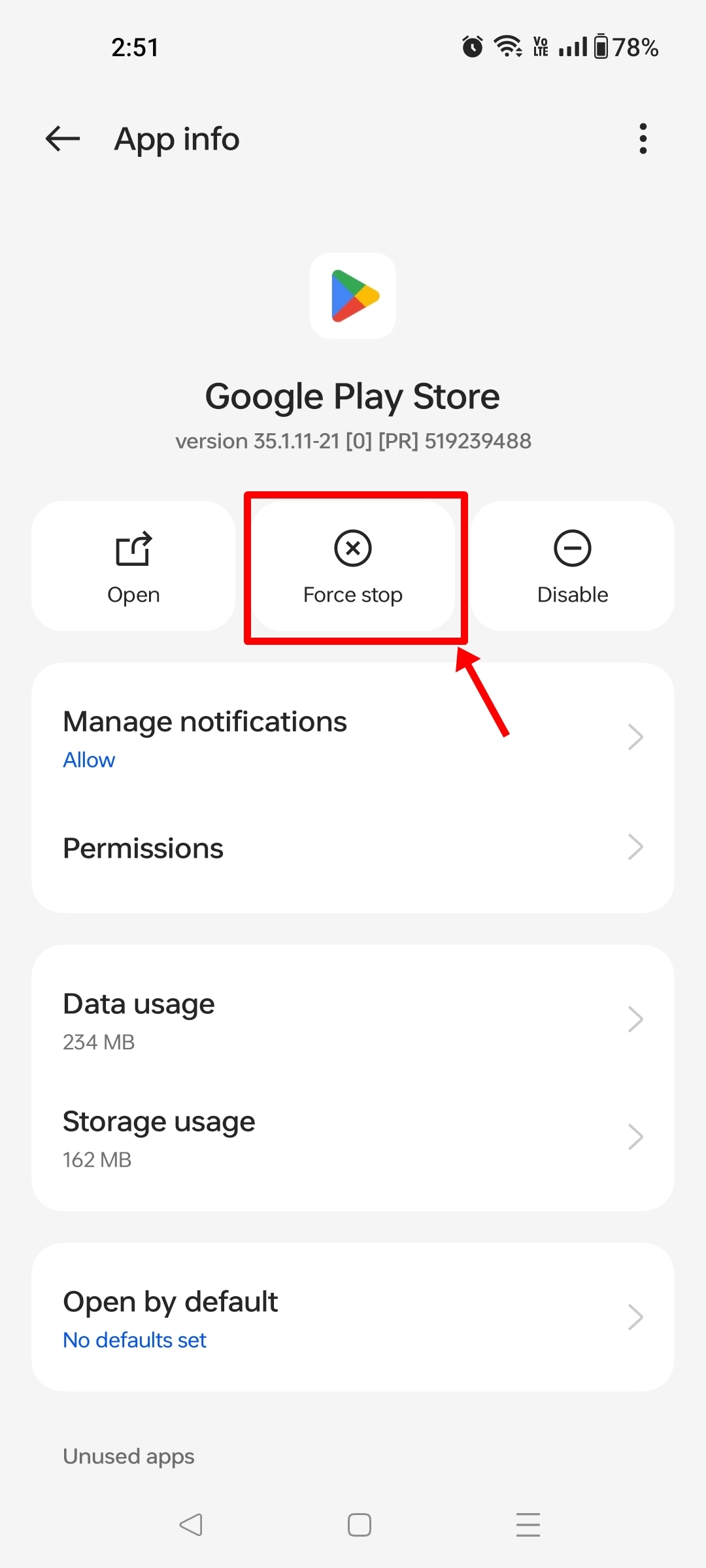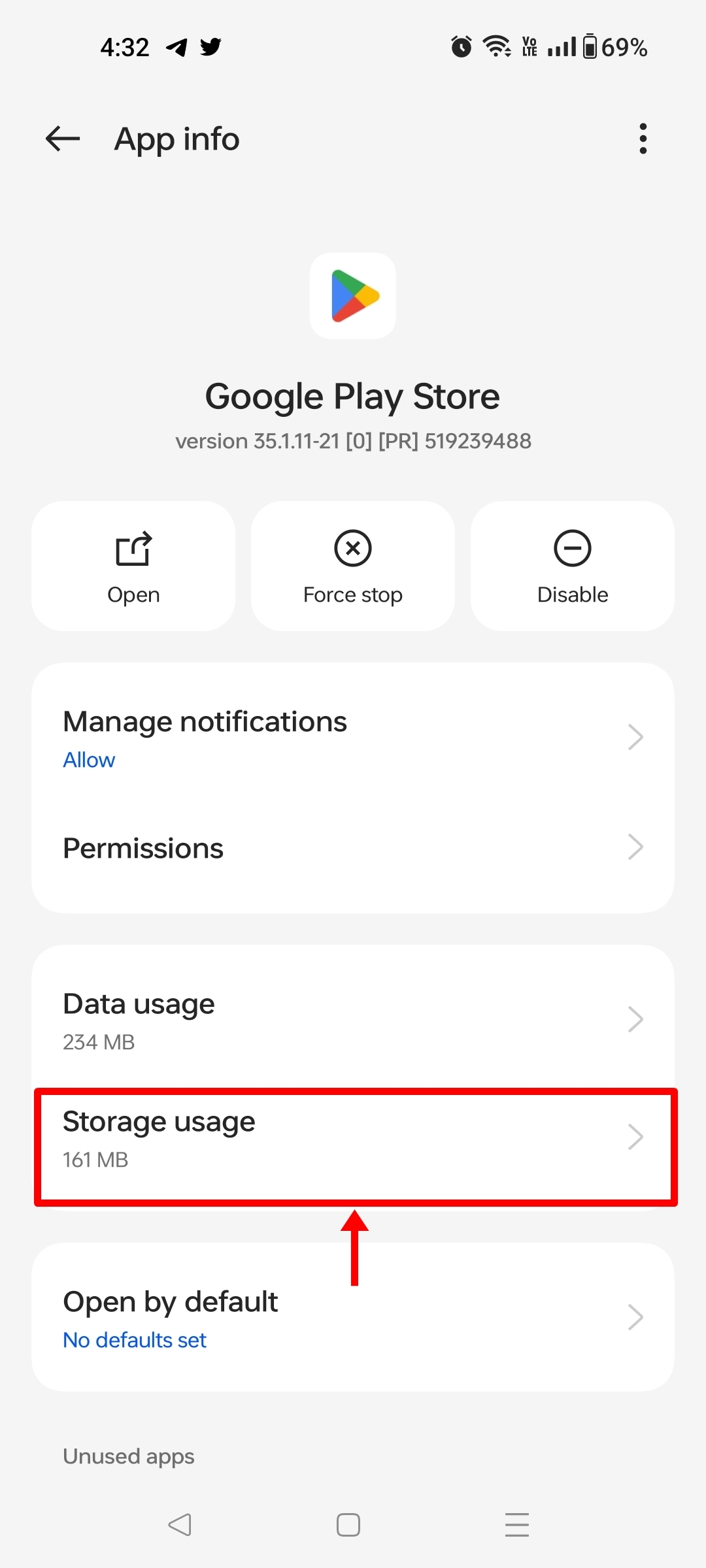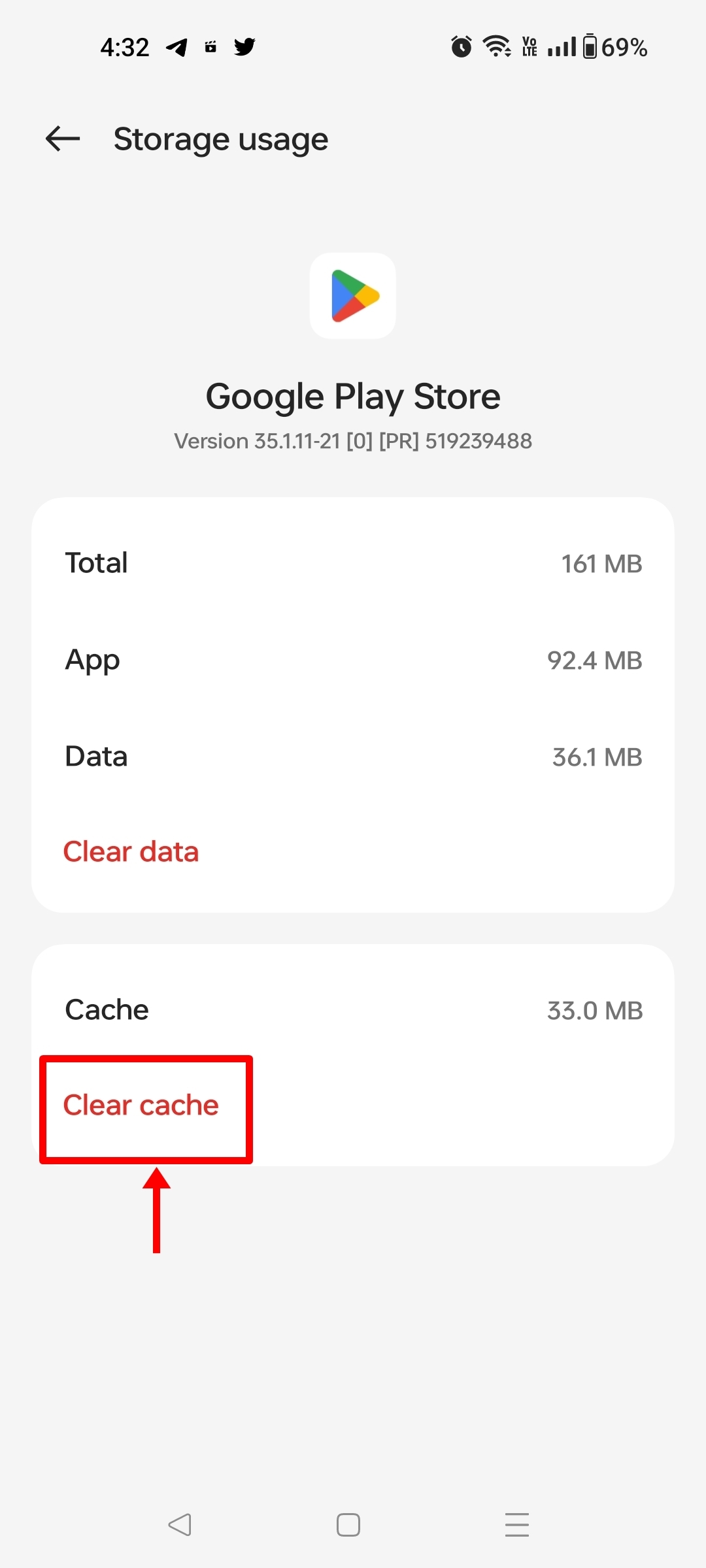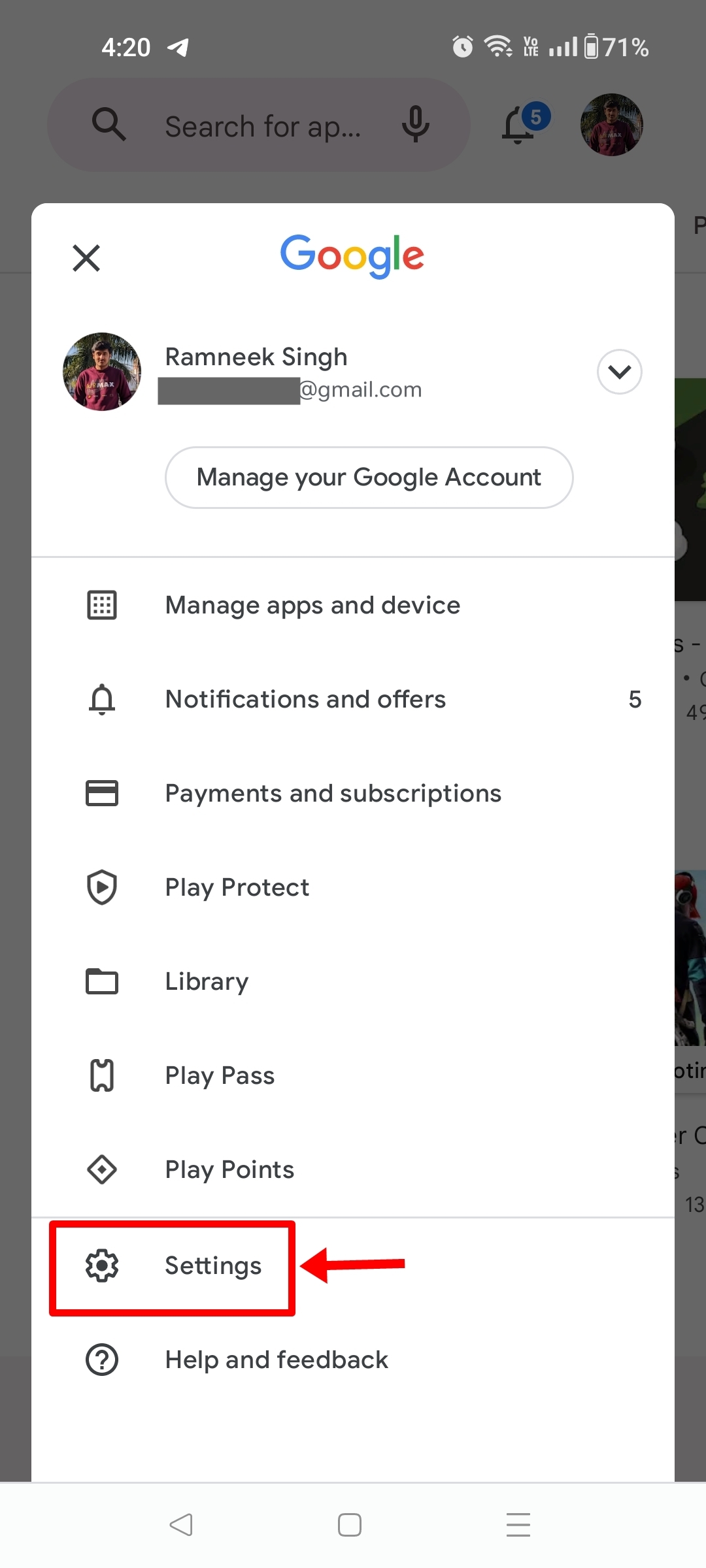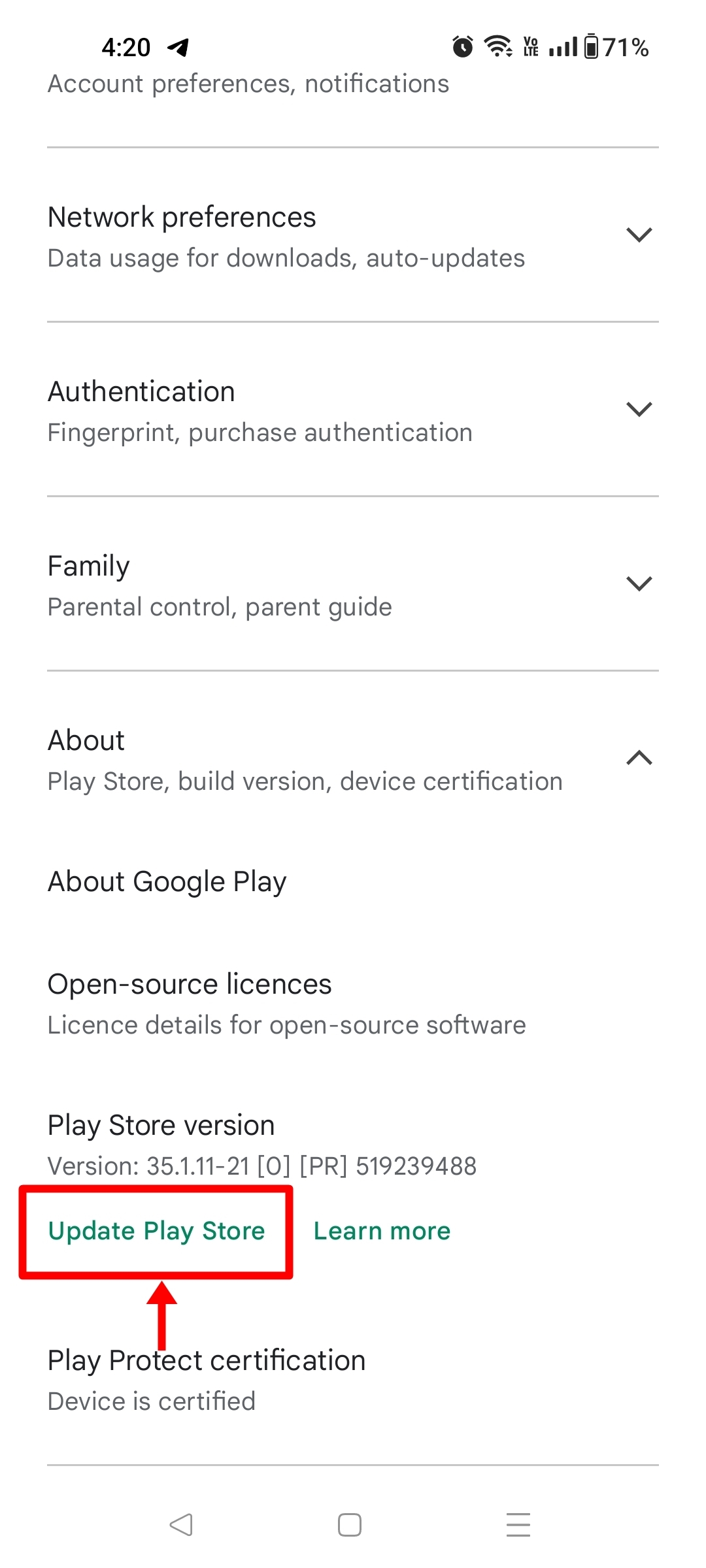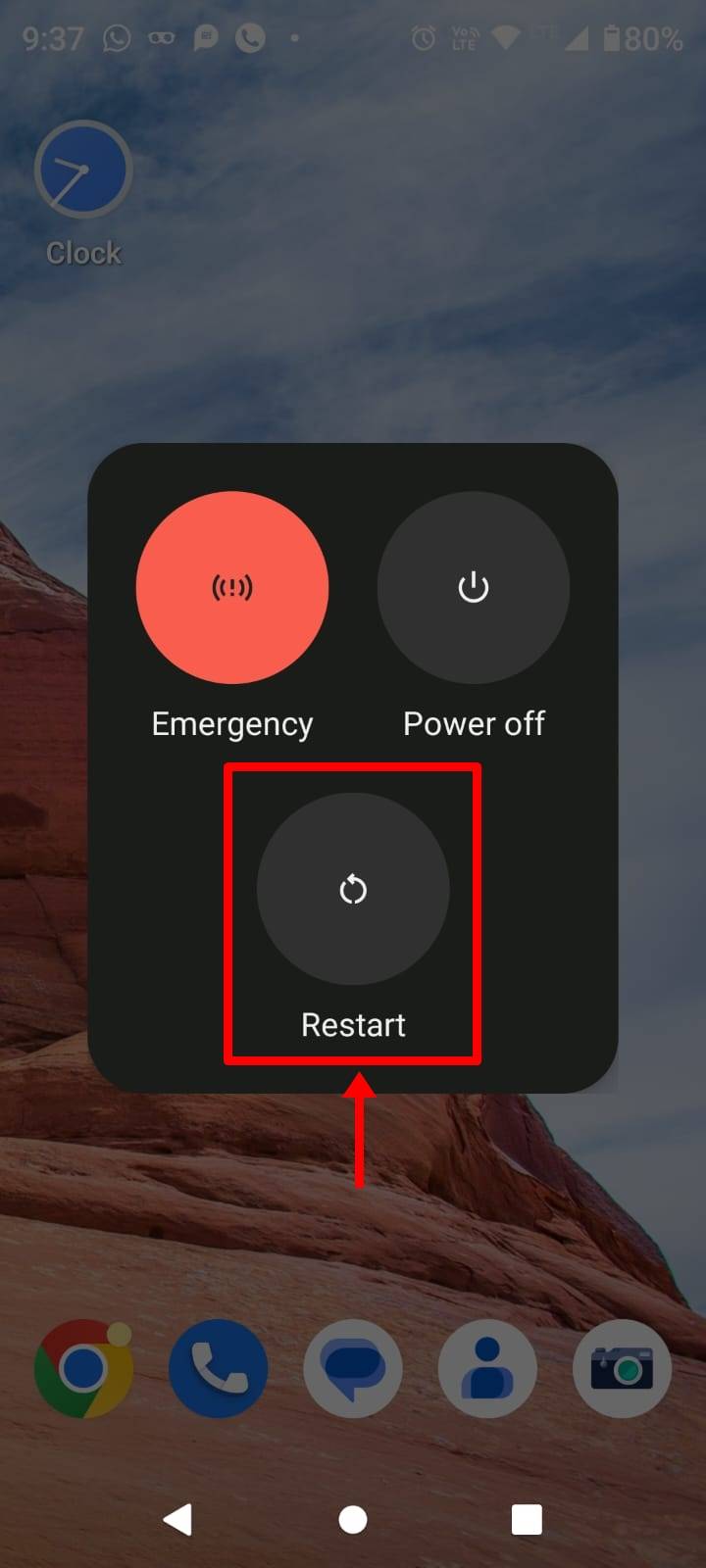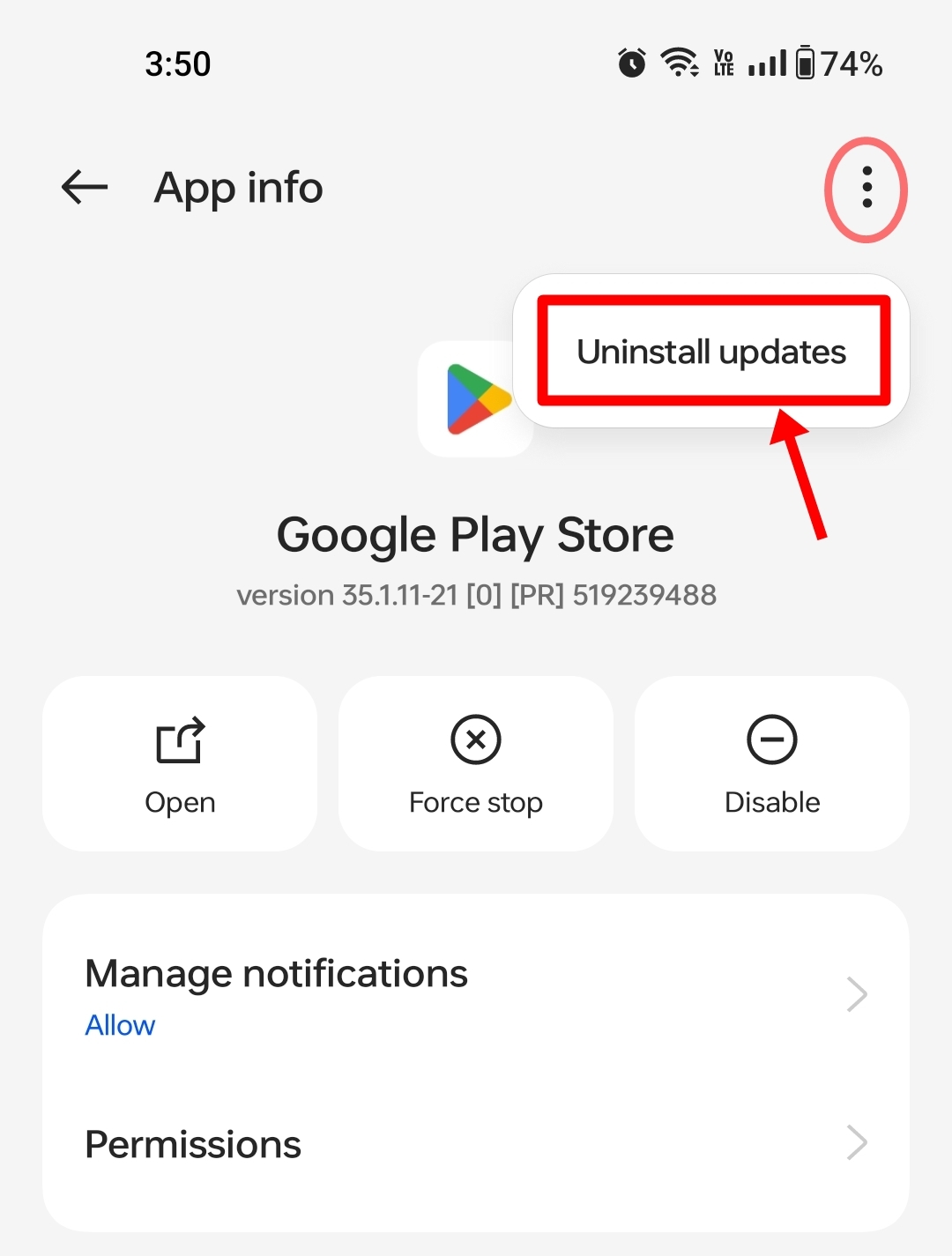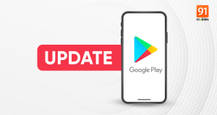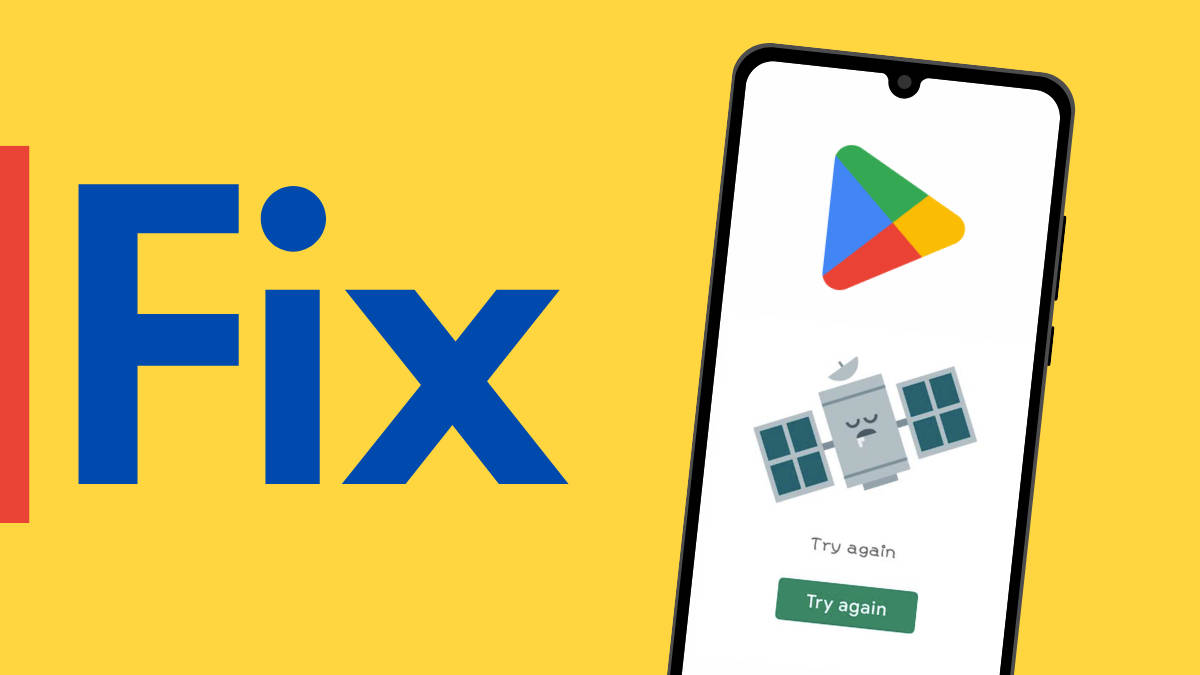
Is the Google Play Store not working for you? Below are several workarounds you can try to get rid of any issues you might be facing. Being one of the most essential apps on Android mobile phones, the Play Store is the one-stop hub for users to download apps and update the ones that are already installed. However, it can get pretty frustrating when the app platform is unable to install new apps, faces errors, and encounters bugs and glitches. Fret not, there are several fixes you can perform on your own to resolve the issues you may come across. Read on to find out how to fix Google Play Store not working issue on your Android device:
Table of Contents
Methods to follow when Google Play Store is not working
If you are facing difficulties in using or downloading apps from Google Play Store, then go ahead and try the workarounds given below to get rid of any issues with the app.
Check your WiFi or data connection
If the Google Play Store does not load, fails to download apps, or goes through any other issue, the first thing you can do is to ensure that your WiFi or mobile data connection is up and running. Try opening the browser and quickly Google search any term to check whether the page loads or not. You can also run an internet speed test through Ookla or fast.com to know the internet speeds and whether it is sufficient enough to download apps from the Play Store.
Restart your WiFi router
If your WiFi connection is not working properly or delivering speeds as required, go ahead and restart the router. Even after a quick reboot the issue prevails, try contacting the customer care support of your internet provider.
Force stop the app
Android allows users to force stop almost any app, even the system ones, in case they are facing troubles in using them. This forcefully shuts down the app and stops any background activity unless the app is opened again. As for Play Store, force-stopping it may fix the issue you might be facing. Here’s how:
- Firstly, tap and hold on the Play Store icon on the home screen or app drawer
- A set of options will appear. Select ‘App info’
![Fix Play Store not working by force stopping]()
- On the next screen, tap ‘Force stop’
![Fix Play Store not working by force stopping]()
- Again press ‘Force stop’ on the consecutive pop-up and you are done!
Try opening the Play Store once more to check whether the issue is resolved.
Clear cache and data
Although cache files allow the apps to run and operate faster however once these files pile up in large numbers, it can cause slowdowns and performance issues. Moreover, the cache may also prevent the loading of a newer version unless it’s cleared out from the memory. Play Store generally generates cache files while downloading apps so in case you are facing difficulties, removing the cache may fix the problem for you. Here’s how to get rid of cache files for Play Store
Clear cache and data from Google Play Store
- Tap and hold on the Play Store icon on the home screen or app drawer
- Select ‘App info’
- Now tap ‘Storage usage’
![Fix Play Store not working by clearing cache]()
- From here select ‘Clear cache’
![Fix Play Store not working by clearing cache]()
- You can also try resetting the app by tapping ‘Clear data’ which will get rid of all the permissions and user settings
Clear cache and data from Google Play Services
Google Play Services plays a crucial role on Android devices as it functions as a hub for running Google apps, including the Play Store. Clearing its cache or data may allow it to run normally while fixing problems with the Play Store. Here’s how to clear cache from Google Play services.
- Go to the Settings app
- Select ‘Apps’
![Clear cache of Google Play Services]()
- Now tap ‘All apps’ or a similar option
- From the top right corner, select ‘Search’ icon and enter ‘Google Play Services’
- Once the app appears in the list, select it
- Now press ‘Storage & cache’
![Clear cache of Google Play Services]()
- From here, clear the cache or data
Clear cache from Download Manager
The Download Manager app is responsible for adding new files and apps to the internal storage of an Android device. It could be worth trying to clear its cache in case you are facing difficulties in downloading apps from the Play Store.
- Go to the Settings app
- Now select the ‘Apps’ section
- Tap ‘All apps’ or a similar option
- From the top right corner, select the 3 dot menu and enable ‘Show system apps’
- After that, tap the ‘Search’ icon and enter ‘Download Manager’
- Once the app appears in the list, select it
- Now press ‘Storage & cache’
- From here, clear the cache
Check storage space
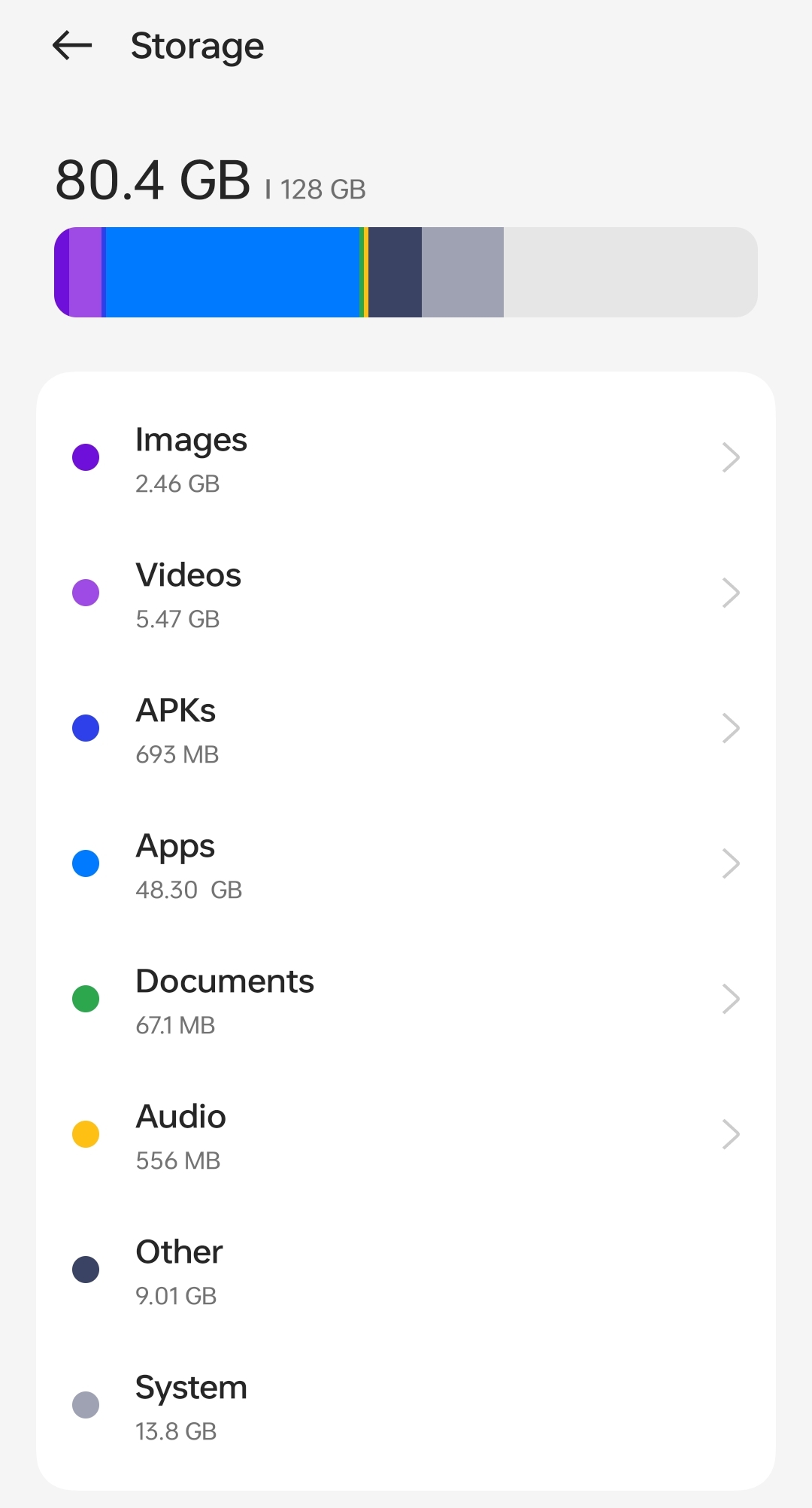
Although clearing the cache frees up some internal storage, it may not be enough to install new or update existing apps. In that case, check for the apps which you no longer require and uninstall them. Similarly, delete all the media files that are not relevant to get back some precious storage space.
Update to the latest version
At times, a faulty update of the Google Play Store may contain bugs, glitches, and errors which may make certain parts of the app unable. To tackle this, developers often release a new update that gets automatically installed on your device. However, you can also manually check for Play Store updates and install them, here’s how:
- Open the Play Store on your mobile phone
- Tap on your profile picture at the top right corner
- Among the options, select ‘Settings’
![Fix Play Store not working by updating to latest version]()
- Now tap ‘About’ and a drop-down menu should appear
- Under Play Store version, simply select ‘Update Play Store’
![Fix Play Store not working by updating to latest version]()
- If a new version is available, it will automatically start downloading and installed in the background
Restart your device
With a restart, every app and background process is cleared from the RAM allowing your device to run smoothly while fixing general in-app problems. Go ahead and try this workaround if you are facing issues in running Play Store. Here’s how to restart an Android mobile phone:
- First of all, tap and hold the power button
- A set of options will appear
- Hit ‘Restart’ and your phone will reboot in a minute or so
![Restart Android phone to fix Play Store]()
- Now open Google Play Store to check whether the issue has been resolved or not
Check whether Play Store is down
When the Play Store doesn’t work as intended, it might be possible that your device may not have any fault but rather a server issue or outage could be the cause of the problem. To be double sure of this, head over to websites like Downdetector to check whether the service is up and not facing any downtime.
Uninstall Play Store updates
Uninstalling Play Store updates will reset the app to its factory version which may have an old layout and fewer features. But this workaround might help you in resolving the issue which is causing troubles in using the app. Here’s how to uninstall Play Store updates on your device:
- Tap and hold on the Play Store icon on the home screen or app drawer
- Hit the ‘App info’ option
- Now tap on the 3 dots at the top right corner
- Select the sole option named ‘Uninstall updates’
![Fix Play Store not working by uninstalling updates]()
- This will reset Play Store to its factory version, as in how it came with the device
Re-add your Google account
If the above mentioned workarounds don’t solve the Play Store discrepancies, try removing and re-adding your Google account. It could be worth a shot. Here’s how to remove and re-login a Google ID on Android:
- Head over to the Settings app
- Now scroll down and select ‘Users & accounts’ or a similar setting
- Select the Google account which you are using for Play Store
- On the next screen, select the 3 dots at the top right corner
- Now hit ‘Remove account’ and confirm the same on the next screen
Once you have removed your Google account, re-login by opening Play Store or Gmail and enter the credentials of your account in the given fields.
Factory reset your device
If nothing at all works for you, factory resetting is the only way to go to get rid of the anomalies you come across on the Google Play Store. While the steps to factory reset an Android phone may differ, the process should be more or less similar to the one given below:
- Firstly, open the Settings app
- Scroll down and select ‘System’
- Now tap on ‘Reset’ and select ‘Erase all data’
- Select ‘Erase all data’ and proceed to enter your PIN
- Lastly, press ‘Erase all data’ and wait for the phone to reboot
FAQs
I am seeing an error code when opening Play Store. What is it?
The error codes indicate that the Play Store is not running normally and is going through either server-side or connection issues.
Why can’t I download apps from Play Store?
There are several possible reasons why you are unable to download apps from Play Store. Firstly, ensure you are connected to a stable WiFi or mobile data connection. Secondly, try to clear Play Store’s cache and reboot your Android mobile phone to check whether that resolves the issue.