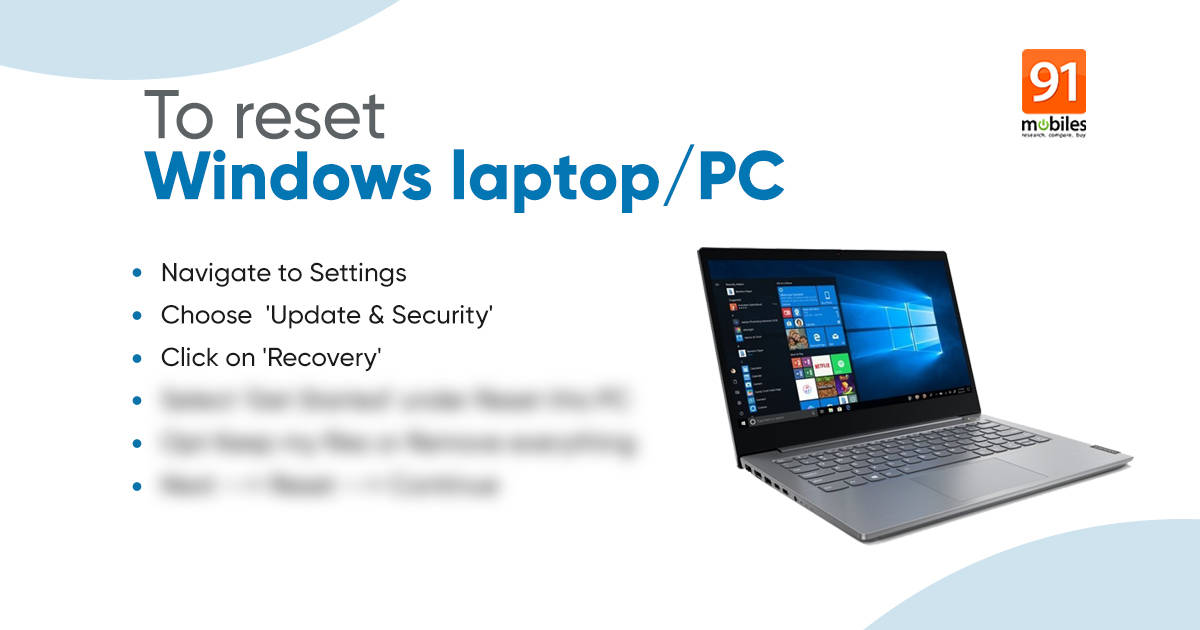
Not sure how to reset a laptop? We’ve got you covered. Below is the step-by-step guide on how to format Windows 10, Windows 8, and Windows 7-powered laptop/ PC. A proper factory reset can solve many problems with your laptop, including performance and strange errors, and make it brand new. You would also want to format laptop if you’re looking to upgrade it, thrash it, or reuse it. It’s worth mentioning that the factory reset will wipe all data from your computer so backup all important files and folders first. With that in mind, here’s how to reset laptop powered by Windows 10, Windows 8, or Windows 7.
Table of Contents
How to reset Windows 10 laptop with/ without losing data
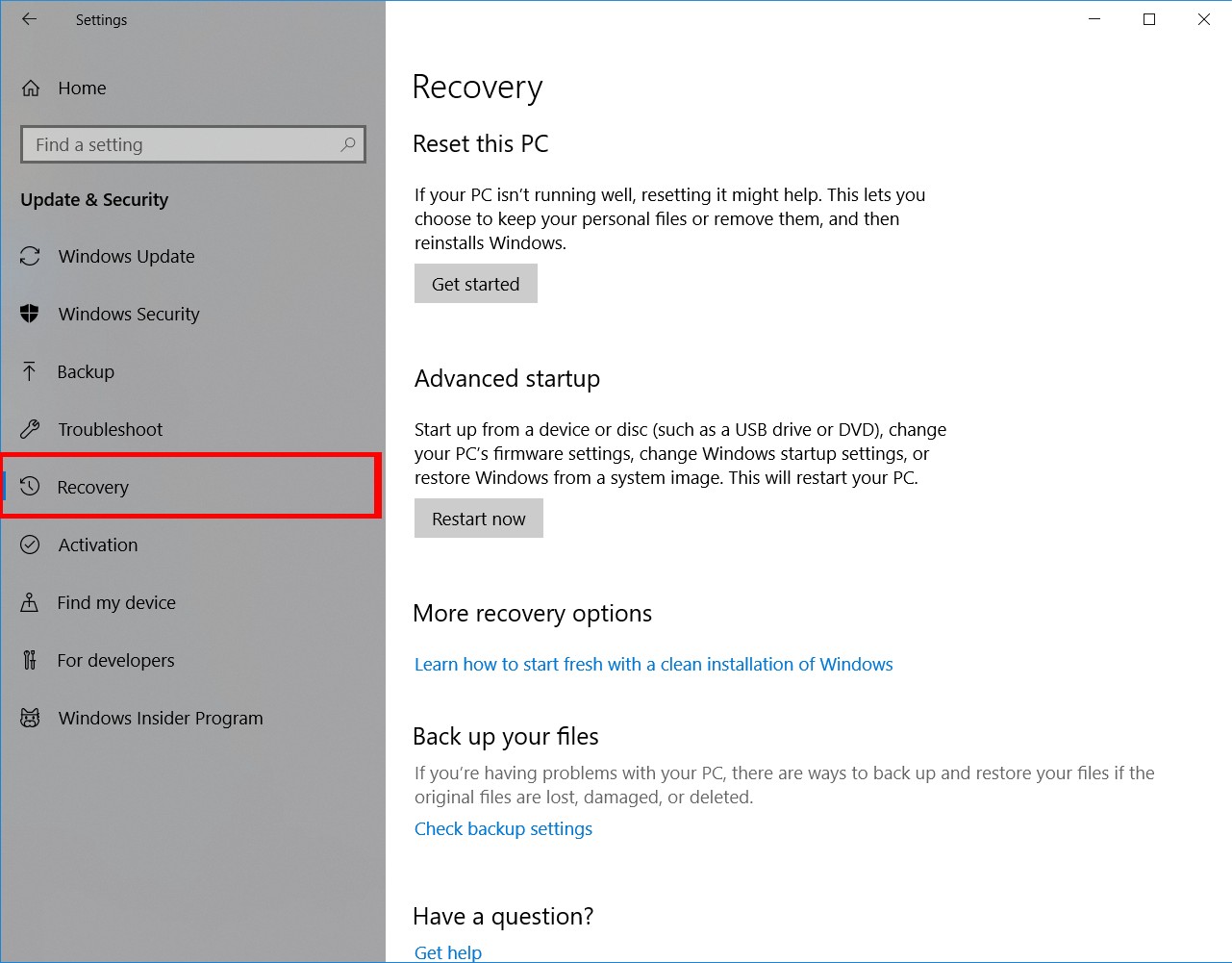
- To reset Windows 10 laptop, navigate to settings by clicking on the ‘gear’ icon on the start menu.
- Select the ‘Update & Security’ option from the menu
- Click on ‘Recovery’ in the left pane. Alternatively, you can use the laptop’s search option to look for the reset option
- You should see three options: Reset this PC, Go back to an earlier build, and Advanced startup. The Advanced setup option lets you boot off a recovery USB drive or disc, while “Go to an earlier build” is for Windows Insiders who want to roll back to a previous version of the OS. To start fresh, click on ‘Get Started’ under Reset this PC.
- The following options will appear on your screen: ‘Keep my files‘ and ‘Remove everything‘. The former will format your laptop without losing your personal files, whereas the ‘Remove everything’ will wipe all data from your computer including apps, settings, and personal files. Either way, all of your settings will return to their defaults and apps will be uninstalled.
- If you wish to remove everything click on the option, followed by ‘Remove files and clean the drive’ –> Next –> Reset –> Continue. The laptop will reset and boot automatically.
- In addition to ‘Remove files and clean the drive’, Windows 10 also gives you the option to ‘Just remove my files’, which is quicker, but less secure. It’s recommended for anyone who plans to keep the laptop.
How to format Windows 10 from the sign-in screen
If you’re having trouble logging in or you can’t access the settings menu, you can try resetting your PC from the sign-in screen. For this
- Press the ‘Windows logo key and L’ on your keyboard to log out and go to the Windows 10 sign-in screen.
- Instead of login, hold the ‘Shift’ key while you click the Power button –> Restart in the lower-right corner of the screen.
- Your PC will restart in Windows Recovery Environment (WinRE) mode.
- Select Troubleshoot>Reset this PC from the options screen
How to reset laptop (Windows 8)
The process to reset/ format Windows 8 laptop is pretty much the same as the Windows 10. You hit the Start button, then Settings –> Update & Recovery –> Recovery –> ‘Get Started’ under Reset this PC –> ‘Keep my files/ Remove my files’ –> Next –> Reset –> Continue. Whether you choose to keep your personal files or not, your laptop will reset and delete all your apps and settings. A completely fresh Windows system will load the next time your laptop starts.
How to format laptop (Windows 7) without a CD
- To reset Windows 7 laptop, click Start and select Control Panel
- Hit System and Security from the screen that pops-up
- Click Backup and Restore, followed by Recover system settings or your computer –> Advanced recovery methods
- Windows presents you with two options: ‘Restore files from a system image backup’ and ‘Return Your Computer to Factory Condition’. Click on the second option to reset your computer
- Again you’ll get a couple of options: Back up now or skip it and continue the factory reset without backing up any of your current files. Select accordingly.
- Click the Restart button to reboot your computer and to start the factory reset process.
The laptop will power off and after a few minutes restart again with the System Recovery option asking you to select a keyboard input method. Click ‘Next’ for the following options:
- Restore operation system to factory default.
- Restore operating systems and Retain user data (You still have the option to restore your data)
- Exit.
Select the first option ‘Restore operation system to factory default’ –> click ‘Next’ and again ‘Next’ and at last ‘Ok’. The system will reset and boot up again with a new copy of Windows.











