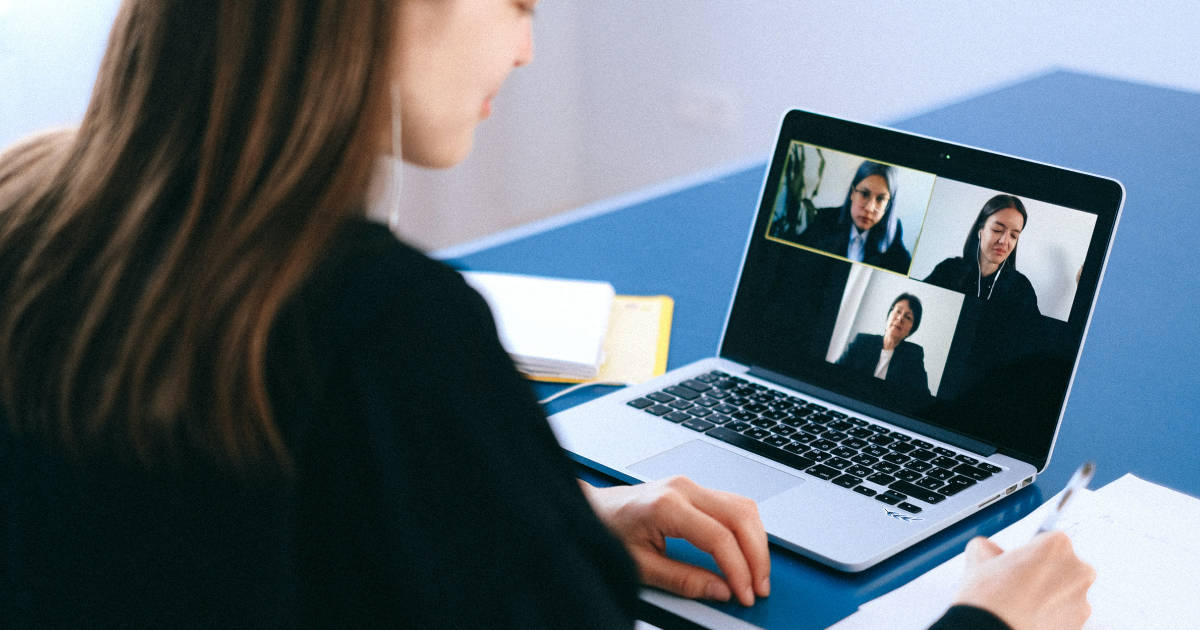
If there’s any good that’s come out of the pandemic, it’s the normalisation of remote working across different states and countries. Now, there are countless benefits of working from home, chief among them being able to sit and work from the comfort of one’s bed. That being said, the number of telephonic conversations and video conferences has gone up exponentially too. Unfortunately, most laptops skimp on a quality webcam which brings us to the topic at hand – how can you use an iPhone or an Android phone as a webcam. Let’s dive right in.
Table of Contents
How to use an Android phone as a webcam for video calls from the computer or laptop
Folks representing Team Android should look no further than DroidCam, a free utility that seamlessly converts your smartphone into a webcam to be used with your Windows PC wirelessly or by means of a USB cable. Here are the steps you need to follow to get it up and running:
1. Download DroidCam on your Android phone.
2. Head to the dev47apps website and download the DroidCam Windows client on your desktop.
3. Once installed, open DroidCam on both your Android phone and your Windows PC. If you’re trying to use the utility wirelessly, then input the IP address and CamPort you see on your phone’s screen into the dialogue box on your PC.
4. With the IP address and CamPort entered correctly, you should be able to instantly use your phone’s back camera as a webcam. That said, you can head over to DroidCam settings on your Android phone if you want to use the handset’s front camera as a webcam too. You can stop the service by closing the app on either your PC or your Android phone.
On the off chance you’re having trouble connecting your phone to your PC wirelessly via DroidCam, fret not. Simply connect your handset to your PC by means of a USB cable and open the DroidCam client once again. Do note that you will need to turn on USB Debugging for this method to work properly. If you’re wondering how to do so, go to your phone’s about page and tap on the build number seven times. Once all the pre-requisites have been met, you should be able to use your phone as a webcam.
How to use an iPhone as a webcam for video calls from the computer or laptop
If you have an iPhone, then you’ll be glad to know that there’s a relatively easier way to use your handset as a webcam. Here’s how you can get it done:
1. Download iVCam Webcam app on your iPhone and install a Windows client for the same by visiting e2esoft’s website.
2. Once installed, all you have to do is open the client on your Windows machine and the app on your iPhone and voilà – your iPhone will now readily work as a webcam.
Much like DroidCam, you can tweak iVCam Webcam’s settings on your iPhone to fit your bill. Do let us know in the comments below if you found this article useful and for more how-tos, stay tuned to our blog.
















