
Is Instagram not working for you? Below are a few things that you can do to fix the issue. We know how frustrating it can be when the popular social media platform Instagram would not load the content properly, refuses to log in, fail to send messages or crashes unexpectedly. Fortunately, there are several steps that you can take to resolve these issues on your own, without having to contact customer support and wait for a response. Read on to find out how to fix Instagram not working issue on your Android mobile phone or iPhone:
Table of Contents
Methods to follow when Instagram is not working
If you are facing difficulties in using Instagram then go ahead and try the workarounds given below to get rid of any issues:
1. Restart the app
Restarting Instagram on your Android mobile phone or iPhone clears the app from memory and refreshes it to load new content. This way, it may resolve any temporary bugs or UI glitches you come across.
To restart an app on Android or iPhone, simply open the recent apps menu by swiping up from the bottom of the screen and remove the app from there by tossing it upwards.

2. Clear cache
Clearing the cache of a particular app on Android or iPhone will remove all of its temporary files including media, text, codes, and more. Over a period of time, the cache builds up which may lead to slowdowns and hamper the performance of your device. Furthermore, when a new version of an app is installed, the changes and fixes may not come into effect until the cache is removed.
To clear the cache for Instagram on Android, here’s what you need to do:
- Firstly, press and hold on the Instagram icon either from the app drawer or home screen
- Next, select ‘Storage usage’
![Clear app cache on Android]()
- Now tap on ‘Clear cache’
You can also check our guide on how to remove the cache for iPhone in which we have covered the process in detail.
3. Ensure Instagram is up to date
Instagram is constantly updated by the developers every now and then to add new features, bring optimisations, and fix bugs. So in case you are facing issues in accessing the app, make sure your device has the latest version installed. To check for updates on Android, head over to Play Store and tap on your profile picture at the top right corner to access the ‘Manage app and device’ section. Now under the app updates, find Instagram and hit ‘Update’ if a new version is available.
As for your iPhone, tap on your profile picture at the top right corner and scroll down to find the available updates for all your apps. From here select the ‘Update’ button beside Instagram to download its latest version.
4. Restart the device
If the above-mentioned methods don’t work and you are still facing problems with Instagram, go ahead and restart your device to check whether that solves the issue.
To restart your Android mobile phone, tap and hold the power button and tap on the ‘Restart’ button. This may vary on Android devices so proceed accordingly.
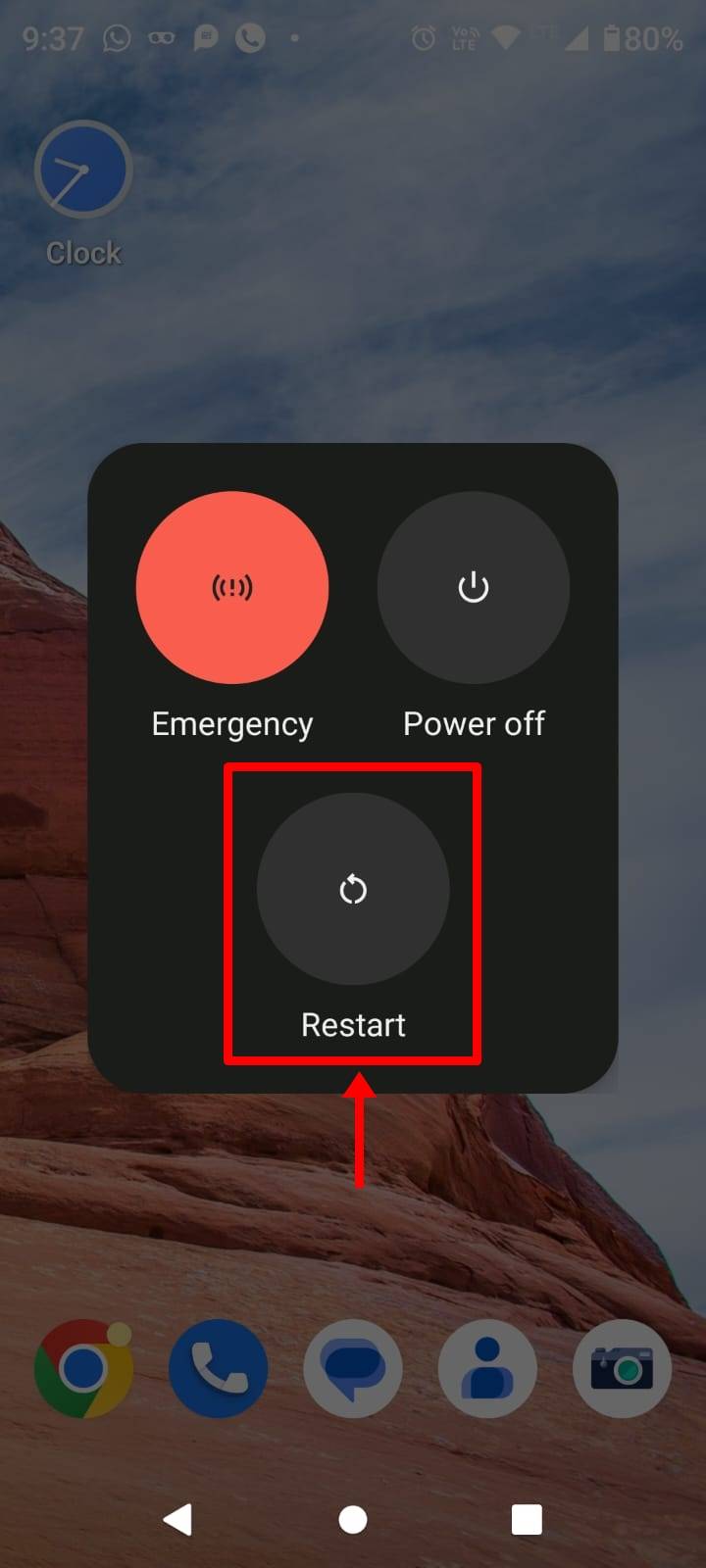
As for iPhone, press and hold the power and either of the volume buttons until the power-off slider appears. Now drag the slider to shut down the iPhone. After 30 seconds or so, press and hold the power button to turn the device back on. Users with iPhone 7,8,9 or SE can just press and hold the power button and drag the on-screen slider to power off their iPhone.

5. Reinstall Instagram
If a quick device restart doesn’t change the state of Instagram and the issues are still in place, proceed to delete and reinstall the app.
Here’s how you to reinstall Instagram on Android:
- Press and hold on the Instagram icon until the ‘Uninstall’ option appears
![Reinstall Instagram on Android]()
- Tap on the confirmation and the app will be uninstalled
- Now head over to the Play Store and search for ‘Instagram’ in the search bar
- Select ‘Install’ button to download the app
- Once it’s downloaded, open it and log in with your credentials
iPhone users can reinstall Instagram by following the process given below:
- Firstly, delete the app from your iPhone by pressing and holding on Instagram from the home screen until a menu shows up
- Now select ‘Delete App’ or ‘Remove App’ option and confirm the subsequent prompt
- To reinstall Instagram, open the App Store
- Search for ‘Instagram’ and proceed to install it on your iPhone
- Once it’s downloaded, open it and log in with your credentials
6. Check whether Instagram is down
There can be times when Instagram may face an outage from the server end which results in slow loading speeds, crashes, and even glitches in the UI. So in case you have tried reopening the app, restarting your device, and even reinstalling the app, check whether the social networking problem is even up and running by heading over to Downdetector on your browser to see if the app is down.
For further confirmation, search ‘Instagram down’ on Google or Twitter to check whether there are any reports of Instagram facing an outage.
7. Try logging in to other devices
If the Instagram app is not working as intended, try logging in your to other devices such as another mobile phone or desktop. If the app works normally over there, it means your device is at fault.
8. Check if the account has been deactivated
Although you get a prompt and even an email in case your Instagram account is deactivated or suspended, be it intentionally or by mistake. However, to be double sure check for any emails from Instagram describing the same.
9. Report the problem
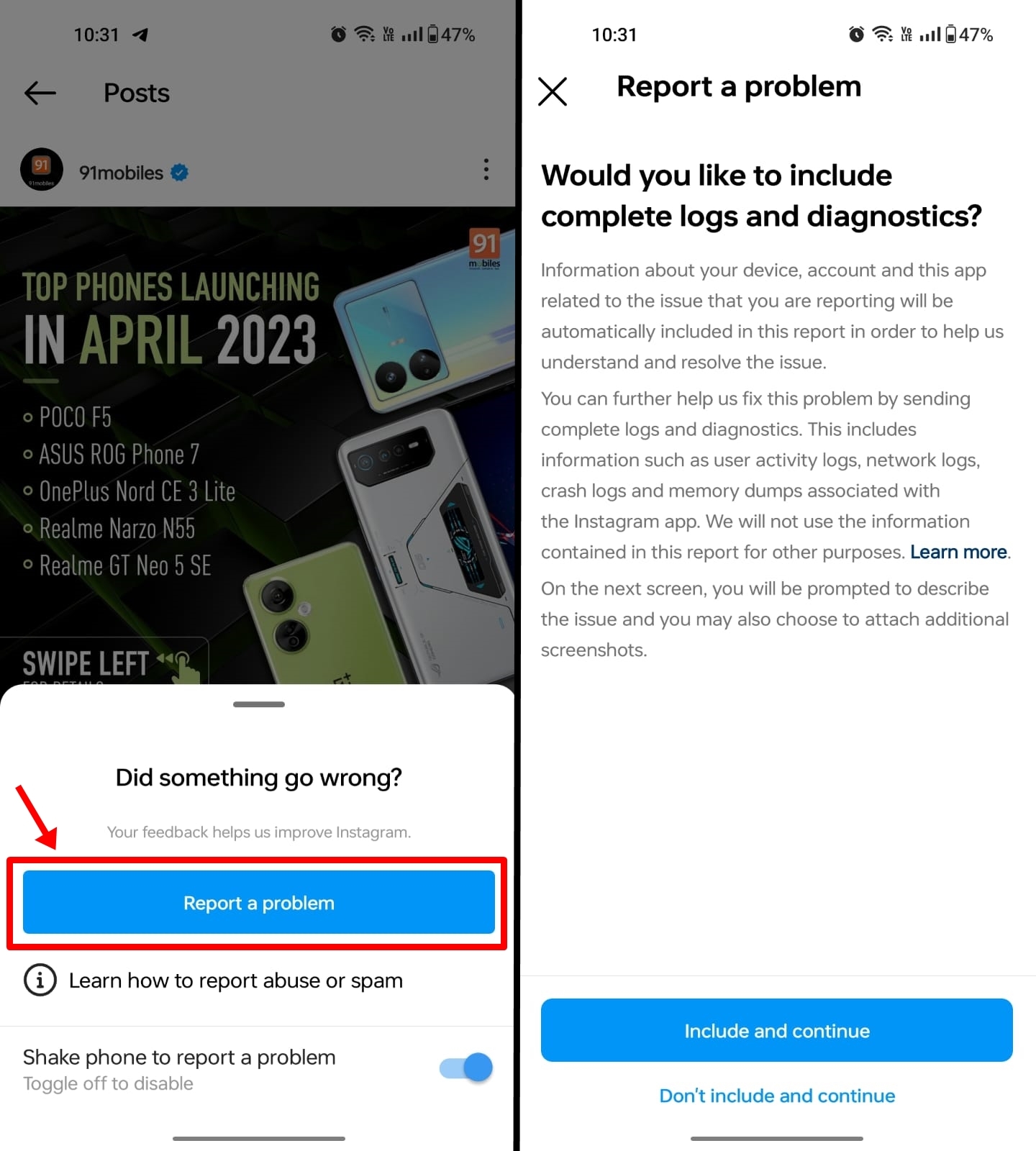
If you have tried everything at your disposal and still can’t solve or get rid of the problem, go ahead and contact Instagram support by shaking your phone while the app is opened. This will trigger and open a popup through which you can submit your bug report. Express your concern in detail and the support team will contact you through email with the next set of actions you can take in order to solve your query.
FAQs
1) Will clearing data of Instagram log out of my account?
Yes, clearing the data of Instagram will log you out from your account and will also remove the previously given permissions such as camera, microphone, and media access. However, all the media saved in the gallery or internal storage if your device will remain intact and not be deleted. These include stories, posts, and reels.
2) Why is the Instagram app crashing?
There could several reasons why the Instagram app is crashing on your mobile phone. It could be because of a faulty update, server outages, or a device-specific issue which may be solved by following several workarounds such as reinstalling the app, restarting the phone, or updating it to the latest possible version from the App Store or Google Play Store.
3) Can I contact Instagram for help with app issues?
Yes, Instagram has a dedicated section on both Android and iOS through which users can send in their complaints or grievances regarding their account or app. To contact Instagram user support, head over to your bio page and tap on the menu at the top right corner. From there select ‘Settings’ and then ‘Help’. Finally, click the ‘Report a Problem’ option to submit your complaint.
















