
Many of us have experienced being in a situation where we own an iPhone while our personal computer is running on the Windows operating system. The trouble you have to go through just to transfer basic stuff such as files and photos is quite a task for a normal person. Thankfully, Intel has finally brought us a solution. And it actually works.
Intel Unison is an app that was announced in September 2022, with the goal to synchronise your smartphone and your PC wirelessly and seamlessly. It is not that much different from the Phone Link app on Windows 11. But what’s critical is that this app works very well with iPhones. Here is everything you need to know about Intel Unison!
Top features of Intel Unison
File Transfer
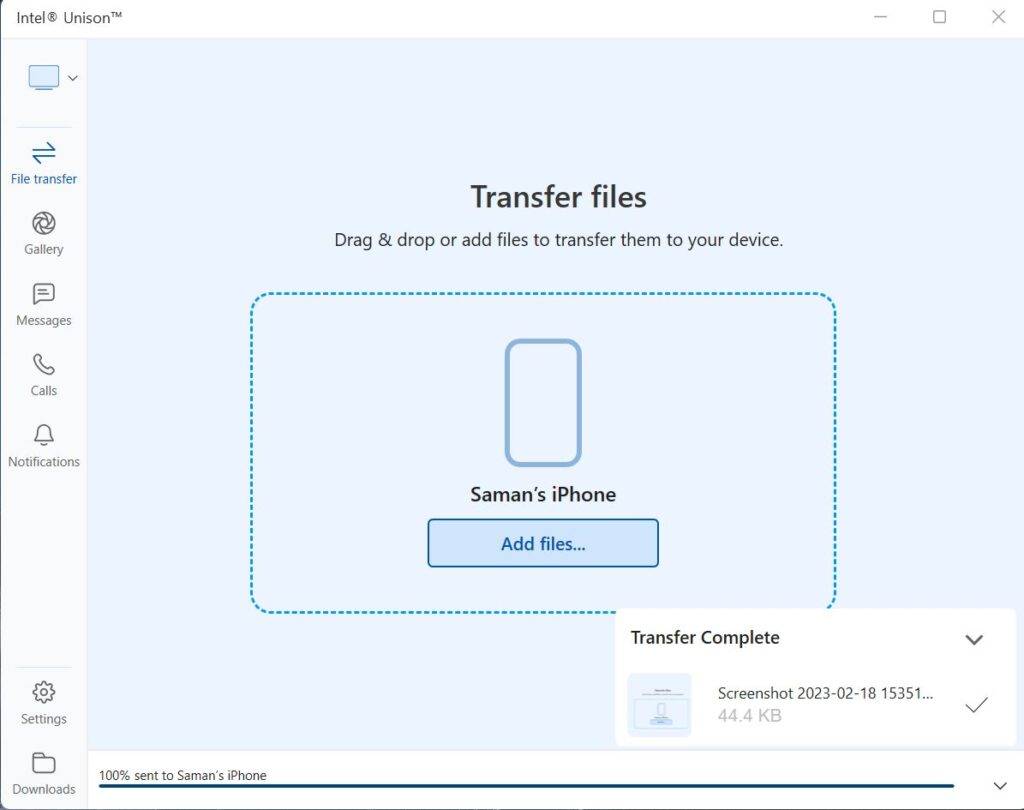
Gallery Sync
With the Intel Unison app, you can view your photos, videos as well as albums directly from your PC. It is well categorized by months, years, and tabs from videos and albums like the iPhone.
You can also download, delete, and share photos from the gallery. Your iPhone will prompt you to confirm before deleting photos.
Notifications
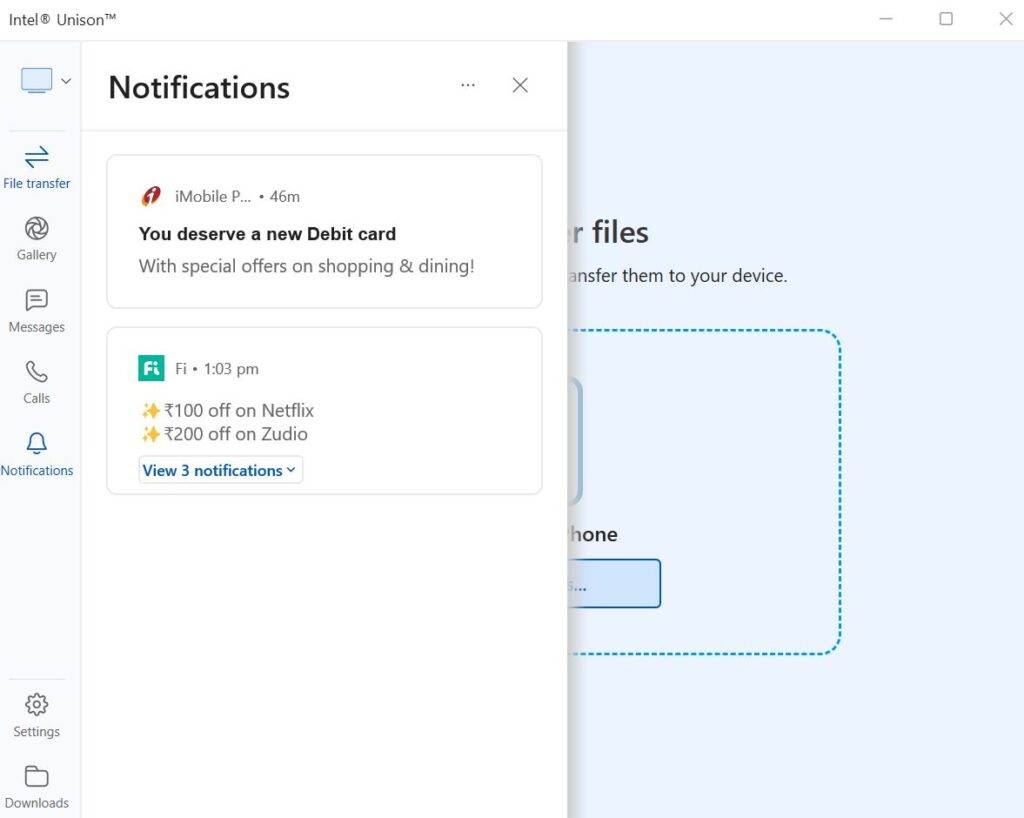
Intel Unison can also get notifications from your phone, so you can see messages from other messaging apps and anything else that might be important to you. As long as there’s an active Bluetooth connection, notifications from your phone will show up on your PC. However, you can hide sensitive content if you need some privacy in notifications. You can also see all your notifications inside the app itself.
There is one catch though: These notifications are not actionable. So, when you get a WhatsApp message, you cannot reply to them on your PC.
You can also turn on Do Not Disturb mode in case you are in a meeting via a dropdown menu in the top left corner. This menu also shows the battery percentage of your iPhone.
Messaging
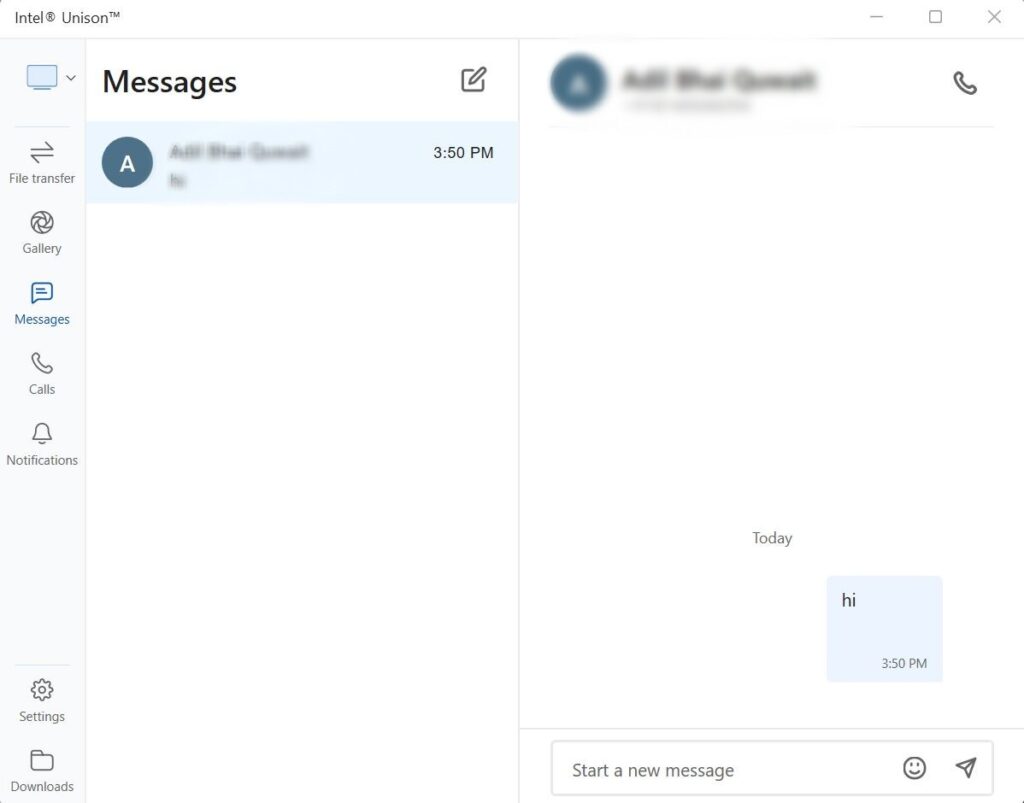
Another great feature is that you can view, reply and start a new conversation right from your PC. The messaging tab automatically uses iMessage by default, you don’t have to set anything up.
Calls
With Intel Unison, you can also manage calls on your PC. You can accept calls and speak using the built-in speaker and microphone. When on a call, additional features such as mute, keypad, etc. are also available.
Your contacts are also automatically synced with your iPhone, so you can directly call anyone from your contact list in the calls tab.
How to install and set up the Intel Unison app
System requirements before downloading
- This works only on PCs that are updated to Windows 11
- According to Intel, this works only on 12th Gen and above Intel Evo-certified laptops. However, we tested on our unit with a Ryzen CPU, and it works just fine
- You will also need to download the Intel Unison app from the App Store on your iPhone for this to work. Here is the link.
How to set up the Intel Unison app
- Download the Intel Unison app from the Microsoft store here.
- Now open the Intel Unison app. You will be greeted with some introductory setup. Continue and you should see a QR code pop up.
- Now, open the Intel Unison app on your iPhone and grant ALL the permissions the app asks for. Even if one single permission is denied, it won’t work.
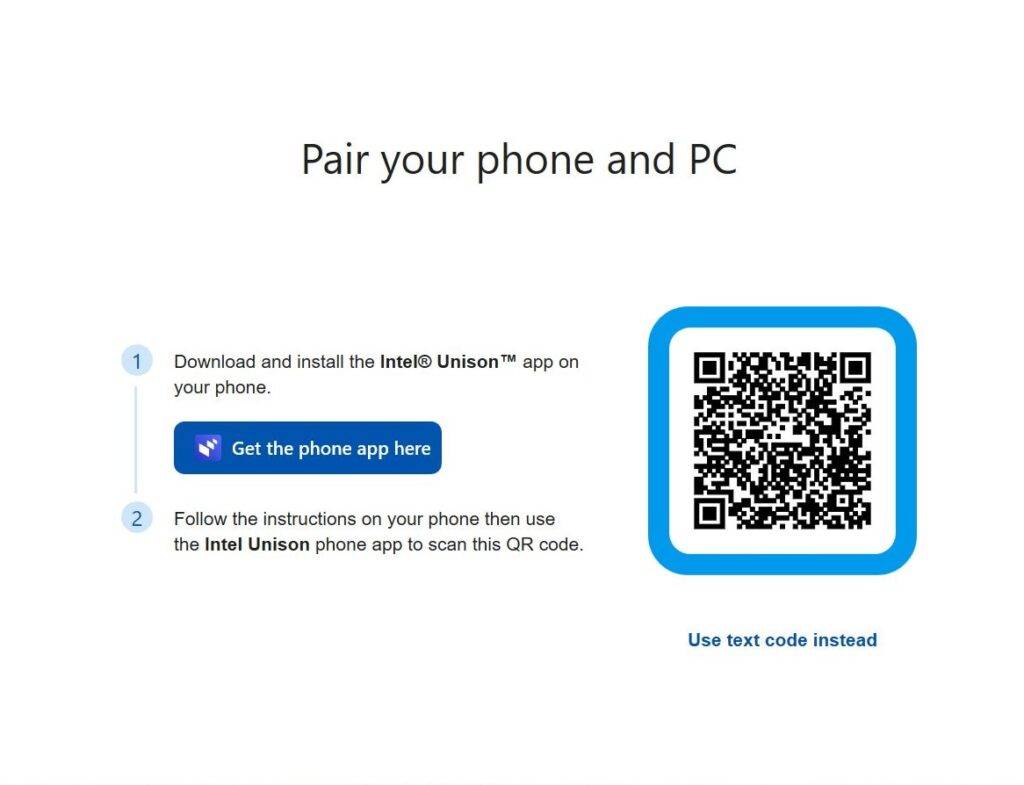
- Now, scan the QR code, and keep the Bluetooth on for both your iPhone and your laptop. Now, you will be asked to verify the passkeys. Click/Tap on Confirm.
- After that, Bluetooth pairing will begin and once it is successful, you will the prompt as ‘Connection Succeeded’ or ‘Pairing Successful’.
- Now, you will also need to enable notification access from your iPhone. To do this, go to Settings > Bluetooth > Your Laptop name and press the ‘i’ button. You should see a toggle named “allow notification access”. Turn on that toggle
- That’s pretty much it. Note that you will need to keep the Intel Unison app open at all times for the sync to work properly, both on your iPhone and on your Windows PC.
FAQs
Whenever I try to pair with my iPhone via Bluetooth, there is an error, and a prompt appears that the connection failed. What should I do?
Don’t worry. It is likely that you did not give any permissions during the app setup process. Simply uninstall and reinstall the app, and try pairing it again. It should work hopefully.
Does the Intel Unison app work on Android smartphones?
Indeed, the Intel Unison app works both on Android as well as iOS devices. However, the functionality of Phone Link is much better compared to the Intel Unison app. Hence, we recommend you use the Phone Link app for Android users.

















