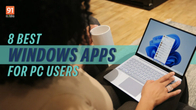Got a laptop that crashed while you were working on it or has been switched off for days and just won’t turn back on? Fret not, as we have got you covered. Below are some of the methods that you can follow to turn on your laptop before heading to a service centre.
There are several reasons why your laptop is not turning on, including a faulty power supply, software or hardware issues related to your laptop or attached accessories, or some other issues. Most of these issues can be fixed with some simple troubleshooting steps. Here’s a quick look at some of the possible reasons why your HP, Dell, Mi, or any other laptop is not turning on and how you can fix them.
How to fix your HP, Dell, Mi, or any other Windows laptop that won’t turn on
- Check power supply
- Faulty screen
- Check for incompatible hardware
- Remove attached accessories
- Replace battery
- CMOS battery
- No bootable media error
- Windows crashes during startup
Check power supply
One of the first things to check when your laptop is not turning on is the AC adapter (power cord). Examine whether there are any issues with the adapter. Check if it is connected to the electric socket. Take a good look at the adapter’s wire for any damage? If it has any sort of damage that is disrupting the electric supply, you should replace it. Don’t continue using a damaged AC adapter for safety reasons.
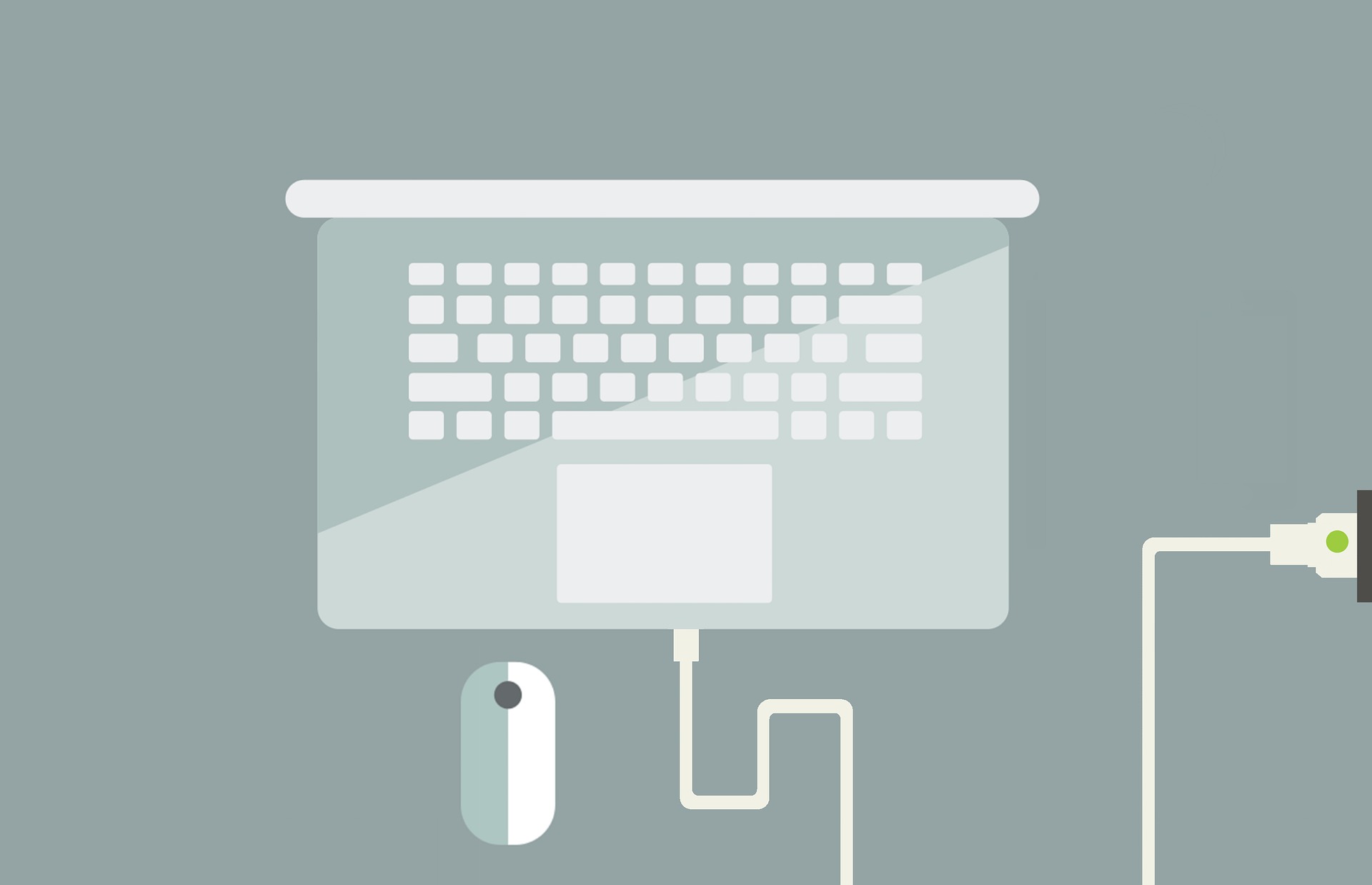
Another thing to note here is to use the correct wattage power supply. Use the power cord provided by your laptop manufacturer. Most of the time you’ll find the voltage information on the back of the laptop or its package. If you’re using the wrong power supply, you might want to replace it with the correct one. You can either contact your laptop manufacturer to get an AC adapter specific to your laptop or get a similar voltage adapter from several local or online electronic stores.
Faulty screen
If there are no issues with the power supply and you’ve tried replacing any faulty AC adapter, and are still unable to get the laptop running, there might be issues with the laptop’s screen. Here’s how you can check:
- First power on the laptop.
- Check if the power indicator LED is lit.
- If you can hear the laptop fan and other noise and the screen still isn’t displaying anything. It is possible that the laptop’s screen is faulty and needs a replacement.
You can always contact the laptop manufacturer to get the screen replaced at a brand’s service centre. Replacing the screen on your own is possible but difficult, that’s why most people opt for a skilled technical do to the job. Keep in mind if your laptop is still in warranty, we recommend you repair the laptop at the authorised service centre, as replacing the screen on your own, or through a third party, could void the warranty.
Check for incompatible hardware
Another thing that might be causing your laptop to not boot is incompatible hardware. Your laptop needs hardware and accessories compatible with the motherboard. To make sure any recently attached accessories are not causing the issue, remove all the attached external accessories like mouse, keyboard, external monitor, or any other hardware and check.

If you’re sure the accessories are compatible with your laptop and there are no issues with your recently installed hardware; a buggy driver may be booting at startup and causing the laptop to not turn on. This can be checked by running your laptop in safe mode. The safe mode loads the Windows with minimal generic Windows drivers and no preinstalled apps. Here’s how you can boot into safe mode:
How to check
Windows offers several ways to boot your laptop into safe mode but since the laptop is not turning on we have to rely on the old function key method. If your laptop uses an old BIOS and a hard disk, you may be able to boot into safe onto safe mode by repeatedly pressing the F8 key while your laptop is booting, and then entering into boot modes. The function key method won’t work if your laptop uses the new UEFI BIOS and SSD. On Windows 10 and Windows 11, Microsoft has introduced a new method to invoke safe mode. If your booting fails three consecutive times, Windows will automatically start your laptop into safe mode. Follow the below method:
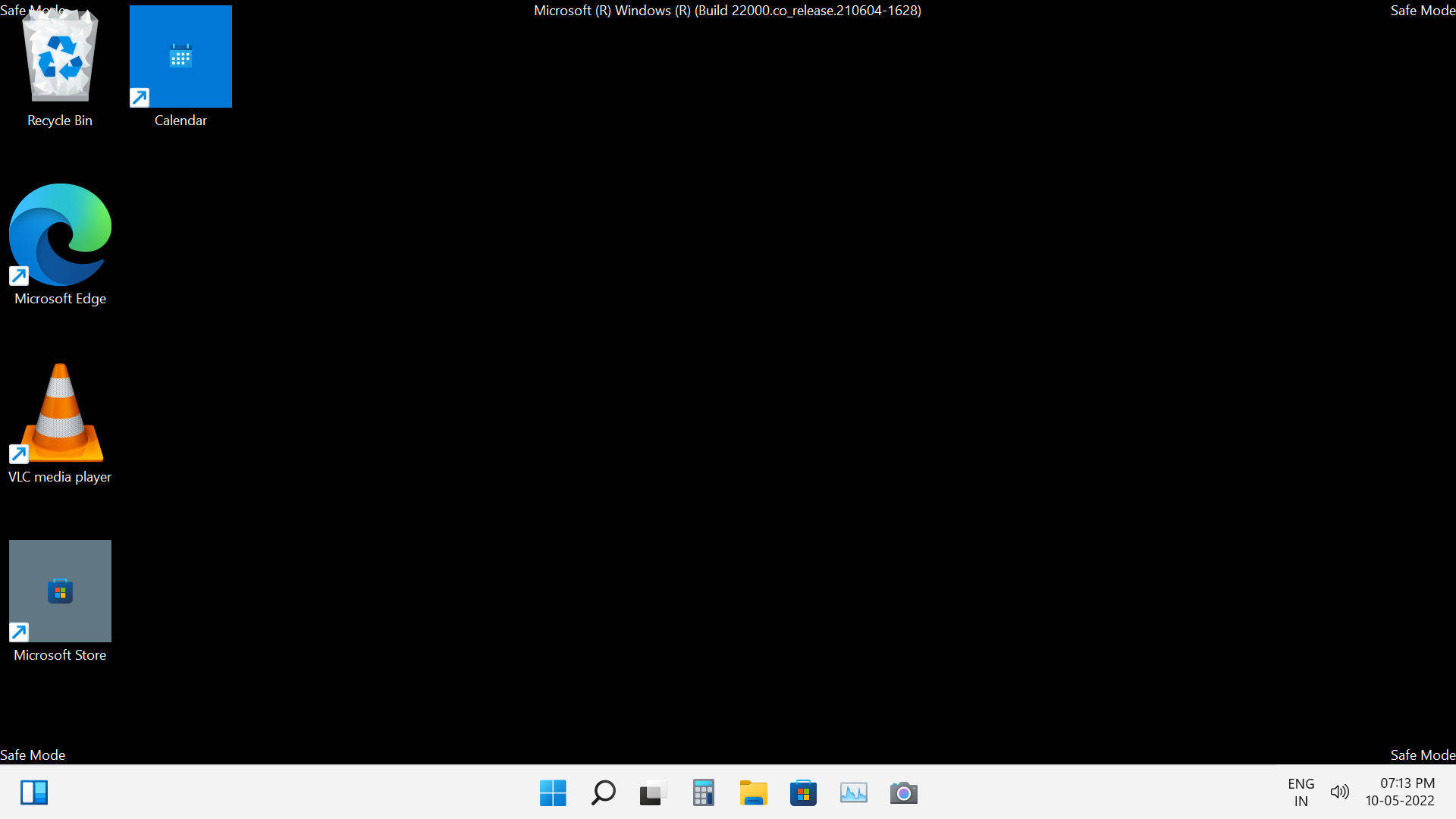
- Press the power button for 10 seconds to turn the laptop off.
- When you see the manufacturer’s logo during startup, press the power button for 10 seconds again.
- Repeat this another two times and Windows will automatically boot into safe mode.
If the laptop won’t turn on even after safe mode, then there are issues with the drivers on your laptops. In this case, try updating the Windows or installing up to date drivers from the manufacturer. If that doesn’t work either, you can reset or reinstall the Windows OS as a last step.
That said, if your laptop is continuously giving BSOD (blue screen of death) errors on boot, you may have installed an incompatible RAM stick. Try removing it and installing a compatible RAM with the right frequency, generation, and timings for your motherboard.
Replace battery
If you’re sure there are no issues with the drivers on your laptop then a dead battery might be causing the issues. If you’ve been using the laptop for several years, it is possible that the battery might have aged and needs replacing. To check, open the laptop case and remove the battery, clean the contacts and try replugging it and try booting. If the laptop turns on then there could have been a connector issue and that’s why the laptop was not booting. Otherwise, consider replacing the battery of your laptop.
CMOS battery
One of the other possible reasons for the laptop not booting is a CMOS battery issue. CMOS battery stores BIOS settings on the motherboard, and it could be malfunctioning. Most of the time this happens due to keeping the laptop off for long periods or if you’re running the laptop without the battery. Try replacing the battery to turn the laptop on.
No bootable media error
Sometimes there can be issues with the Windows itself. If your laptop is tuning on but Windows is throwing a ‘No bootable medial error’ at the start-up, then the laptop is having issues with booting Windows from the SSD/HDD it is installed on or its boot order has changed. Most modern versions of Windows will automatically boot to the Automatic Repair screen if the booting fails three consecutive times. And follow the on-screen instructions to boot into Windows normally.
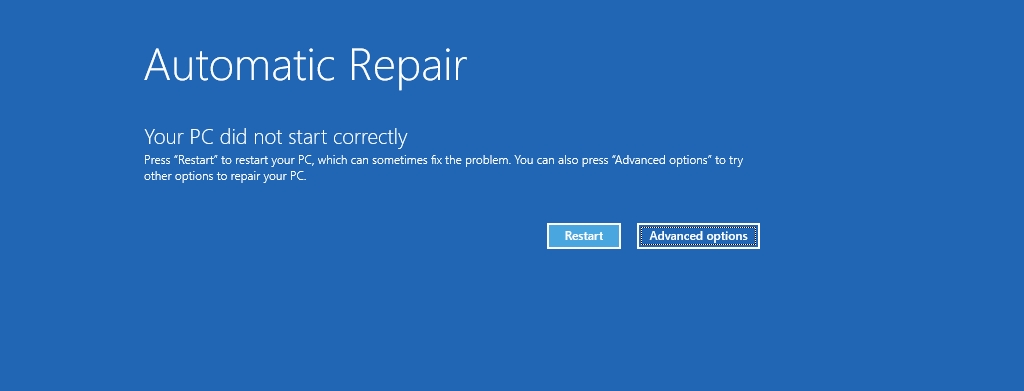
If you are not getting the Automatic Repair screen, follow the below method to manually enter into Windows:
How to fix
Try the Windows startup repair. To launch the startup repair, insert either a recovery media or Windows installation media. Now restart the laptop to automatically get the option to select Advanced Options. Follow the on-screen instructions to get to the Startup repair option. And if you’ve inserted a Windows installation media, you can click the Repair your computer at the bottom of the screen. After clicking Repair your computer option, click the Troubleshoot option on the next screen and then click Startup repair in the Advanced Options.
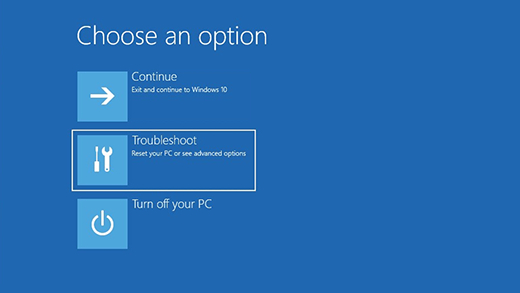
But if you’re not automatically getting the option to select Advanced Options screen at the startup, you have to manually enter into BIOS settings and change the boot order to the recovery disc or installation media and boot from it. Here’s how it’s done:
- Press the Esc key repeatedly while the laptop is booting up to enter the BIOS settings.
- When you’re in the BIOS, you generally have to go to the Security settings and select the boot order to recover the disc or install a media USB drive.
Windows crashes during startup
If the Windows is crashing during startup. There could be issues with a particular Windows build or drivers on the laptop. Here’s how you can fix it:
How to fix
Check if you can boot into safe mode without any issues, if are able to enter into safe mode then a particular Windows update patch could be causing the issues. To uninstall the recently installed Windows update patches enter into Advanced options by following the above method and then clicking Uninstall updates.
And if you were somehow able to access the Windows update screen then Here’s how you can uninstall Windows updates:
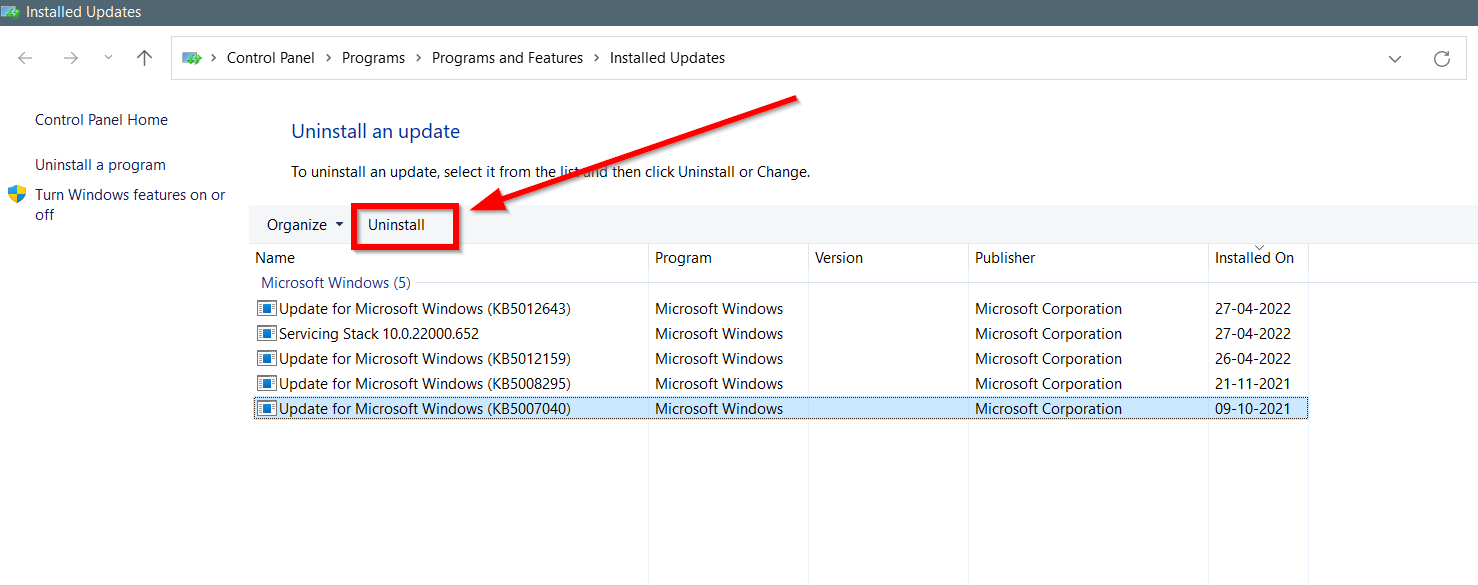
- Go to the Settings app
- Then go to Windows Update.
- Click Update history.
- Scroll down and click Uninstall updates.
- On the next screen, you’ll get the list of updates.
- Select the desired update patch and Uninstall.
To check if there are issues with the drivers you can follow the same safe startup option. If the Windows boots properly into safe mode then there are issues with the laptop drivers. In this case, try updating to the latest available drivers from the manufacturer to see if it fixes the issues.