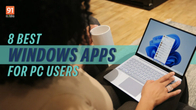Your Windows laptop/ PC allows you to lock a folder or file. Whether you are using Windows 7/8/10/11, there is an option to password-protect your important documents. This ensures no one else, other than you, can access the content of the file/ folder. If you are looking to lock a folder or file on your laptop/ PC, we are here to help. There are several ways for you to do this depending on the version of Microsoft Windows your computer is running. But, before we get into how you can password-protect your files and folders using different ways, let’s elaborate on why you need to do so.
Table of Contents
Why password protect files?
If you share your PC or laptop with other people, say your family members, they’ll be able to see anything and everything you have on it including confidential or private stuff. Plus, there will always be a chance of human error: someone might delete or modify a file by mistake or accidentally share a private folder. Therefore, it is better to password-protect certain folders and files so that unwanted visitors can’t access them.
How to lock a folder or file in Windows 7,8, 10 or 11?
Most of the Windows versions come with a built-in file encryption system that allows you to password-protect your confidential files and folders and keep them safe from prying eyes. In addition, there are several third-party software as well, which help ensure that your privacy isn’t compromised.
Read on to know more about different tools that can help you lock a folder/file in Windows 7,8, 10 or 11.
Using built-in encryption tool
The best way to secure your folders (and files within them) against unauthorised individuals is the Windows built-in encryption feature, BitLocker. It allows you to encrypt your folder to make it accessible only via your Windows user account and password.
Follow the steps given below to lock a folder or file using the encryption tool in Windows 7, 8, 10 and 11:

- Open Windows Explorer on your PC/laptop and navigate to the file/folder you want to protect
- Right-click on the target file/folder and from the drop-down menu, select Properties
- Under the General tab, click the Advanced button
- From the Advanced attributes options, put a tick in the box next to Encrypt contents to secure data and click OK
- Now, you will be taken back to the folder Properties window. Click Apply to save the changes
- Windows will ask you if you wish to encrypt the file only or the parent folder with all its contents. Once you’ve made your selection, click OK to verify. Windows will now begin to encrypt your files
- When the process completes, you’ll see a small yellow lock symbol on the folder/file icon, depicting that it is now password-protected (In case you add new contents to the locked folder, it will automatically be encrypted too)
- You’ll now be prompted to back up your encryption key. You can choose to continue or skip the process
Note: BitLocker works on all the versions of Windows 7,8, 10 and 11 – except for Windows 7 Home Premium and Windows 10 Home. If you’re using them, refer to the next point.
Using compression tools
Another easier way of locking a folder or file is to compress and protect it with a password using compression tools like 7-Zip (free), WinRAR (free) or WinZip (free trial). This is a great solution for you if your Windows version does not have built-in encryption.
Just install any of the above-mentioned programs on your PC or laptop and then retrace the following steps:
- Go to Windows Explorer and right-click on the folder or file you want to archive
- From the drop-down menu, select Add to Archive (or a similar option)
- Follow the prompts to set the archive name, format, size, compress level, etc., and click on OK to compress the target file or folder
- Now, double-click on the zipped file/folder and select Set Password
- On the next window, enter the password and click OK to confirm. Your private files are now archived in a password-protected folder
Using third-party apps
There are several third-party software also available that allow you to safeguard your data with rather advanced methods. Unlike the other two methods, password-protection using third-party tools restricts access to a folder/file, regardless of the logged-in user.
Some of the most prominent third-party tools available for locking a file/folder in Windows 7,8, 10 or 11 are:
- Folder Lock
- Easy File Locker
- Folder Guard
- IObit Protected Folder
- Gilisoft File Lock Pro
- LocK-A-FoLdeR
- Secret Disk
- Easy File Locker
Note: If you opt to use third-party software, make sure you download it from a reputable source
Tips for securing your locked folders
In order to keep your system secured with the strongest defences, it is certainly important to password protect your files and folders. But, that’s not all. You also need to ensure that your passwords are safe.
Here are a few tips that can help ensure the security of your locked (password-protected) folders and files:
Don’t forget to backup
Ever thought about what might happen if you forgot or lost the password to your locked folder or file? There is also the possibility of your encryption software getting corrupted and the files getting lost. Hence, it is extremely important that you back up your data regularly. You can use Microsoft’s OneDrive, Google Drive, or other cloud-based data backup solutions to be on the safer side. Using a password manager can also ensure that all your login credentials are safe and secure.
Choose a secure password
Regardless of the method you choose to lock your confidential folders and files, the key is to set up a strong, secure password. A weak, uninventive and easy to remember password will not be able to protect your device against potential data theft, hacking, or other such brute force attacks.
Follow these tips to ensure that the password to your confidential folder or file is strong and impregnable:
- Your password must have at least ten characters
- Your password must be a combination of upper case and lower case letters
- Your password must be alpha-numeric (also include special characters if permissible)
Note: Use a password strength checker to ensure that you’ve chosen a strong password
FAQs
How to open a locked folder?
To begin with, you must be logged into your Windows user account to access the locked folder. You also need the password to it. Simply double-click the locked folder, and enter the password you have set. In case you have encrypted the contents of the folder, you’ll need the password to access them as well.
How do I hide a folder on my computer?
Most Windows versions have a built-in feature to hide files and folders so that they don’t appear in the directory and can’t be accessed by unwanted visitors. Follow these steps to hide a folder on your PC:
- Right-click the target folder and select Properties from the menu
- Go to the General tab and under the Attributes sections, tick the Hidden box
- Click OK to save the changes. Your folder will disappear from view