
Bluetooth for Windows 10: Turn on Windows 10 Bluetooth for wireless pairing with other devices could be a hassle for some. But, fret not, we are here to help. Below is the step-by-step guide on how to turn on Bluetooth on Windows 10, connect to other wireless devices, and download Bluetooth drivers if it’s not working. From wireless earphones to Bluetooth speakers, you can pair almost everything to a Windows 10-powered laptop/ PC. It’s worth mentioning that Bluetooth tends to drain your device’s battery life and come with security issues. We’d advise you to turn off the Bluetooth on Windows 10 when it’s not in use and connect only trusted devices.
Before you start, make sure that your Windows 10 PC supports Bluetooth. Some devices don’t have Bluetooth. It would be better to check the system’s specifications first.
Table of Contents
How to turn on Bluetooth on Windows 10
It’s pretty simple and straightforward.
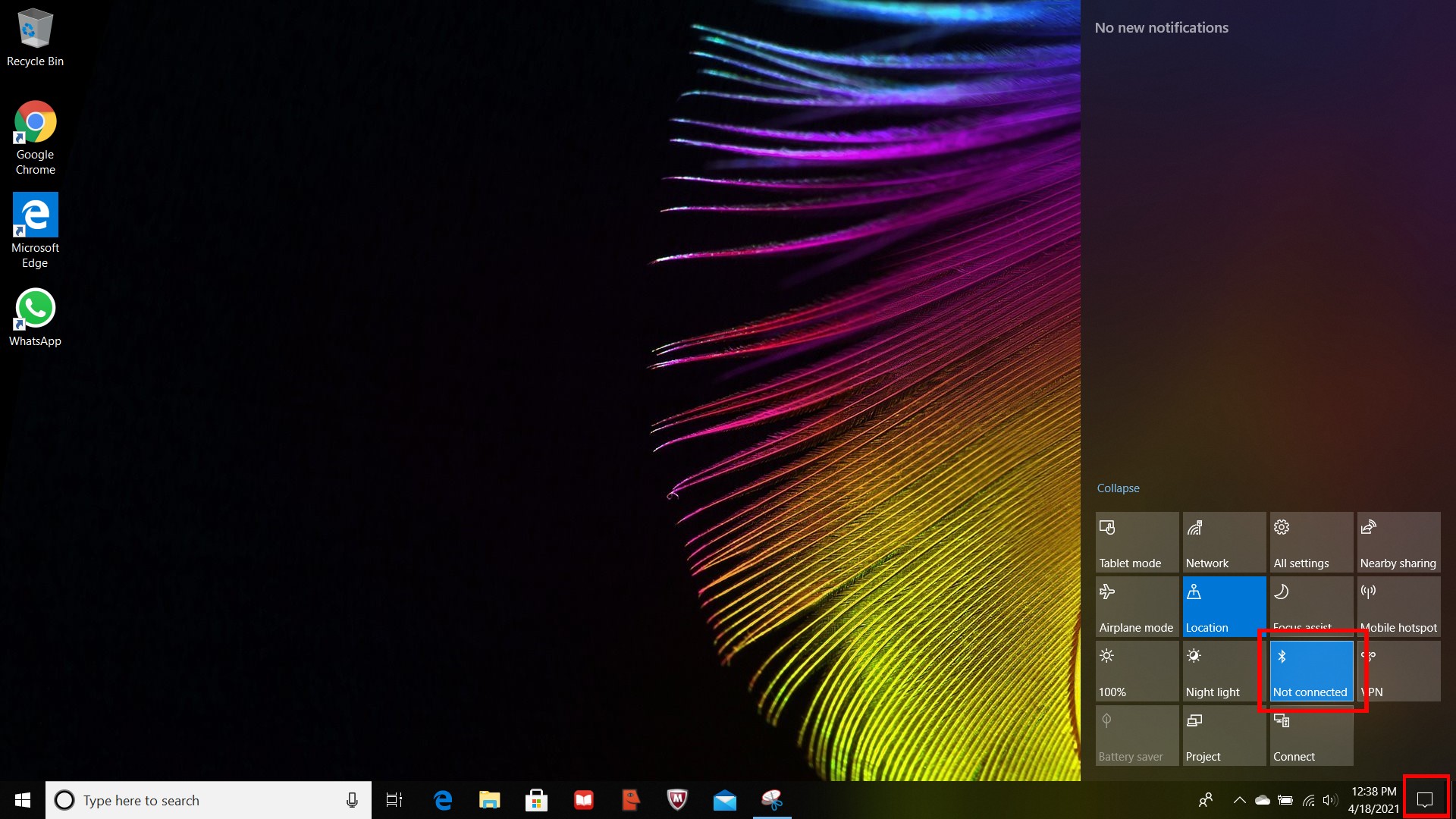
- Click to the Action centre, next to date and time, internet, speaker and other options, in the bottom right corner of the screen
- You will see quick settings and app notification icons
- Click on the Bluetooth icon to turn it on/ off. The dark blue shade on the icon would mean that the Bluetooth is on.
- If you can’t find the Bluetooth icon on the Action Centre, click on ‘All Settings’ –> Devices –> Bluetooth & other devices on the left pane –> and toggle the Bluetooth slider to turn it on/ off.
Alternatively, you can turn on Bluetooth on Windows 10 by clicking on the Windows icon. A Start menu will open –> select the gear icon atop the power-off option. This will open the Settings page. Now, as stated above, choose on Devices –> Bluetooth & other devices on the left pane –> and toggle the Bluetooth slider to turn it on/ off.
How to connect Bluetooth earphones/ speakers to Windows 10
In order to connect Bluetooth earphones, speakers, and other wireless audio devices to Windows 10 laptop/ PC, make sure the audio device is on and discoverable.

- After this, head to your PC’s Settings
- Choose on Devices –> Bluetooth & other devices on the left pane –> and turn on Bluetooth
- Select ‘Add Bluetooth or other devices’. Choose the device and follow additional instructions if they appear, then select Done. If the device is not showing, turn it off, wait a few seconds, then turn the Bluetooth device back on.
- The Bluetooth audio device will be saved and paired with your Windows 10 PC/ laptop
- Your Bluetooth device and PC will usually automatically connect anytime the two devices are in the range of each other with Bluetooth turned on.
- In case, it doesn’t connect. Go to Bluetooth & other devices. Under the Bluetooth or other devices option, you’ll see a list of devices that were once paired with the laptop/ PC. Click on the Bluetooth device you wish to connect, and it’ll pair automatically.
How to pair a Bluetooth printer or scanner
While the steps to pair a Bluetooth keyboard, printer, mouse, or other devices are the same as pairing the audio device, the steps to pair a wireless printer or scanner are a bit different.
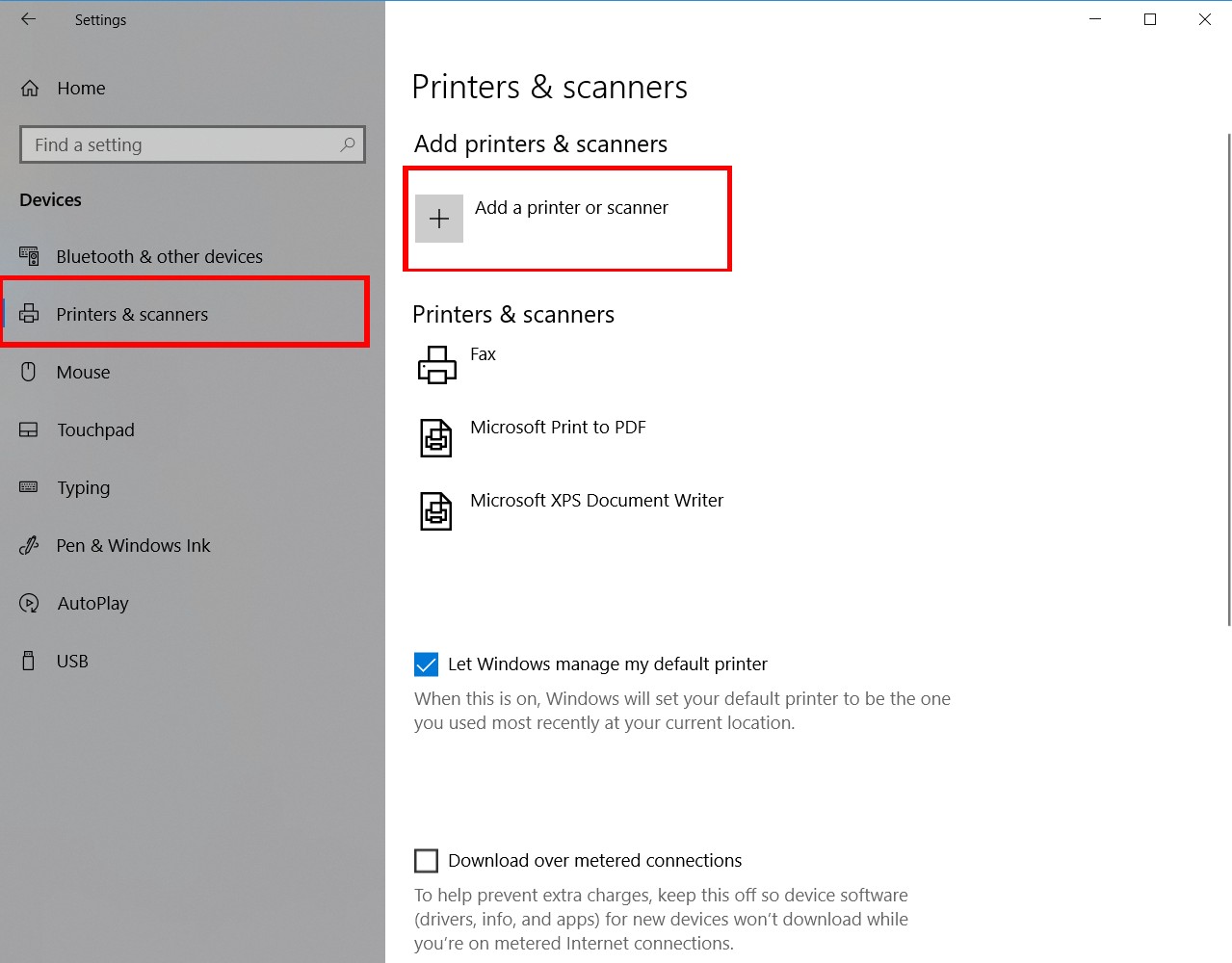
For this, start with the Windows icon, then Settings –> Devices –> Printers & scanners –> Add a printer or scanner. Wait for Windows 10 laptop to find nearby printers, then choose the one you want to use and select the Add device option.
How to change Bluetooth name in Windows 10
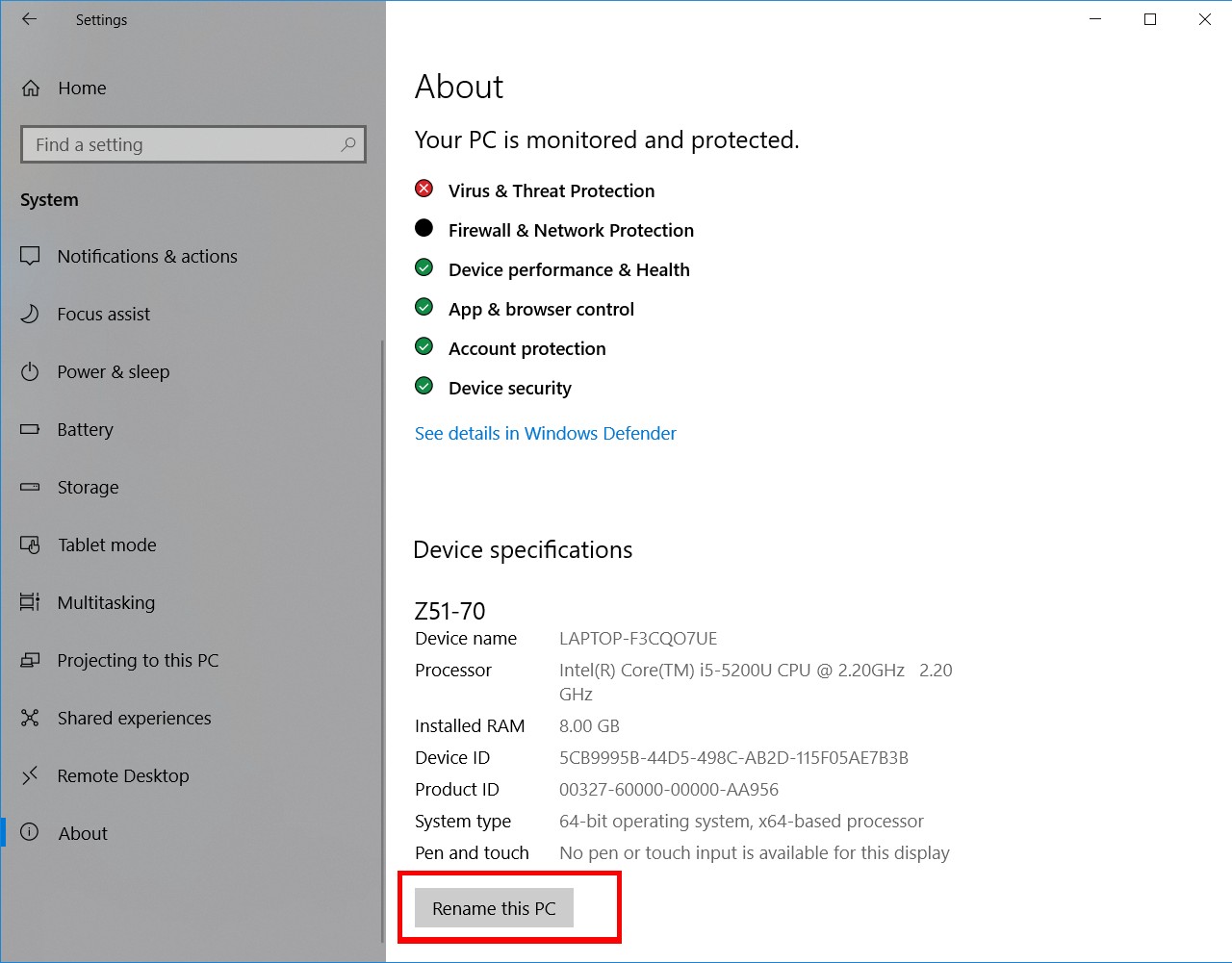
- Open the Start menu by clicking the Windows icon
- Click the gear icon to open the Settings Page
- Choose System, then About –> Rename this PC, under Device specifications –> Enter a new name in the dialogue box
- Select Next, followed by Restart Now to change Bluetooth name in Windows 10
What to do if Bluetooth on Windows 10 is not working?
There could be many reasons why Bluetooth on Windows 10 is not working. We’ve listed some of them below along with their fix. Check them out:
- Bluetooth is not on – Could happen to the best of best. It’s important that the Bluetooth of your Windows 10 laptop, as well as the device you wish to connect, is on. Also, make sure that the Bluetooth of the device you’re connecting to is discoverable.
- Not in the range – If you’re trying to connect to a Windows 10 laptop/ PC to a Bluetooth scanner or printer across the hall, chances are it may not happen. The Bluetooth device has to be in close proximity. Additionally, there should be no interference of USB 3.0 devices. Unshielded USB devices can sometimes interfere with Bluetooth connections.
- Airplane mode – Bluetooth on Windows 10 may not work with Airplane mode. Disable it, and then try connecting the device with the laptop. Here’s how to disable Airplane mode on Windows 10, go to the Action centre and click on Airplane mode.
- Reconnect – Facing issues connecting to a device that you’ve already paired before, follow the steps to fix it. Go to Bluetooth & other devices and select the device you’re trying to connect. Then, choose ‘Remove device’. After the device is removed, add it by selecting the ‘Add Bluetooth & other device option’.
- Drivers issue – If still, your Bluetooth device fails to connect to a Windows 10 laptop, there might be problems with the drivers. This will not allow you to turn on the Bluetooth of the laptop.
You can also troubleshoot the Bluetooth issues in the Get Help app.
How to download Bluetooth drivers for Windows 10
Windows 10 comes with all drivers installed. You don’t have to download them separately. If for some reasons the Bluetooth drivers are uninstalled,
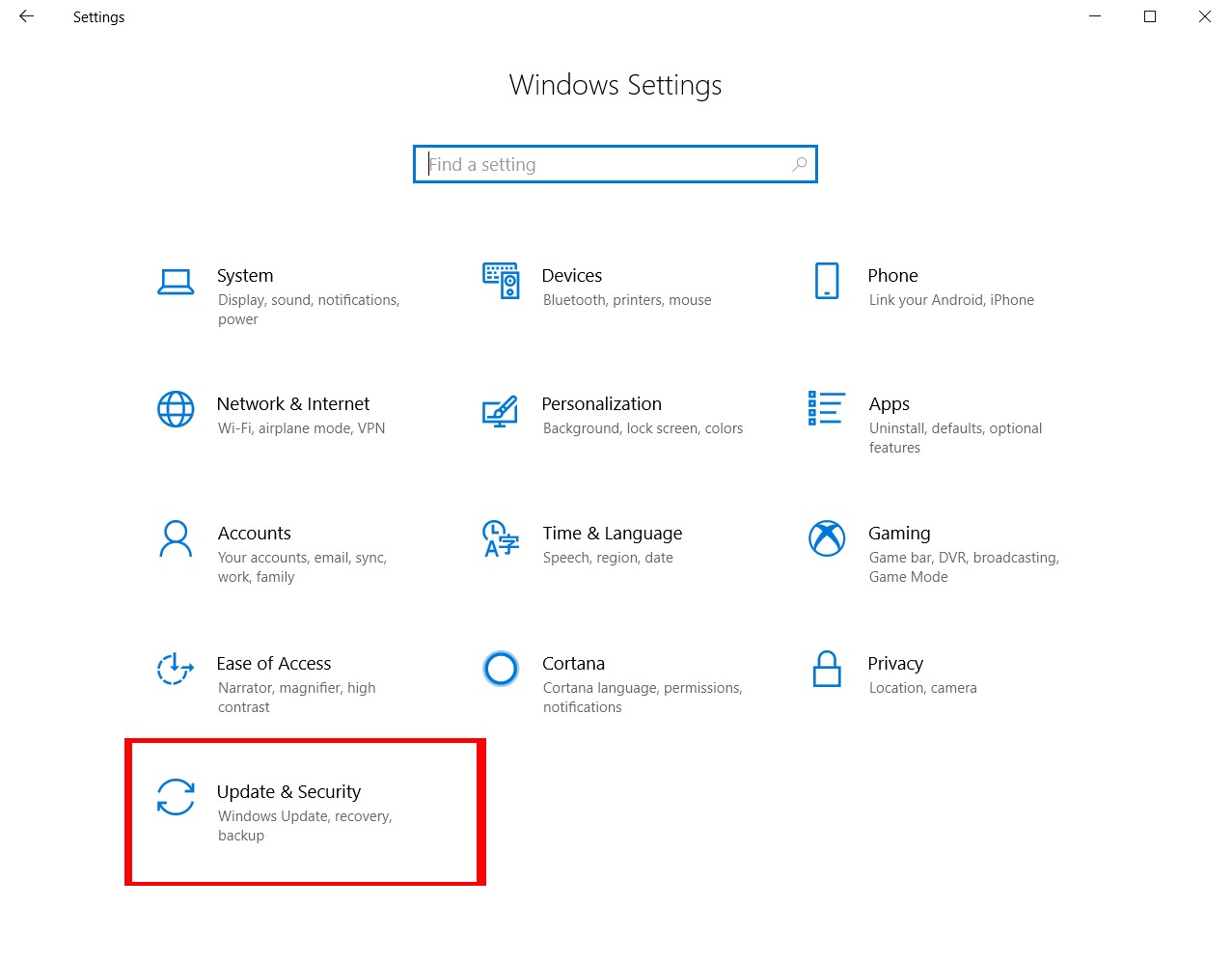
- Open Settings
- Click on Update & Security, followed by Windows Update, Check for updates button (if applicable), and View optional updates option
- Choose ‘Drivers Update’ and select the ‘Download and install’ button under the driver you want to update
Intel Bluetooth drivers for Windows 10
If your laptop has Intel Bluetooth drivers, you can download them directly from Intel’s official website – https://downloadcenter.intel.com/download/30326/Intel-Wireless-Bluetooth-for-Windows-10. Identify the version of your Windows laptop, whether it’s 32-bit or 64-bit, before downloading the browser.











