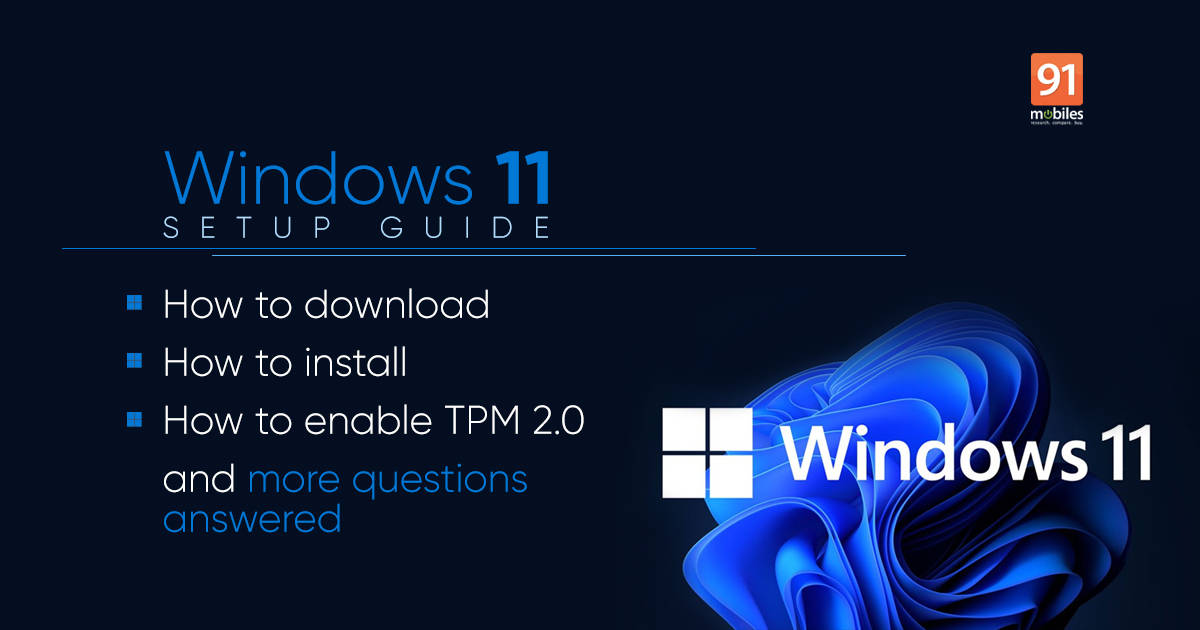
Windows 11 download: Microsoft officially announced Windows 11 a few months ago. The new version of Windows will be replacing Windows 10 for millions of PC users later this year. But, the company has made quite a few changes that make the new operating system (OS) incompatible with older models. The Windows 11 beta version is now available for download, allowing eligible users to experience the new UI, features and more on their PC or laptop. And just in case if you want to try out the whole package by downloading and installing it yourself, you have the Windows 11 ISO download now officially available from Microsoft. Using ISO files you can create a bootable USB drive that lets you plug-and-play to install Windows 11 to any system. So without any further ado, let’s jump to how to download and install Windows 11 ISO on your laptop/ PC.
Read more: Windows 11 system requirements: recommended and additional PC requirements to install Windows 11
Table of Contents
Windows 11 download
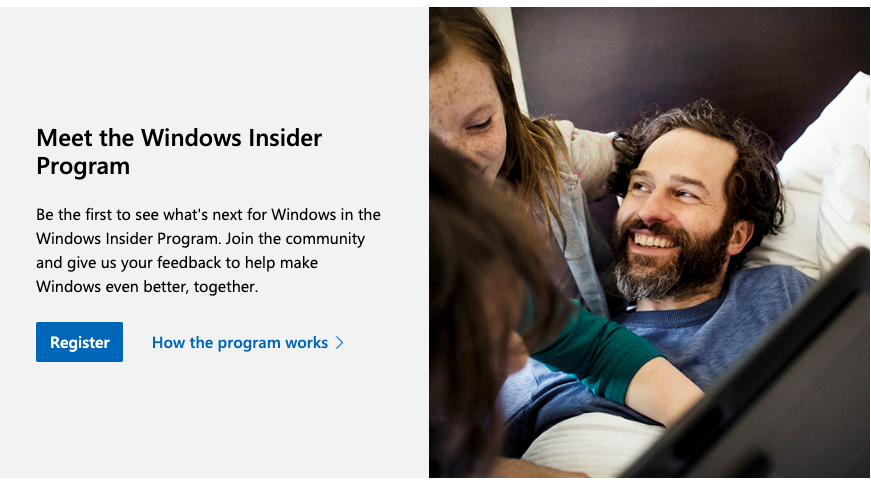
You can download Windows 11 beta or developer version on your device using Microsoft’s Windows Insider Preview program. Before you jump to that, make sure your system is compatible and eligible to run the new Windows OS. Microsoft has made it a complicated process this time and wants to make sure that any system upgrading to Windows 11 has Trusted Platform Module or TPM 2.0 support. This chip provides hardware and security-related functions. And Microsoft wants to ensure all Windows 11 systems have it in them.
How to check Windows 11 TPM 2.0 support on your PC
TPM, which is short for Trusted Platform Module, is a type of processor that ensures secure encryption and prevents viruses from attacking your hardware and the boot process. TPM 2.0 is the latest version of this processor. It’s more secure than the previous version of TPMs, and that’s the kind of TPM processor you’ll need to run Windows 11 on your PC/ laptop.
Here’s how you can check whether your machine supports TPM 2.0 or not:
- Go to your machine’s Settings app
- Choose About option
- Under ‘Device specifications’, look for processor
- If your system is powered by Intel and AMD chipset released after 2013, chances are that they possibly support TPM 2.0
- That said, TPM has specific names for each platform. Intel calls it Platform Trust Technology (PTT), whereas AMD likes to market it as Platform Security Processor (PSP)
How to download Windows 11 beta on laptop/ PC
Now, if your system passes the TPM 2.0 check test, the next step is to head over to the Windows Insider Preview page and become a member. To become a member of the Windows Insider Preview program, sign in using your Outlook account. It’s worth mentioning that when you become a member, you agree to use software and services that might not be tested and may result in crashes, security vulnerabilities, data loss, or damage to your device.
Your machine also needs to be running on the original Windows 10 version with the authentication key provided by Microsoft to download Windows 11. If it’s, follow the steps below to download Windows 11 ISO on your laptop/ PC:
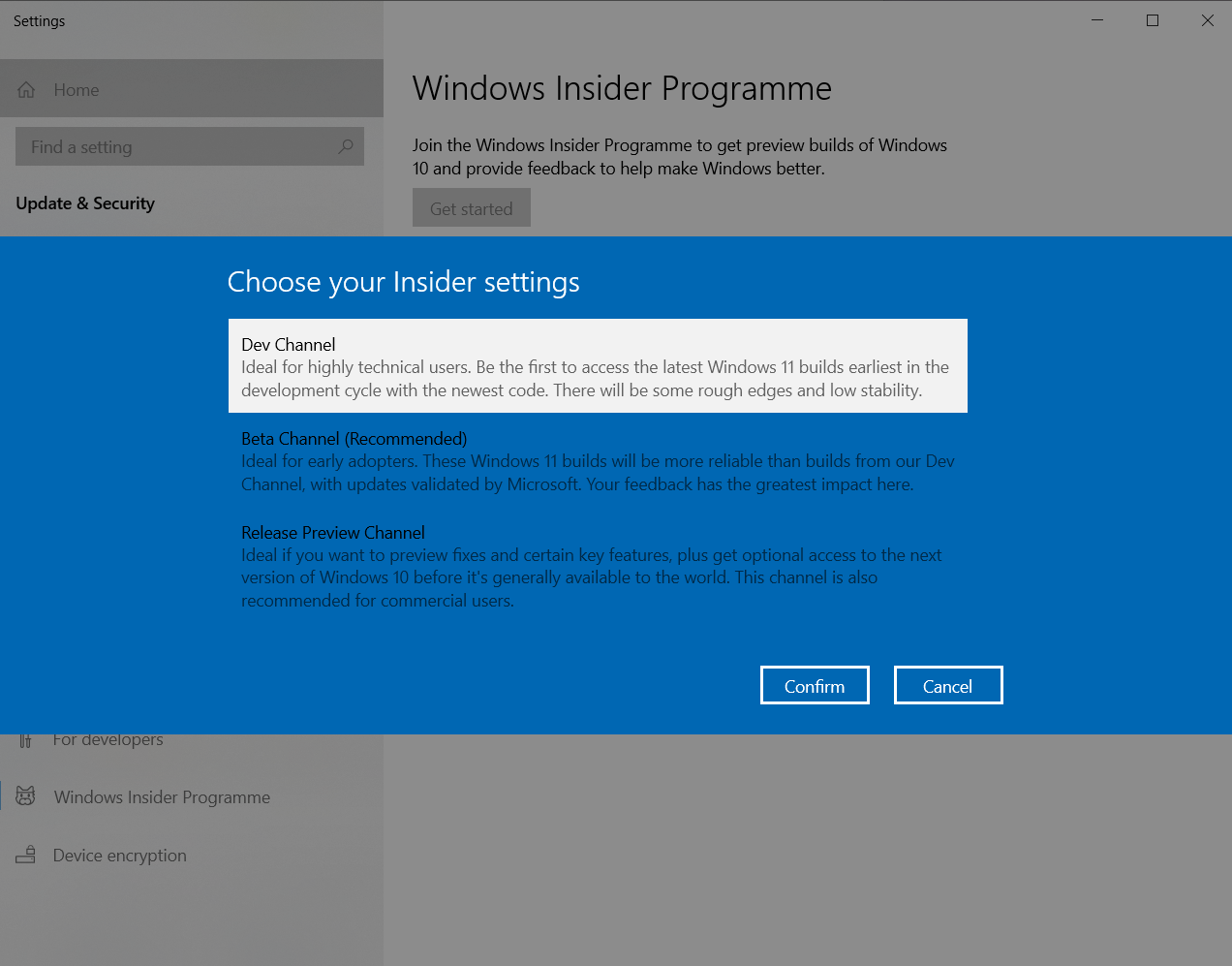
- Open Settings app on your PC
- Go to Update & Security
- Choose Windows Update option from the left pane
- Click on the ‘Get Started’ option below Windows Insider Program menu
- Choose your Insider settings from Dev Channel, which is ideal for highly technical users and offer access to the latest Windows 11 builds earliest in the development cycle, Beta Channel (recommended for early adopters), and Release Preview Channel. The latter is ideal if you want to preview fixes and certain key features, plus get optional access to the next version of the operating system before it’s available to the world.
- Now, select ‘Confirm’ and review the Privacy Statement and Program terms
- Click on Restart Now to download Windows 11 ISO on your device
How to install Windows 11 beta
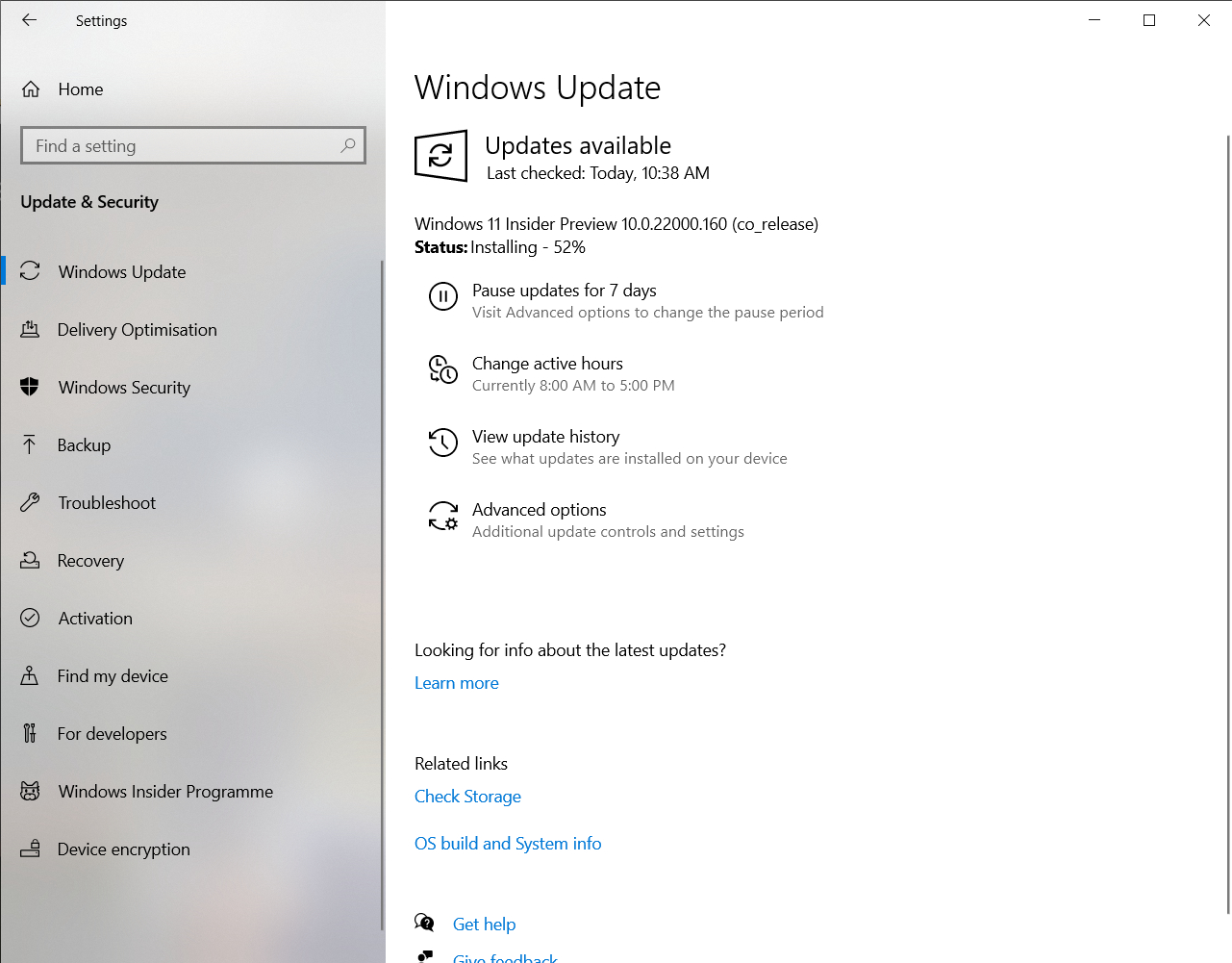
- After your laptop/ PC is restarted following the aforementioned steps, visit Settings app and look for Windows Update
- Click on ‘Check Update’ if the Windows 11 Insider Preview file is not showing for you
- This will download and install the file on your system
- Restart your system to complete the process
- Your system should now be running on Windows 11
What is Windows 11 ISO?
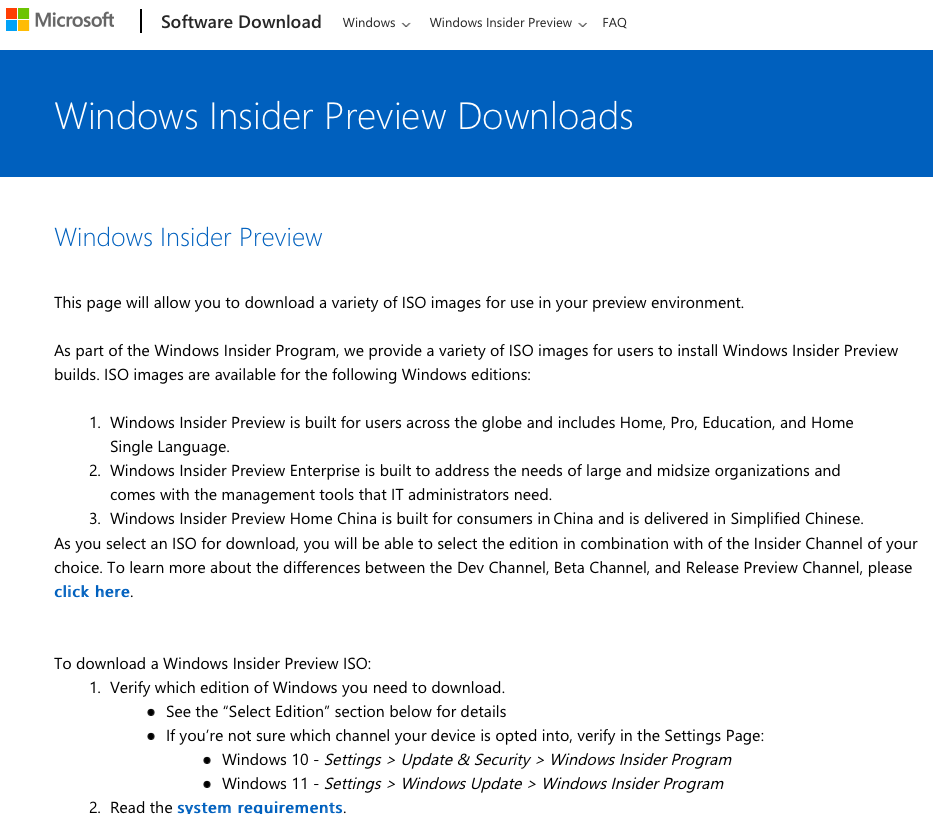
An ISO file is basically an image that consists of all the installation files you need for a single program or in this case an operating system. Microsoft offers its Windows operating system in the form of ISO files that make it easy to install on any compatible machine.
Windows 11 Insider preview ISO download
You have two options of using the Windows 11 Insider Preview ISO download. You can either download the ISO file directly on a system and let it reboot to the new version. Or you have the choice of creating a bootable drive using the ISO file which can then let you install Windows 11 Insider Preview on any machine.
How to download Windows 11 ISO on your PC/ laptop
Again the system compatibility is a must to download Windows 11 ISO on your PC and laptop.
Windows 11 system requirement
In order to run Windows 11 on your existing PC or laptop, you need to make sure these aspects are covered for eligibility:
- Processor: 1GHz dual-core 64-bit SoC
- RAM: 4GB
- Storage: 64GB
- System firmware: UEFI, Secure Boot capable
- TPM: Trusted Platform Module (TPM) 2.0 version
- Graphics: DirectX 12 or later version compatible with WDDM 2.0 driver
- Display: HD 720p quality
If your system meets those requirements, head over to the Microsoft Insider Preview download page –> Sign in using your Outlook account –> scroll down to the bottom of the page and select edition. There are as many as seven editions available for Windows 11. Here’s a quick look:
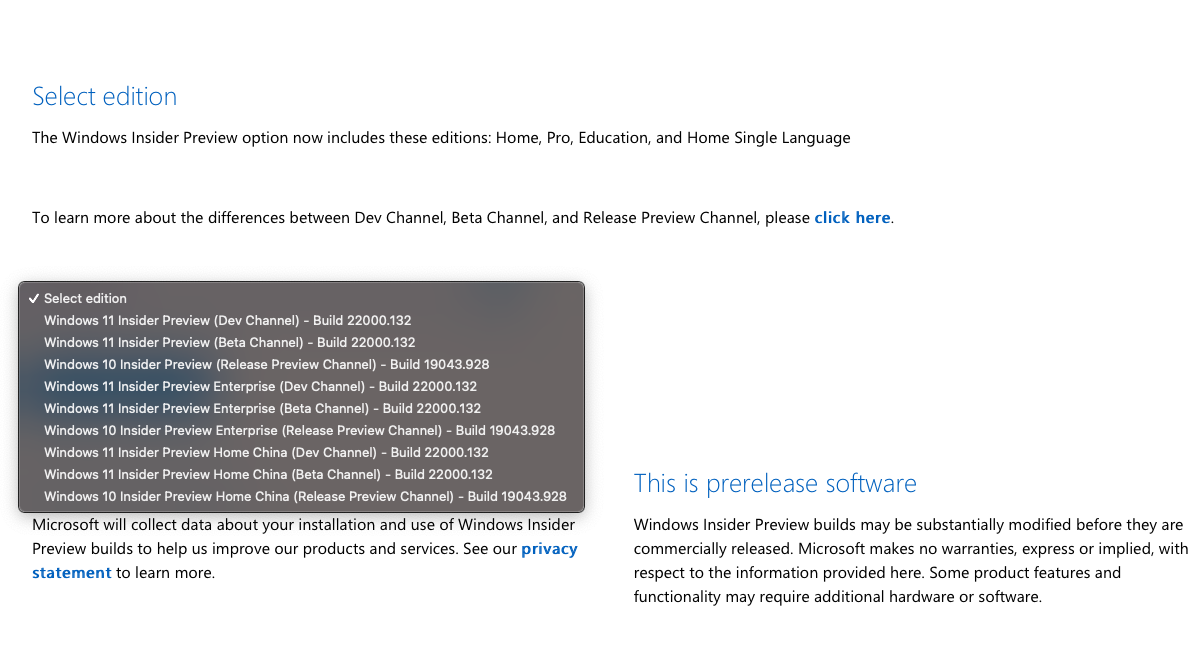
- Windows 11 Insider Preview (Dev channel) – Build 22000.132
- Windows 11 Insider Preview (Beta channel) – Build 22000.132
- Windows 11 Insider Preview enterprise (Dev channel) – Build 22000.132
- Windows 11 Insider Preview enterprise (Beta channel) – Build 22000.132
- Windows 11 Insider Preview Home China (Dev channel) – Build 22000.132
- Windows 11 Insider Preview Home China (Beta Channel) – Build 22000.132
Select the required edition and choose Confirm. If you are a regular user who is here to just want to experience Windows 11, choose the Insider Preview (Beta channel).
- After this, select the product language that you need and again click on confirm
- The Windows 11 Insider Preview download file is generated
Note: The download link is valid for 24 hours from the time of creation. So make sure you download the file before this deadline.
How to install Windows 11 ISO
- Search for the ISO file downloaded on your PC
- Double click on the file to open it
- Double click on setup.exe file to start the process
- Select clean install to remove all the existing files on your system
- You can also choose to keep Windows settings, personal files and apps during the installation.
How to install Windows 11 ISO using bootable drive
The other way of installing Windows 11 Insider Preview ISO is via bootable drive. It’s basically installing the OS onto the pen drive and using it to install the ISO file to any compatible machine. Here’s how it works
- Install the Microsoft-recommended app called Rufus and run it
- Use an 8GB USB drive on which you want Windows 11 ISO mounted
- Select the targeted USB drive from the ‘Device’ drop down option
- Make sure the file system is NTFS
- Click on the Select button to head over to the file location of the Windows 11 Insider Preview ISO file, and then click Start
- The installation process begins and could take a few minutes
- After the step is completed, remove the drive
- Use the drive to install Windows 11 on any system
Note: Installing via bootable drive means you will have to disable Secure Boot from the system’s BIOS setting that is accessible using a select BIOS key set by your manufacturer which can be F10, F2, F12, F1, or DEL.
FAQs
Windows 11 release date
Microsoft has officially announced the Windows 11 release date for general users. The new operating system will start rolling out to Windows 10 PCs from October 5th. The update will be out in phases, which means not all PCs will get Windows 11 on day one. Having said that, now all Windows 11 features that Microsoft announced back in June are coming through the release. The much-anticipated support for Android apps will be added later.
How to enable TPM 2.0 on Windows 10 PC/ laptop
If your system is eligible for Windows 11 ISO and beta version, yet you still can’t download the OS, chances are your TPM 2.0 is disabled. To enable TPM on your Windows 10 laptop/ PC.
Getting this change done comes with its set of complex process, so if you are not technically sound or aware of your PC’s settings, we suggest you avoid trying this with your system. Having said that, all PC manufacturers have a ready-to-use support process in place on their respective websites. We recommend you follow those particular steps to enable TPM 2.0 on your machine, to get the best results.












