
Want to know which version of Windows you have, but having trouble finding it? We’re here to help. Knowing the Windows version running on your PC/ laptop can help you install compatible apps or software and load up the latest drivers without any trouble. Microsoft offers several different ways to check for these things, and in some cases, you can tell the Windows version just by looking at the UI. So, let’s take a deep dive into how you can check the Windows version of your laptop or PC.
Table of Contents
Windows version check
To check the Windows version, you first need to identify the software running on your laptop/ PC – whether it’s Windows 7, 8, 10 or 11. This can be done through the product specifications sheet. In case you don’t have that, you identify the Windows running on your device by its looks and behaviour. Here’s how:
Windows 11
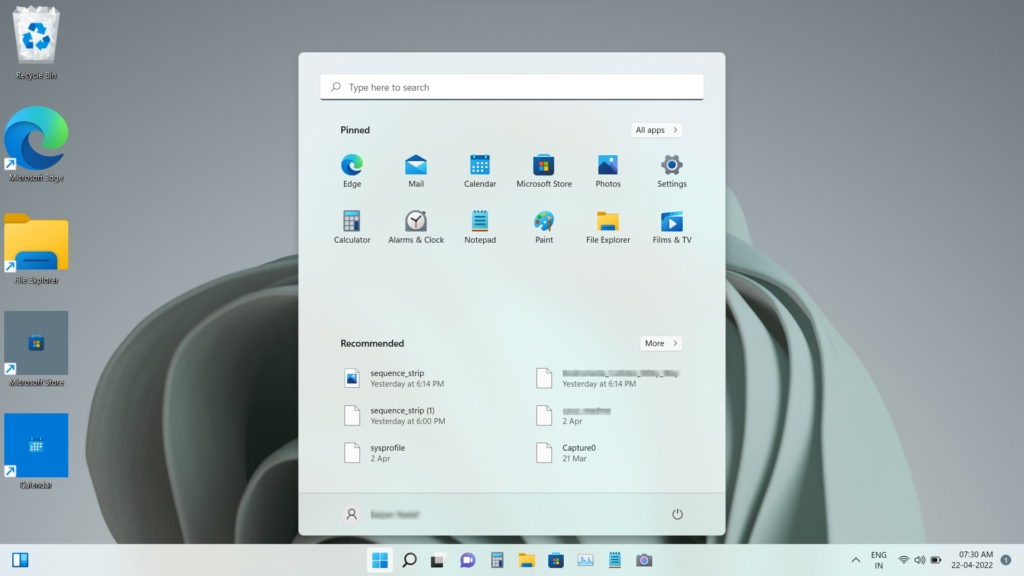
You have Windows 11 if your desktop looks something similar to the above image. The recently introduced latest version of Windows 11 has incorporated some huge changes to how the operating system looks and behaves. One of the major changes that Microsoft introduced with this version of Windows is its centre-aligned Start menu. It’s worth noting that Microsoft dropped support for 32-bit versions of Windows. So, all the Windows 11 installs are 64-bit by default.
Windows 10

Windows 10 is the successor to Windows 8/8.1. It also received huge facelifts compared to what Windows 8/8.1 brought to the table. One of the things that Microsoft brought back with this version of Windows was the Start menu which was missing on Windows 8. If you see a desktop similar to what the above image reflects, you have got Windows 10.
Windows 8/8.1

Microsoft completely changed the look of Windows with versions 8 and 8.1. One of the aims of this version of Windows was to accommodate the increasing tablet workspaces and make the Windows OS touch-friendly. This was also the first time that Microsoft introduced the concept of Tiles in its desktop OS. You can instantly recognise this version of Windows with its Start menu occupying all of the screen, and big UI icons across the OS.
Windows 7

Windows 7 is the successor to the Windows Vista operating system. Windows 7 is one of Microsoft’s most popular and widely used versions after Windows 10 to date. It introduced some major performance and security improvements compared to its predecessor. You can recognise this version of Windows with its Windows Aero design language user interface. Along with this, you also get to see a redesigned taskbar that allows apps to be pinned. If your desktop looks something like the above image then you are running Windows 7.
How to check Windows version running on your PC/ laptop
Now, that you know which Windows software your laptop/ PC is running, here’s how to tell the version – more specifically, the architecture (32-bit or 64-bit) and editions (Home, Pro, Ultimate, etc.):
Using shortcut keys
You can easily get the Windows version information using a Windows + R shortcut key and entering the winver command.
- Press the Windows key + R to bring up the Run dialogue.
- Type winver and hit Enter key.
![]()
- After you hit Enter, an About Windows window will open up with the Windows version and build number information.

Through Settings app
Modern versions like Windows 8/8.1, 10, 11 include a Settings app that you can use to know which versions of Windows and build you’re running. If you don’t want to fiddle with the commands and shortcut keys, this is the simplest way to know the system information. Keep in mind the places of settings might differ depending on the Windows version you’re running.
- Click the Start menu or Windows icon on your laptop /PC.
- Click the Settings app icon (On Windows 10, this will be at the left corner of the Start menu).
![]()
- Now click on the System tab.
![]()
- Now click on the About tab in the resulting menu.
![]()
- A new window will open up with the Windows and other system information.]
![]()
Through Control Panel
- Go to Control Panel or just search for it on the Start menu by either searching for the Control Panel in the search bar or finding it in the app list
- Click System and Security.
![]()
- In the next window, click System.
![]()
- The resulting next window will have the Windows version information. Keep in mind: on Windows 11, you’ll be taken to the Settings app. And on Windows 10 and below (depending on the Windows 10 build), you’ll be taken to the Control Panel that contains the related system information.
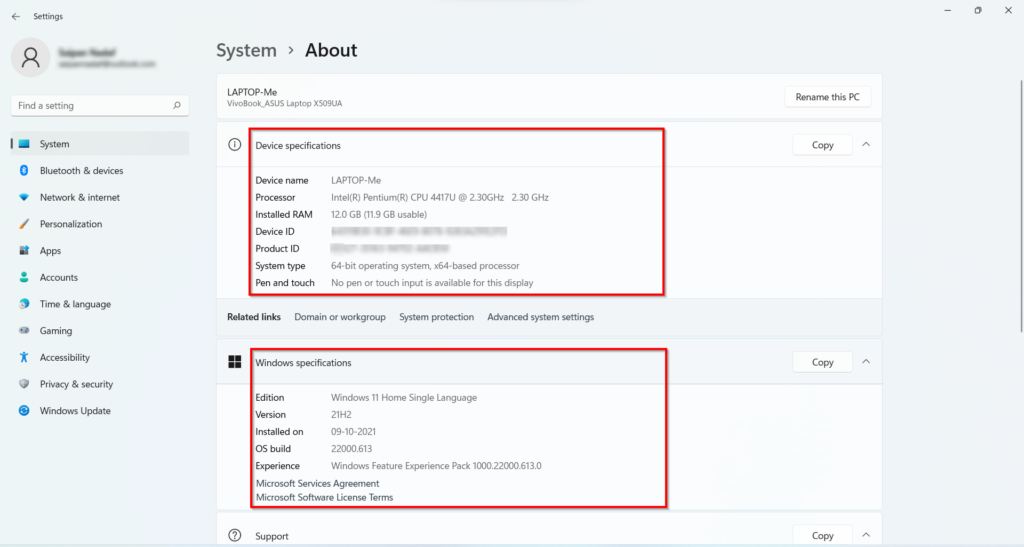
Through System Information
This is also one of the easiest ways to know the Windows version information.
- Open the Start menu by clicking the Windows icon on the desktop or the physical Windows key on your keyboard.
- Type System Information on the search bar and click Enter. You can also click on the System Information app in the search results.

- As soon as you hit Enter or click the System Information app, you’ll be taken to a dedicated ‘System Information’ window where you can view the related Windows information including the architecture information such as if the system is on a 32-bit version or 64-bit version.
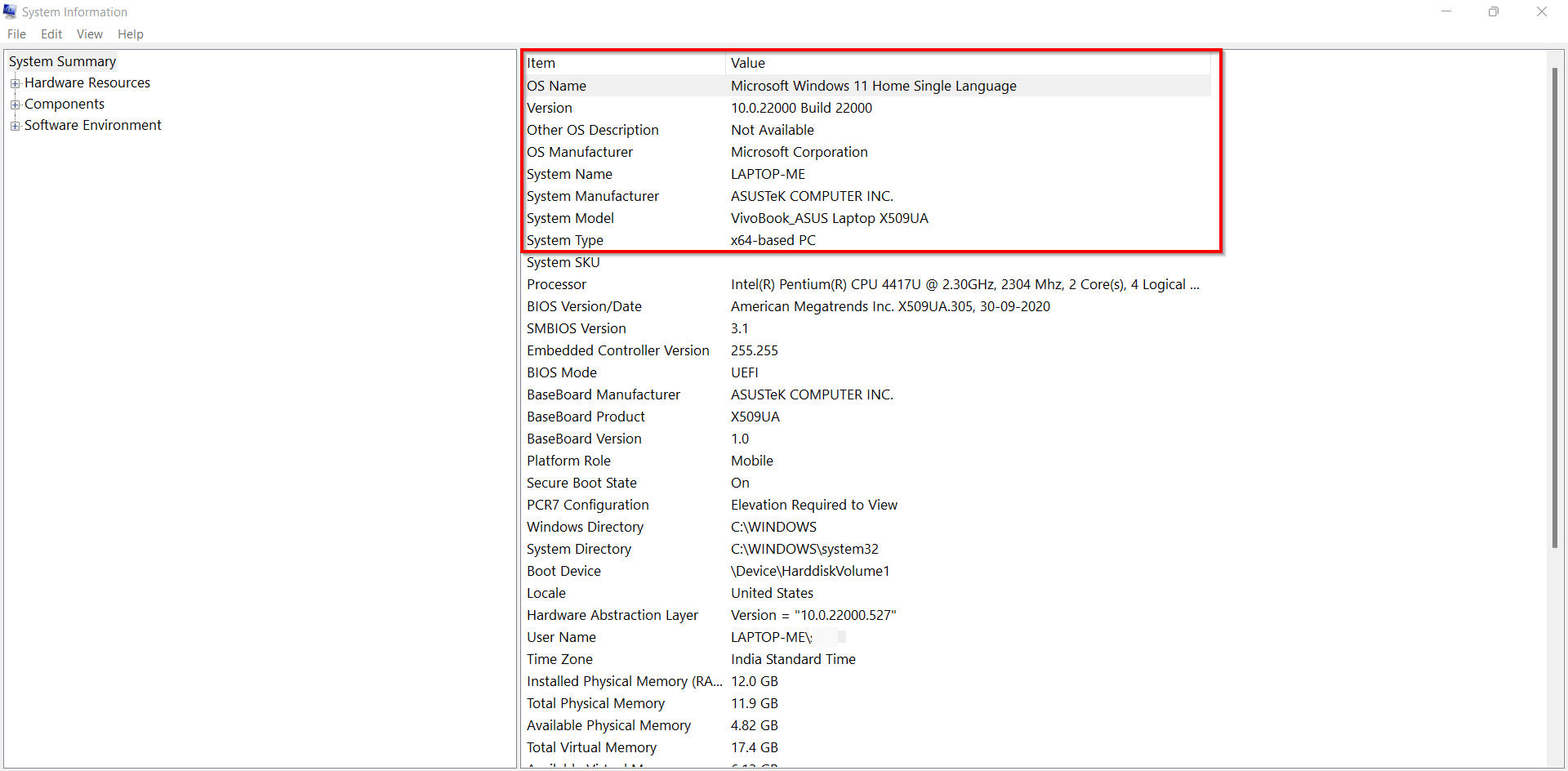
Using Command Prompt
- Press the Windows key and type cmd in the search bar.
![]()
- Click Enter, or select the Command Prompt app from the results.
- Command Prompt panel will open up.
- Type ver in the Command Prompt and hit Enter.
- Command Prompt will get the related Windows version information.
![]()
So these were the several ways you can identify which Windows version you’re running.
FAQ
Why is it important to know your PC’s Windows version?
There are several reasons you might want to know the Windows version your PC or laptop is running. Knowing this information is essential as it’ll help you install apps or games that are compatible with your system. Most app developers require that you meet the minimum specifications to run their apps. Such as requiring you to have a 64-bit Windows build or a particular Windows build to run the app efficiently. This will also help you install compatible drivers for your system.
Additionally, sometimes Windows updates cause bugs and you may want to identify, which build is causing the said issue and uninstall it. For this, you have to know the exact Windows build number so you can uninstall that particular patch.





























