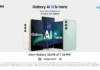The new flagship lineup from Samsung – the Galaxy S22 Series – comes along with incredible features in both software and hardware departments. However, since all three Galaxy S22 models are packed to the hilt with industry-leading innovations, it is easy to overlook some of the incredible features that are hidden under the surface. With the inclusion of Snapdragon 8 Gen 1 chipset, these phones use AI to make sure that your user experience is enriched in such a way that you will feel more empowered in every single use case. As the top-end model in the series, Galaxy S22 Ultra, comes with the built-in S Pen for the first time, you can rest assured that the magic wand from Samsung brings along some neat tricks with it. Without wasting any time, let’s get right into some of our favourite tips and tricks that will elevate your user experience with the new Samsung Galaxy S22 Series smartphones.
1. Smart Widgets – Easy access to main apps
Widgets are a crucial aspect of any smartphone user interface, and with Android 12-based OneUI 4.1, Samsung has introduced customisable ‘Smart Widgets’ to its platform. With this feature, users can have a stack of apps in a single widget, and these apps can be accessed with a simple swipe. Smart Widgets not only save space on the homscreen by putting multiple apps within easy reach, they also give you access to information quicker than ever, all with a simple swipe.
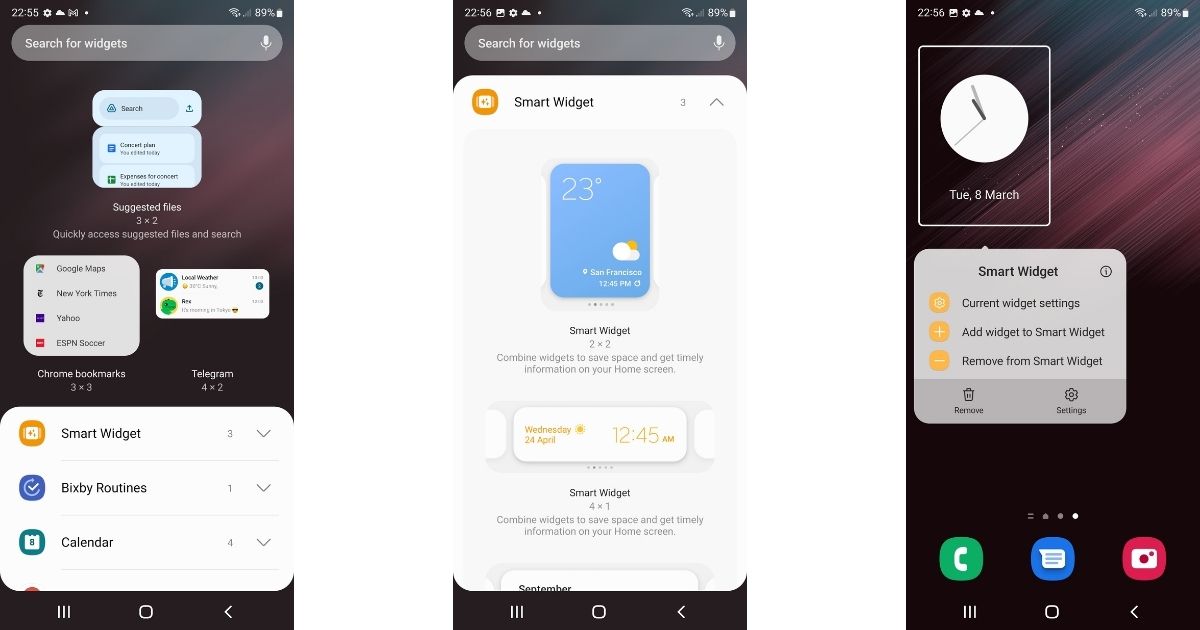
In order to create a Smart Widget, you simply need to long-press on the home screen, tap on ‘Widgets’ and then choose ‘Smart Widget’. You can then choose from the available widget sizes and tap ‘Add’ to have that widget on your home screen. Now you can long-press on the widget and choose ‘Add Widget to Smart Widget’ option and then choose the apps that you need in the widget stack.
2. Customisable S Pen shortcuts
This feature is specifically for the Samsung Galaxy S22 Ultra users as it is associated with the S Pen. While you might already be aware of the various incredibly useful features that this built-in accessory offers, did you know that you can also customise the shortcuts on the S Pen menu? That means all your frequently used actions on the S Pen are just a tap away. Wondering you can customise the S Pen shortcuts? Follow these steps.
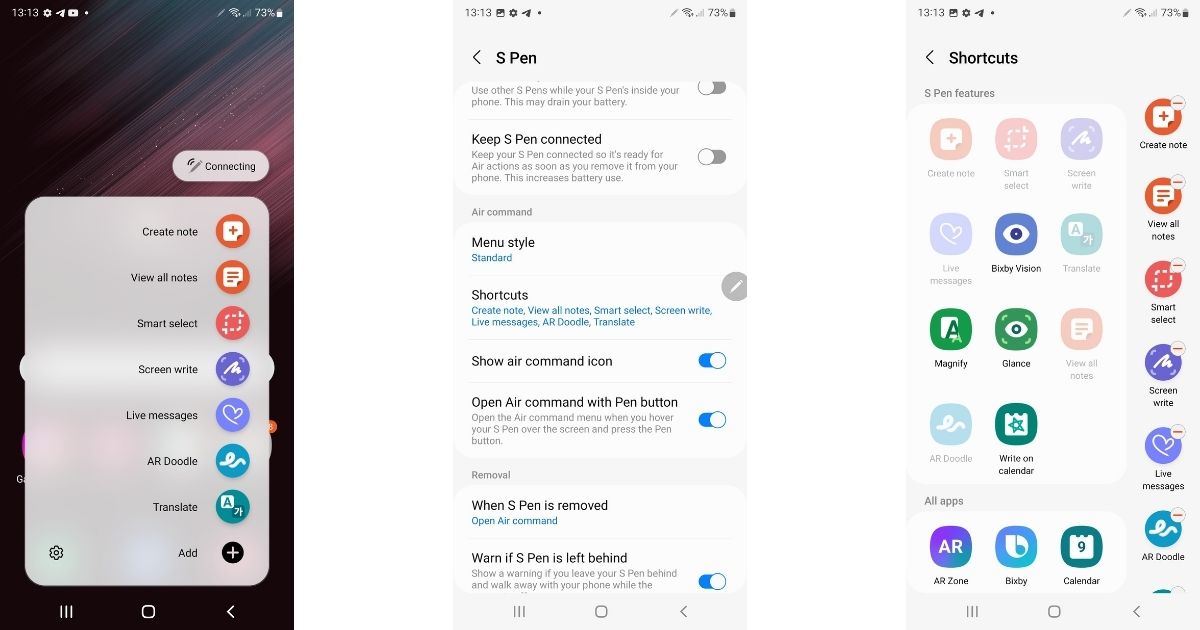
First, you need to bring up the S Pen menu by either taking out the S Pen from the Galaxy S22 Ultra or by tapping on the pen icon. Once the menu pops up, tap on the Settings icon in the bottom-left side. Now, select the Shortcut option and remove the S Pen features you do not want from the menu on the right-hand side.
3. Convert your handwriting to legible text works like magic!
This is one feature that you can’t afford to miss out on. Again, as the feature is directly linked to the S Pen, it is exclusive to the Galaxy S22 Ultra. With this feature, you can convert handwritten notes to clearly legible text (yes, you read that right!).
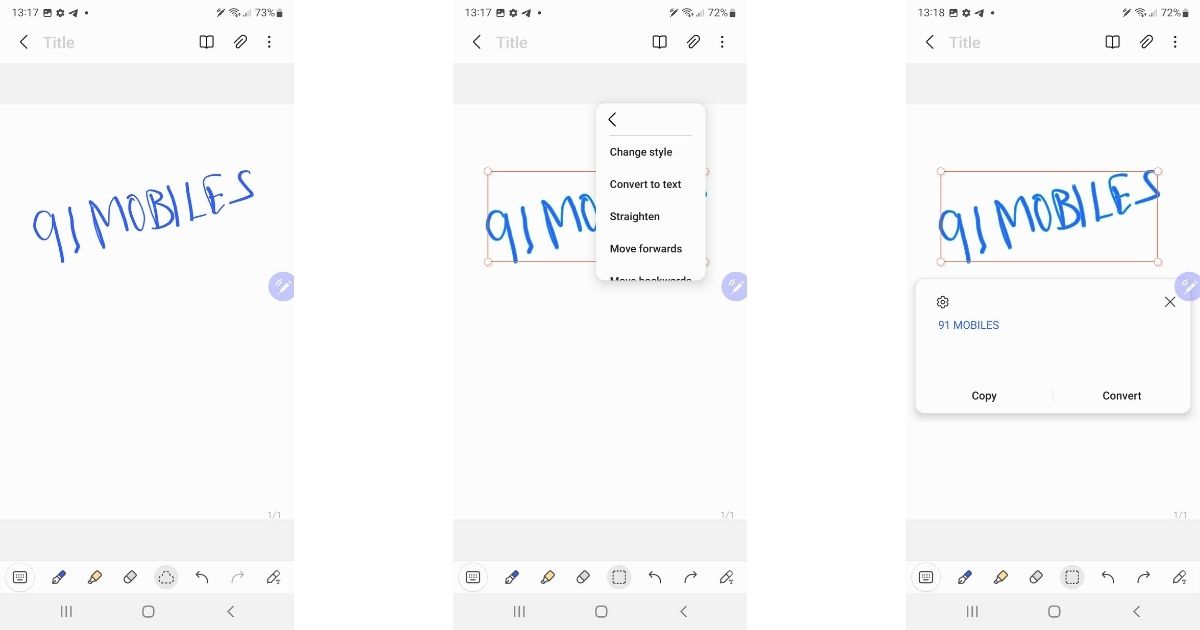
In order to convert your handwriting to text, open the required note and tap on the select icon at the bottom to select the text that needs to be converted. Now, tap on the three dots on the top-right to open the menu and select ‘Convert Text’ option. Just like that, your handwriting will be converted into text within seconds.
Notably, this feature is not limited to just converting handwriting from notes to text – you can also use it to write text in search fields, browser address bars, and other areas that need text inputs. To enable this functionality, you need to head to Settings > Advanced Features > S Pen > Toggle on S Pen to Text.
4. Keep screen on while viewing
One of the most frustrating experiences on the smartphone is when you’re reading text or looking at something the screen for a little longer than usual and the display turns off. While the option to extend the screen-on timer is always there, is it the most efficient way to solve this problem? The short answer is, no. You cannot be changing this timer every single time this happens, and your phone’s battery life might also take a hit if you go for this option. This is Samsung’s amazing ‘Keep screen on while viewing’ feature comes in.

This feature makes use of the phone’s front camera to detect whether you’re looking at the phone’s screen or not, and makes sure the screen doesn’t go off in case you are. In the long run, this is an extremely convenient feature to have, and we highly recommend you turn it on. In order to turn this feature on, go to Settings > Advanced Features > Motions and Gestures > Toggle on ‘Keep screen on while viewing’.
5. Customisable side key: Choose what you want it to do!
Samsung Galaxy S22 Series is all about giving users the freedom to decide how they want to use their phone, and one of the clearest indicators towards this effort is the option to customise the functionality of the side key. In case you are wondering which key we are talking about, it is the key right below the volume rocker on the right side of the phone. All three Galaxy S22 Series phones let you customise what function the side key performs when you double-tap or long-press it.

By default, the phones will open the Camera app when you double-tap the side key, but you can personalise it to open your preferred app – regardless of whether its Instagram, Discord, Excel, or something else – instead to save yourself a few taps every day. Similarly, long-pressing the side-mounted key will fire up Bixby by default, but you can also choose to have it open the Power Off Menu instead as well. To change the functionality of the side key, go to Settings > Advanced Features > Side Key.
6. Link to Windows: Seamless integration with your desktop PC
Link to Windows is one of the most useful tools that comes along with the Galaxy S22 Series smartphones. It essentially brings the notifications, files, pictures, and even apps from your phone to your Windows PC. This means you will not have to send across your files and images via mail to yourself just to get them to your PC, and that you can get all important notifications from your phone right on your desktop. Interestingly, this feature even allows you to mirror your Galaxy phone’s screen on your PC, which means you get full access to all your mobile apps right on your computer.
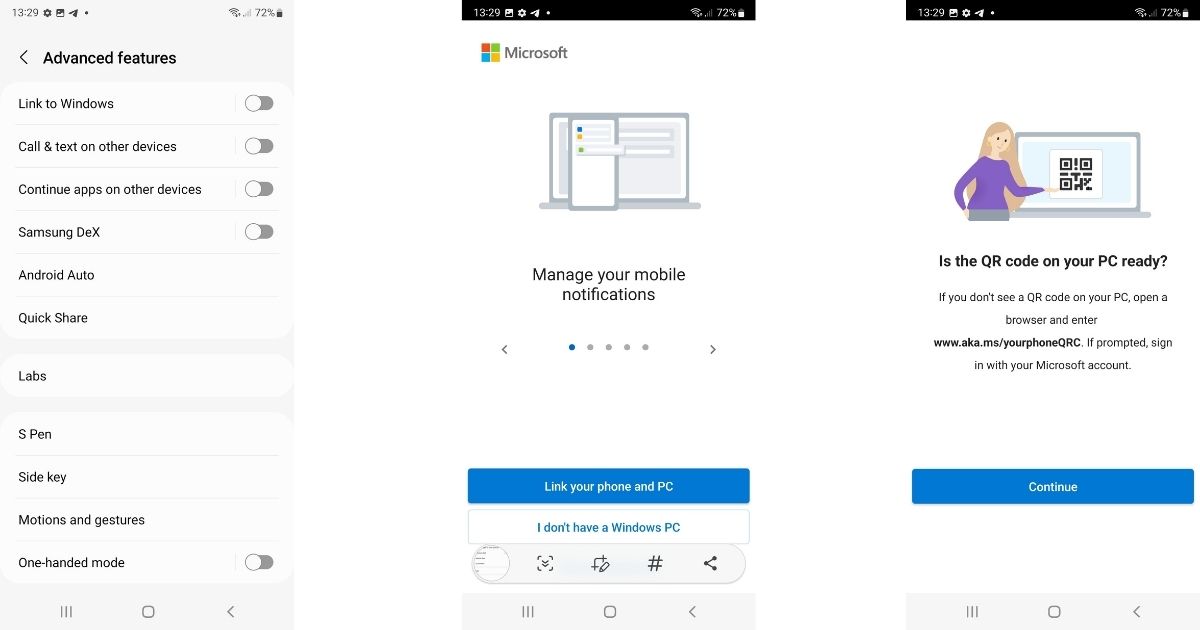
To enable this feature on your phone, you need to go to Settings > Advanced Features > Toggle on ‘Link to Windows’. After this, tap ‘Link your phone and PC’. Now, you can scan the QR code on your PC with your phone. Alternatively, you can sign in with your Microsoft account as well. You just need to click through the prompts to link the devices.
7. Control processing speeds: Turn up the dial for maximum performance!
As we mentioned earlier, the new Galaxy flagships are all about offering freedom to the users and enable them to use the phone the way they want. To achieve this, the Galaxy S22 Series smartphones give you the option to set the processing speed – by default, this speed is set to ‘Optimised’ and balances speed with battery and cooling efficiency. However, when you are using apps that demand a bit extra and need you to push these limits, you can choose the ‘High’ or ‘Maximum’ options. This means you will never have to compromise on performance again.
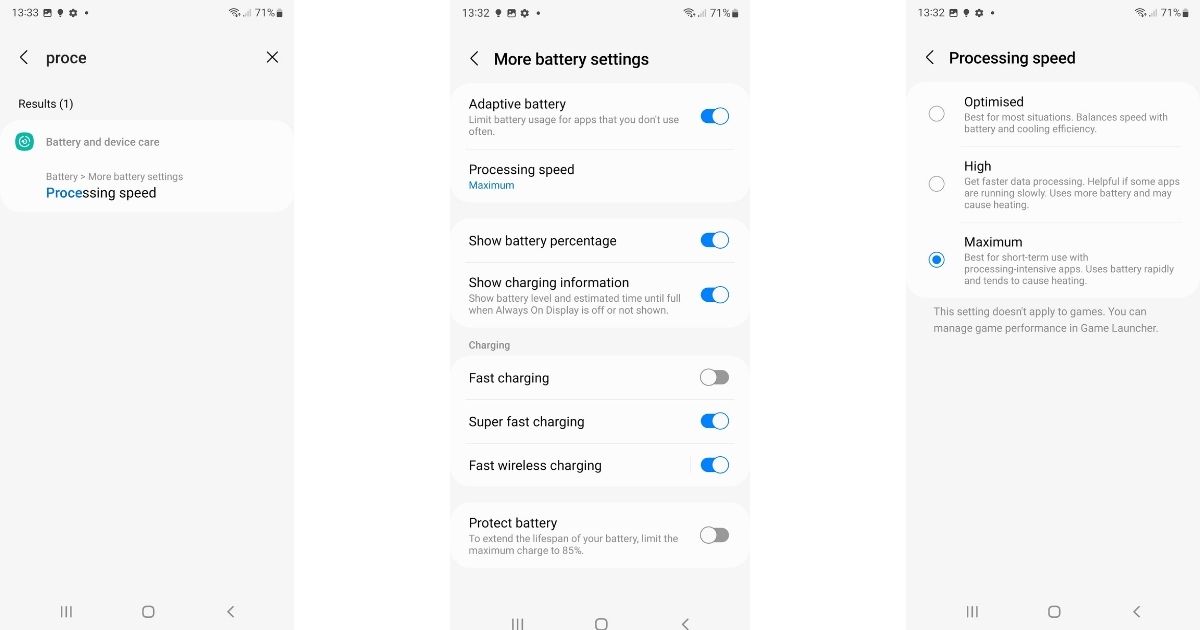
If you to play around with these performance options, you need to go to Settings > Battery and device care > Tap on ‘Battery’ > More battery settings > Processing speed.
8. Put apps to sleep or deep sleep: No more power-hogging in background!
Some background apps can get annoying and sneakily drain your smartphone’s battery life without you even realizing it. To make sure this doesn’t happen, the Samsung Galaxy S22 Series offers users the option to put apps in these categories ‘Sleeping apps’, ‘Deep sleeping apps’, and ‘Never sleeping apps’ buckets.
You can manually choose the apps that need to be put in any of these categories. The ‘Sleeping apps’ will run in background only occasionally, and their updates and notifications may be delayed. The ‘Deep sleeping apps’ will never run in the background and will take up resources only when you open them. Finally, as the name suggests, ‘Never sleeping apps’ will never face the limitations that are imposed on the other two options and will run in the background until you force close them. You will get updates and notifications from these apps right away.
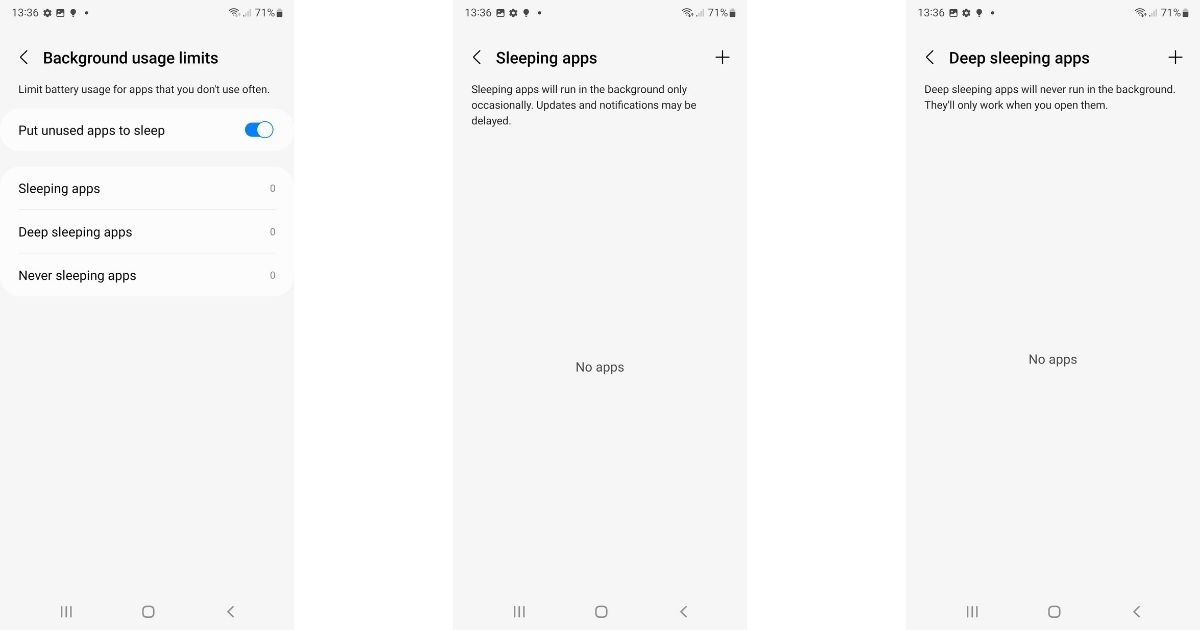
You can access these options by going into Settings > Battery and device care > Background usage limits. There is another option in this section that allows you to put unused apps to sleep.
9. Advanced Auto Framing: Get ready to shoot like a professional!
For those who like to shoot videos but often struggle with framing the subject, the new Samsung Galaxy S22 Series phones offer Advanced Auto Framing feature. This feature makes use of computational algorithms to determine the placement of the subject that you are trying to shoot and automatically changes the framing to get it in frame. If your subject is far away, the phone will automatically zoom in and if the subject is up close, it will zoom out accordingly with this feature.
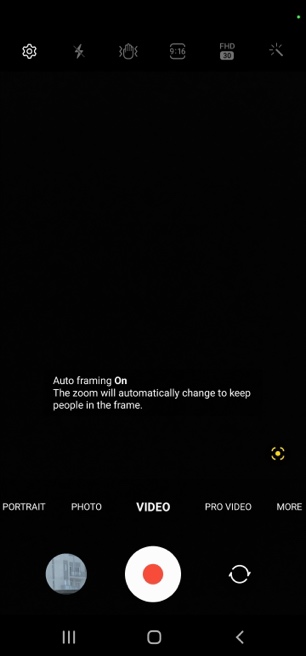
Not only this, Advanced Auto Framing will also adjust the focus so that the subject remains in focus while shooting the video. This means that you don’t need to be a professional videographer to record great videos with your phone anymore, the AI will assist you to get the job done. To turn this feature on, switch to video mode in camera app and you will see the option right next to the record button.
10. Adaptive power saving: Power saving based on your behaviour!
To ensure maximum power saving, the new Samsung Galaxy S22 Series smartphone offer a feature called ‘Adaptive Power Saving’. This feature essentially learns user behaviour to turns power saving on and off automatically. Thanks to this feature, you will never feel like you have to make a conscious effort to save battery life again.
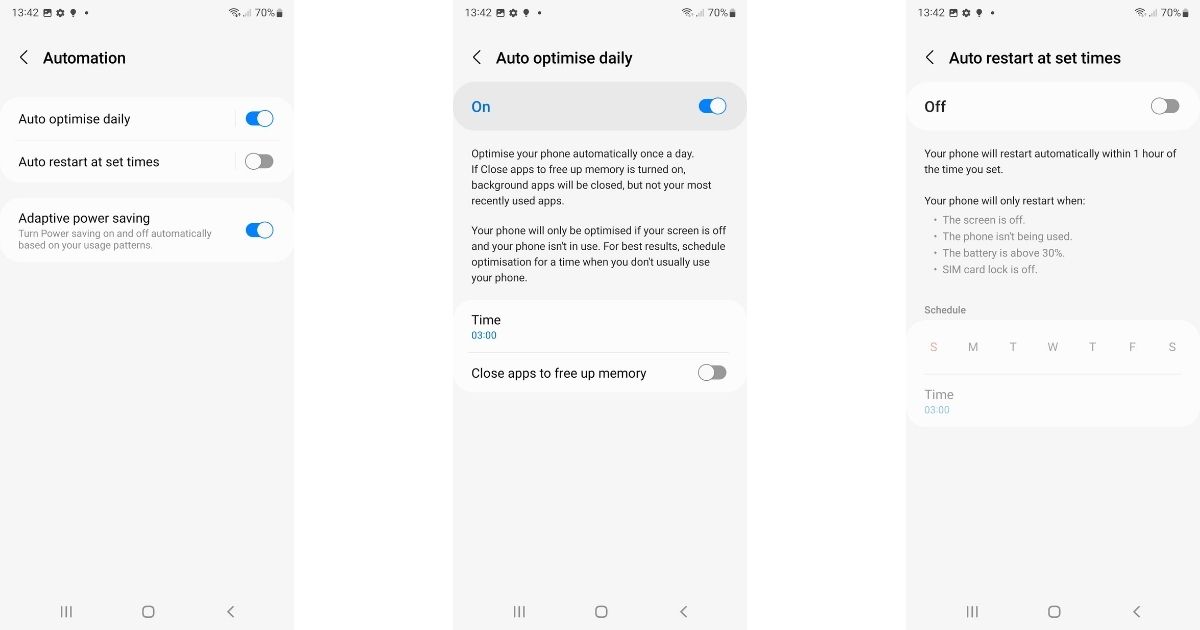
You just need to sit back and let the AI take care of background apps. In order to activate the Adaptive Power Saving feature, you need to head to the Automation section in the settings and toggle on the option. There are options to automatically optimise on a daily basis or restart automatically at set times for those who want more control over the optimisation behaviour.
Now that you know about the amazing capabilities of the Samsung Galaxy S22 Series, you must be as impressed as we are. Galaxy S22 Series is available in stores starting March 11th. As far as offers are concerned, Samsung is offering the Galaxy Watch4, which is worth Rs 26,999, at just Rs 2,999 for customers who purchase the Galaxy S22 Ultra. If you purchase the Galaxy S22+ and Galaxy S22, you will get an option to avail Galaxy Buds2 – priced at Rs 11,999 – for just Rs 2,999. So don’t wait any longer and make 2022’s most powerful and feature-rich phones yours today by visiting the Samsung online store.