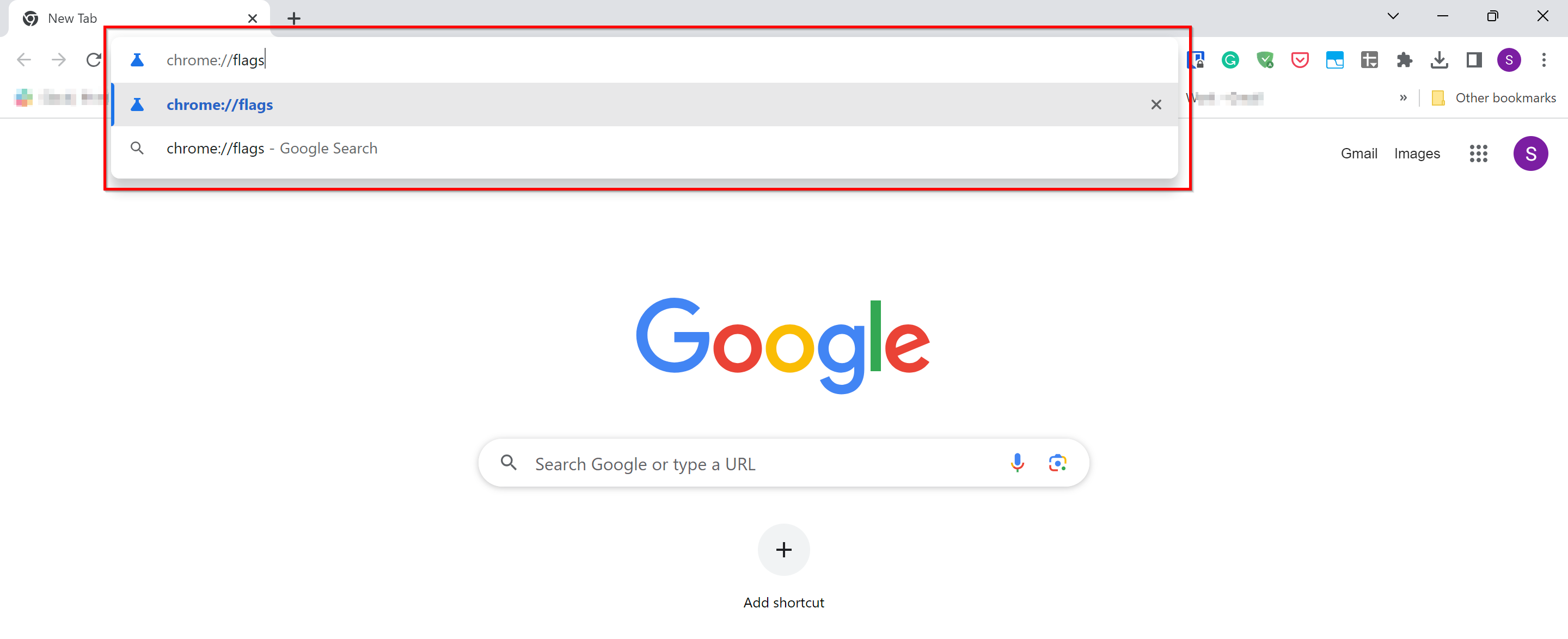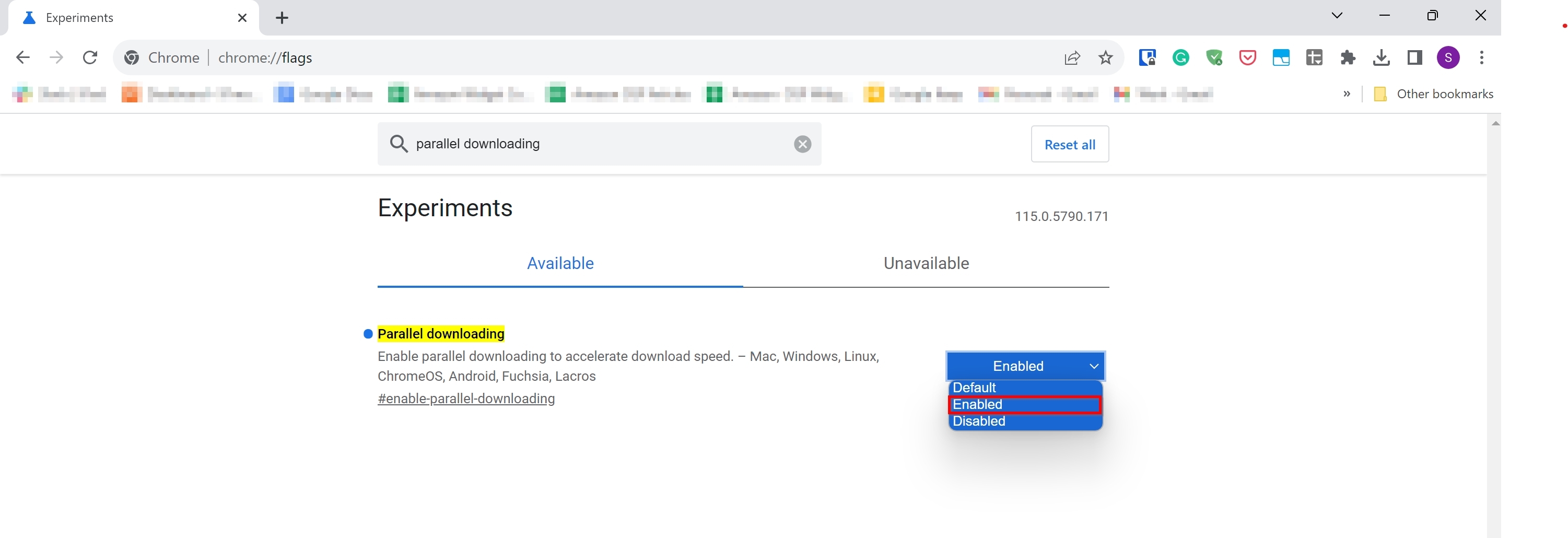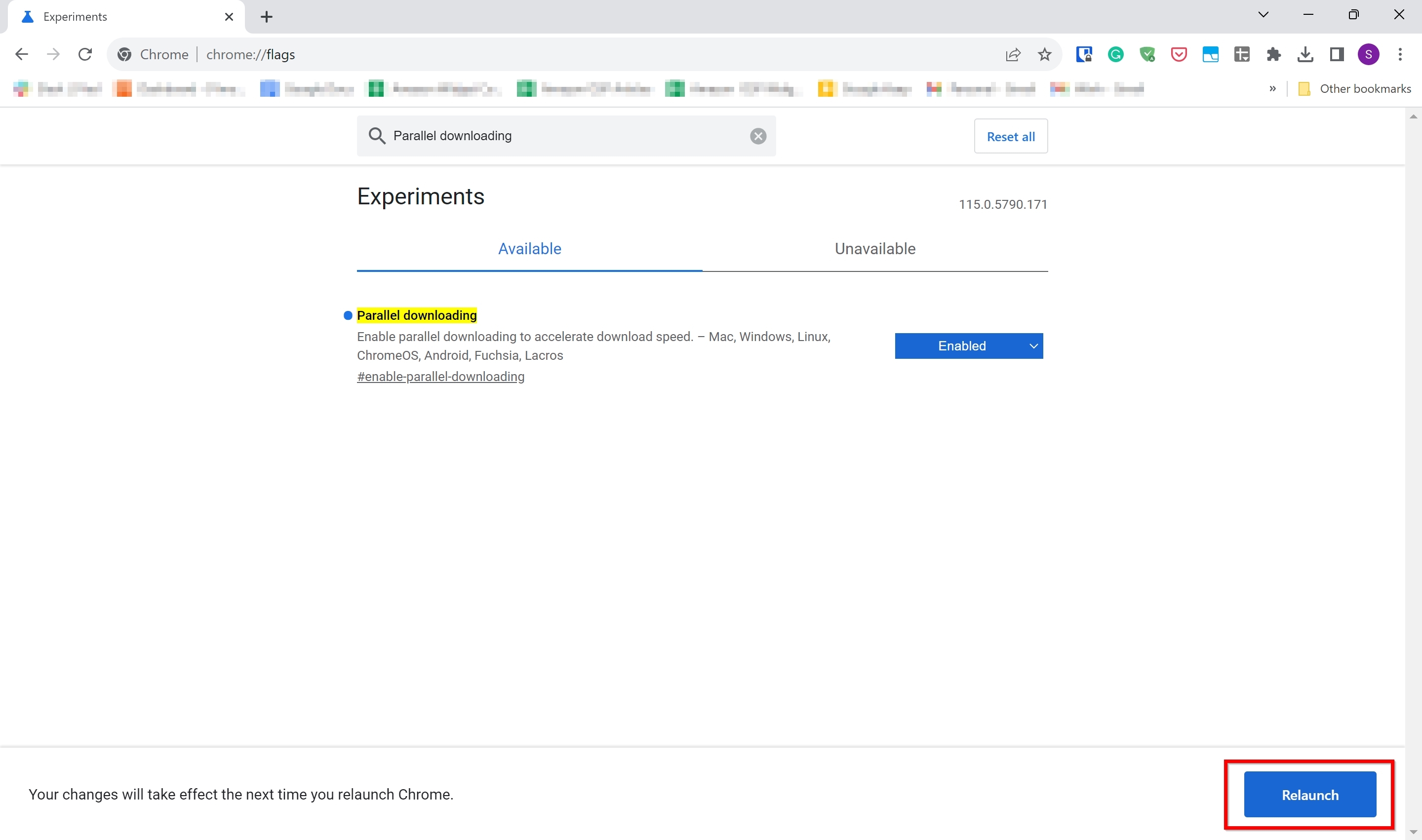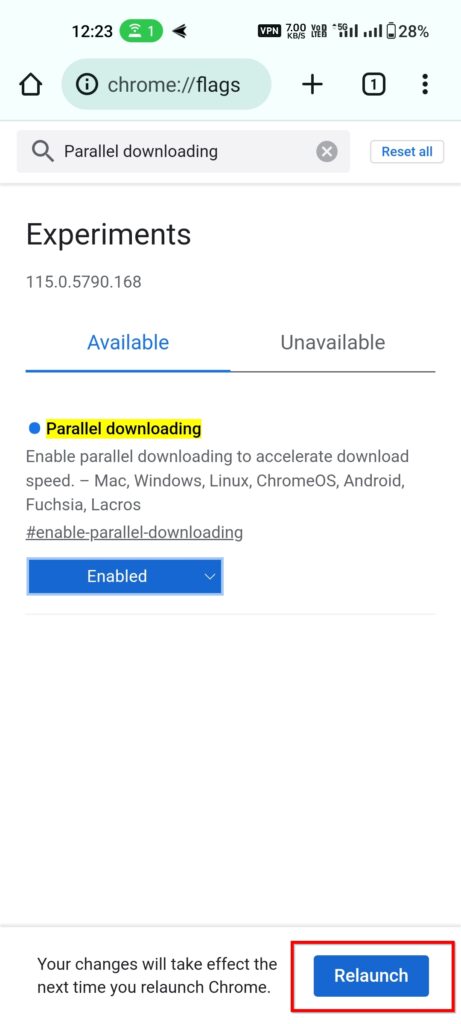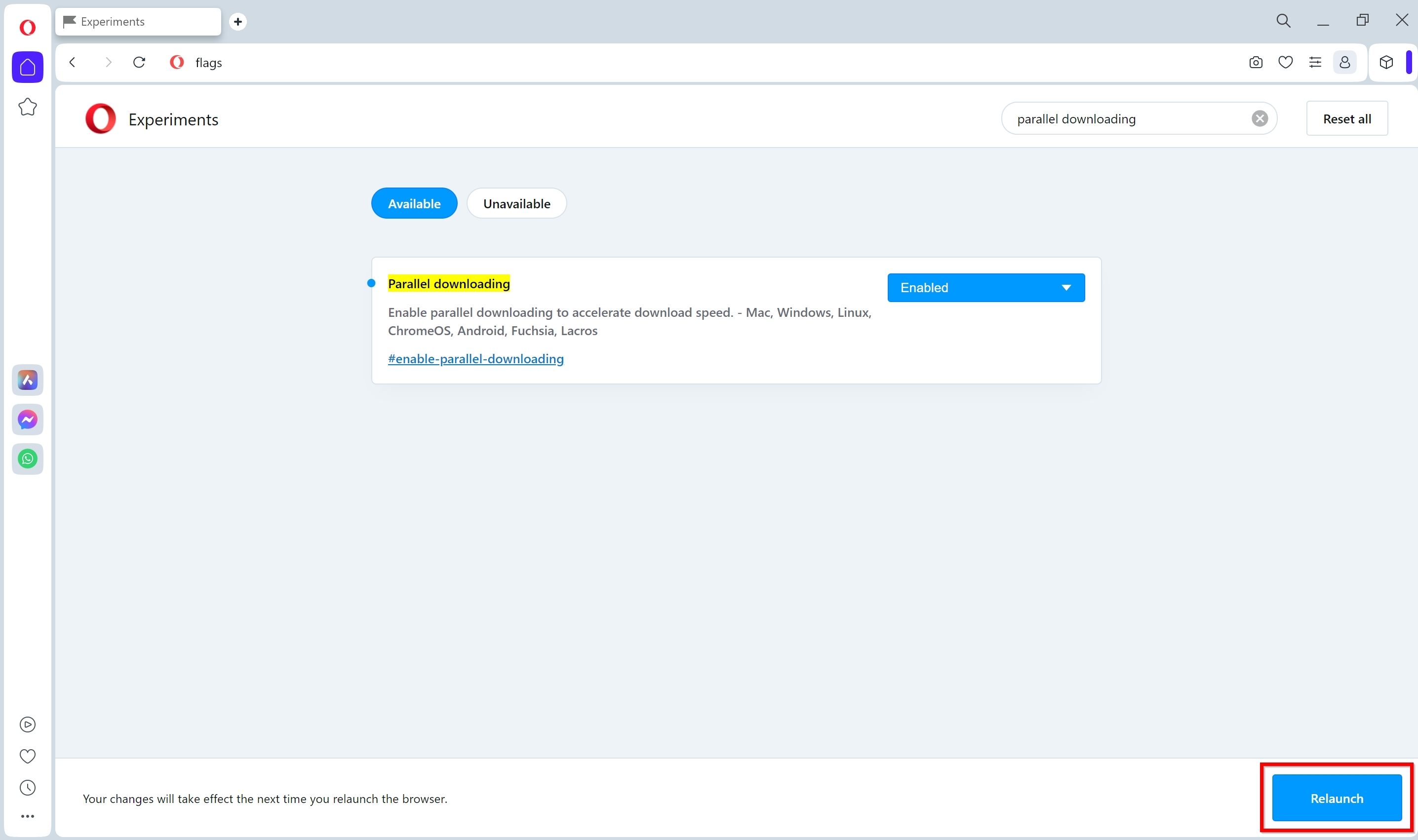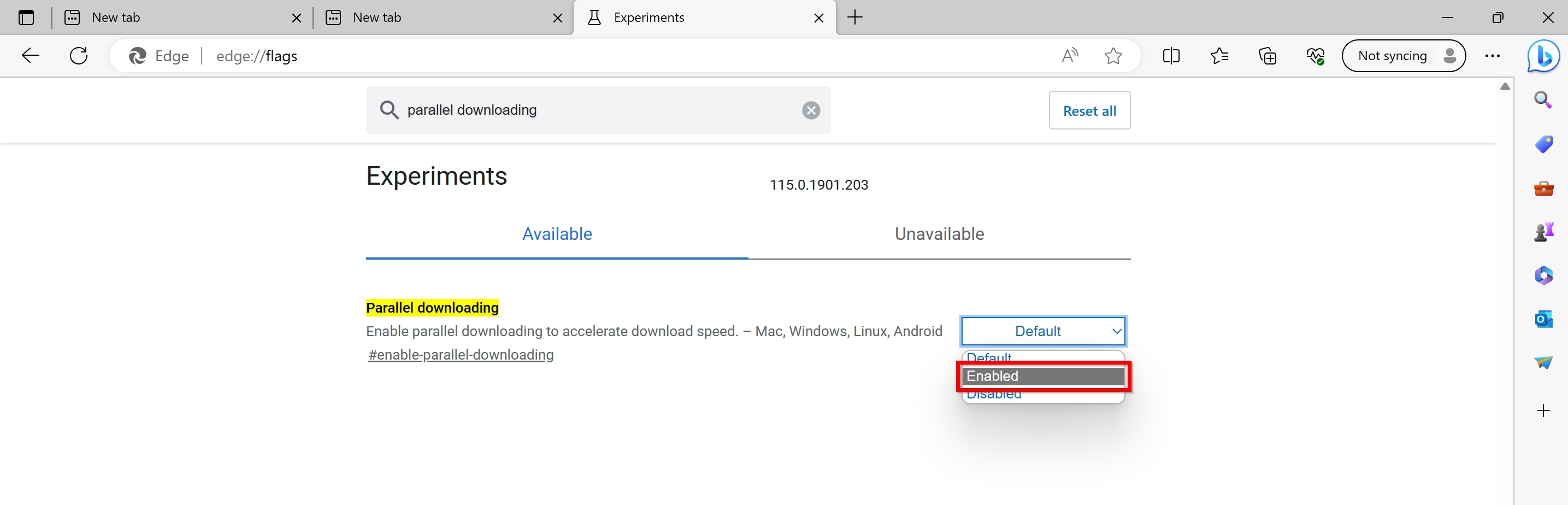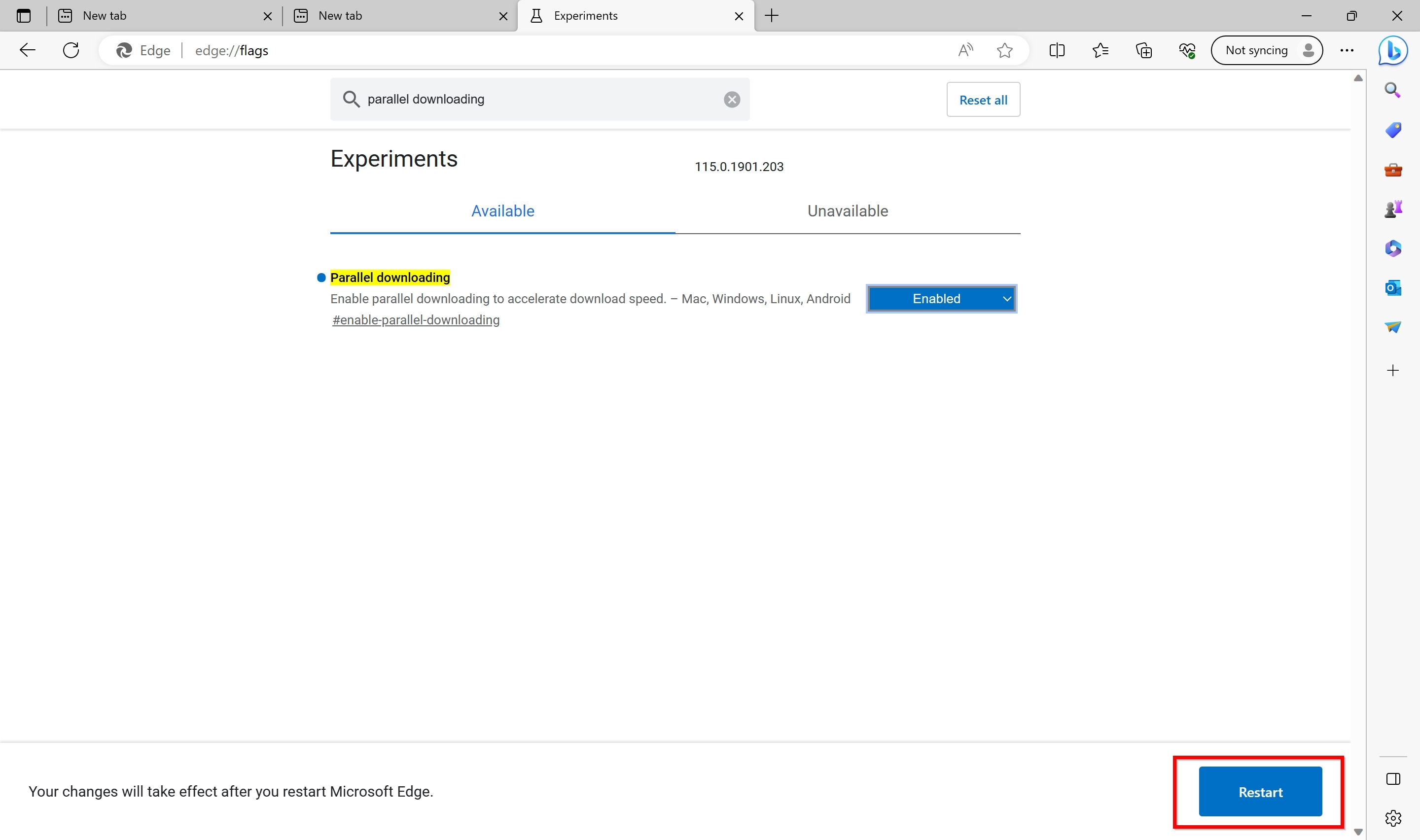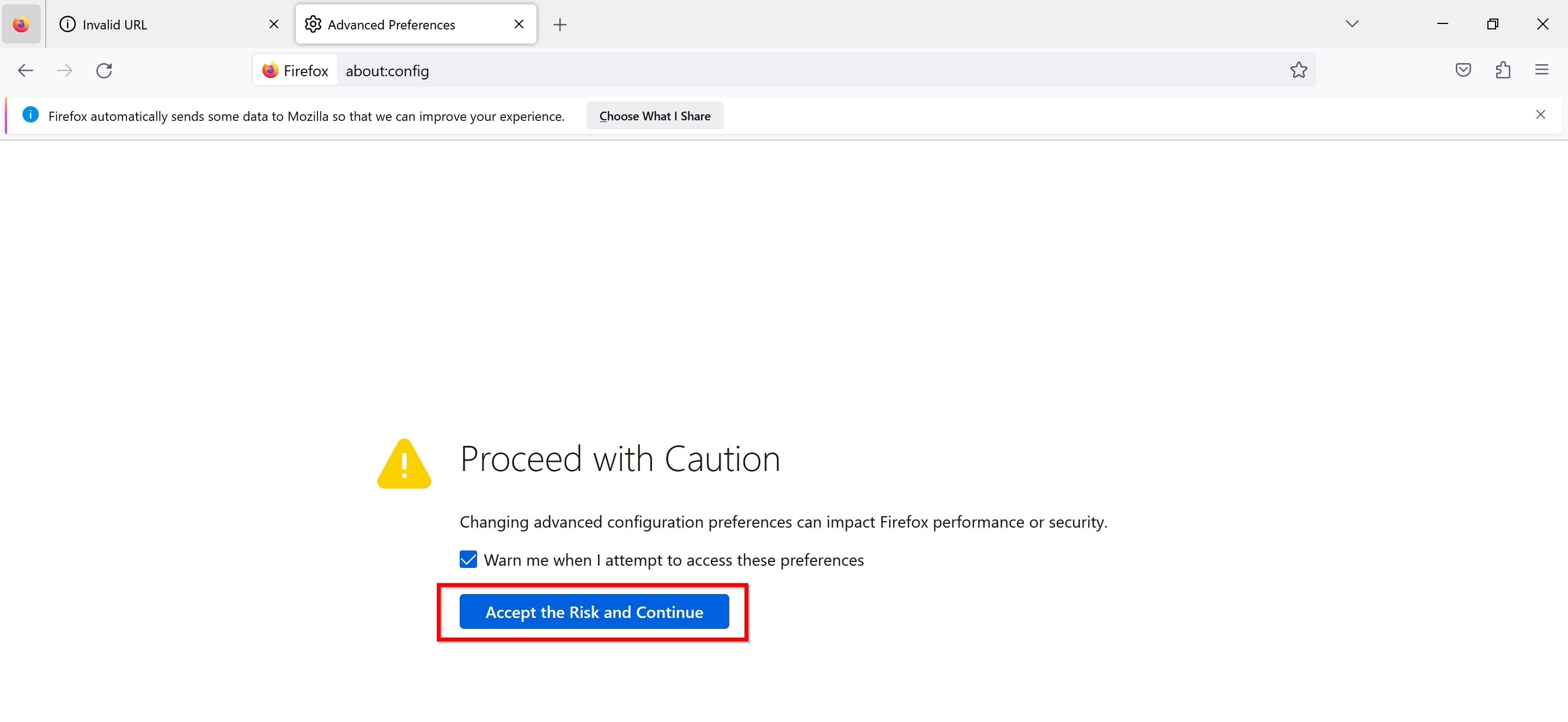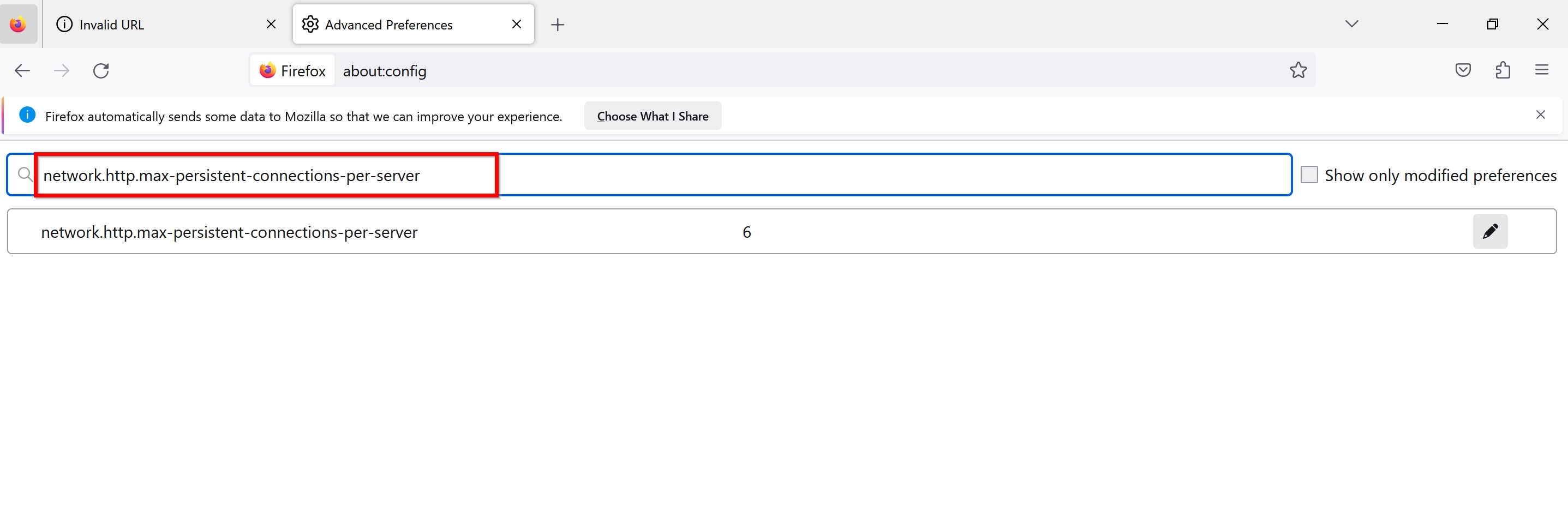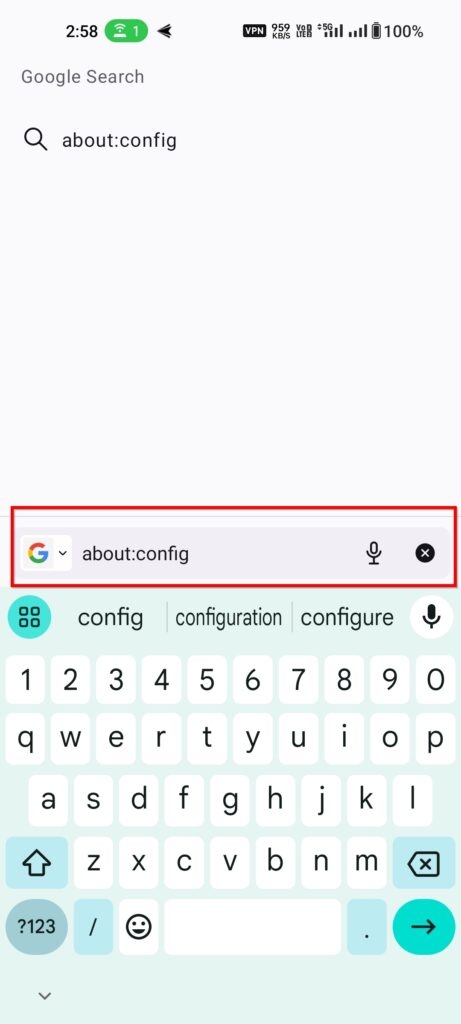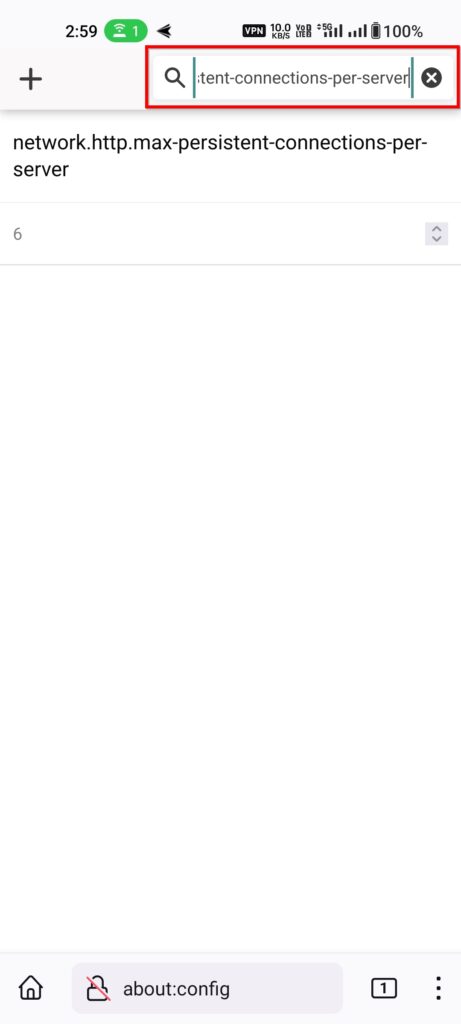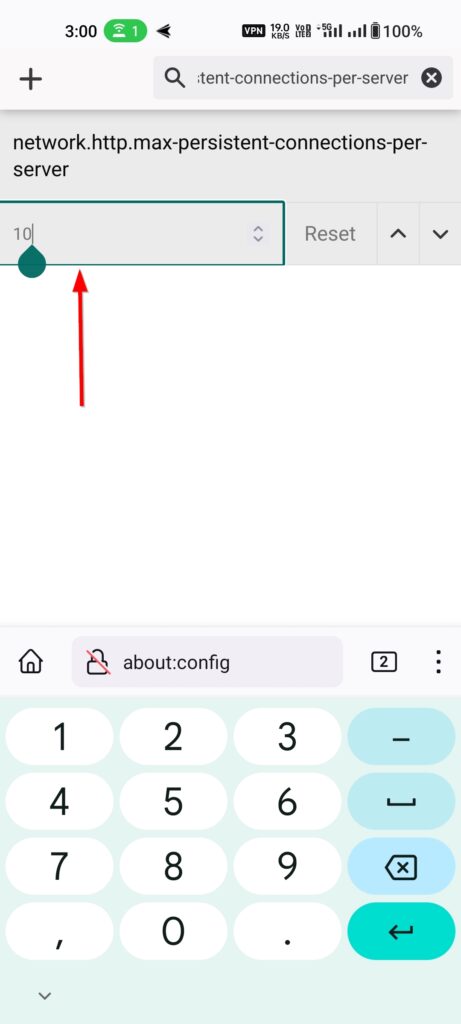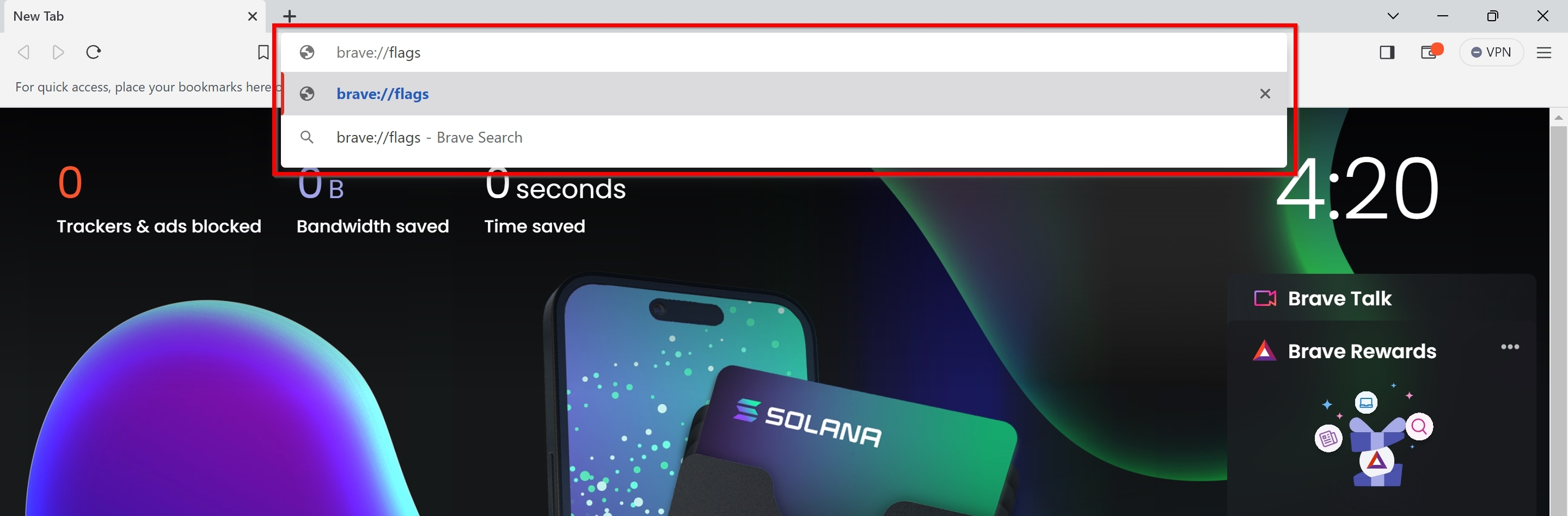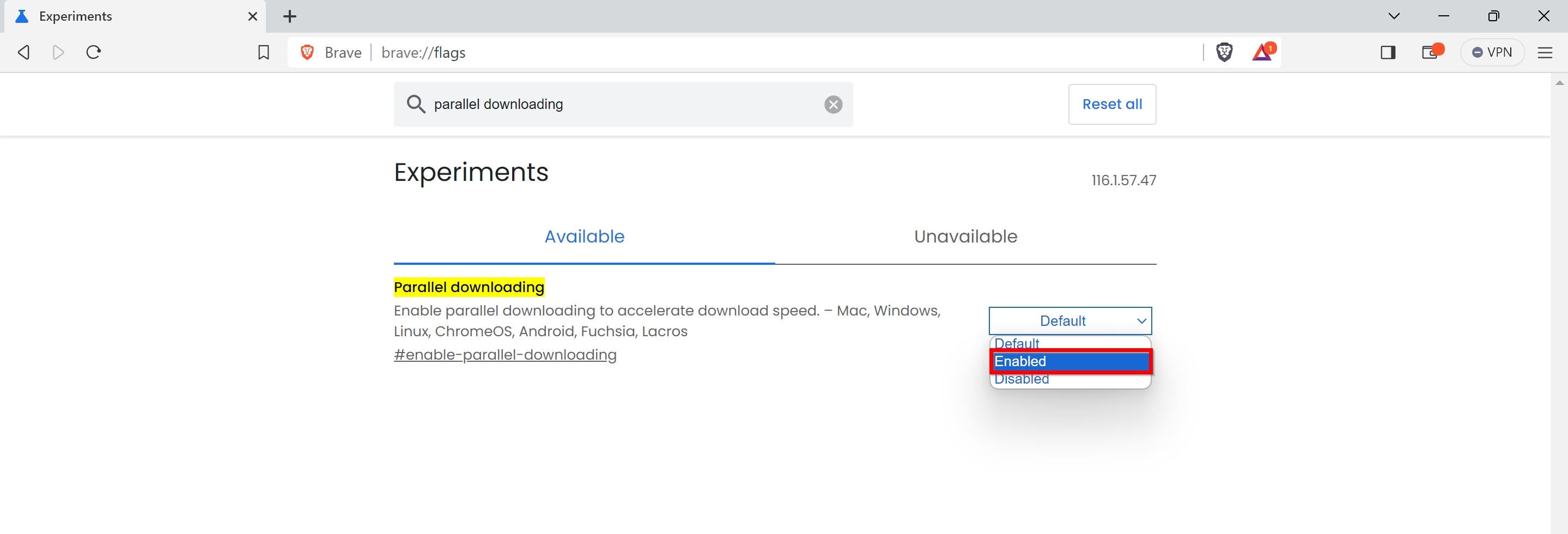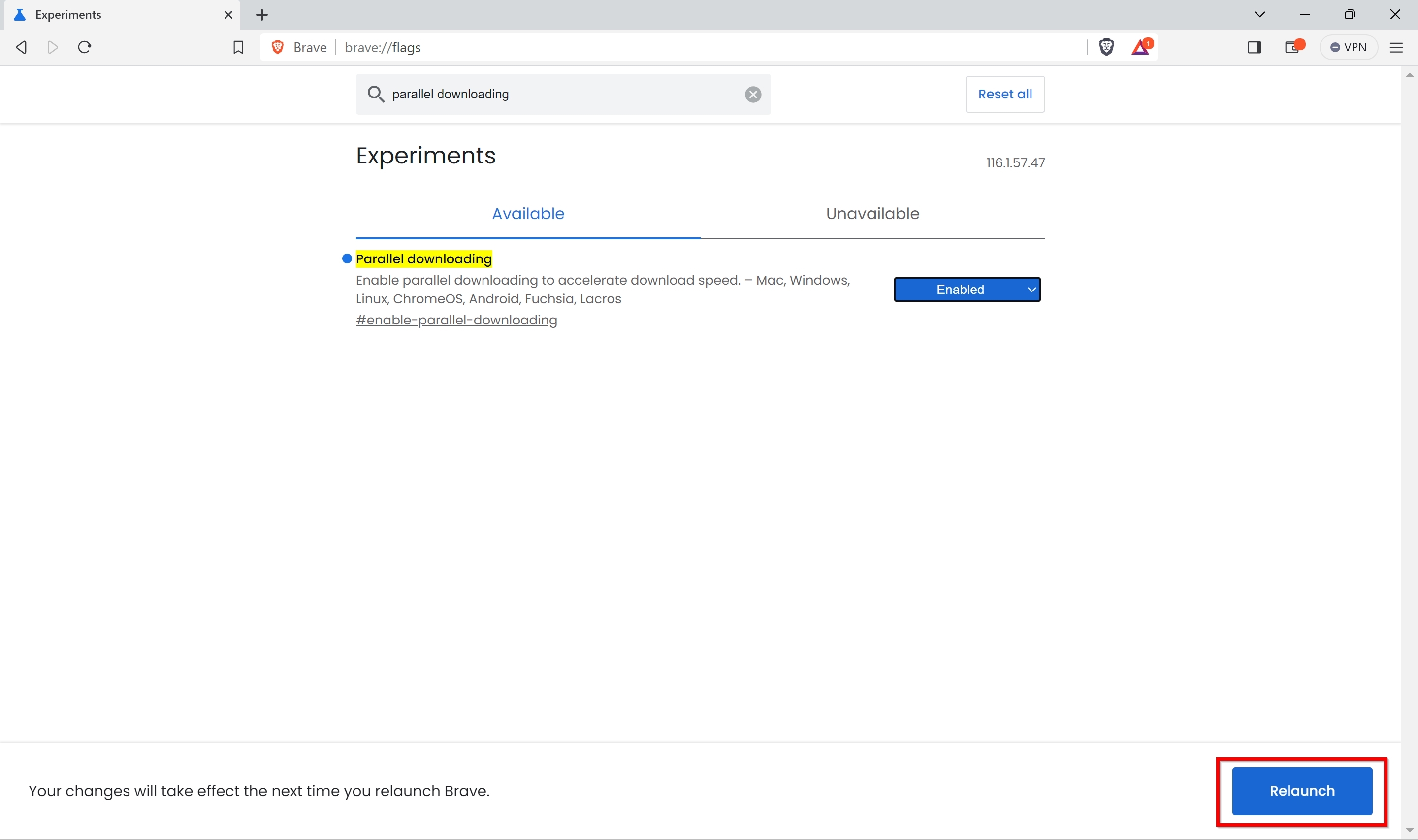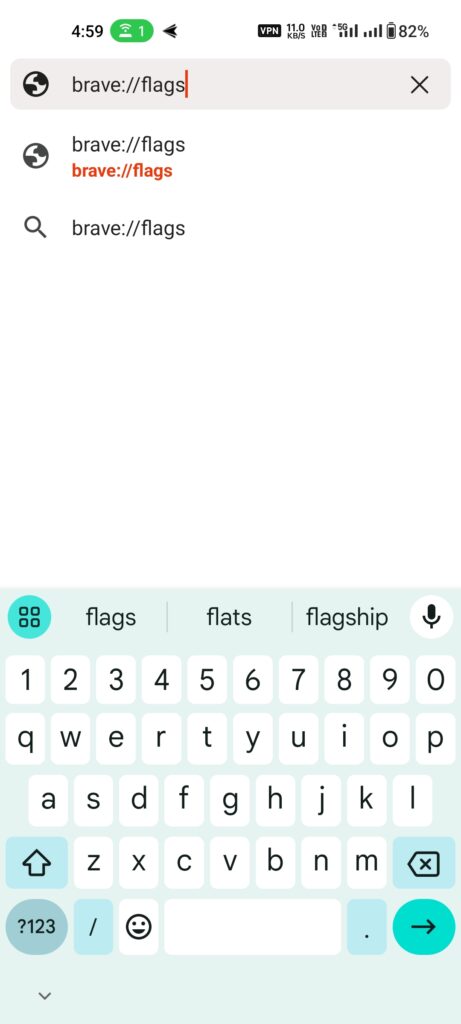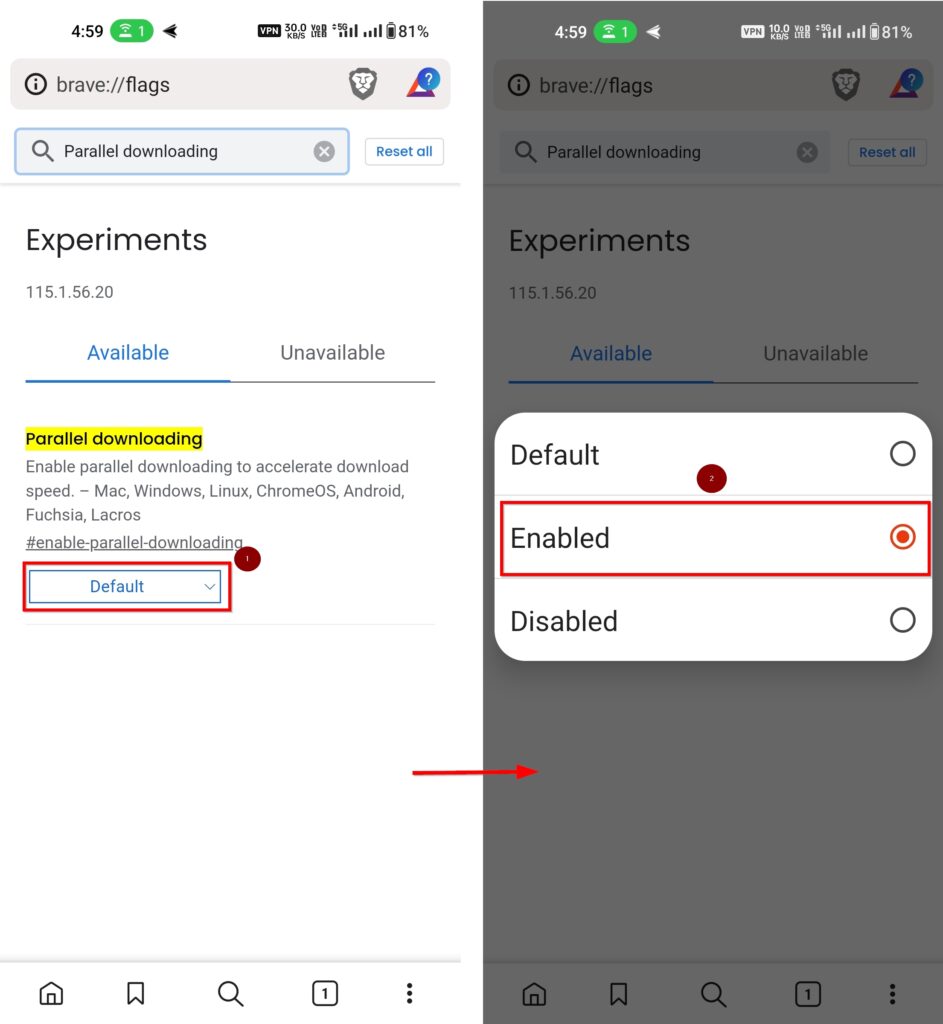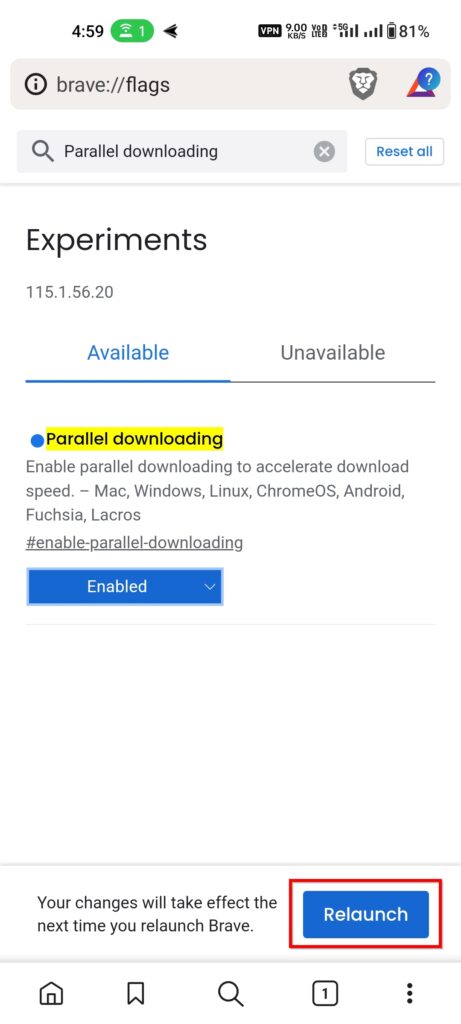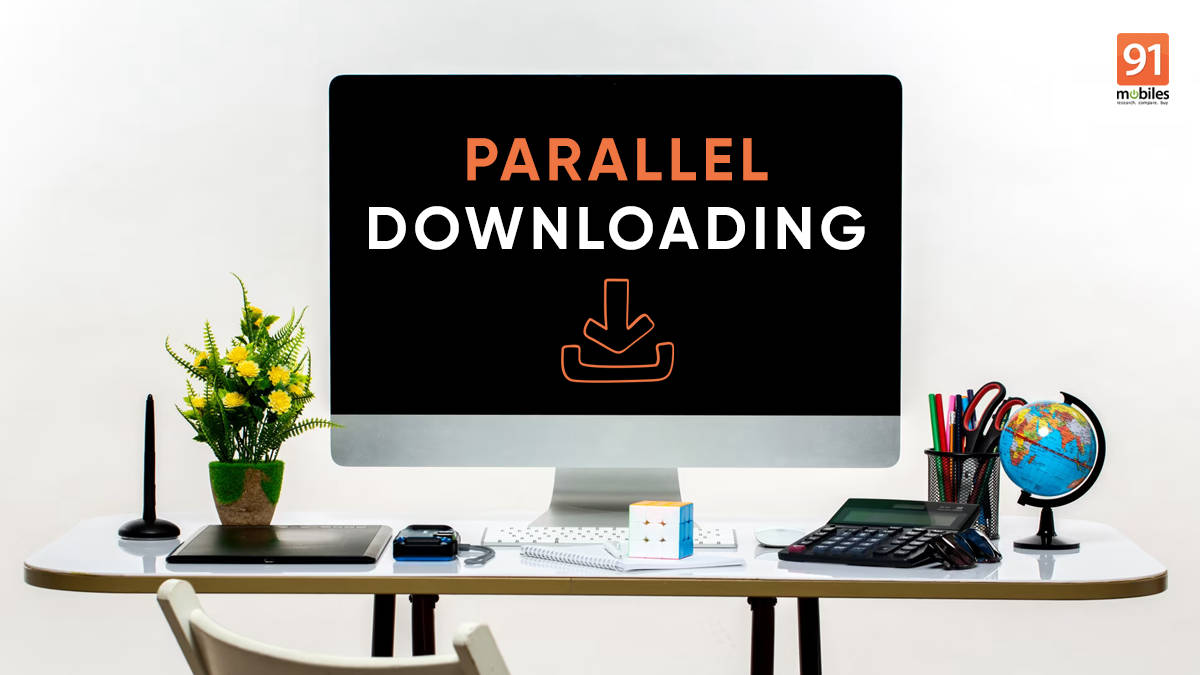
Parallel downloading provides faster download speeds when compared to traditional methods. In traditional downloading, a single thread/connection is used to fetch files from the internet. Parallel downloading, on the other hand, divides a large file into several parts and concurrently downloads these segments/threads using multiple server connections.
Here’s how you can enable parallel downloading in different browsers for faster downloads. We also explore a few dedicated download managers with parallel downloading so you can download faster independent of any browser.
Table of Contents
How to enable Parallel Downloading in Chrome
Google Chrome lets you enable parallel downloading as an experimental feature using Chrome://flags command. Here's how you can use parallel downloading in Chrome:
On PC
- Open Chrome and type
Chrome://flags in the address bar and hit enter.![]()
- Now, in the experimental features search box, search for parallel downloading.
![]()
- In the drop-down menu, select Enable.
![]()
- Hit the Relaunch button at the bottom to enable parallel downloading.
On Android
- Open Chrome and type
Chrome://flags in the search bar and press enter.
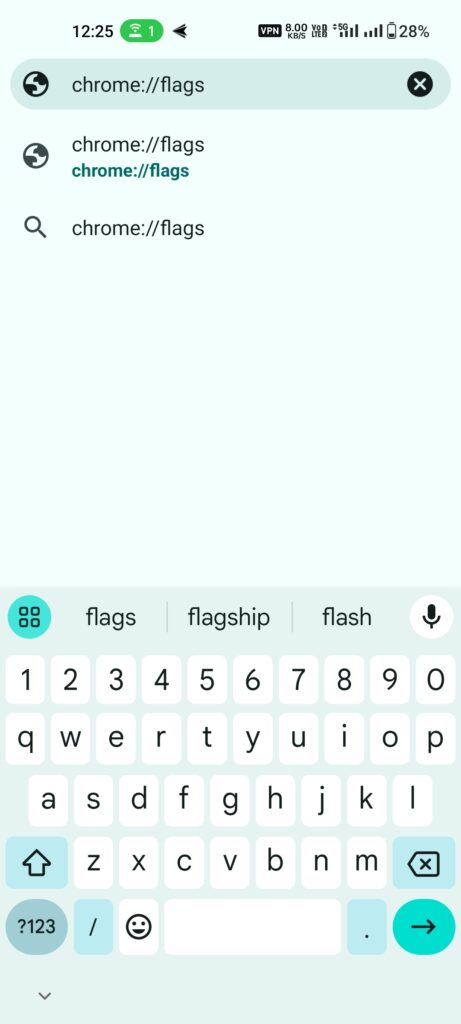
- Search for parallel downloading in the search box.
![]()
- Choose Enable in the parallel downloading drop-down menu.
![]()
- After enabling, hit the Relaunch button at the bottom to enable parallel downloading.
You can always disable Parallel Downloading by choosing the Disable option in the drop-down menu. That said, if you want to reset all the experiments (if you have enabled more), you can do so by clicking on the Reset all button in the Chrome://flags menu.
How to enable Parallel Downloading in Opera
Opera lets you enable the parallel downloading function on Windows. Follow the below steps to enable it:
- Open the Opera browser and search for
Opera://flags
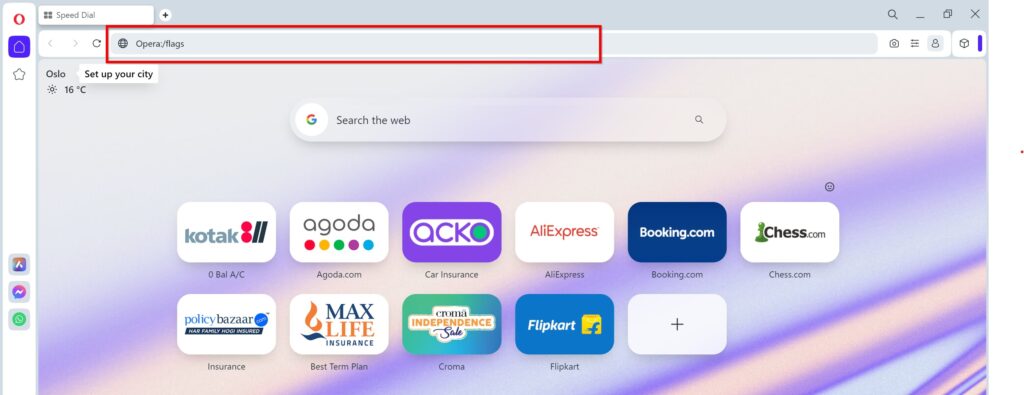
- Search for parallel downloading.
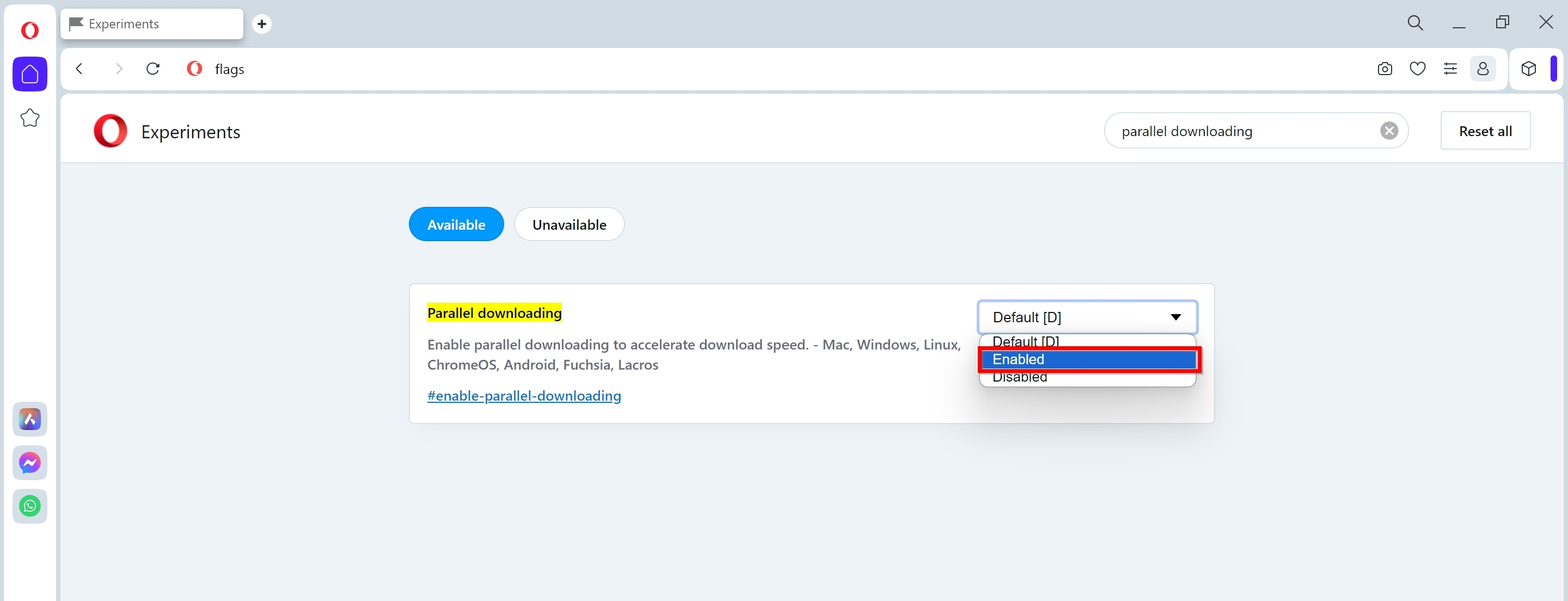
- From the dropdown menu choose Enable.
![]()
- Finally, click on the Relaunch button at the bottom to enable parallel downloading.
How to enable Parallel Downloading in Microsoft Edge
Here’s how you enable parallel downloading in the Microsoft Edge browser:
On PC
- Open the Edge browser and search for in
Edge://flags the address bar.
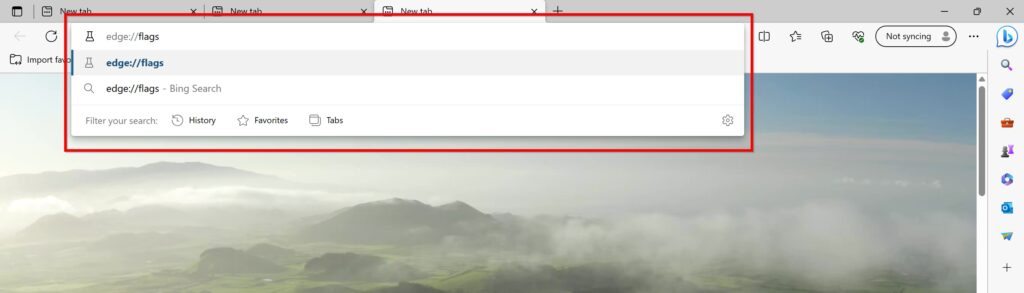
- Next, search for parallel downloading in the experimental features search box.
![]()
- Select Enable in the drop-down menu.
![]()
- Click on the Relaunch button to activate parallel downloading.
Parallel downloading is now enabled in the Edge desktop browser.
On Android
- Install and open the Edge browser on your Android device.
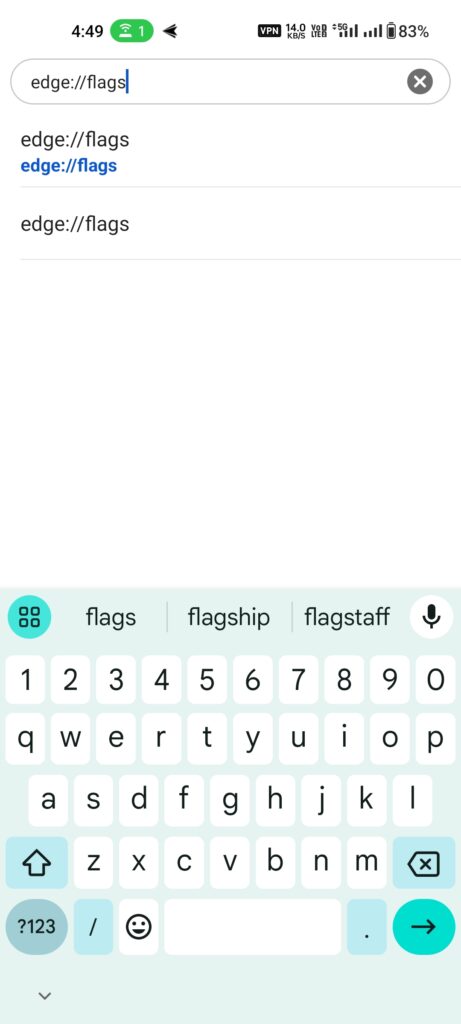
- Enter
Edge://flags in the address bar and hit enter.
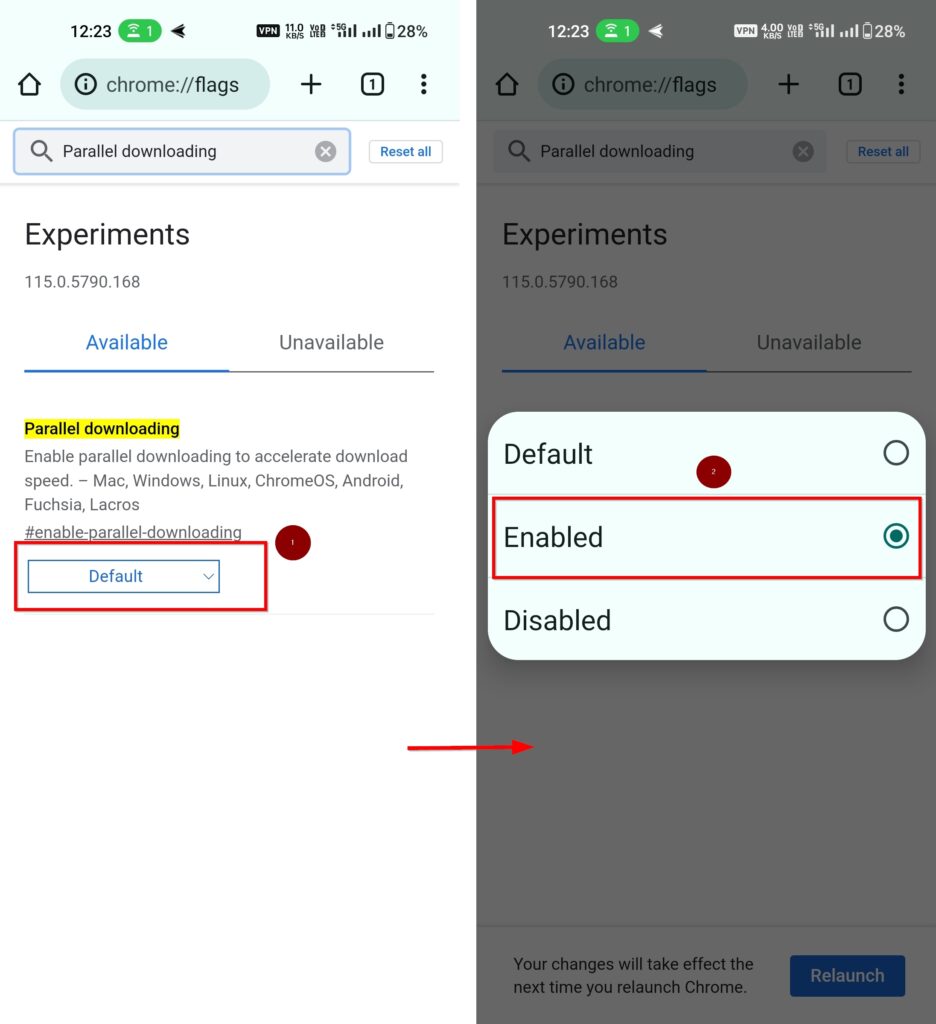
- Type parallel downloading in the search box and choose Enable from the drop-down menu.
- Relaunch the browser by clicking the Relaunch button at the bottom.
Parallel downloading is now enabled in the Edge browser.
How to enable Parallel Downloading in Firefox
Unlike Chromium browsers enabling parallel downloading in Firefox is a bit complicated. But fret not, we make it easy with the below step-by-step guide. Here’s how to enable parallel downloading in Firefox:
- Open Firefox and enter the
about://config command in the search bar - In the next tab, click on ‘Accept the Risk and Continue‘.
![]()
- In the search box, enter the command
network.http.max-persistent-connections-per-server![]()
- Click on the pencil icon on the right side of the result and change the value from the default 6 to a higher number such as 10.
(Note: The number in the box indicates how many parts/threads the file will be divided into while downloading.)
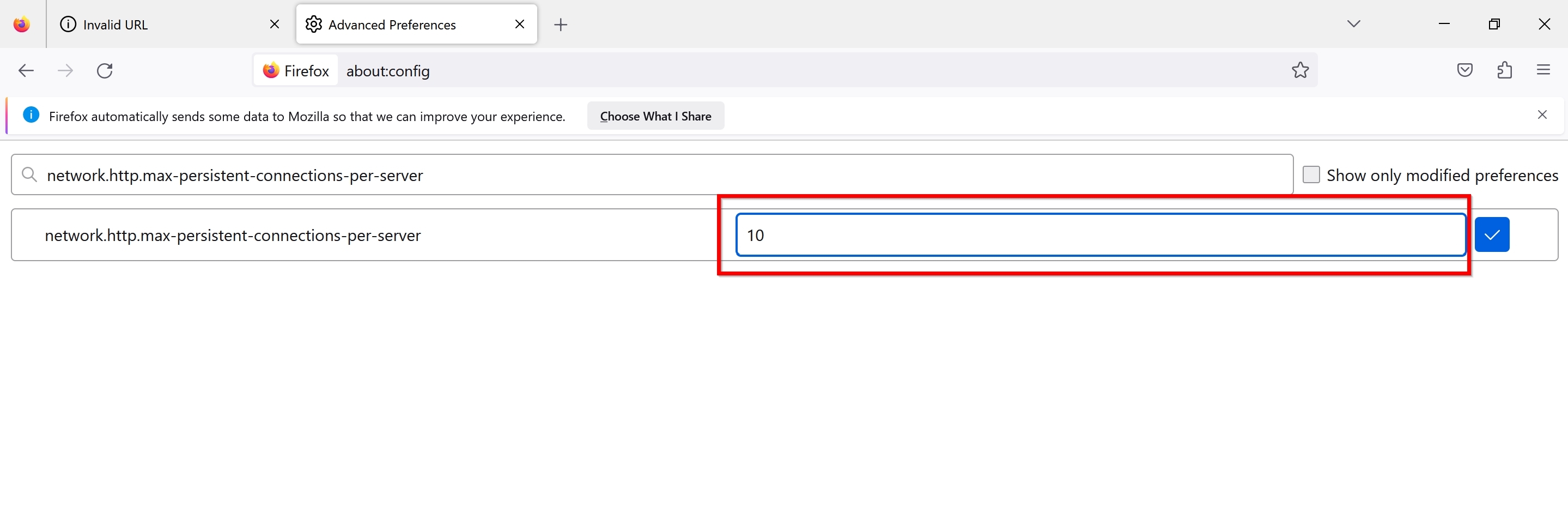
- Hit Enter on the keyboard and then restart Firefox to successfully enable parallel downloading and enjoy faster download speeds.
On Android
The stable version of Firefox on Android doesn’t allow enabling parallel downloading. However, you can use the Beta or the Developer builds to enable to use the parallel downloading feature on Firefox. Here is how you can do it:
- Open Firefox Beta or Firefox Nightly on your Android device and type
about:config in the search bar.![]()
- Enter the command
network.http.max-persistent-connections-per-server in the search bar.![]()
- Tap on the number and change the value from 6 to a desired higher number like 10.
![]()
- Click enter on the keyboard and restart Firefox to enable parallel downloading.
If you want to enable parallel downloading in the Brave browser, follow the below instructions.
- Launch Brave browser and type
Brave://flags in the search bar.![]()
- Search for parallel downloading in the search box.
![]()
- Choose Enable in the drop-down menu
![]()
- Click on the Relaunch button to activate parallel browsing on Brave.
On Android
- Install and Open Brave browser on your Android device.
![]()
- Type
Brave://flags in the search box and hit enter.![]()
- Enter parallel downloading in the search box.
![]()
- Choose Enable in the drop-down menu.
- Finally, click on the Relaunch button to restart the browser and activate the parallel downloading feature in the Brave browser.
Advantages of Parallel Downloading
- One of the main advantages of parallel downloading is it significantly improves download speeds for large downloads by dividing the file into several parts and downloading them simultaneously using multiple sources or server connections. While this technique may not be as useful when downloading smaller files, larger files benefit significantly from it.
- Parallel downloading significantly reduces the chances of download failure by making efficient usage of your allowed internet bandwidth so the file downloads as quickly as possible.
- Parallel downloading is especially useful when you have a slow internet connection.
- Less chance of file corruption.
Disadvantages of Parallel Downloading
- While most websites allow parallel downloading, some host servers may block this or limit the number of concurrent connections each download instance can have to conserve bandwidth. In this case, files may download at normal speeds.
- Since parallel downloading makes maximum usage of your internet bandwidth to offer faster downloads, other apps on your PC or your Android device that depend on this shared bandwidth may run slowly.
- Parallel downloading may heat up your devices, especially mobile phones, due to higher download speeds.
- Parallel downloading also consumes more data compared to normal download methods. But, it should be noted that the amount of data consumed is negligible.
- As said above, smaller files may not benefit significantly from the parallel downloading technique.
While there are some drawbacks to parallel downloading, we highly recommend trying this download technique in your preferred browser if you’re looking to increase the download speeds.
Best third-party download managers with Parallel Downloading
For desktop
Internet Download Manager (IDM)
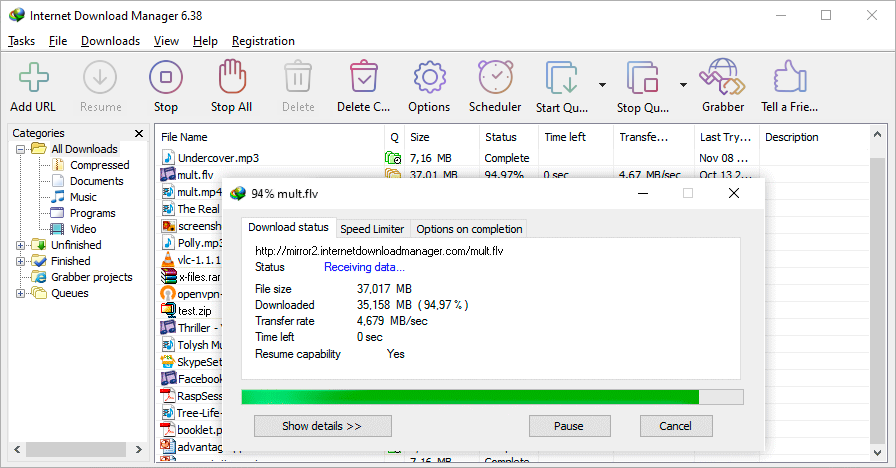
IDM is one of the best third-party download managers for Windows. It utilizes the parallel downloading optimization technique to achieve faster download speeds. Apart from that, this versatile download manager is great at smoothly handling any download failures, network issues, unexpected PC shutdowns, etc. The only downside to this excellent piece of software is that it is only available as a paid option. However, there is a 30-day free trial to see if it’s really worth the price.
- Download Internet Download Manager (IDM): IDM website
Free Download Manager (FDM)
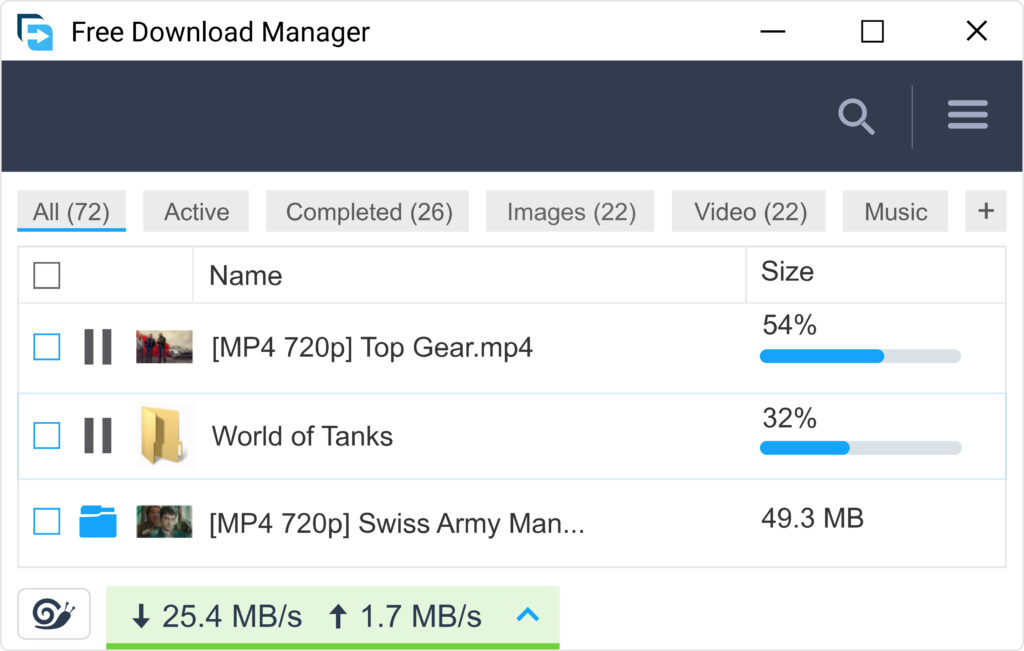
If you want something that is entirely free, you can download the Free Download Manager (FDM). This one also uses the parallel downloading method to offer users higher download speeds. It also has some advanced features to manage your downloads efficiently.
- Download Free Download Manager (FDM): Website, Microsoft Store
For Android
1DM
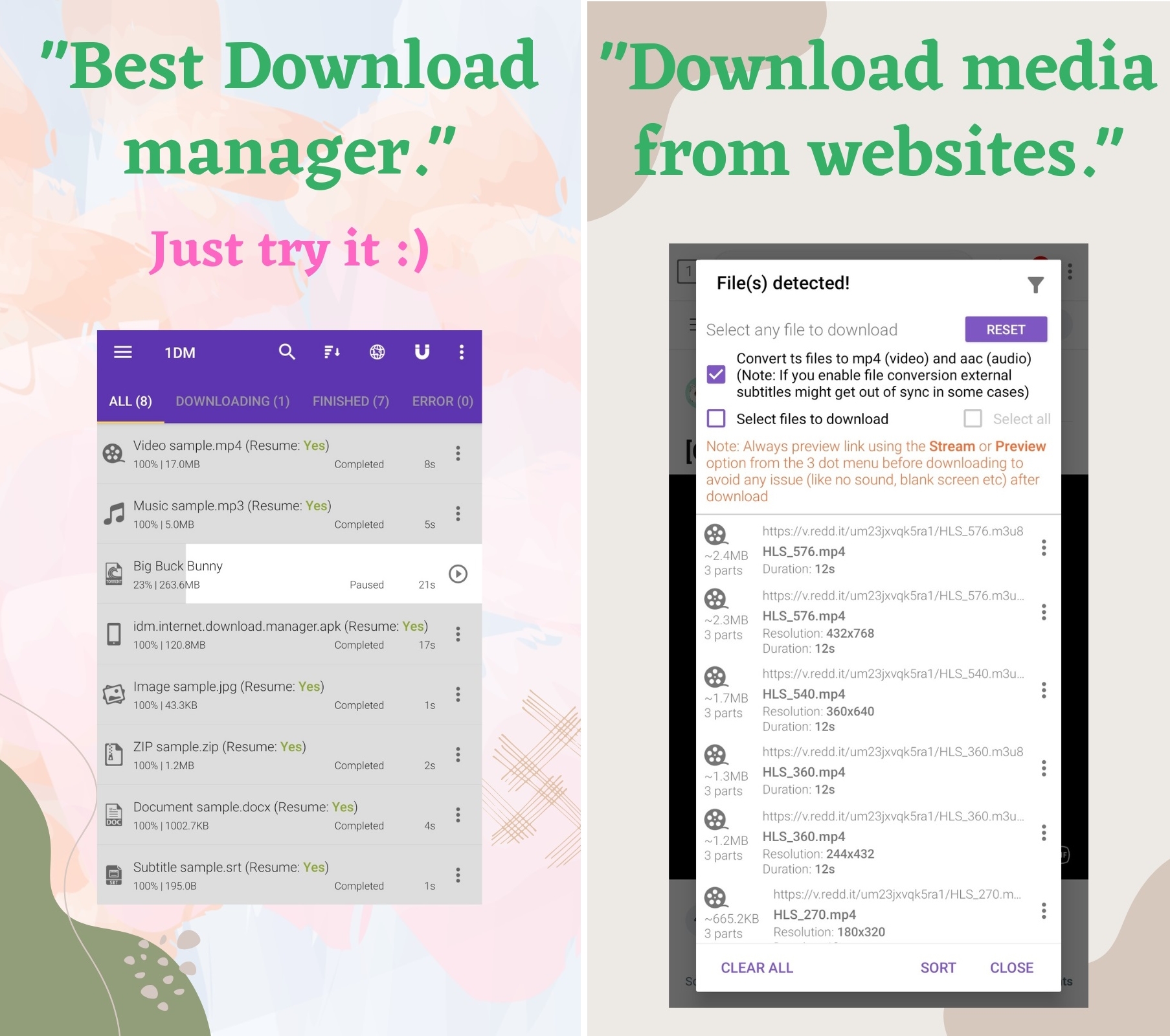
1DM is a feature-packed and one of the best download managers on Android. It not only allows you to download faster using parallel downloading but also lets you increase or decrease the number of parallel connections (up to 16 parts) for a file. It also has a built-in browser with an ad-blocker. 1DM can easily download images and videos from social media sites as well. 1DM is also available as a paid option which unlocks more features.
- Download: Play Store
ADM
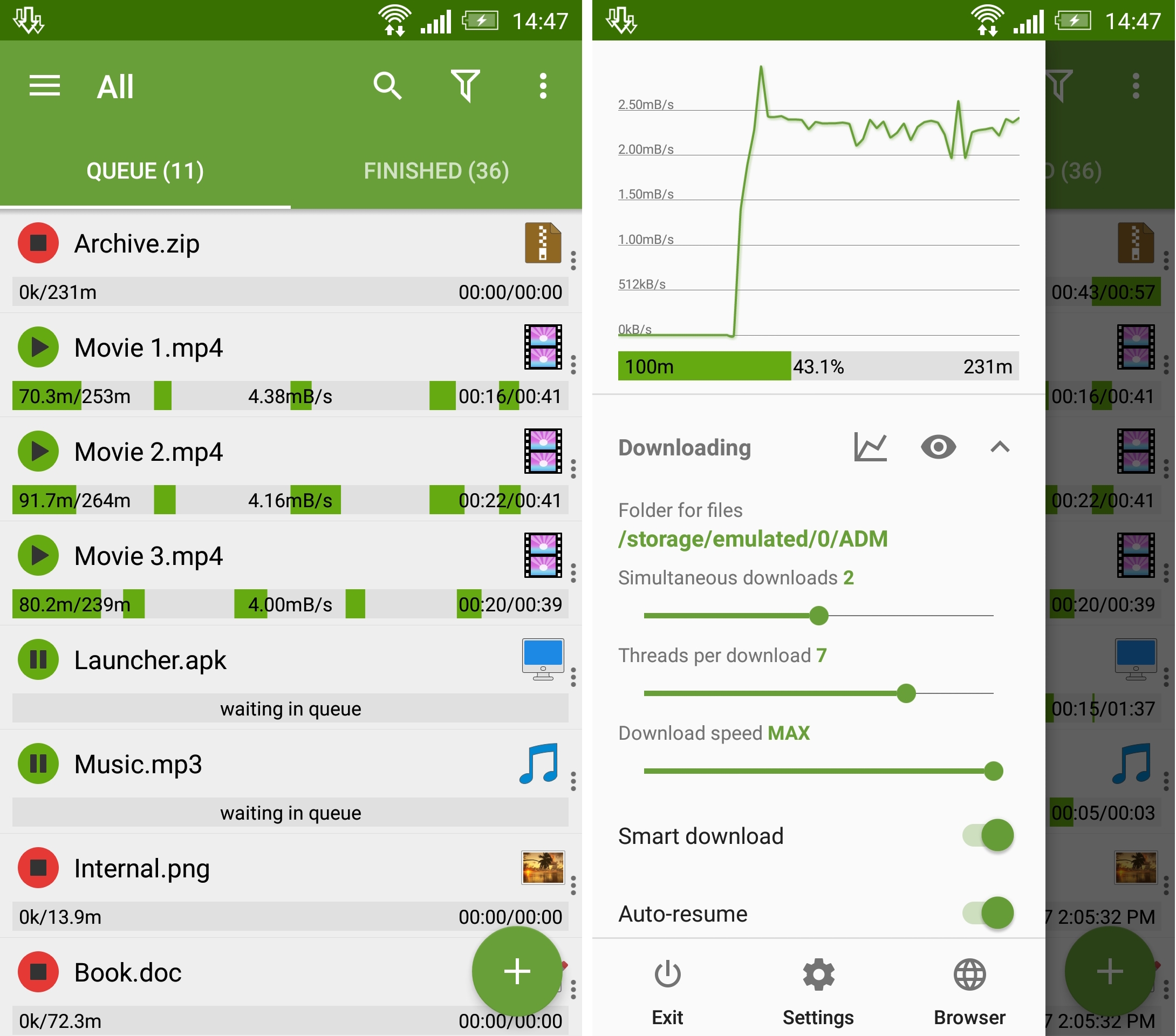
ADM is yet another feature-packed alternative to 1DM. It works similarly to 1DM and can speed up downloads by using up to 16 threads simultaneously. Its modern design inspired by Google’s Material You is what sets it apart from 1DM.
- Download: Play Store
FAQs
1. What is Parallel Downloading?
Most browsers typically use a single thread/connection to download files from the server. While this technique works efficiently for smaller files, for large files, this can lead to slow download speeds. This is where parallel downloading can make a difference. The technique splits a large file into smaller parts and downloads them simultaneously using multiple server connections, offering significantly increased download speeds.
For instance, if you’re looking to download a 500MB file from the internet, you can significantly improve the download speed by utilizing parallel downloading. Say, the browser allows up to five parallel connections to the server, then the file is divided into five smaller 100MB parts. All these parts are then downloaded at the same time, offering increased download speeds. Finally, all the file segments are intelligently merged into one complete file.
Also known as multithreading, parallel downloading maximizes the download speeds by making efficient usage of your available internet bandwidth.
2. Does Parallel Downloading work on all websites?
Most websites should work fine with parallel downloading. However, some websites restrict the number of concurrent connections a single IP (Internet protocol) address can have for a download instance to save bandwidth costs and server load.
3. Does Parallel Downloading consume more data?
Yes, parallel downloading does consume more data compared to single-threaded download techniques. However, the extra data consumed should be negligible.
4. Does Parallel Downloading slow down your device?
Yes, if the device is not powerful enough, it should cause minor heating and performance issues. The heating issue is caused because of the increased processing required for higher download speeds. But as soon as the download finishes, things should get back to normal