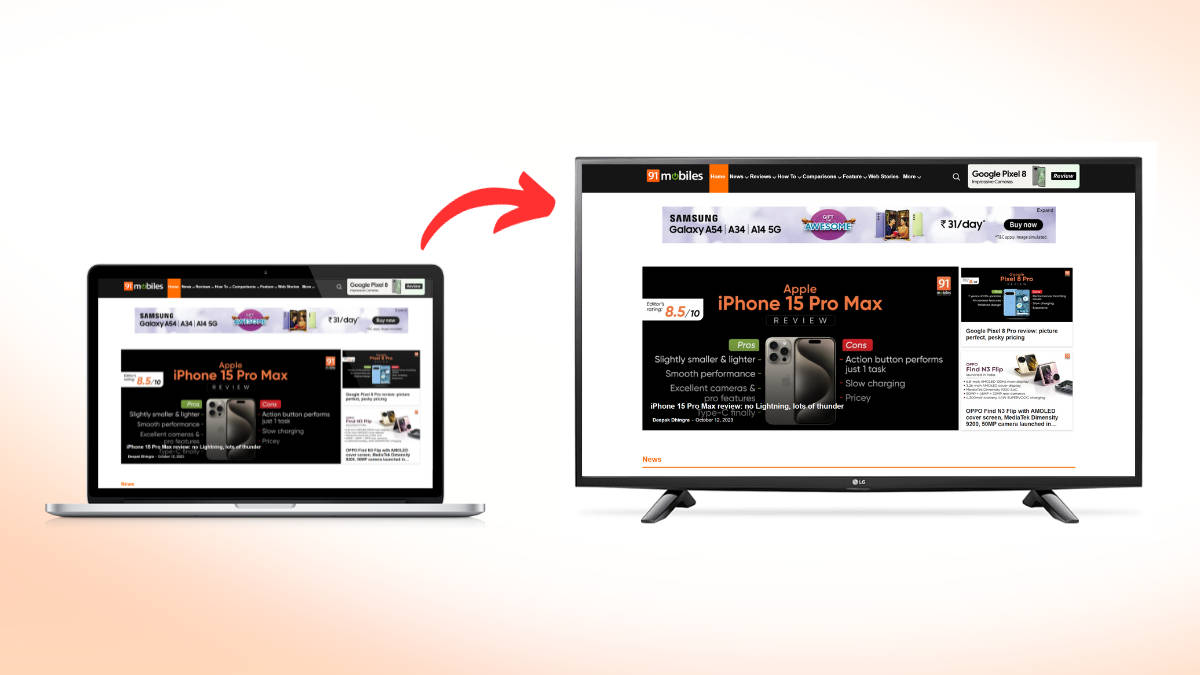
Connecting your laptop to a TV can be a straightforward process. There are various methods to achieve this, but we will outline four methods that allow you to easily cast your Windows laptop/PC or Mac screen onto your TV for presentations, video streaming, and more. You can accomplish this wirelessly through screen casting or by using an HDMI cable. Read on to discover how to connect your laptop to a TV.
Table of Contents
How to connect laptop to TV using HDMI cable
This method works for both Windows laptop/ PC, as well as Mac, and lets you cast any screen to your TV.
Step 1: Switch on both your laptop and TV and keep TV’s remote and HDMI cable handy
Step 2: Now grab a HDMI cable. Usually, the cable comes included with the TV but if you didn’t get one, it can easily be purchased from online or offline stores.

Step 3: Since an HDMI cable has exactly similar ends, insert one end of the cable into your laptop’s HDMI port and the other end into the TV’s HDMI port

Step 4: Right away, the laptop’s screen won’t be displayed on the TV. To rectify this, pick your TV’s remote and change the “Input” or “Source” settings, depending on your TV’s software and UI to “HDMI”
Step 5: Shortly after that, the laptop’s screen will show up on your TV
If your laptop doesn’t have an HDMI port, you’ll have to separately purchase a USB-C to HDMI adapter or an HDMI to USB-C cable that bridges the gap and will allow you to connect one end of the HDMI cable to the laptop.
How to connect laptop to TV using Miracast
If you have a Windows laptop/ PC, you can also cast your laptop screen to TV wirelessly using Miracast. Here’s how it works:
Step 1: Turn on your laptop and TV and connect both of them to the same WiFi network
Step 2: From Quick toggles of a Windows laptop, select Cast or Project
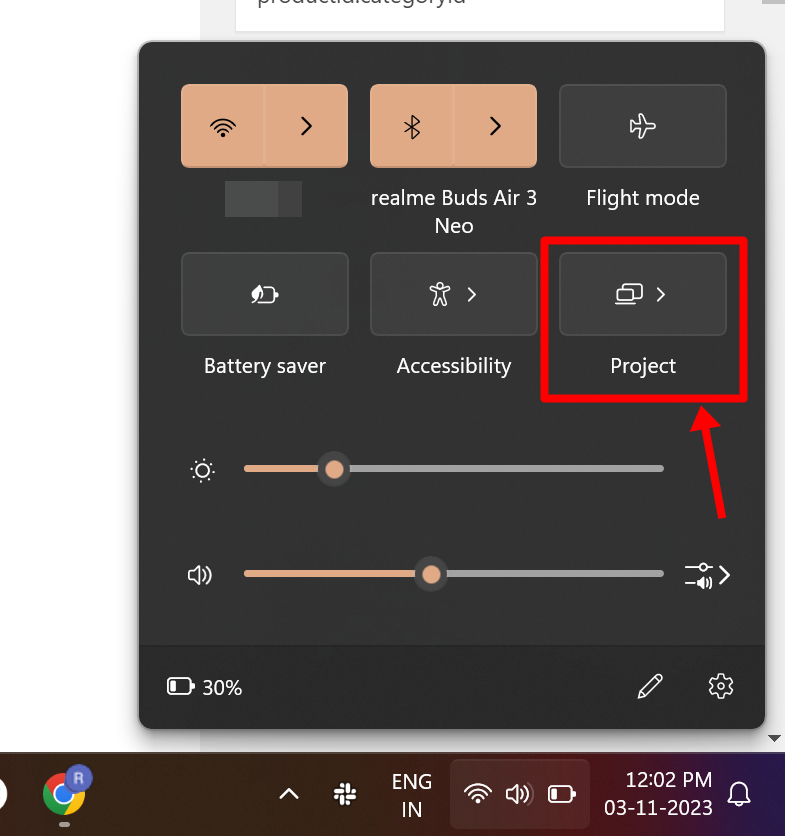
Step 3: If the name of your TV pops up on the list, select it. If it doesn’t, select More Display settings
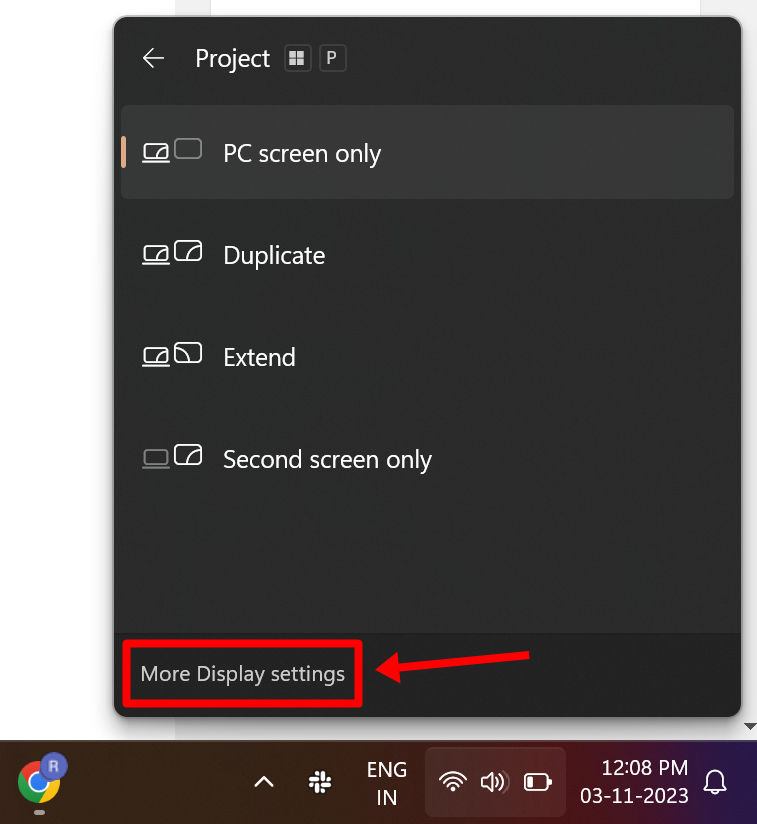
Step 4: Now choose the Multiple Displays section and tap Connect to a wireless display. The laptop will scan for the TV within range
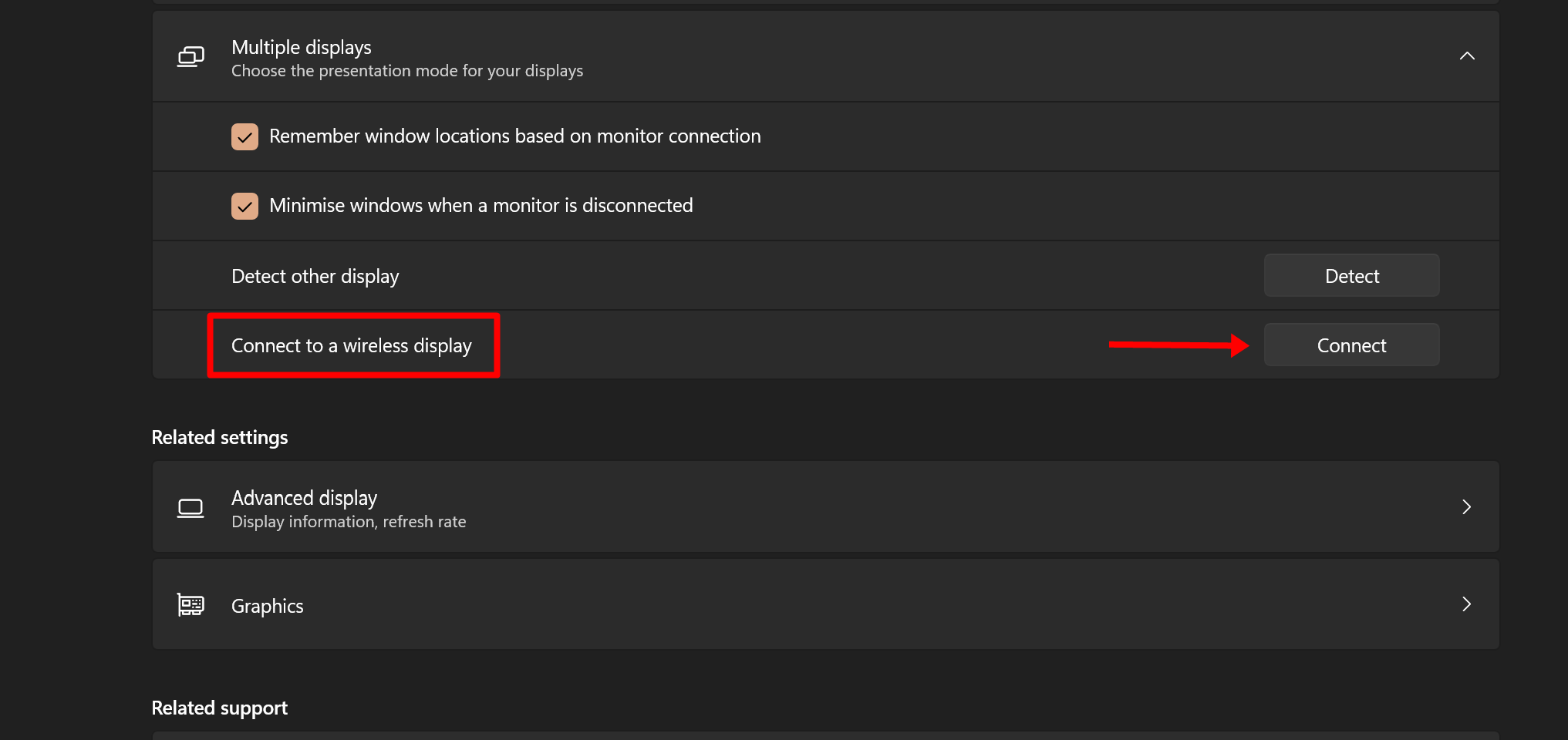
Step 5: Now go ahead and select your TV from the menu that appears
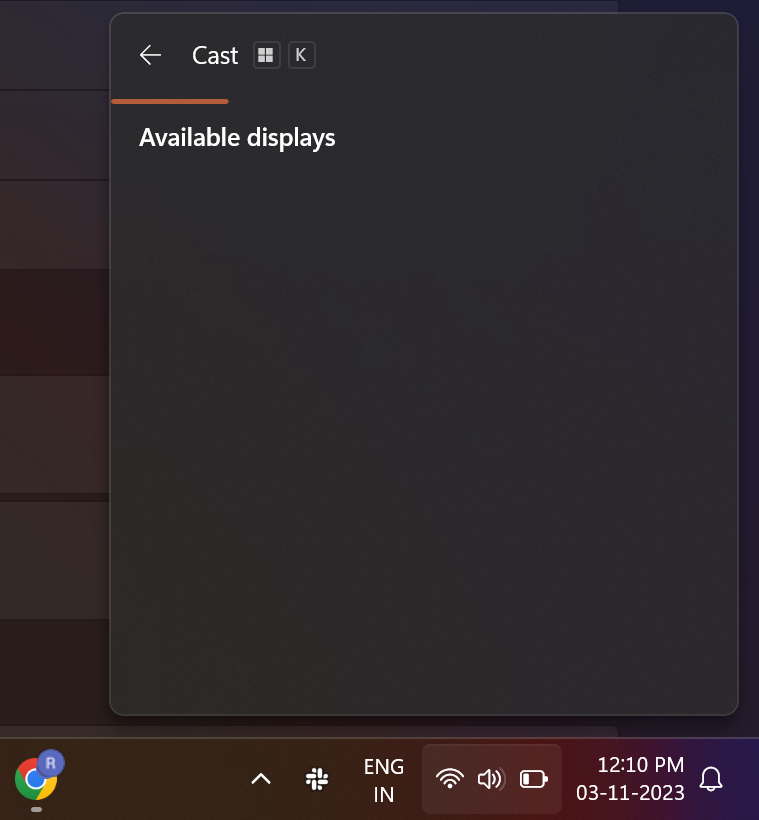
Step 6: Once done, your laptop’s screen will be mirrored on the TV in few seconds
Using this feature, you can not only duplicate your laptop’s display but also extend it, meaning it also allows users to convert the TV into a secondary display independent of the laptop. This is method is only workable if your TV supports Miracast.
How to connect MacBook to TV using AirPlay
AirPlay, Apple’s proprietary tool, seamlessly connects and shares a MacBook screen with a TV, all without the need for any wires. It only works with an Apple TV or a smart TV that has AirPlay baked into it.
Step 1: Turn on both your MacBook and AirPlay-supported TV
Step 2: Now on your MacBook, select the Control Centre icon from the Menu bar
Step 3: Select Screen Mirroring and then tap the TV you wish to connect to
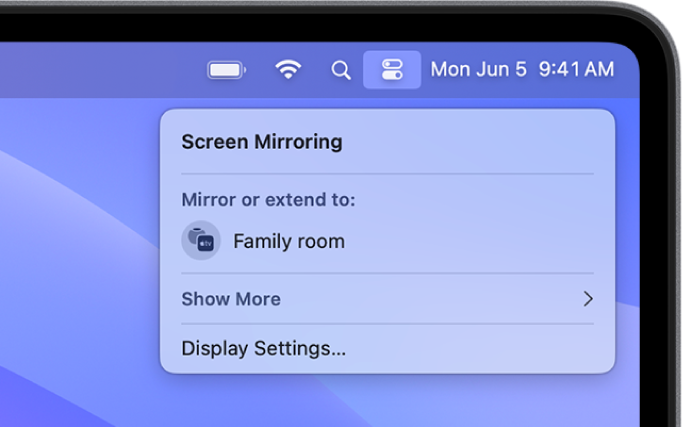
Step 4: Upon doing that, your MacBook’s screen will be displayed on the TV’s display
How to connect laptop to TV using screen cast
If you are a Google Chrome user, you cast your Windows laptop/ PC and mac screen using the browser to any Android TV. Here’s how
Windows
Step 1: Firstly, turn on both your Windows laptop and TV and ensure they are connected to the same WiFi network
Step 2: Now launch Google Chrome browser on the laptop
Step 3: Click the ‘3-dot’ menu at the extreme top right corner and tap Cast
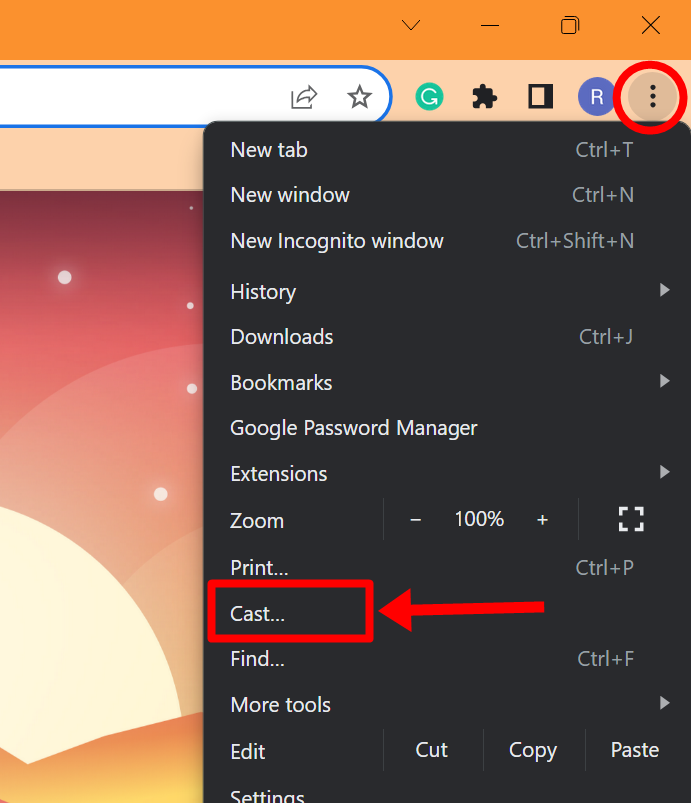
Step 4: A small window will appear. Click the Sources button and accordingly select whether you wish to share the contents of the particular browser tab or laptop’s whole screen
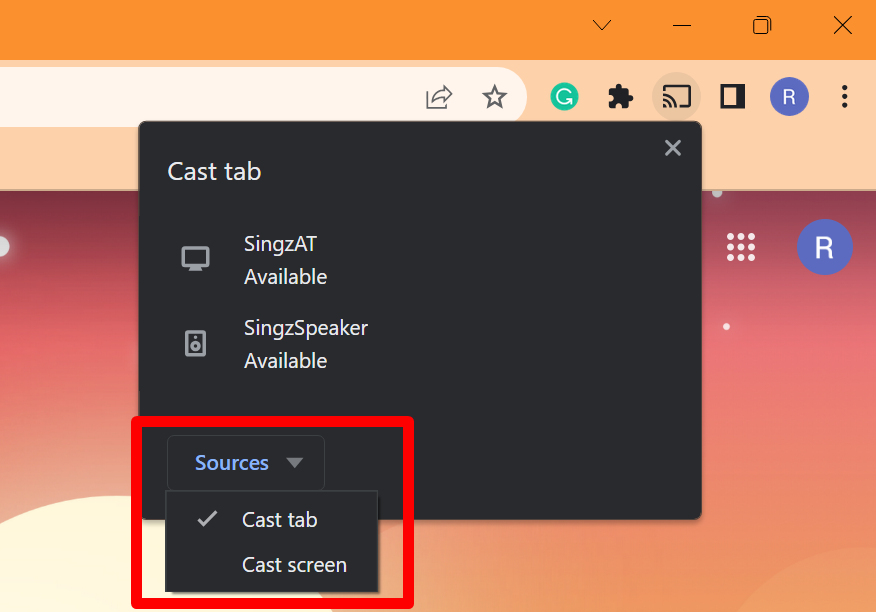
Step 5: Select your TV’s name from the menu
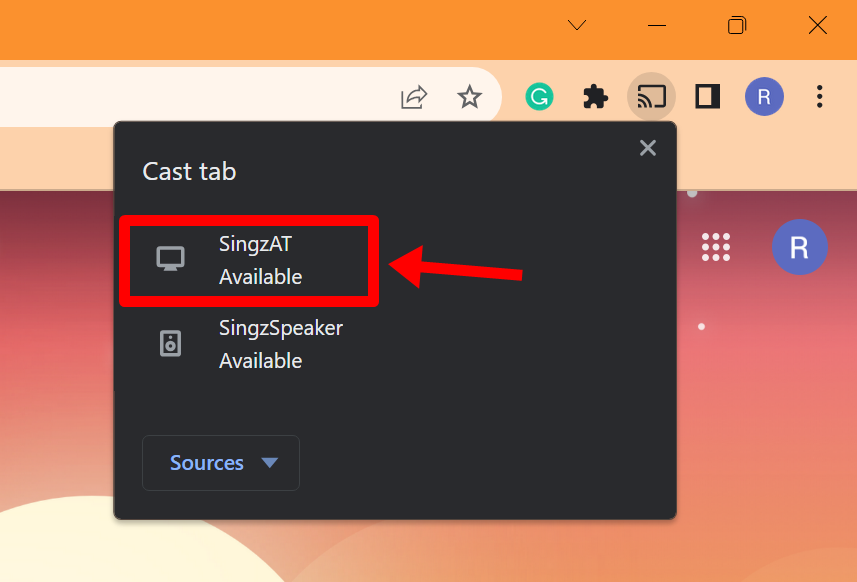
Step 6: Wait for a couple of seconds and your laptop’s screen will begin displaying on the TV
Mac
Step 1: Boot up your MacBook and TV and connect them to a same WiFi, if haven’t done already
Step 2: Now open Google Chrome on the MacBook
Step 3: Click the ‘3-dot’ menu at the extreme top right corner and tap Cast
Step 4: A small window will appear. Click the Sources button and accordingly select whether you wish to share the contents of the particular browser tab or laptop’s whole screen
Step 5: Select your TV’s name from the menu
Step 6: Wait for a couple of seconds and your MacBook’s screen will begin displaying on the TV
FAQs
Can I connect keyboard and mouse to a TV along with a laptop?
You can connect a keyboard and mouse to your laptop itself. Since the laptop’s displayed is being mirrored on the TV, all the interactions made using the keyboard and mouse will be relayed onto the TV’s screen.
Can I connect my laptop’s screen to my TV using Amazon Fire TV Stick?
Yes, Amazon Fire TV Stick has a wireless display feature that allows you to mirror your laptop’s screen provided both devices are connected to the same WiFi and are within range of each other.














