
A MacBook is a superb machine. It allows you to work on and create wonderful things for your job or business. But there are times when you must resell or give away your old Mac for a new one. And, before you do this, it is important to secure all your data and factory reset the computer to protect your data and make it convenient for the next user to set it up like they want. Below is an easy step-by-step guide on how to factory reset your MacBook Air, Pro, or Mac PCs running different macOS versions and what to do before a reset.
Table of Contents
What to do before factory resetting MacBook Air, Pro, or Mac PCs?
It is important to note that resetting your MacBook will erase all data from the hard drive, and eventually the software, so please back up any and all important files before proceeding with the reset. That said, we have prepared a step-by-step guide on how to perform this factory reset, and the precautions to follow before doing just that.
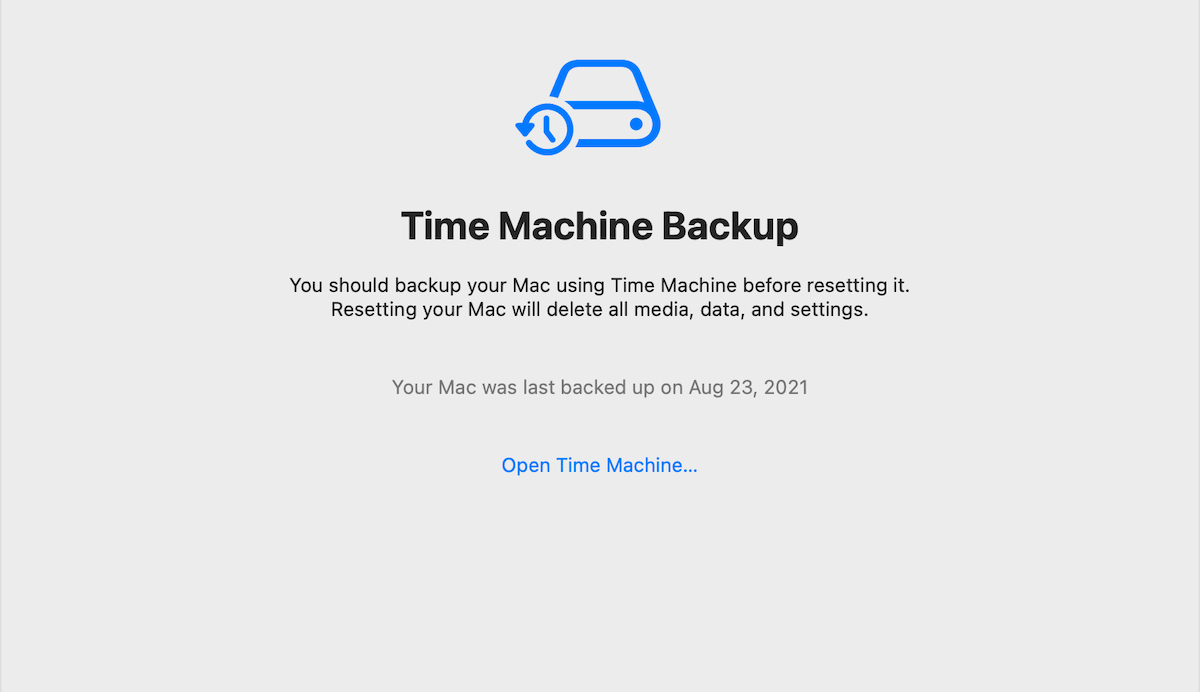
Before you factory reset your MacBook, here are some things you must keep in mind to avoid losing your data or giving away access to some of your sensitive information.
- Backup: The first and most important step is backing up all your data. Make sure you go through your files and data, including photos, documents, music, and videos, backup everything that is useful to carry forward to your next machine. You can do this by transferring your files either to an external hard drive (or pen drive if the data files are not too large) or by using a cloud-based storage service like iCloud, Google Drive, or OneDrive. Usually, cloud services work best if you are already on a plan.
- Sign out from your accounts: When we resell or donate an older laptop, we leave behind a lot of fingerprints. So, make sure you logout from all your social media, work, messaging, gaming, and file-sharing apps or websites on the computer. While most of this should be signed out by resetting the data on your browsers, be sure to double-check if any sign-in info still remains on the hard drive. This will ensure your personal data is not accessible to anyone else after the reset.
- Disable Find My: Find My is Apple’s GPS-based location tracking service that allows you to know the exact locations of your Apple devices. If it is enabled on your MacBook, make sure to disable it before resetting it. You can do this by going over to System Preferences, clicking on Apple ID, and then select iCloud. From there, uncheck the box next to Find My Mac. And, you are done.
- Create a bootable USB drive (optional): In case you are looking to reinstall macOS after the factory reset on the MacBook, it is advisable to create a bootable drive with a copy of the macOS installation file.
How to reset MacBook Air, Pro, and Mac PCs
Now that you are done with backing up your crucial data and signing out of accounts and apps, it is time to do the deed. Here is a step-by-step guide on how to factory reset your MacBook running different versions of macOS.
macOS Ventura
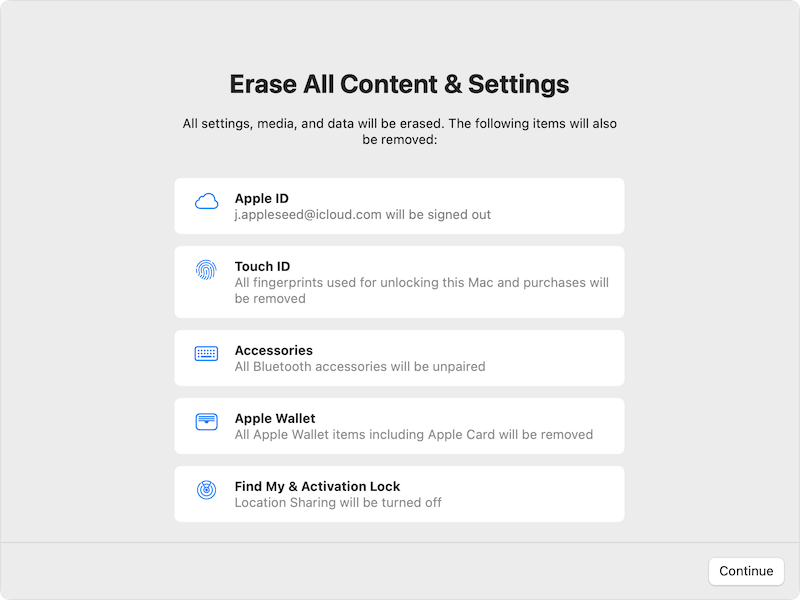
- Scroll over the corner of your MacBook Screen and click on the Apple logo. Now, choose System Settings
- Click on General from the sidebar in the settings menu
- Click on Transfer or Reset
- Choose Erase All Content and Settings. An erase assistant will pop up on your screen for further assistance.
- Enter your administrator username and password to authenticate the reset.
- Click Continue to proceed without making a backup (in case you have already followed the steps above)
- A new screen shows the items that shall be deleted during the reset. Verify all the elements such as Apple ID, Touch ID, Accessories, Apple Wallet, and Find My. Click on Continue
- Finally, click Erase All Content & Settings to proceed
- The Mac will restart, suggesting the reset is in progress.
In case you wish to resell or give away your machine, do not go through with the setup process. Instead, long press the Power button to turn off the Mac.
macOS Monterey
The process for macOS Monterey is slightly different from that of macOS Ventura.
- Scroll over the corner of your MacBook Screen and click on the Apple logo. Now, choose System Preferences
- Click Erase All Content and Settings right from the System Preferences menu. An erase assistant will pop up on your screen for further assistance.
- Enter your administrator username and password to authenticate the reset.
- Click Continue to proceed without making a backup (in case you have already followed the steps above)
- A new screen shows the items that shall be deleted during the reset. Verify all the elements such as Apple ID, Touch ID, Accessories, Apple Wallet, and Find My. Click on Continue
- Finally, click Erase All Content & Settings to proceed
- The Mac will restart, suggesting the reset is in progress.
macOS Big Sur or older
Unfortunately, the reset process on Mac computers running macOS Big Sur and older is slightly lengthy. While you could simply upgrade to macOS Monterey and above to use the steps above, but this guide is for those who cannot. We will skip over to the reset process assuming you have backed up data already.
- Power off your Mac. Click the power button to turn it back on, while holding Option, Command, P, and R to switch to Recovery Mode.
- In Recovery mode, click Disk Utility from the menu
- Click Continue
- Select the Macintosh HD and click on Erase. Leave the format to default.
- Voila, your MacBook has been reset.
- In case you wish to reinstall macOS as previously discussed, go to Recovery mode again and click on Reinstall macOS. The steps will follow on screen.
![]()
Image credit: Apple
How to reset NVRAM for Intel MacBook Air, MacBook Pro, and Mac PCs
If you have been experiencing issues with your Intel MacBooks and Mac desktops, resetting the NVRAM could act as the solution. The NVRAM or non-volatile random-access memory is a type of memory used in Mac computers to store certain system settings, such as speaker volume, startup disk selection, time zone, and recent kernel panic information. NVRAM is a small amount of memory that retains its contents for when the computer is turned off.
- Firstly, shut down your Mac. While switching it on, press and hold the following keys immediately after your Mac starts up: Option, Command, P, and R.
- Hold the keys for about 20 seconds until you hear the startup sound for the second time.
- Release the keys and let your Mac continue to start up normally.
Your NVRAM has now been reset.
FAQ
Who should factory reset MacBook or mac computer?
Ideally, only the owner of the MacBook should factory reset their personal computer to avoid the loss of any important data during the process. As for when it should be done, a MacBook factory reset is for those who wish to erase all of the computer’s data and settings, either to start fresh or to prepare it for resale or for donation.












