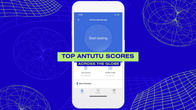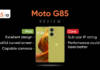“Switching Wi-Fi band to 5GHz from 2.4GHz can give you crazy-fast speeds at shorter ranges”
Many of you must be relying on the phone’s hotspot for work from home amidst the lockdown due to coronavirus and you would most certainly want the fastest Wi-Fi hotspot speed that you can get on daily basis. The mobile hotspot, as you may know, is more secure than the free public Wi-Fi and gives other devices (e.g. your laptop or another smartphone) an internet connection. While setting up Wi-Fi hotspot on iOS or Android is fairly easy, you would like to tweak a setting on an Android smartphone to get the best possible speed on the connected devices. The Wi-Fi hotspot speed increases significantly when set at 5GHz compared to 2.4GHz. Before we dwell into how to change the Wi-Fi band and increase the Wi-Fi hotspot speed on Android, let’s understand the differences between Wi-Fi 2.4GHz and Wi-Fi 5GHz frequency bands.
Table of Contents
How are 2.4GHz Wi-Fi and 5GHz Wi-Fi different?
Wi-Fi has two frequencies, 2.4GHz and 5GHz, that aim to improve both speed and coverage. The 2.4GHz Wi-Fi band ensures that you get better coverage from the router; however, it does so by reducing the speed of the internet. You’re also likely to face more interruptions on 2.4GHz Wi-Fi band compared to 5GHz. Speaking of which, the 5GHz band makes up for its short-range with the best possible Wi-Fi speed. Most contemporary devices are capable of connecting to Wi-Fi on either band, but some older devices only recognize 2.4GHz. That’s why you may see your device set at 2.4GHz band by default.
If you’re using your smartphone as a Wi-Fi hotspot, odds are good that it’s pretty close to the other devices that need internet access. Hence, it makes more sense to force that hotspot to use 5GHz instead of 2.4GHz for better speed. We’ve listed down how you can increase Wi-Fi hotspot speed on devices of some of the major Android phonemakers. But, if you have a different Android phone that supports 5GHz the steps should be pretty similar. It’s worth mentioning that iOS users don’t have the option to change Wi-Fi bands. For best speeds, they may want to plug their phone directly into a laptop.
How to increase Wi-Fi hotspot speed on Samsung
To switch the Wi-Fi hotpot band to 5GHz from 2.4GHz on Samsung smartphones
- Go to settings
- Tap “Connections” and then “Mobile Hotspot and Tethering”
- Select “Mobile Hotspot” from the following screen and tap on the three dots in the upper righthand corner.
- Tap on “Configure Mobile Hotspot” and scroll down to select “Show advanced options”
- Select “Use 5GHz band when available.”
How to increase Wi-Fi hotspot speed on OnePlus
OnePlus has a slightly different approach to increase the Wi-Fi Hotspot speed
- Go to Settings
- Tap “Wi-Fi & internet”
- Select “Hotspot & tethering” and then “Wi-Fi hotspot”
- Under AP Band switch “2.4GHz Band” to “5GHz Band”
How to increase Wi-Fi hotspot speed on Redmi
As for Redmi and other Xiaomi devices, follow these steps:
- Go to Settings
- Select “Connection & Sharing”, followed by “Portable Hotspot”
- Tap “Set up Portable Hotspot”
- Under AP Band switch “2.4GHz Band” to “5GHz Band”
How to increase Wi-Fi hotspot speed on Realme/ OPPO
Realme and OPPO users can follow these steps to increase Wi-Fi hotspot speed:
- Jump to phone’s settings
- Select “Personal Hotspot”, then “Personal Hotspot Settings”
- Switch from “2.4GHz Band” to “5GHz Band” under AP.
How to increase Wi-Fi hotspot speed on Vivo
Vivo phones have almost similar steps as Realme and OPPO to increase Wi-Fi speed.
- First, go to Settings
- Tap “Personal Hotspot”, followed by “Hotspot configuration”
- And in the following screen, you can set “AP” to 5GHz if it’s set at 2.4GHz by default.
How to increase Wi-Fi hotspot speed on Pixel
On Pixel and other stock-Android smartphones, however, you can increase the Wi-Fi hotspot speed by following these steps:
- Go to “Settings”
- Select “Network & Internet”
- Tap on “Hotspot & Tethering”, followed by “Advanced” and look for AP Band to change the Wi-Fi frequencies.