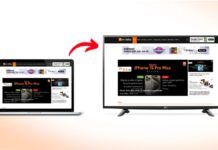अक्सर आपने अपने मोबाइल पर स्क्रीनशॉट कैप्चर किया होगा जो कि काफी आसान होता है। लेकिन, इसी स्क्रीनशॉट को जब लैपटॉप पर कैप्चर करना होता है तो कई लोगों को इसकी जानकारी ही नहीं होती। आपको बता दें कि विंडोज और मैकओएस लैपटॉप दोनों ही स्क्रीनशॉट को कैप्चर करने के लिए अपने तरीके या कमांड होते हैं और यदि आप उनके साथ अच्छी तरह से वाकिफ नहीं हैं, तो आगे हमने आपको दोनों ही लैपटॉप पर सक्रीनशॉट लेने के तरीकों के बारे में जानकारी दी है।
इस लेख में:
विंडोज 10 लैपटॉप / पीसी पर स्क्रीनशॉट कैसे लें
1. Windows लैपटॉप पर प्रिंट स्क्रीन की मदद से स्क्रीनशॉट लेना
इस ऑप्शन से आप दोनों Windows 10/ 7-पावर्ड लैपटॉप पर स्क्रीनशॉट ले सकते हैं।
- इस बटन को प्रैस कर पूरी स्क्रीन का screenshot लिया जा सकता है, जिसे आप आपनी मर्जी के अनुसार Paint, Microsoft Word और किसी भी प्रोग्राम में डिसप्ले इमेज के तौर पर पेस्ट कर सकते हैं।
- कुछ लैपटॉप पर, बटन को फंक्शन key की सहायता की आवश्यकता हो सकती है, जिसे ‘Fn’ कहा जाता है। ऐसे कंप्यूटरों पर स्क्रीनशॉट लेने के लिए Fn + PrtScn दबाएं।
2. Alt+PrtScn की मदद से एक्टिव window पर स्क्रीनशॉट कैप्चर करना
- यह ऑप्शन केवल एक्टिव विंडो के लिए है। इसमें यह उस स्क्रीन को कॉपी करता है जिस पर आप काम कर रहे हैं। इसमें आप क्लिपबोर्ड पर कॉपी कर किसी अन्य प्रोग्राम में पेस्ट कर सकते हैं।
- Windows 7 और Windows 10 लैपटॉप यूजर्स को स्क्रीनशॉट लेने के लिए PrtScn बटन को ‘Alt’ key के साथ इस्तेमाल करना होता है।
3. किसी एक पोर्शन को कैप्चर करने के लिए Windows key+Shift+S को एक साथ प्रैस करना होगा।
- अगर आप पूरी स्क्रीन में से किसी एक पोर्शन को कैप्चर करना चाहते हैं तो आपको एक साथ Windows + Shift+S को प्रैस करना होगा।
- ऐसा करना से यह आपकी स्क्रीन की लाइट कम कर माउस को प्वाइंट कर देगा, जिसके बाद आप उस पोर्शन को सिलेक्ट कर सकते हैं, जिसका स्क्रीनशॉट लेना है।
- ऐसा करने से स्क्रीनशॉट क्लिपबोर्ड पर कॉपी हो जाएगा और आप किसी भी प्रोग्राम पर उसे पेस्ट कर सकते हैं।
4. Windows key+PrtScn की मदद से सीधा सेव करें स्क्रीनशॉट
- अगर आप क्लिपबोर्ड से स्क्रीनशॉट को कॉपि करना चाहते हैं तो इसके लिए आपको Windows key+PrtScn शॉर्टकट कमांड का इस्तेमाल करना होगा, जिससे स्क्रीनशॉट इमेज फाइल के तौर पर सेव हो जाएगा।
- इन सभी बटन को एक साथ प्रैस कर पूरी स्क्रीन का पिक्चर आपके “Pictures” फोल्डर या सब फोल्डर “Screenshots” में सेव हो जाएगा।
5. Windows key+G से कैसे लें स्क्रीनशॉट
- यह ऑप्शन गेमर्स के लिए है जो कि Windows laptop पर स्क्रीनशॉट लेना चाहते हैं।
- गेम खेलने के दौरान एक साथ Windows और G को एक साथ प्रैस करने पर नीचे कई ऑप्शन आएंगे, जिनकी मदद से आप सिलेक्टेड पोर्शन और फुल स्क्रीन को कैप्चर कर सकते हैं। together for a game overlay.
- ऐसे लिया गया स्क्रीनशॉट सीधा “Videos” फोल्डर के सबफोल्डर ‘Captures’ में सेव हो जाएगा।
macOS laptops/ PCs पर कैसे लें स्क्रीनशॉट
macOS में भी कई ऑप्शन मौजूद हैं, जिनकी मदद से आप आसानी से स्क्रीनशॉट ले सकते हैं। आइए आगा आपको इनके बारे में बताते हैं।
1. Command+Shift+3
macOS laptops/ PCs में एक साथ Command+Shift+3 को प्रैस कर सबसे आसनी से स्क्रीनशॉट लिया जा सकता है। इस तरीके से आप पूरी स्क्रीन को कैप्चर कर सकते हैं।
2. Command+Shift+4
अगर आप स्क्रीन के किसी खास हिस्से का स्क्रीनशॉट चाहते हैं, तो cmd + shift + 4 का इसेतमाल एक साथ कर सकते हैं।
- सबसे पहले आपको एक साथ cmd+ shift+ 4 को एक साथ दबाना होगा
- इसके बाद क्लिक करके कर्सर को ड्रेग करें, ताकि आप जिस हिस्से का इमेज चाहते हैं उसे चुना जा सके।
- स्क्रीनशॉट अपने आप डेस्कटॉप पर सेव हो जाएगा।
3. Command+Shift+5
- यह ऑप्शन आपको स्क्रीनशॉट लेने के लिए फ्री-हैंड देता है।
- एक बार इस कमांड को क्लिक करने पर आपके सामने नीचे की ओर कई ऑप्शन आ जाते हैं, जिससे आप सिलेक्टेड पोर्शन से लेकर पूरी स्क्रीन को कैप्चर कर सकते हैं।
5. Command+Shift+6
यह ऑप्शन सिर्फ टच बार के साथ आने वाले MacBook वर्जन के लिए यूज किया जा सकता है।
MacOS लैपटॉप पर लिए गए सभी स्क्रीनशॉट डेस्कटॉप (डिफ़ॉल्ट रूप से) सेव होते हैं। हालांकि, आप जो भी ड्राइव / फ़ोल्डर पसंद करते हैं वहां इन स्क्रीनशॉट को सेव कर सकते हैं। इसके लिए आपको कमांड-शिफ्ट -5 दबाने पर -> ऑप्शन पर जाना होगा और सेव लोकेशन चुननी होगी। इसके बाद भविष्य में कैप्चर किए जाने वाले सभी स्क्रीनशॉट उस फ़ोल्डर या ड्राइव में सेव हो जाएंगे।
सवाल-जवाब (FAQs)
क्या हम लैपटॉप में स्क्रीनशॉट कर सकते हैं?
विंडोज में पूरी स्क्रीन का स्क्रीनशॉट लेने का यह सबसे आसान तरीका है। आपको अपने कंप्यूटर के कीबोर्ड पर Print Screen (PrtScn) बटन दबाना है। वहीं, मैक में स्क्रीनशॉट लेने के कई तरीके हैं।
क्या स्क्रीनशॉट फोटो की तरह ही होता है?
स्क्रीनशॉट कोई फोटो नहीं है। दरअसल, इसे कभी भी कैमरे/लेंस से नहीं लिया जाता है। इसलिए यह हाई रिजॉल्यूशन वाला नहीं होता।