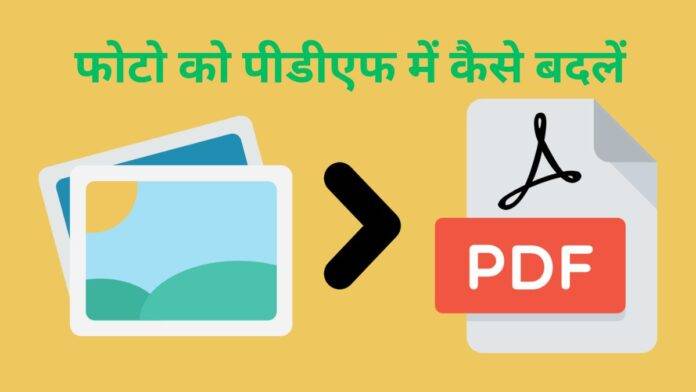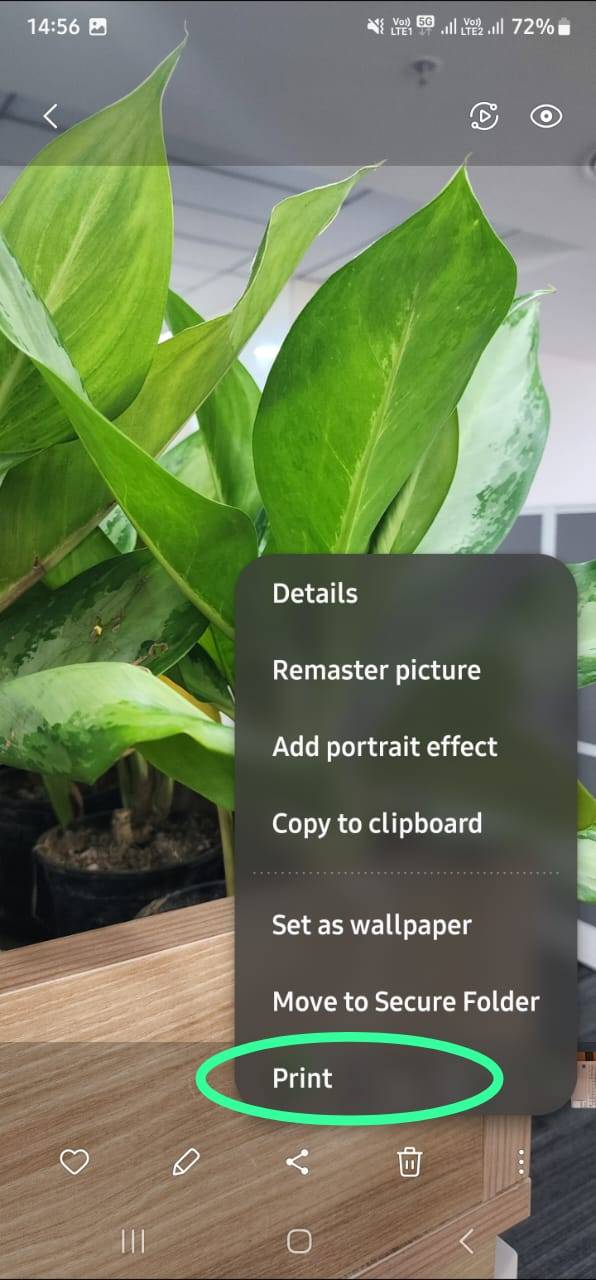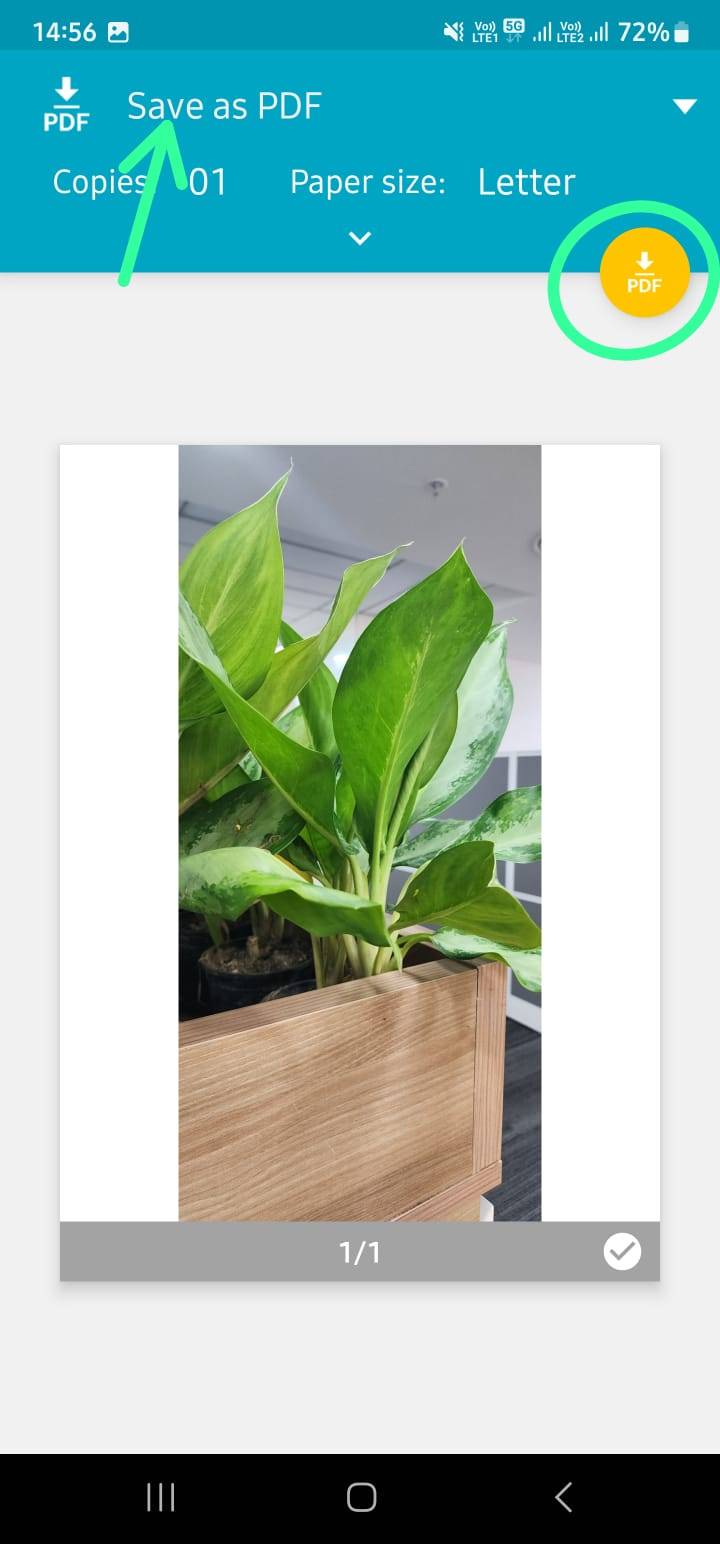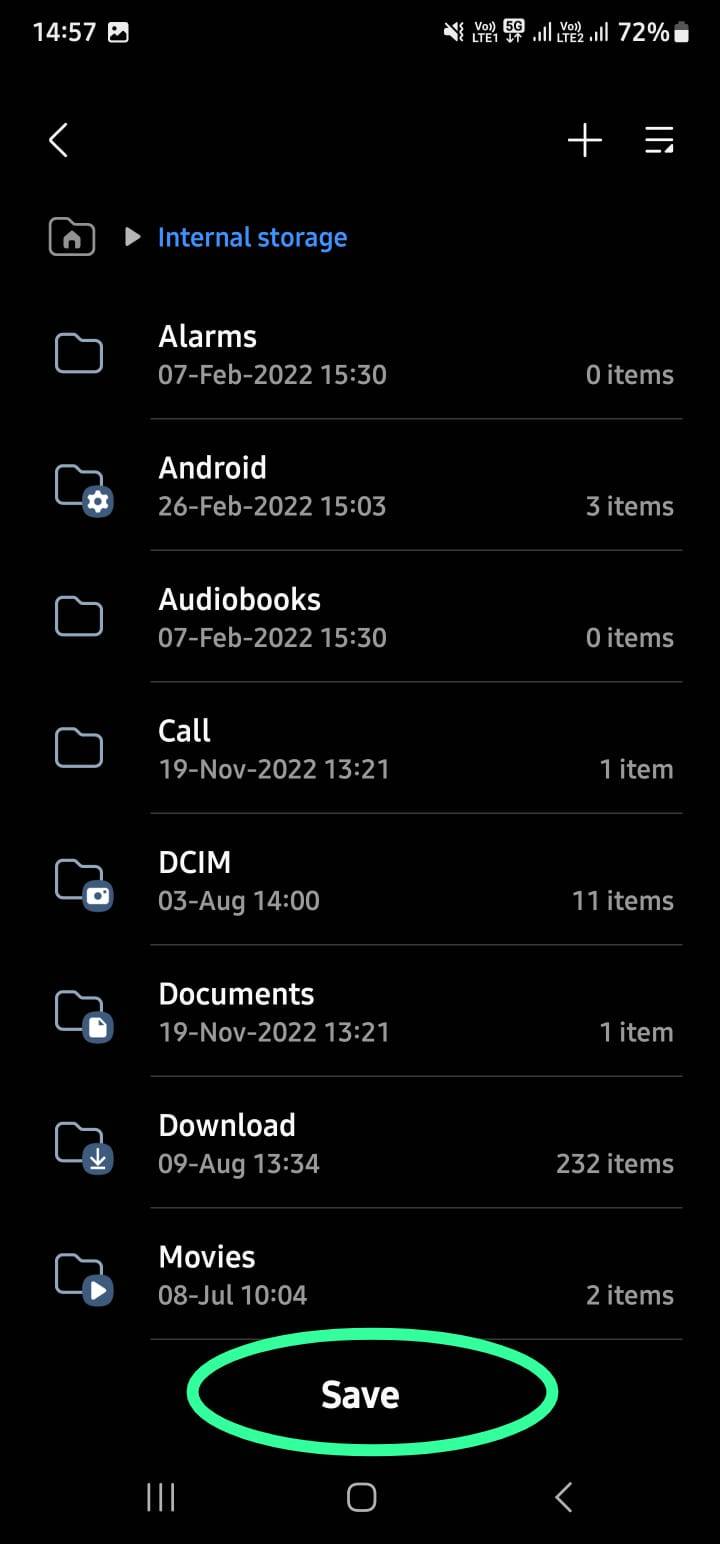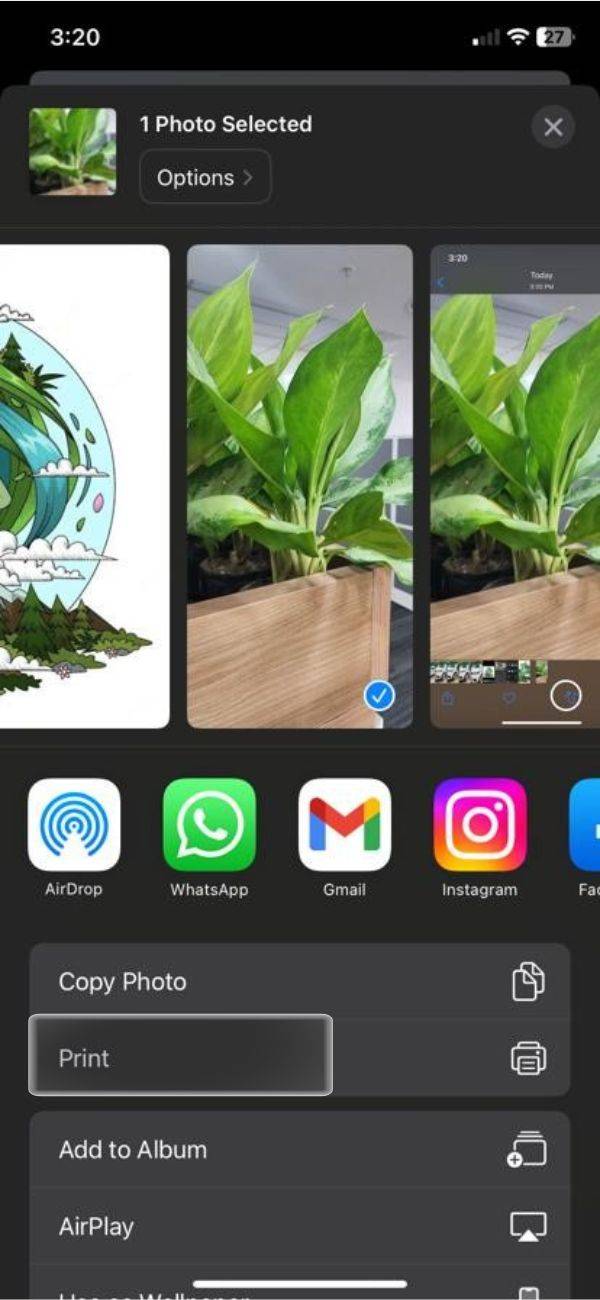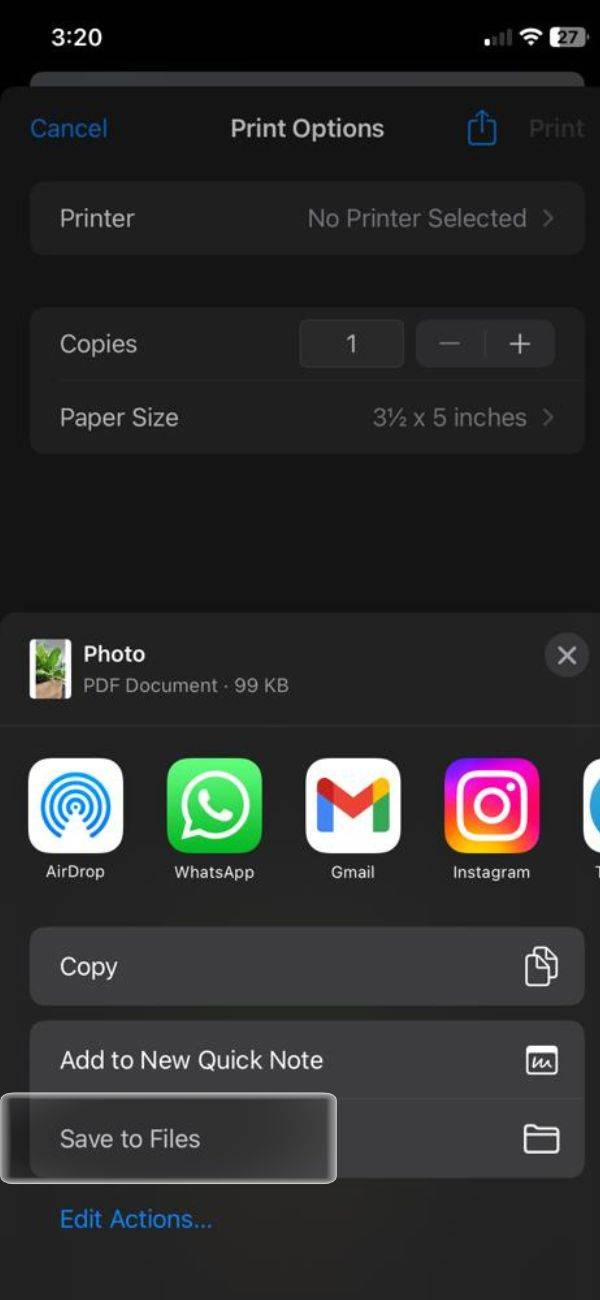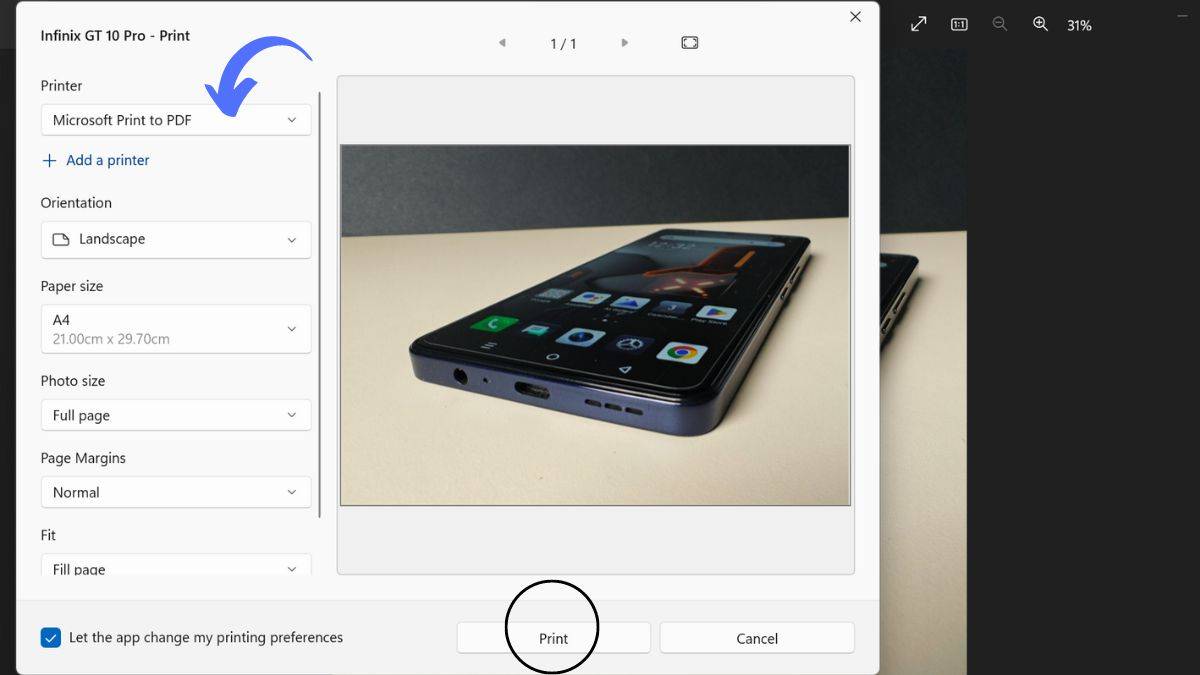क्या आप फोटो को पीडीएफ (PDF, Portable Document Format) में बदलना चाहते हैं? वैसे, यह काफी आसान है। आप एंड्रॉयड, आईफोन, विंडोज और मैक डिवाइस पर फोटो को पीडीएफ में आसानी से कंवर्ट कर सकते हैं। देखा जाए, तो फोटो को पीडीएफ में बदलने के दो फायदे हैं। एक इमेज की बजाय पीडीएफ फॉर्मेट में चीजों को पढ़ना ज्यादा आसान होता है, वहीं दूसरा पीडीएफ फाइल में ओरिजिनल क्वालिटी को नुकसान नहीं पहुंचता है। आइए जानते हैं कैसे आप फोटो को पीडीएफ में बदल सकते हैं।
इस लेख में:
Android Phone में फोटो को पीडीएफ में कैसे बदलें
एंड्रॉयड डिवाइस पर JPG or PNG फोटो को पीडीएफ में बदलना चाहते हैं, तो फिर निम्न स्टेप को फॉलो करेंः
स्टेप #1: अपने एंड्रॉयड डिवाइस को ओपन करने के बाद Gallery ऐप में जाएं।
स्टेप #2: अब उस इमेज को सलेक्ट कर लें, जिसे पीडीएफ में बदलना चाहते हैं।
स्टेप #3: इसके बाद आपको तीन वर्टिकल डॉट्स वाले आइकन पर टैप करना है।
स्टेप #4: मेन्यू में नीचे की तरफ आपको प्रिंट वाला विकल्प मिलेगा, उसे सलेक्ट कर लें।
स्टेप #5: यहां आपको ‘Save as PDF’ का ऑप्शन मिलेगा और उस पर क्लिक करें और वहीं आपको डाउनलोड पीडीएफ का ऐरो दिखाई देगा। उसपर आपको टैप करना है।
स्टेप #6: अब आपको सलेक्ट करना होगा कि फाइल को कहां डाउनलोड या सेव करना है। आपको कई सारे विकल्प मिलते हैं, जहां फोटो से पीडीएफ में कंवर्ट हुई फाइल को सेव कर सकते हैं। अंत में नीचे दिए गए सेव बटन पर क्लिक करना न भूलें।
iPhone में फोटो को पीडीएफ में कैसे बदलें
Android डिवाइस की तरह ही आईफोन में भी फोटो को पीडीएफ में बदलना काफी आसान है। इसके लिए नीचे दिए गए स्टेप को फॉलो करना होगाः
स्टेप #1: सबसे पहले आईफोन की फोटोज ऐप में जाएं, फिर उस फोटो को सलेक्ट कर लें, जिसे पीडीएफ में बदलना चाहते हैं।
स्टेप #2: फिर आपको ‘शेयर’ बटन पर टैप करना होगा। इसपर टैप करने के बाद ‘प्रिंट’ का ऑप्शन दिखेगा, उसपर टैप करना होगा।
स्टेप #3: प्रिंट पर टैप करते ही फोटो पीडीएफ में कंवर्ट हो जाएगी।
स्टेप #4: अब आपको टॉप में दायीं तरफ शेयर का बटन मिलेगा। उस पर टैप करना होगा। अब आप उस पीडीएफ फाइल को शेयर कर सकते हैं या फिर ‘सेव टू फाइल्स’ पर टैप कर उसे आईफोन में सेव भी कर सकते हैं।
Laptop में JPG, GIF, PNG Photos को कैसे PDF में बदलें
लैपटॉप और डेस्कटॉप में भी आप चुटकियों में JPG, GIF, PNG फोटो को पीडीएफ में बदल सकते हैं। इसका तरीका भी आसान हैः
स्टेप #1: विंडोज लैपटॉप पर फोटो को पीडीएफ में कंवर्ट करने के लिए पहले उस फोटो को सलेक्ट करें, जिसे आप पीडीएफ में कंवर्ट करना चाहते हैं।
स्टेप #2: फिर उस फोटो को विंडोज के पिक्चर ऐप में ओपन कर लें। अब ऊपर टॉप में ‘तीन डॉट’ वाला मेन्यू दिखाई देगा, उसपर क्लिक करें।
स्टेप #3: आपको टॉप में ‘प्रिंटर’ का ऑप्शन दिखाई देगा। यहां पर आपको Microsoft Print to PDF वाले विकल्प का चयन करना होगा।
स्टेप #4: इसके बाद नीचे Print वाले ऑप्शन पर टैप करें। इसके बाद फोटो पीडीएफ में कंवर्ट हो जाएगी। आप उस पीडीएफ को सेव करने के लिए लोकेशन का चयन कर लें। आप चाहें, तो पीडीएफ फाइल को डेस्कटॉप पर भी सेव कर सकते हैं।
सवाल जवाब (FAQs)
मैं फोटो (JPG) को PDF में कैसे कंवर्ट कर सकता हूं?
अगर आप फोटो (जेपीजी) को पीडीएफ में बदलने का आसान तरीका खोज रहे हैं, तो फिर जेपीजी टू पीडीएफ कंवर्टर (https://pdfpro.com/jpg-to-pdf/) का उपयोग भी कर सकते हैं। यह ऑनलाइन पीडीएफ एडिटर है।
ऑनलाइन फोटो को पीडीएफ में कैसे बदल सकते हैं?
स्विफडू पीडीएफ एक फ्री ऑनलाइन कंवर्टर है। इसकी मदद से पीडीएफ को अन्य फाइल फॉर्मेट में चेंज कर सकते हैं। आप ऑनलाइन फोटो को पीडीएफ में बदलने के लिए इन स्टेप को फॉलो कर सकते हैंः
स्टेप 1: स्विफडू पीडीएफ पर जाएं और होमपेज पर कंवर्ट पीडीएफ पर क्लिक करें।
स्टेप 2: कंवर्ट टू पीडीएफ सेक्शन में इमेज टू पीडीएफ का चयन करें और चूज फाइल पर क्लिक करें।
स्टेप 3: इसके बाद कंवर्टेड पीडीएफ फाइल को अपने कंप्यूटर में सेव के लिए डाउनलोड पर क्लिक करें।
क्या मैं गुणवत्ता खोए बिना JPG को PDF में बदल सकता हूं?
हां। JPG को PDF में बदलने से गुणवत्ता पर कोई नकारात्मक प्रभाव नहीं पड़ता है।