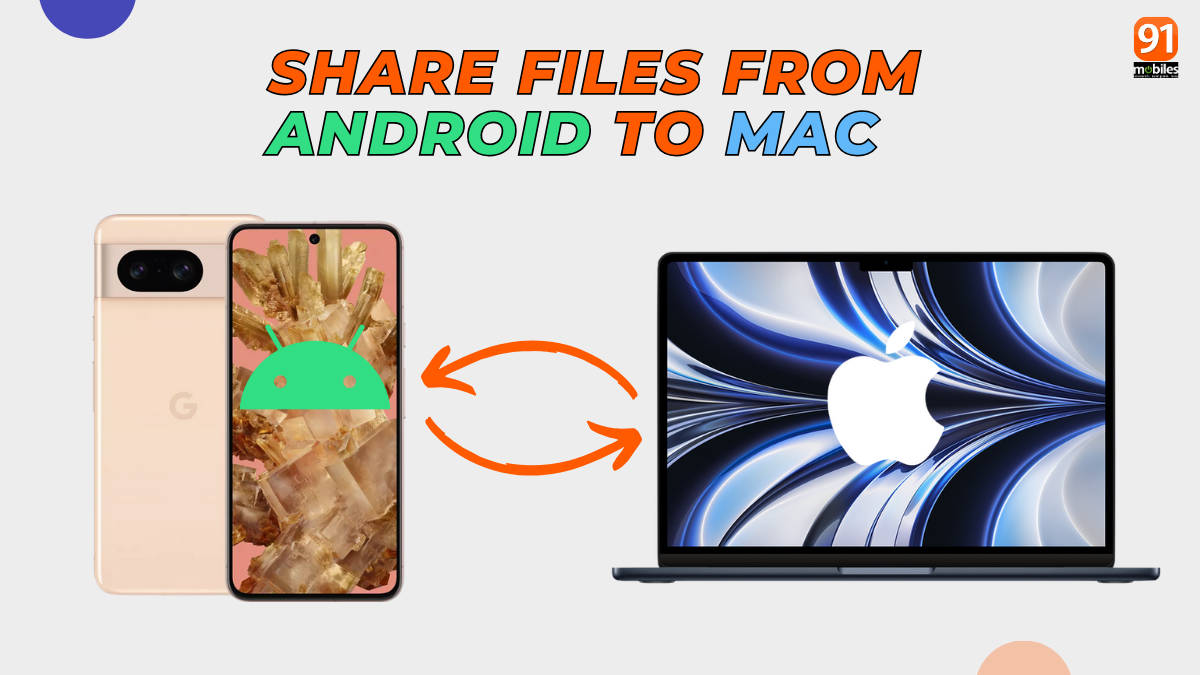
Sharing files between an Android mobile phone and a Mac can be challenging owing to their distinct ecosystems. To help you with that, we bring you the 5 best apps and tools that enable seamless and effortless file sharing between the two devices. This can be done wirelessly, with a transfer speed equivalent to, if not faster than, AirDrop and Quick Share (formerly known as Nearby Share) — exclusive file sharing platforms of Apple and Android devices, respectively.
Table of Contents
Local Send
When it comes to transferring files and media from Android to Mac or vice-versa, Local Send is an app that offers strikingly similar functionalities to Apple’s AirDrop and Google’s Quick Share aka Nearby Share.
Here’s how you can download and use Local Send to transfer files from Android to Mac:
Step 1: Firstly, download Local Send on your Android phone and MacBook from the Google Play Store and Mac App Store
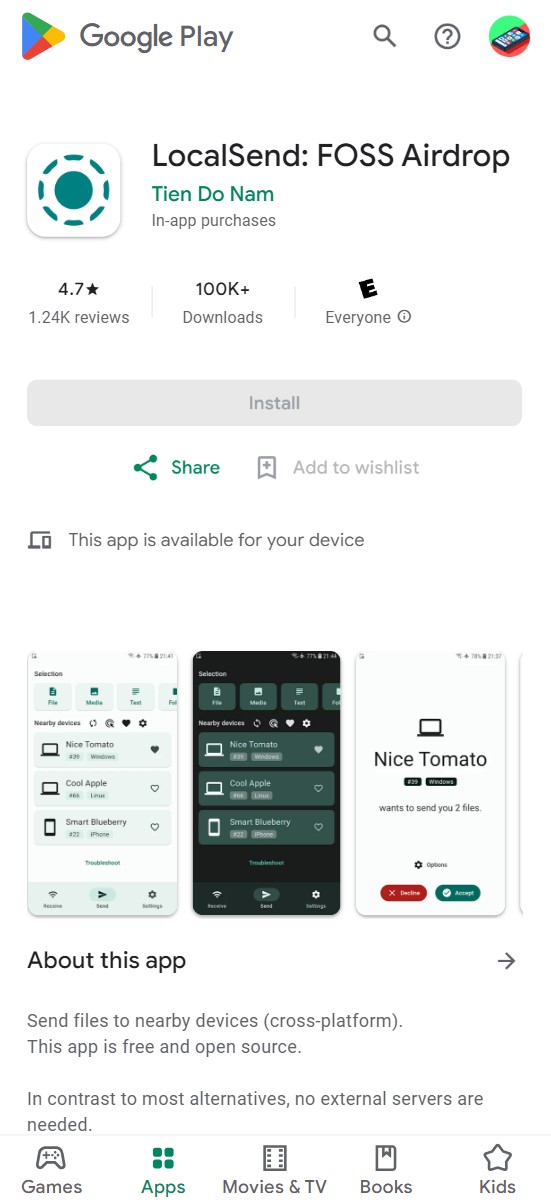
Step 2: Connect both devices are on the same WiFi connection.
Step 3: Once the app is installed on both your devices, proceed by tweaking a few settings. For this, go to ‘Settings‘ tab and select the destination folder you want the files to be saved in. Also, change your device’s name as the app generates random names by default
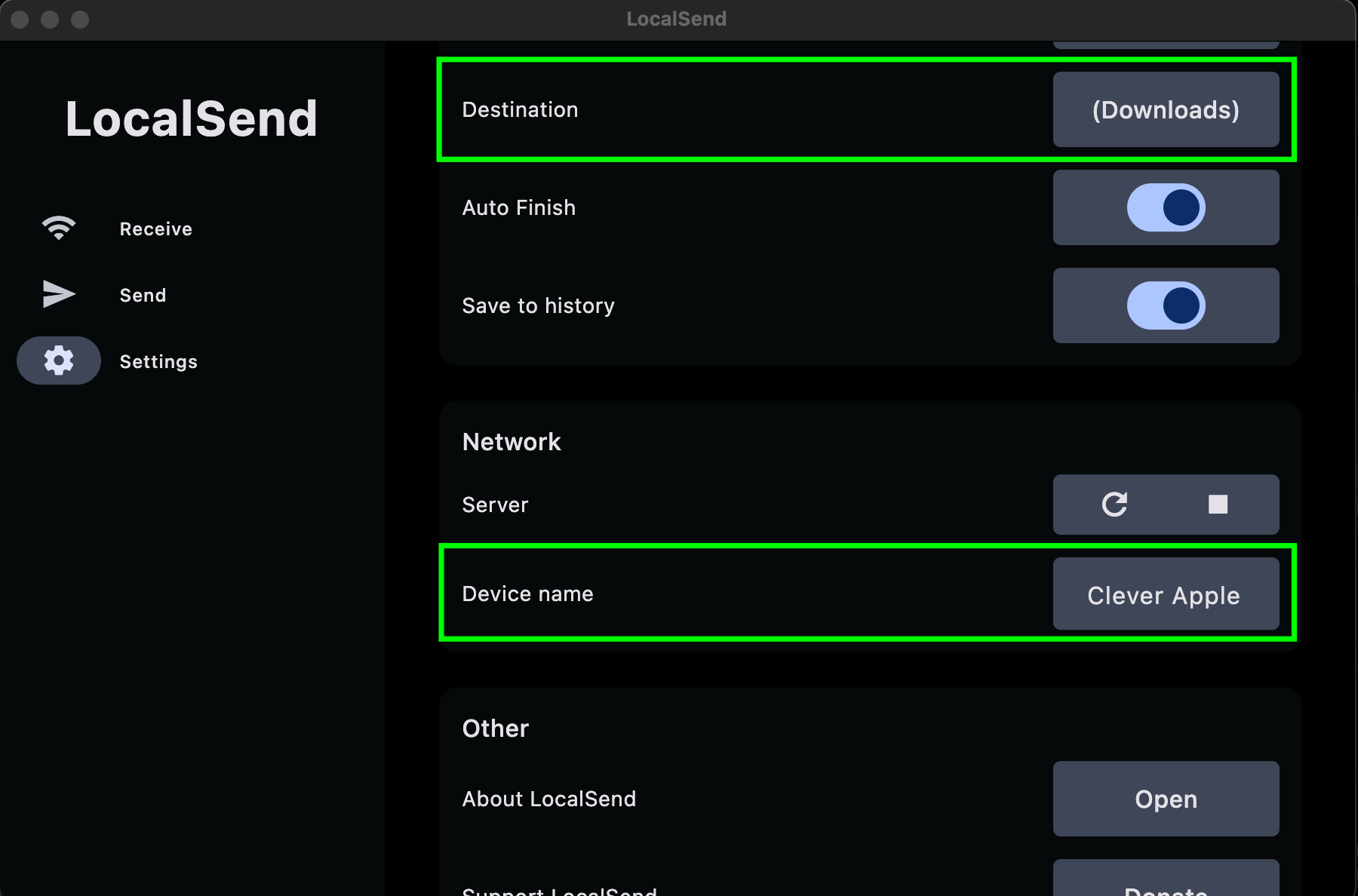
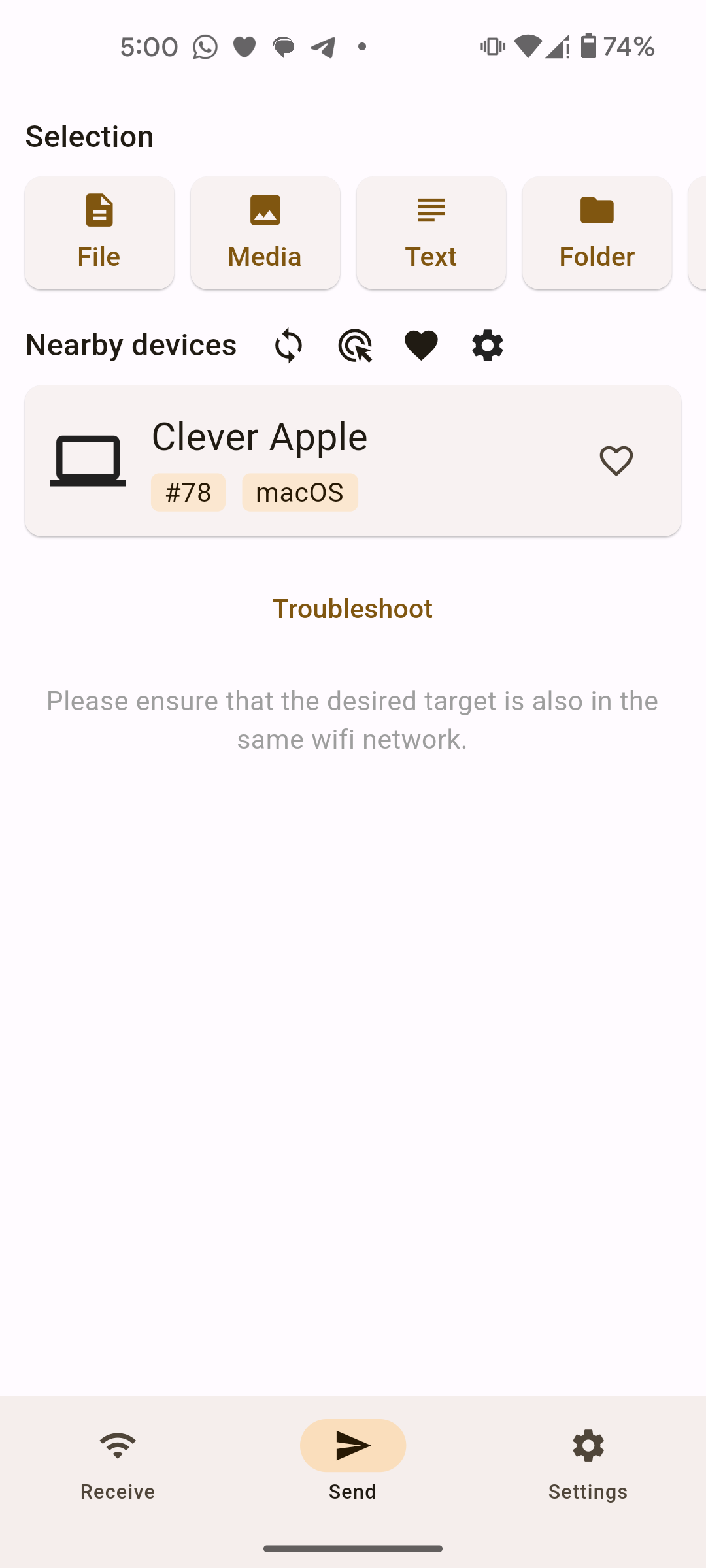
Step 4: On the receiving device, tap on the ‘Recieve‘ tab
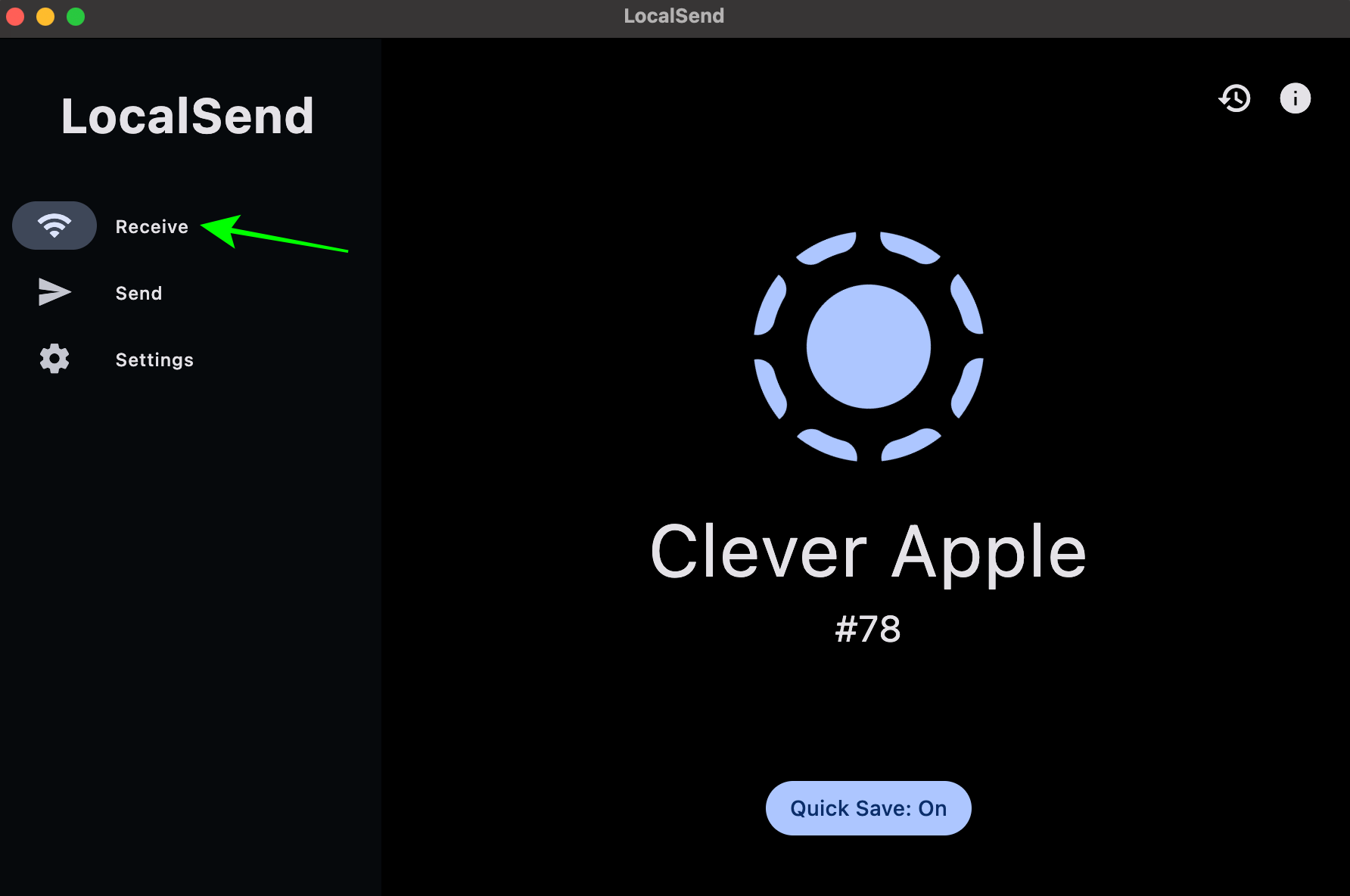
Step 5: Now choose the type of media you wish to transfer such as a file, folder, media, or text
Step 6: For the purpose of this guide, we’ll be selecting a media to share from Android to Mac. Go ahead and select an image. Then hit ‘Confirm’
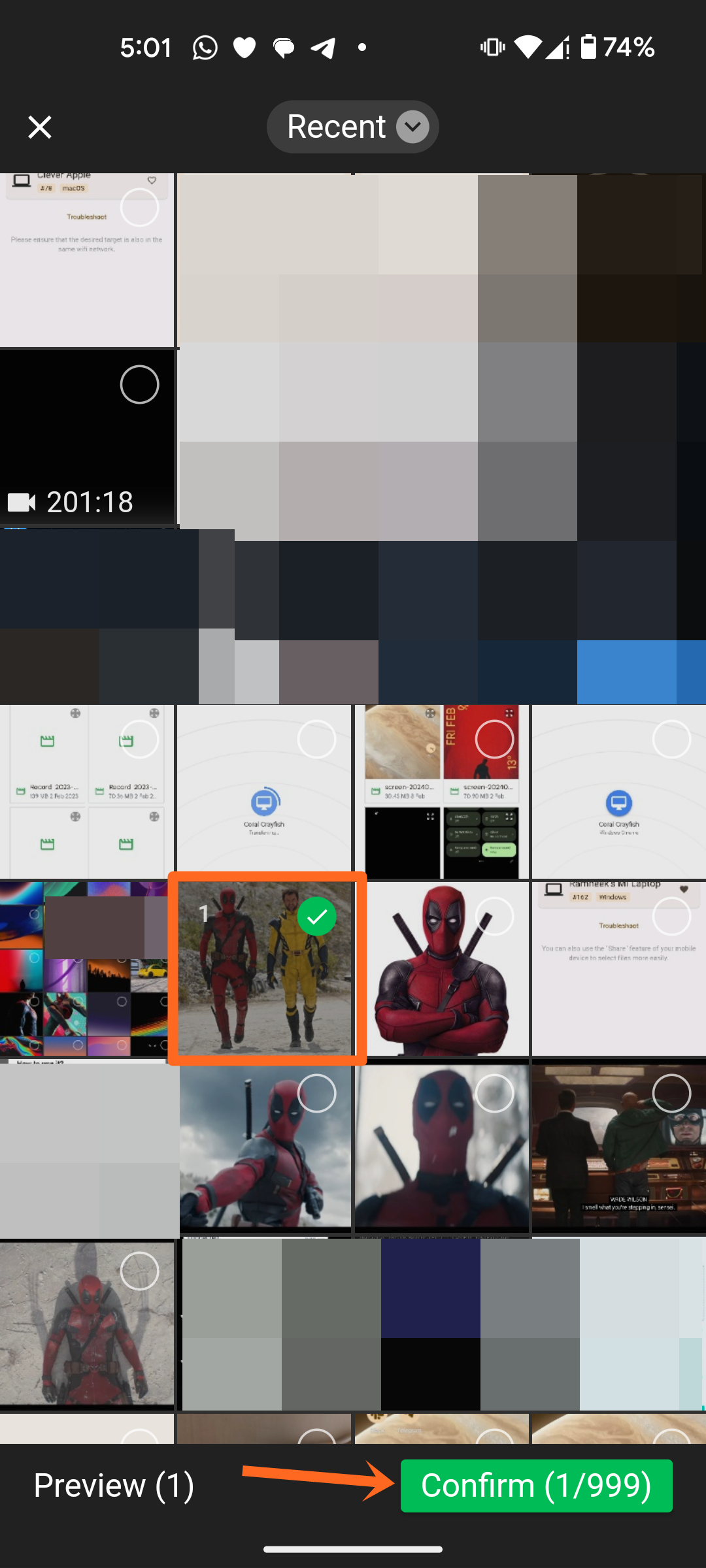
Step 7: Now tap on your MacBook’s name under the ‘Nearby devices‘ section
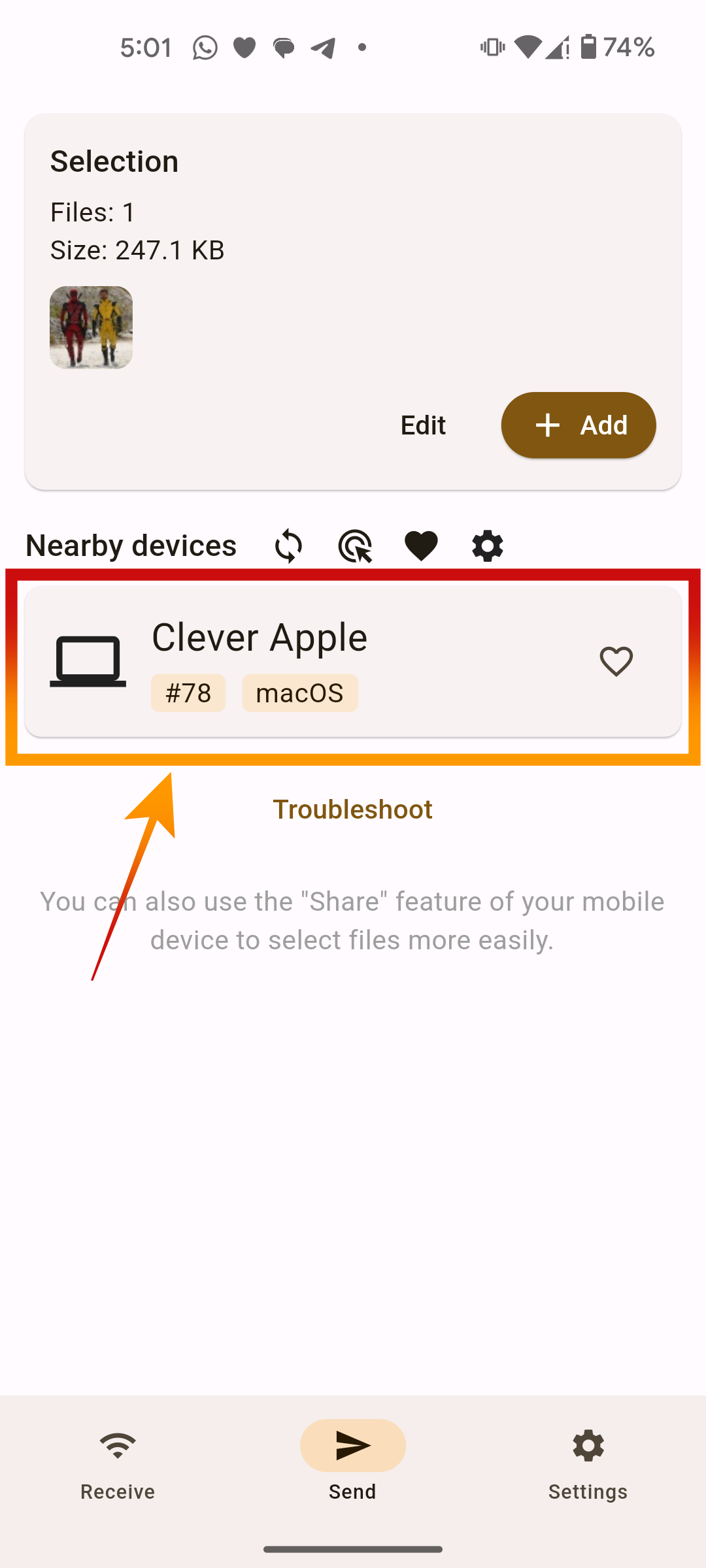
Step 8: On your MacBook, tap on ‘Accept‘
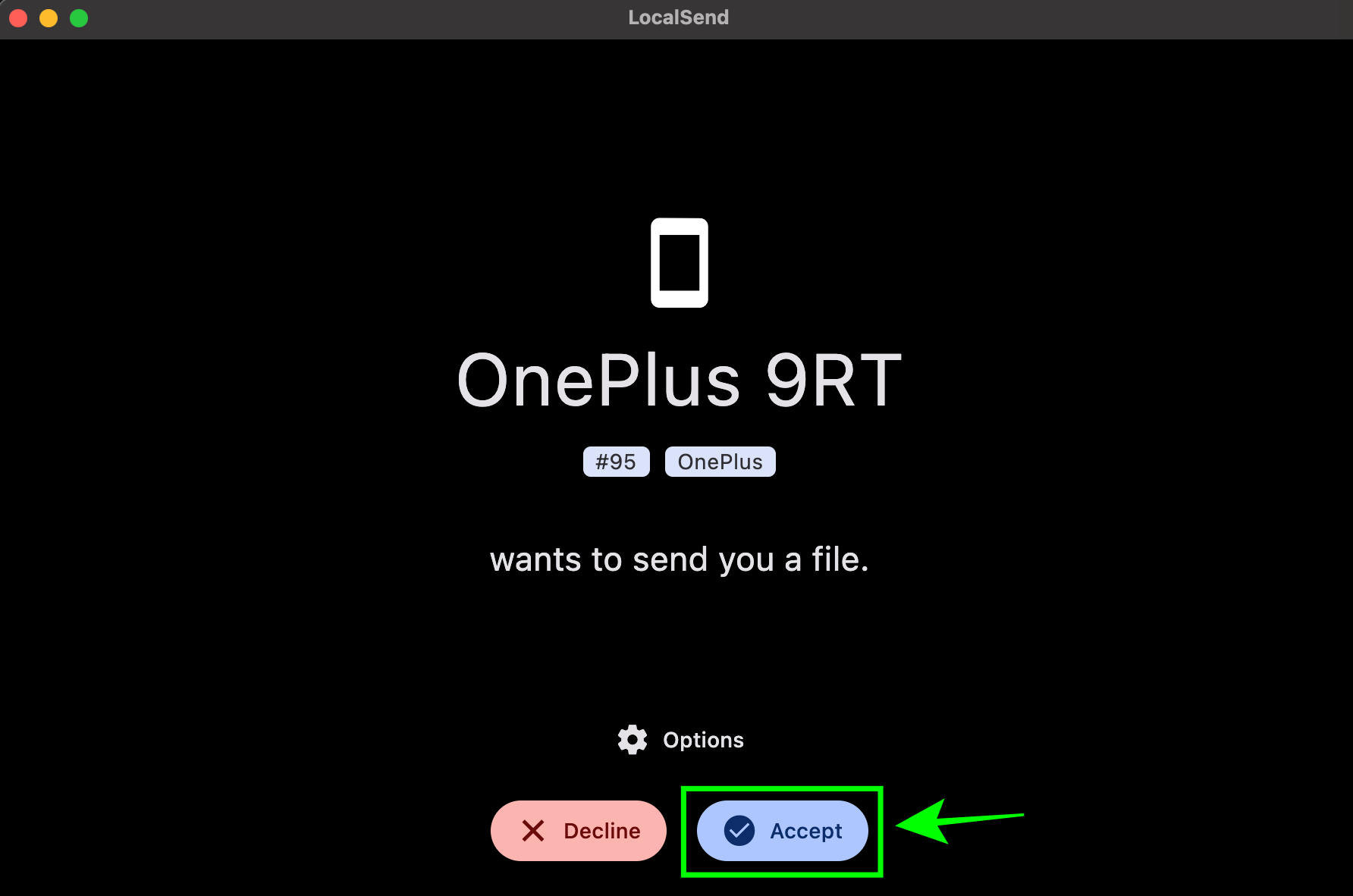
Step 9: After the transfer is made, select ‘Done‘ and the image will be saved in the destination folder as selected earlier
You can follow the same procedure as mentioned above to transfer files from a MacBook to an Android mobile phone or tablet.
| PROS | CONS |
| Officially available on Android, iOS, Windows and macOS | May drain battery if left opened in the background |
| High file transfer speeds |
Near Drop
Near Drop is a file transfer service that makes your Android phone visible under the list of AirDrop devices on a MacBook. All you need to do is install a byte-sized app on your Mac and you’re good to go.
Here’s the full procedure to download and use Near Drop:
Step 1: Begin by downloading NearDrop’s zip file on your MacBook from the app developer’s GitHub page here
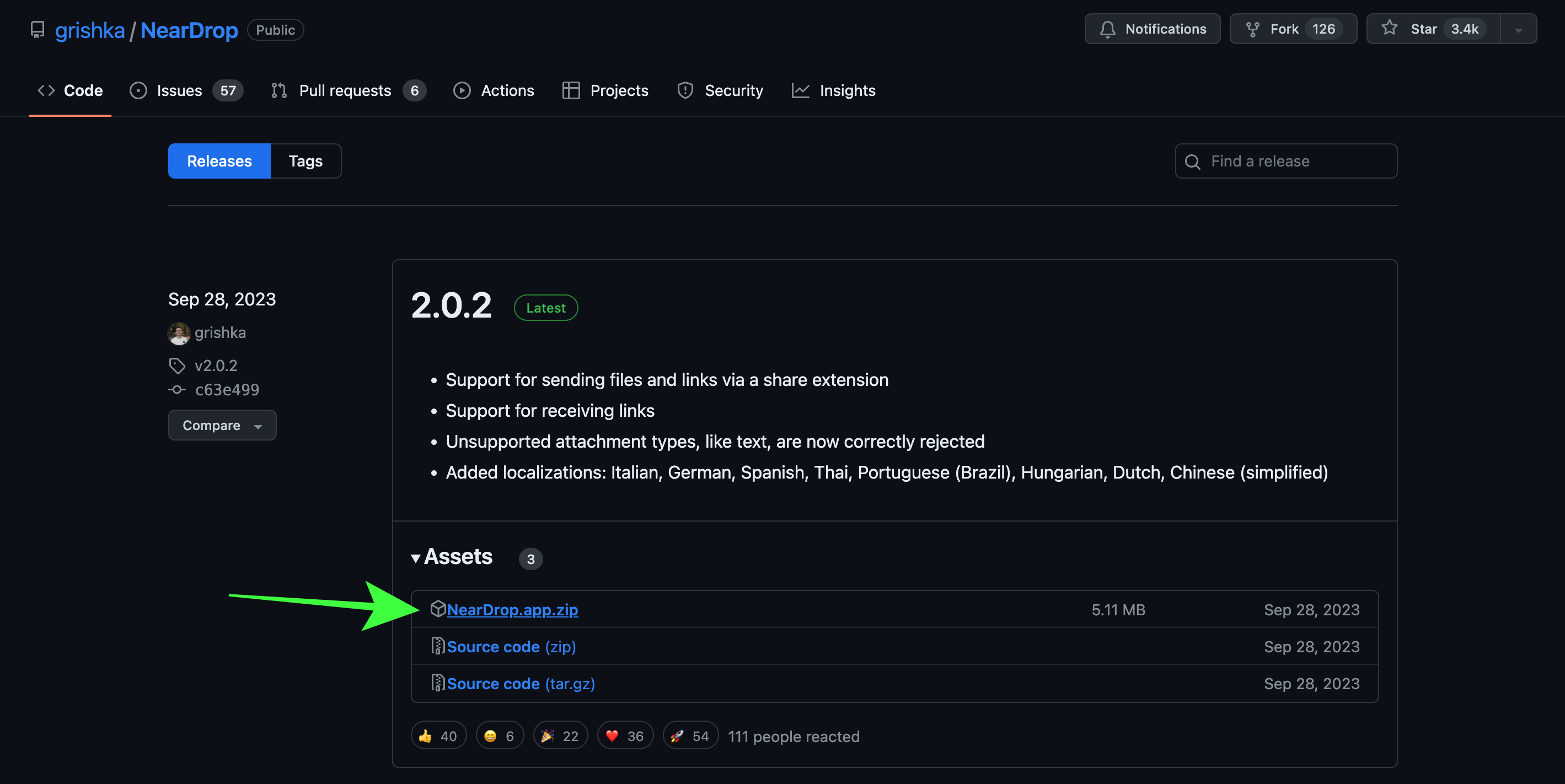
Step 2: To install the app, select CTRL and click on the ‘NearDrop’ app icon. From the popup window, select ‘Open‘. Do note that the app won’t open if you try to double-tap on the icon
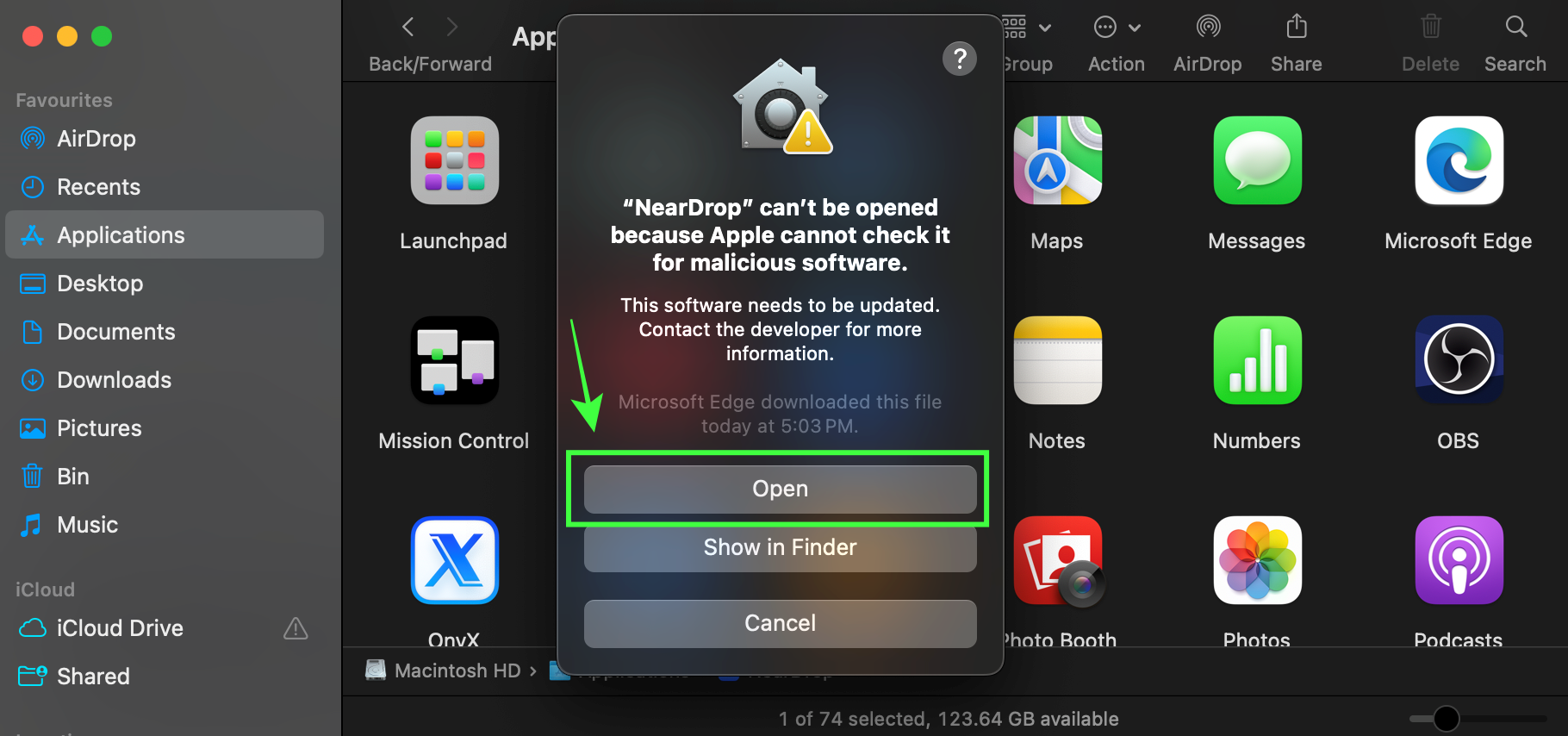
Step 3: Now proceed to launch Near Drop. It’s icon will show up in the top right corner
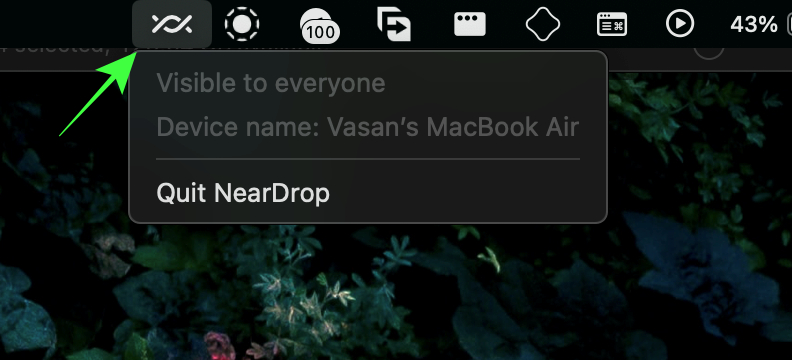
Step 4: Grab your Android mobile phone and open Gallery or a file manager app. Now Tap ‘Share’ after selecting the file or media you wish to send to your MacBook

Step 5: After that, tap on Quick Share (Nearby Share)

Step 6: Once your MacBook’s name appears, select it
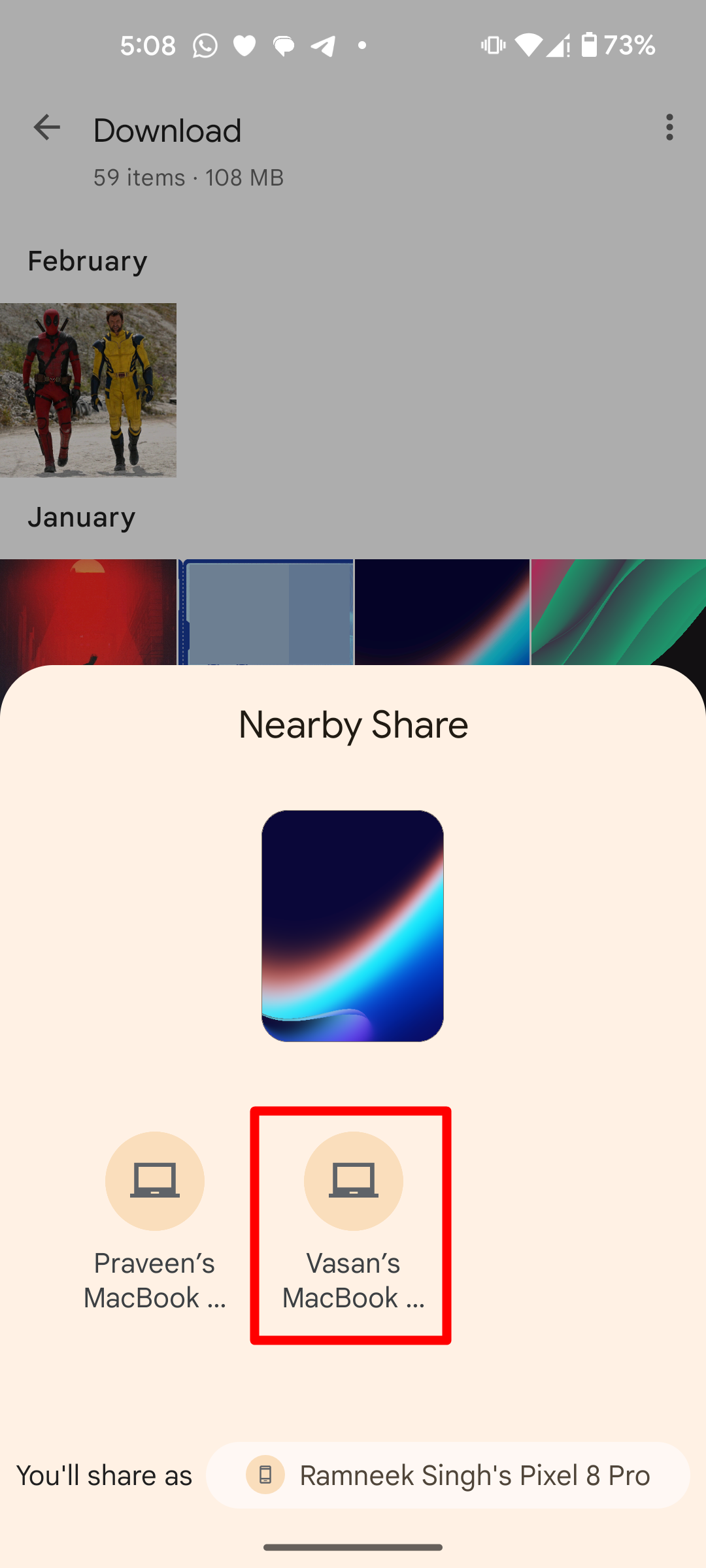
Step 7: Accept the file on your MacBook and the transfer will initiate
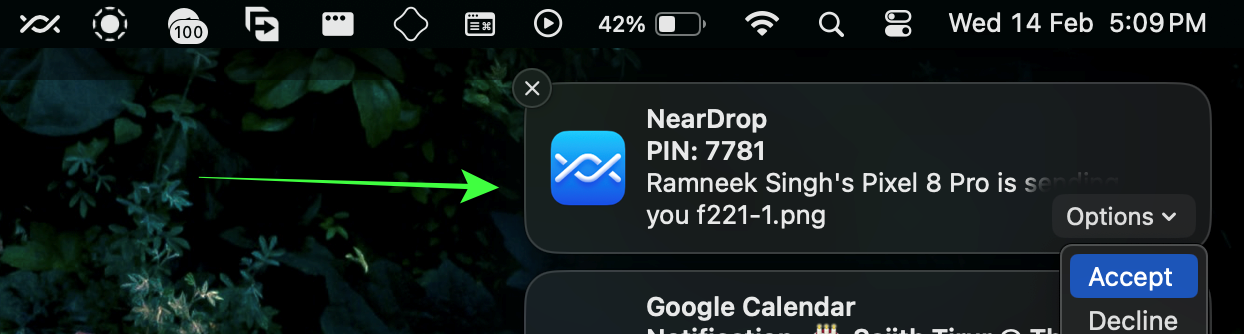
Do keep in mind that you can only transfer files from an Android phone to a MacBook and not the other way around with NearDrop. Also, both devices need to be connected to the same WiFi network for the transfers to take place.
| PROS | CONS |
| Makes Mac devices discoverable on Android | Limited for sharing files from Android to Mac |
| Compression-free file transfers at a rapid speed | Setting up is a bit of a hassle on Mac |
Share Drop
Share Drop is a standalone website that can be used for quickly sharing files between several devices such as an Android phone and MacBook. In our experience, the tool got the job done when transferring multiple large files.
Here’s the procedure on how to use Share Drop.
Step 1: Firstly head over to sharedrop.me website on both your Android device and MacBook through a browser such as Google Chrome
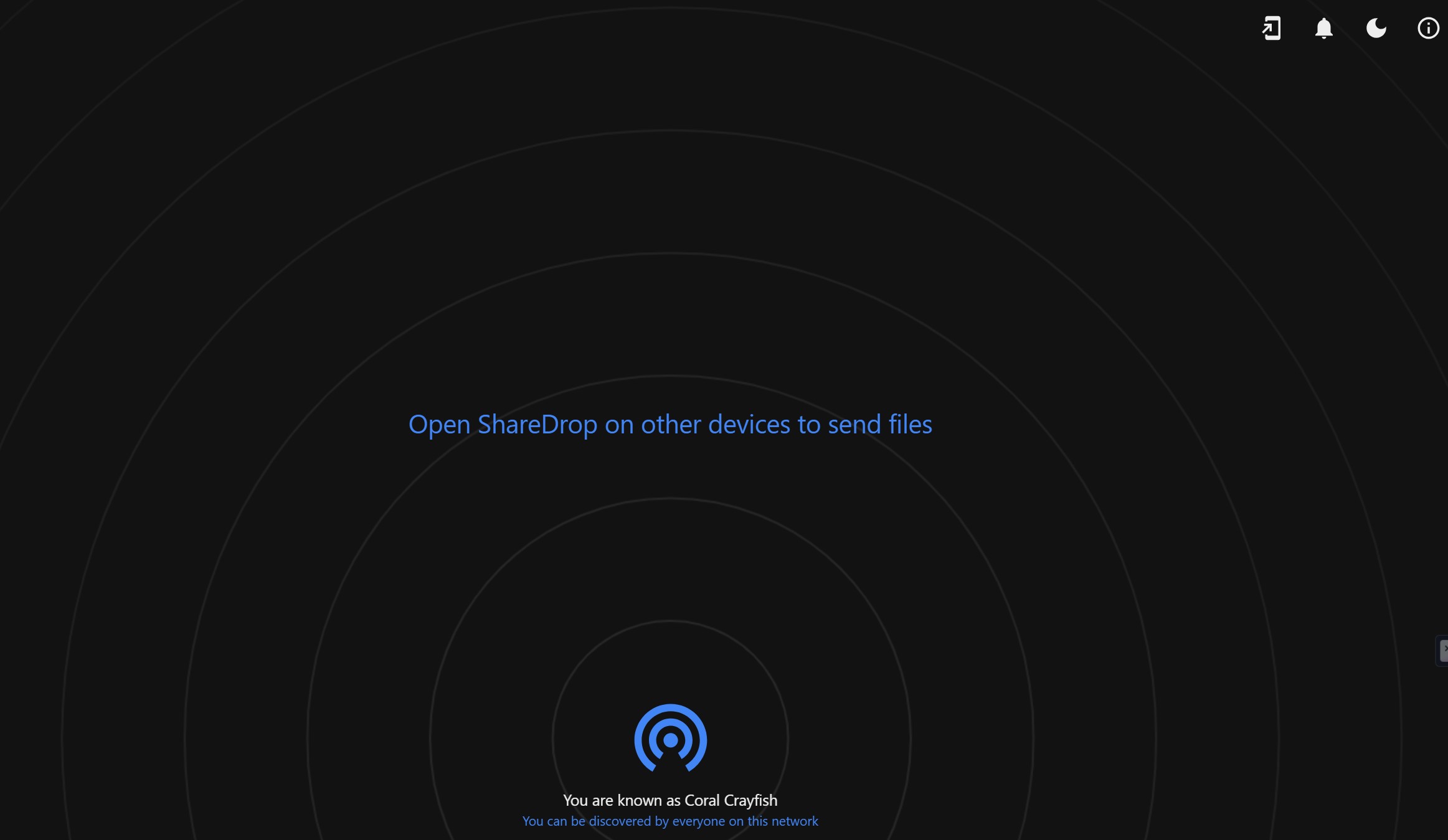
Step 2: The website will scan for other devices on the network. From your Android phone, tap on your MacBook’s name once it appears
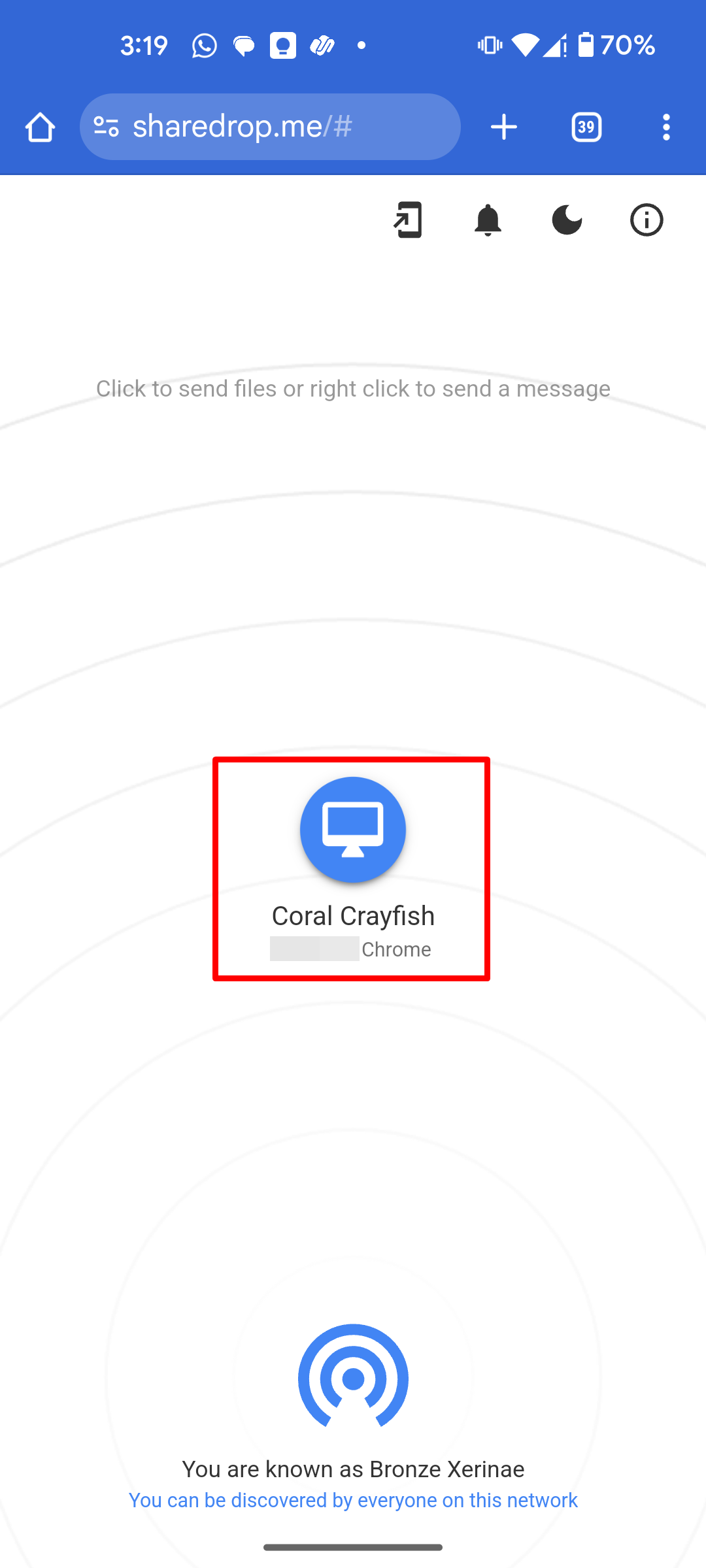
Step 3: Proceed to select the media you wish to send over to the MacBook
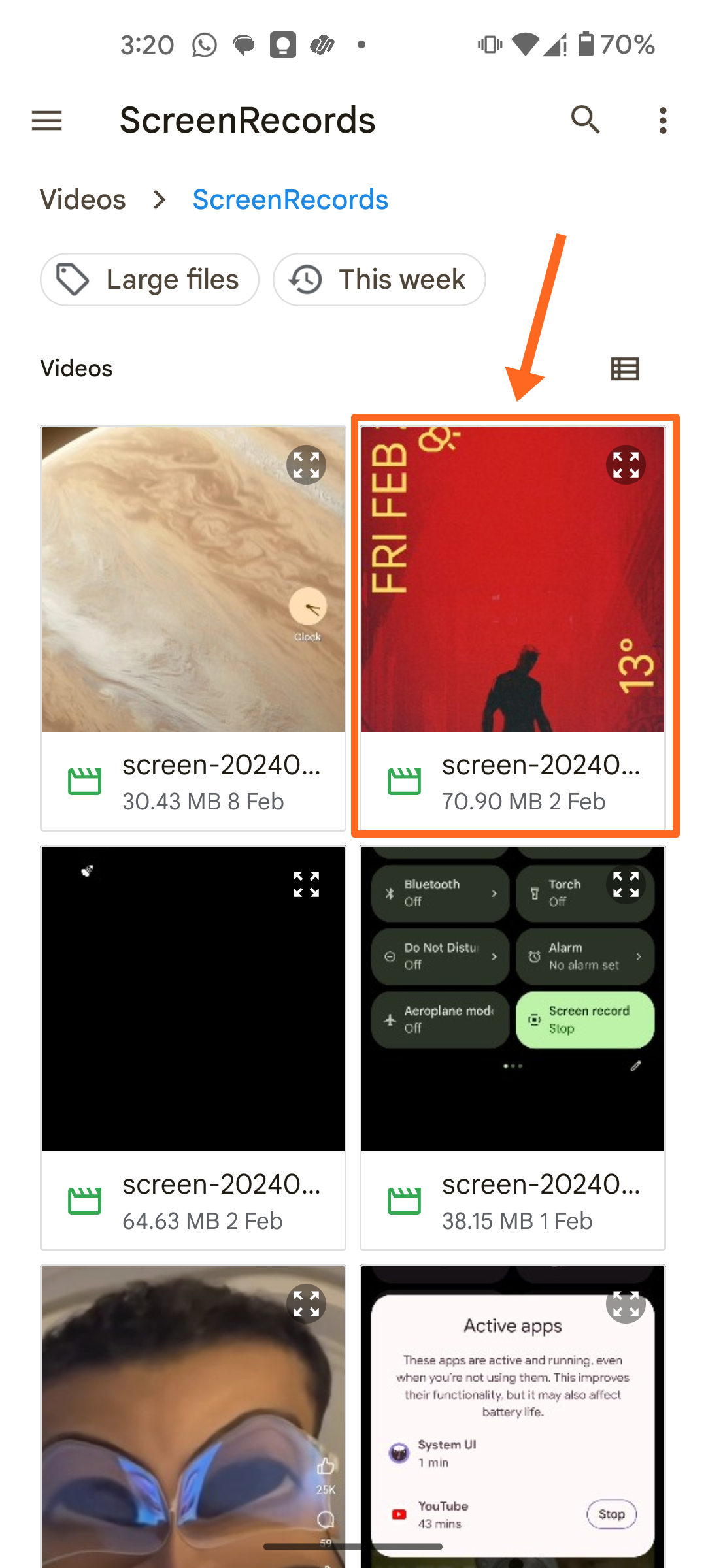
Step 4: The file transfer process will begin
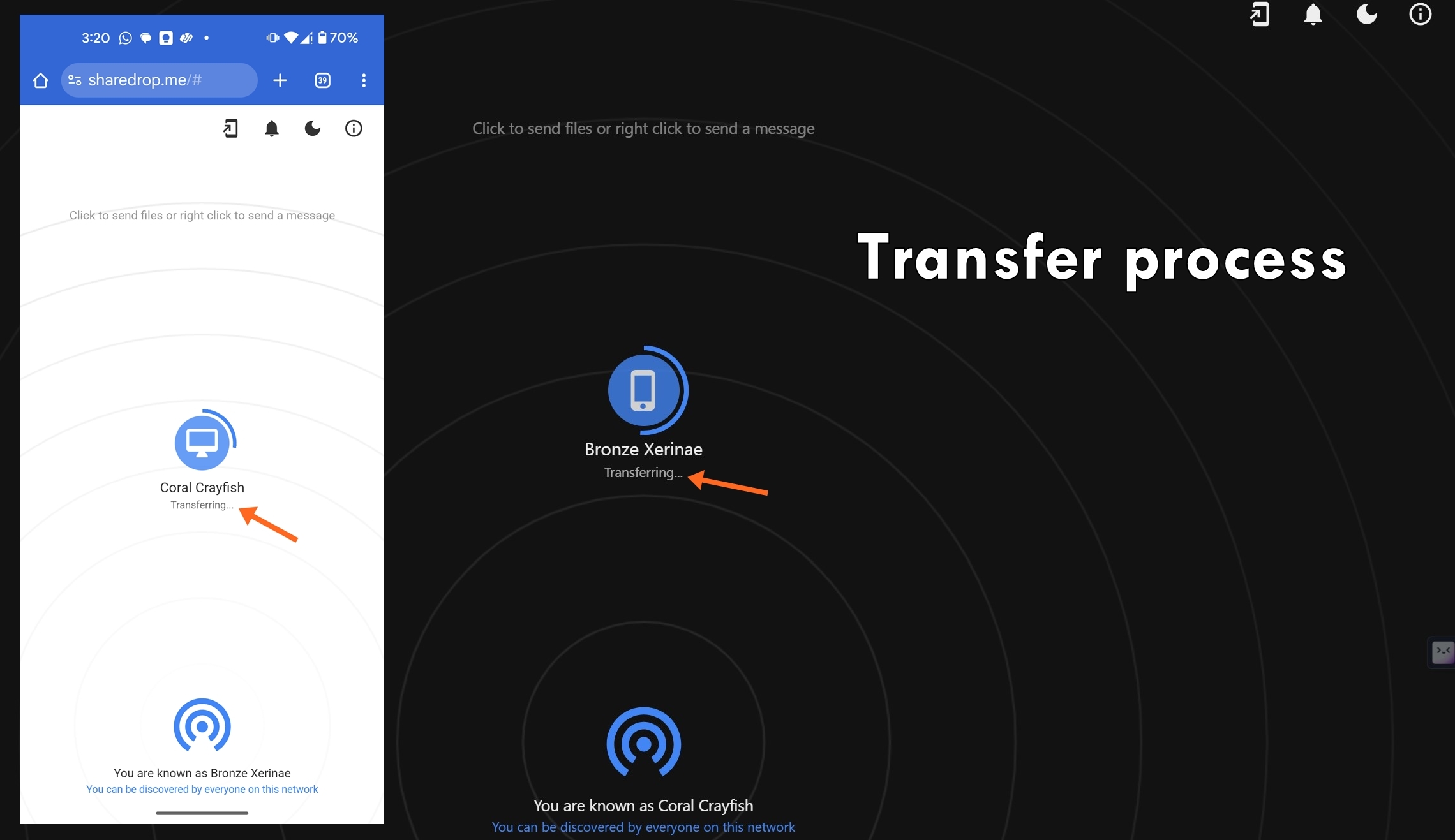
Step 5: Once the transfer is complete, a prompt will appear to accept the file on the MacBook. Simply select ‘Save‘
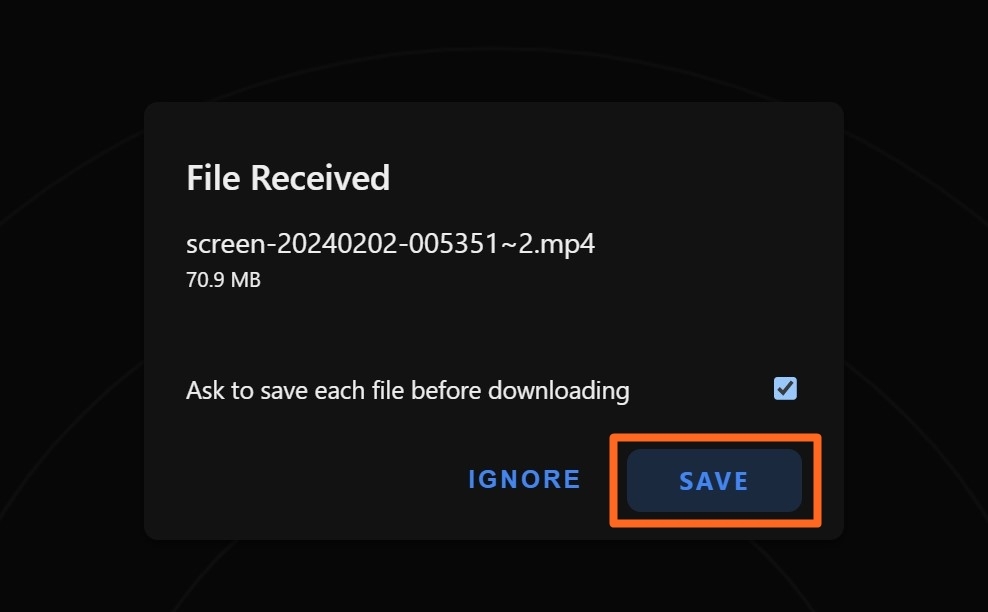
Step 6: Now select the destination on your MacBook and the file will start downloading
| PROS | CONS |
| No app installation required | Need to manually save each file once the transfer is complete |
| Works flawlessly without delays | Limited to Android-to-Mac only |
Telegram
By now, you must have heard of Telegram which is a highly popular messaging and broadcasting app. What makes this app stand out is the fact that every Telegram user is offered unlimited cloud storage to save their messages and media. Taking advantage of this, here’s how to use Telegram as a file-sharing medium:
Step 1: First, download Telegram on your Android phone from the Play Store and log in, if you haven’t already
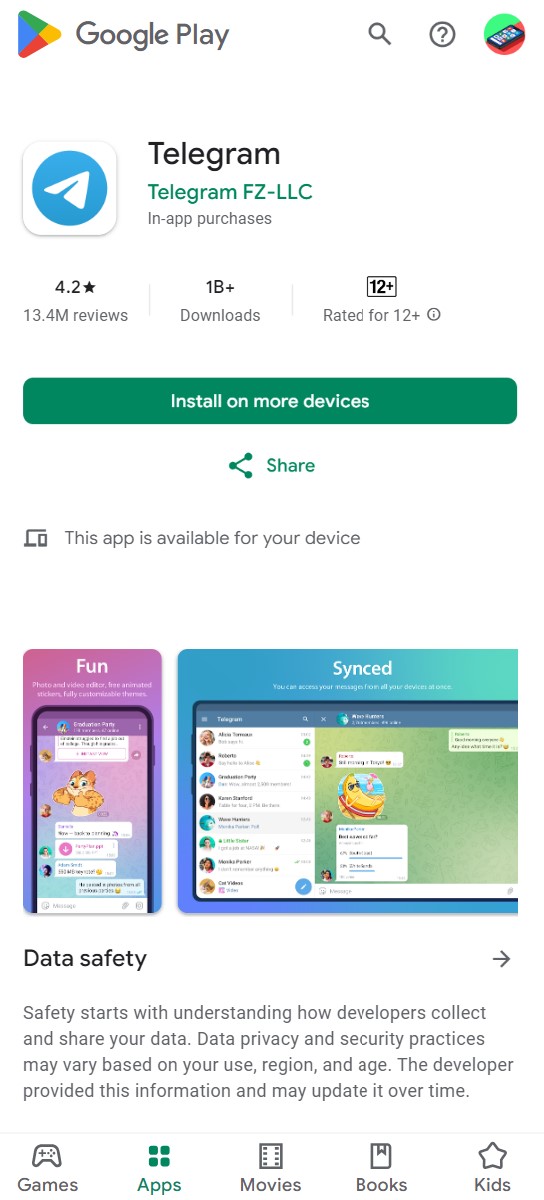
Step 2: Now go to Telegram Web on your MacBook’s browser and log in by scanning the QR code using the Telegram app on your phone
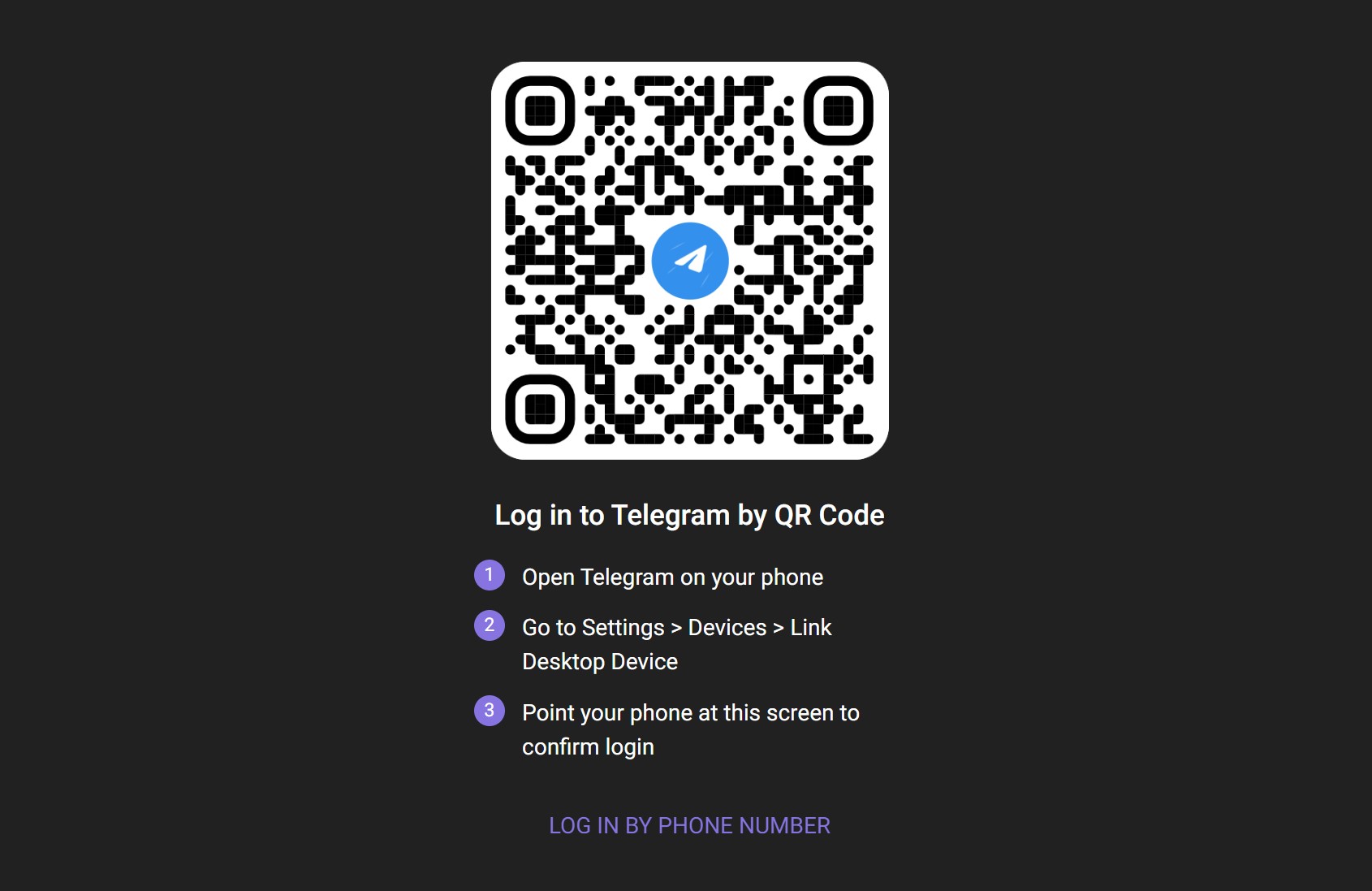
Step 3: To initiate a file transfer, click on the ‘3-line menu‘ at the top left corner of both Telegram Web and Android Web
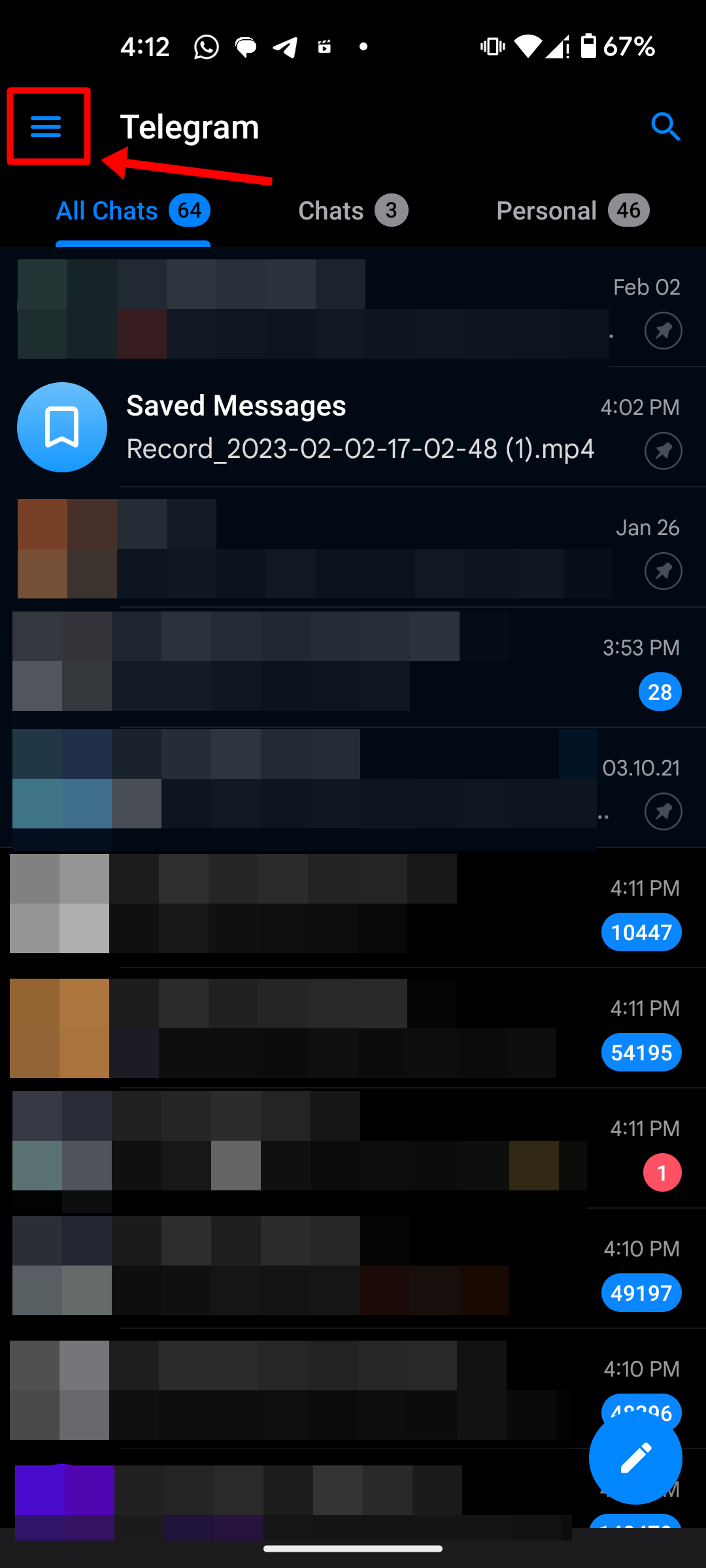
Step 4: From here, select ‘Saved Messages’
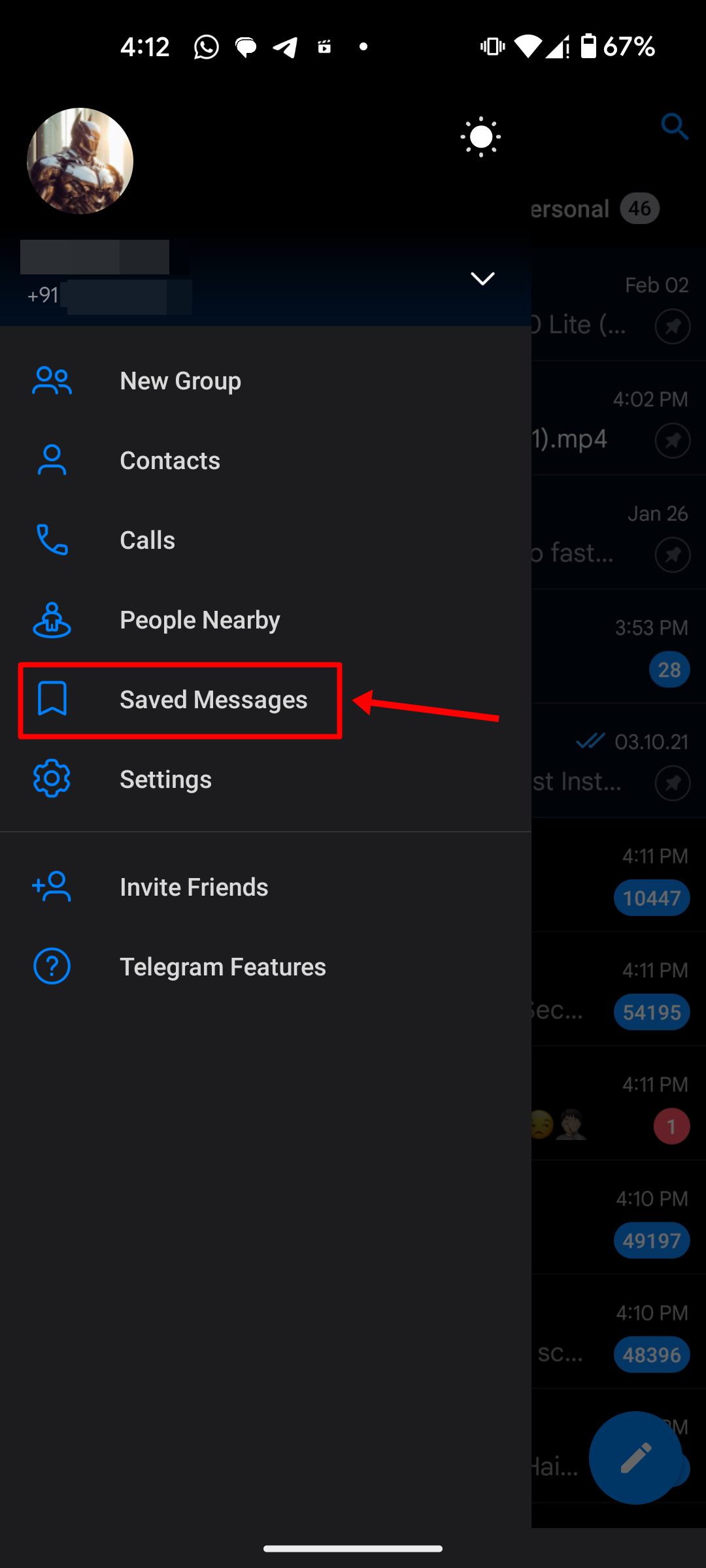
Step 5: From your Android device, tap the ‘attachment’ icon
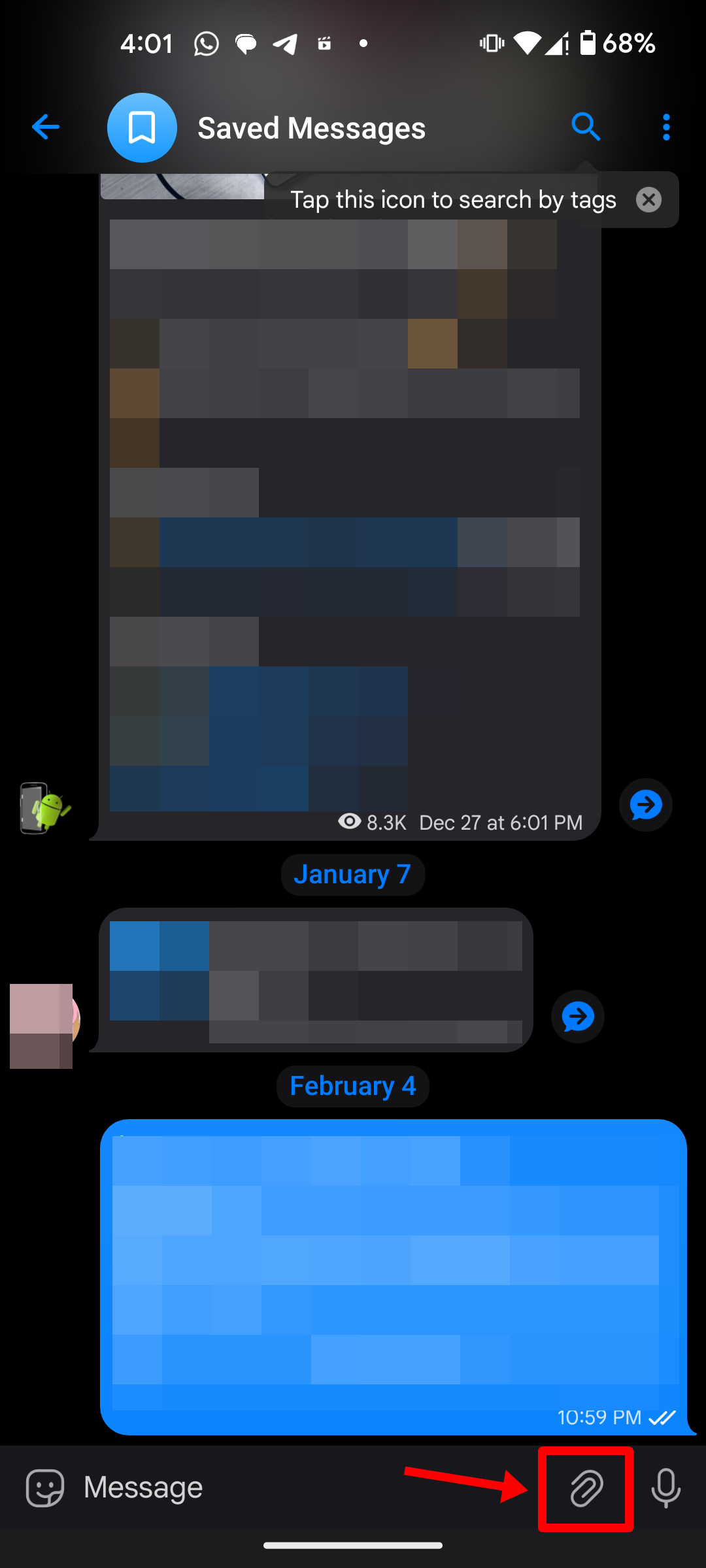
Step 6: Go through the files here and select the appropriate media you want to transfer over to your MacBook
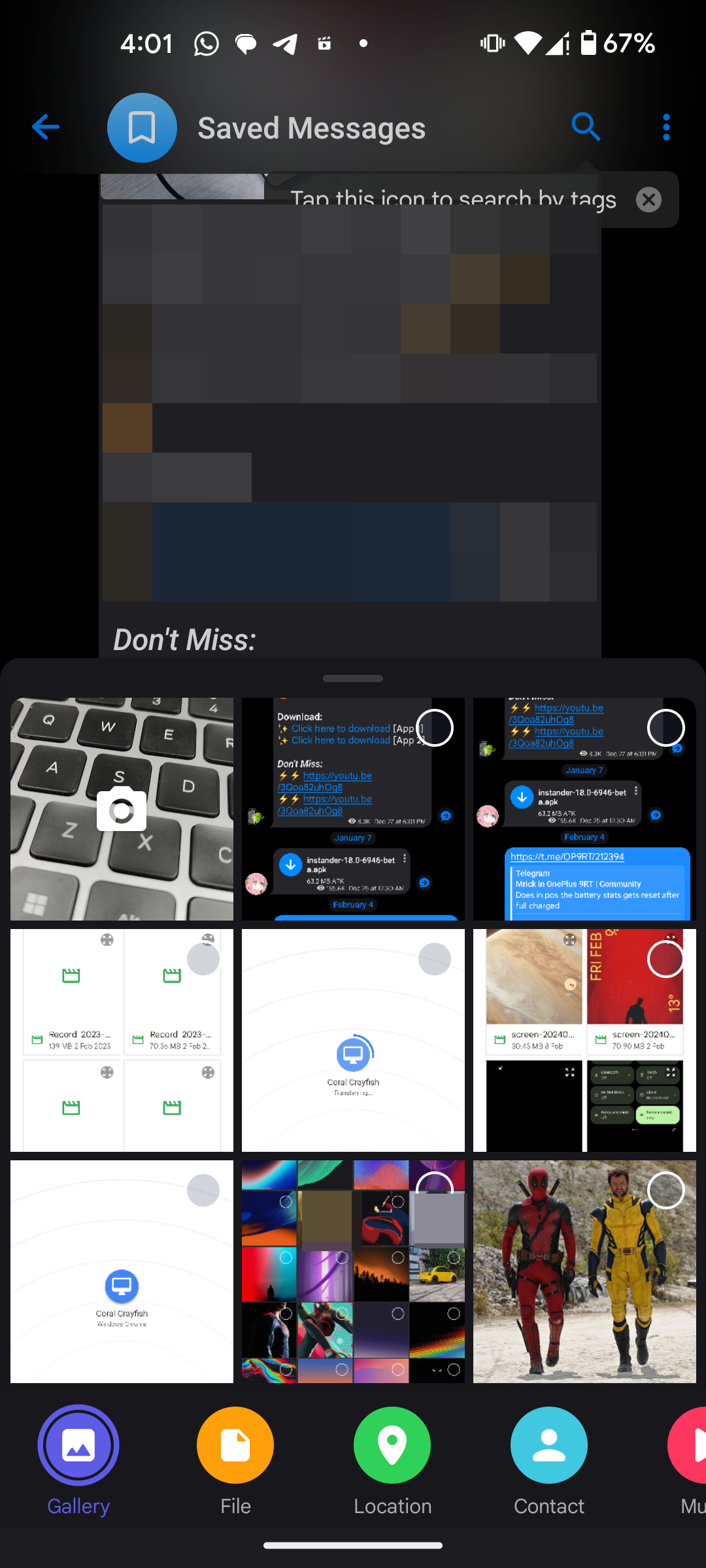
Step 7: The file will begin uploading to the ‘Saved Messages‘ chat
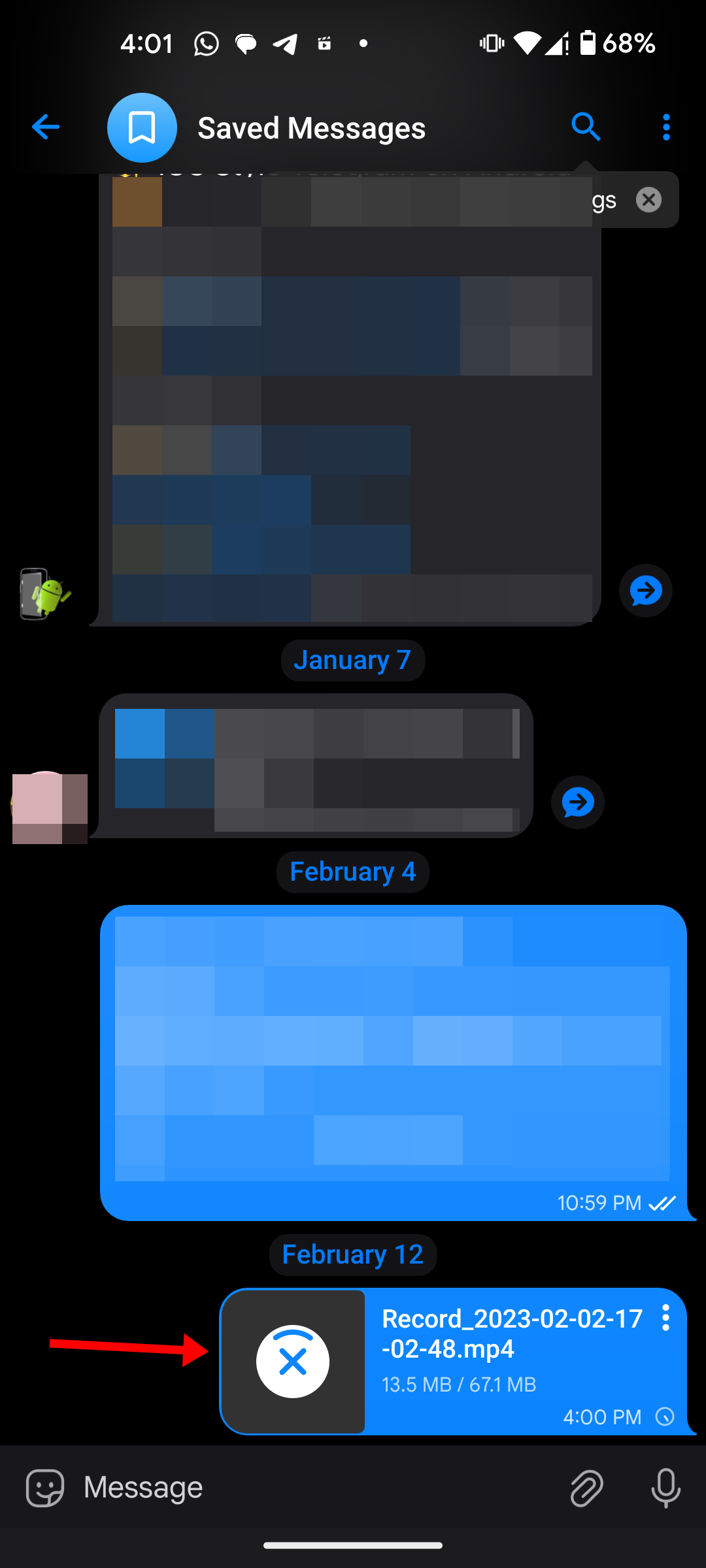
Step 8: Once the upload is complete, go to your MacBook’s ‘Saved Messages‘ section of Telegram and download the file
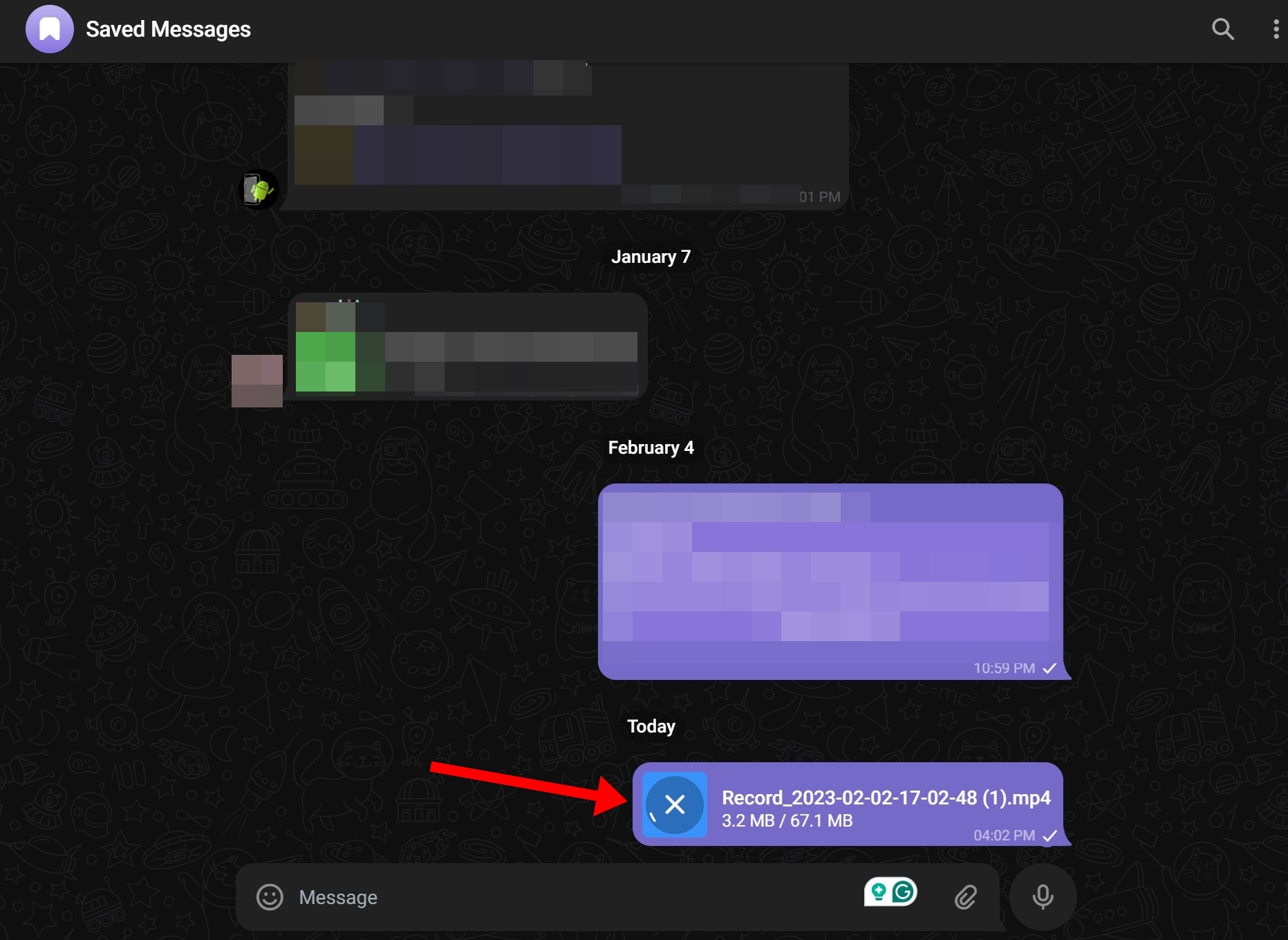
Step 9: After the file downloads, select the destination to save the file and you’re good to go
| PROS | CONS |
| Store unlimited data in the cloud | Requires signing up unlike other file transfer tools |
| Access transferred data afterwards | Transfers are restricted to 2GB per file |
Google Drive
Many must be familiar with Google Drive which is a cloud storage service provided to everyone having a Google account. This particular tool can also come in handy for making large file transfers from Android devices to Mac and vice-versa.
Step 1: Open Google Drive on your Android phone, which comes pre-installed
Step 2: Now sign in with your Google account, if haven’t already
Step 3: Press the ‘New‘ button at the bottom right corner
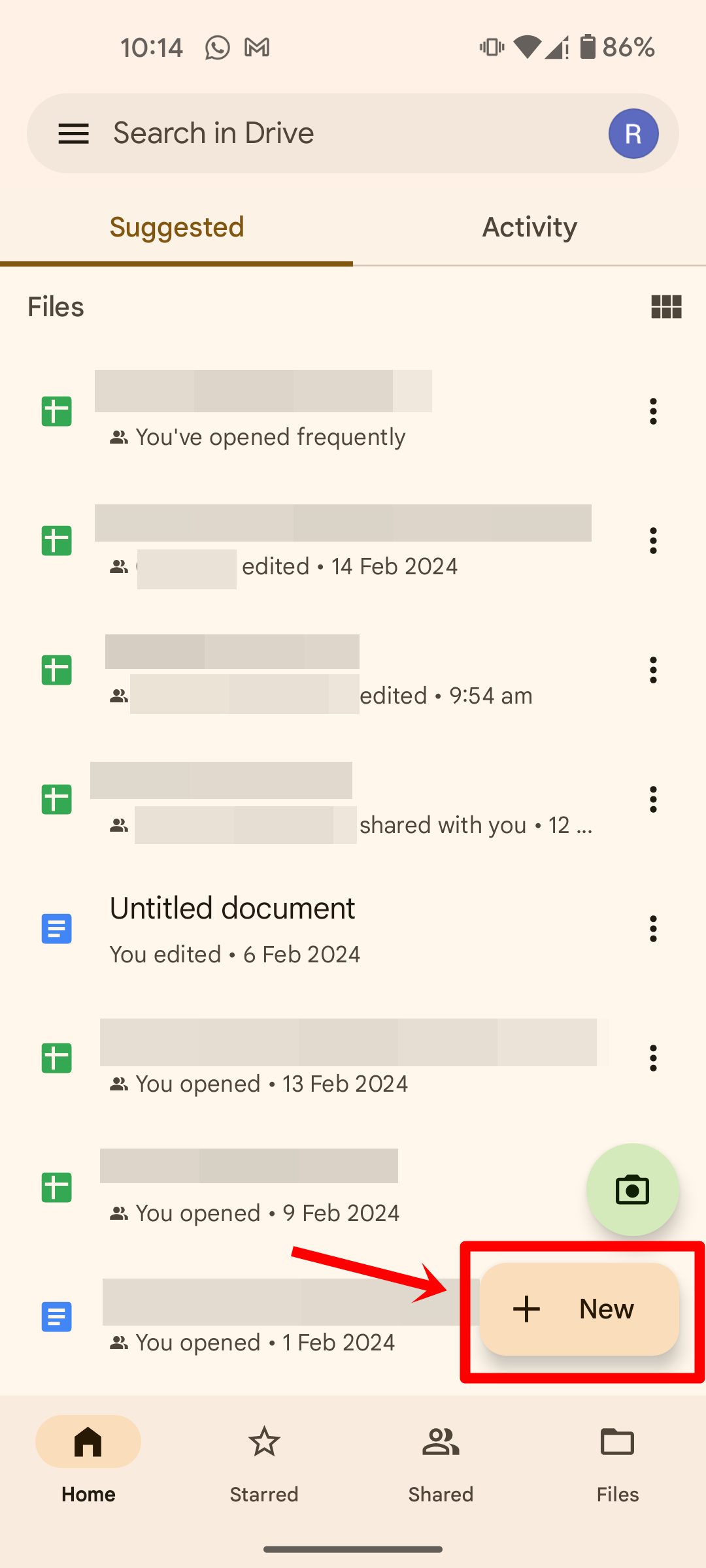
Step 4: Now select ‘Upload‘
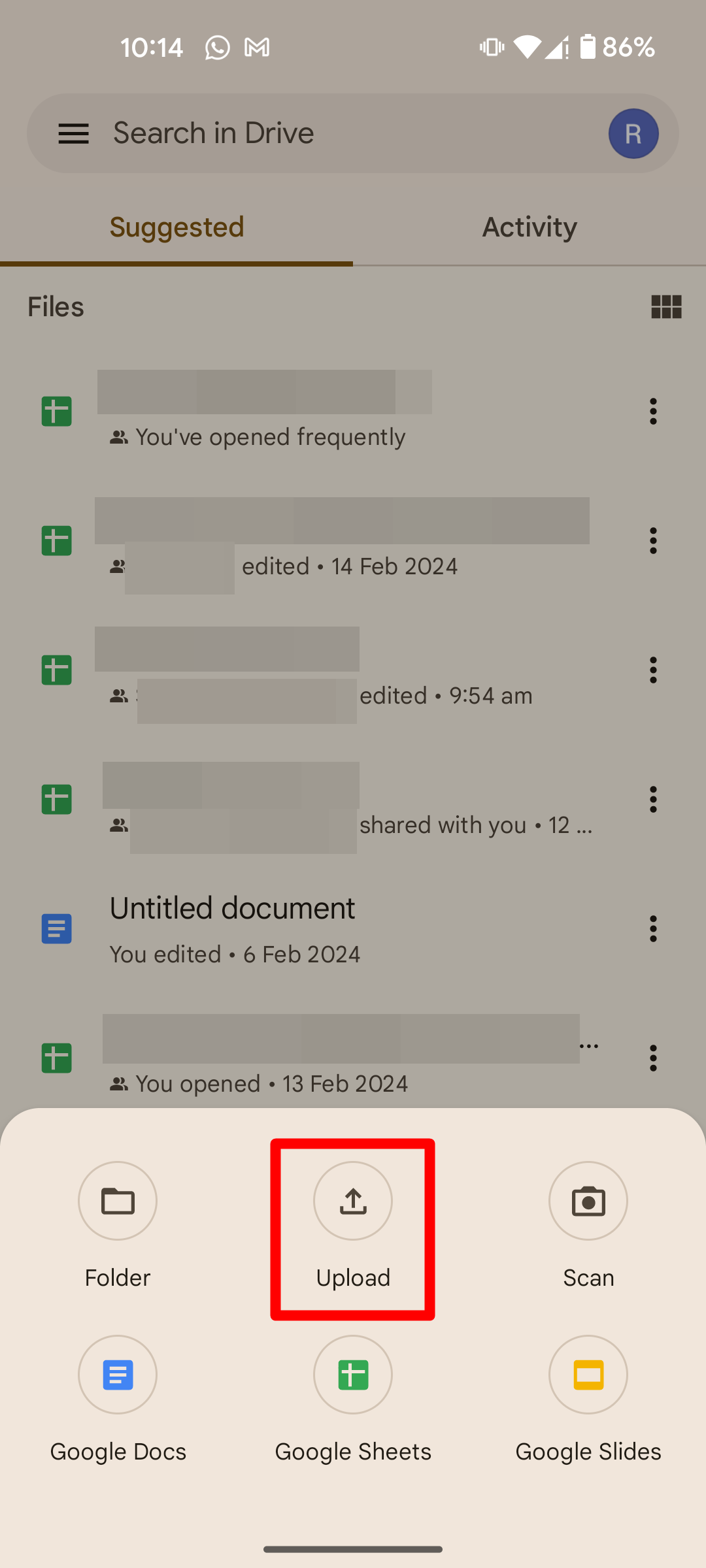
Step 5: On the next screen, select all the files you wish to send to your Mac and tap ‘Select‘
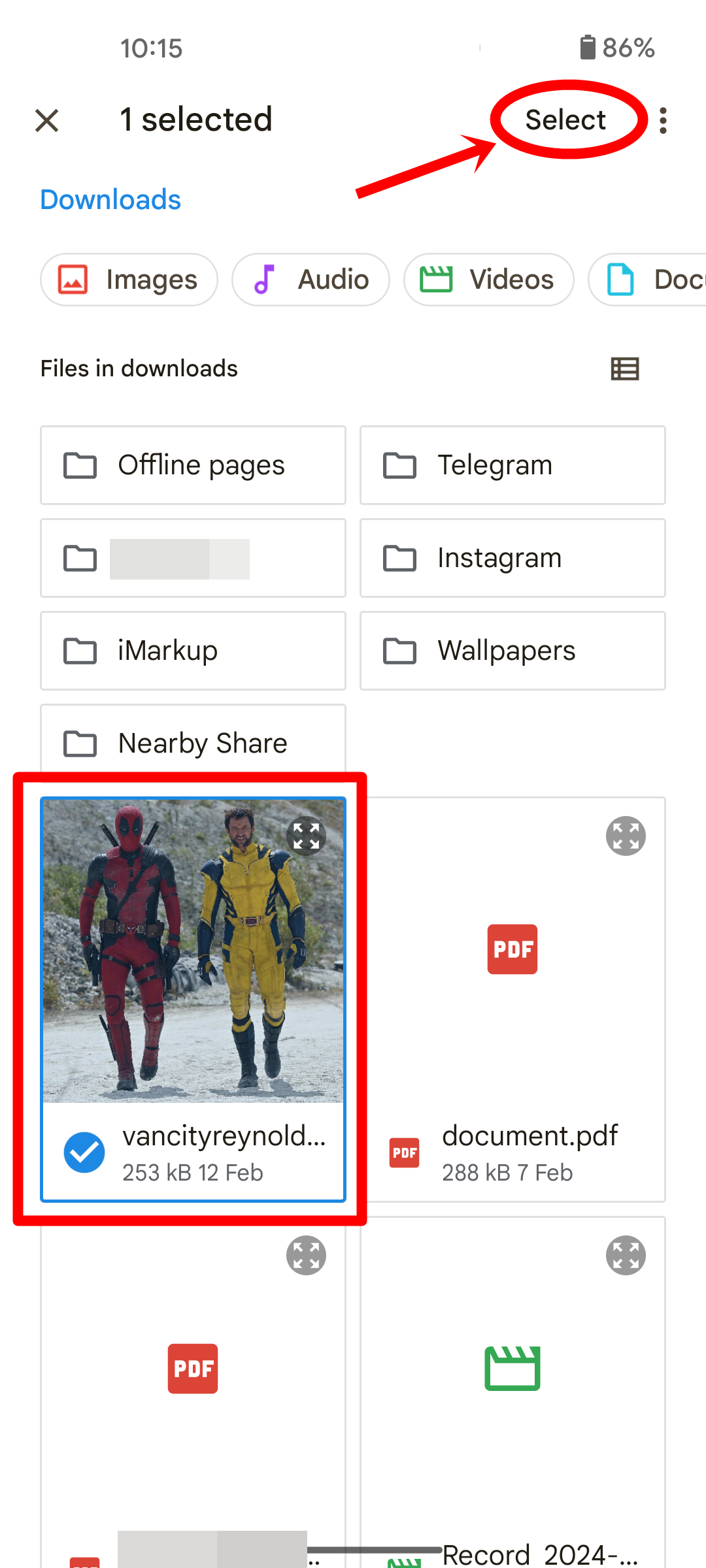
Step 6: The selected files will begin uploading to your Google Drive account
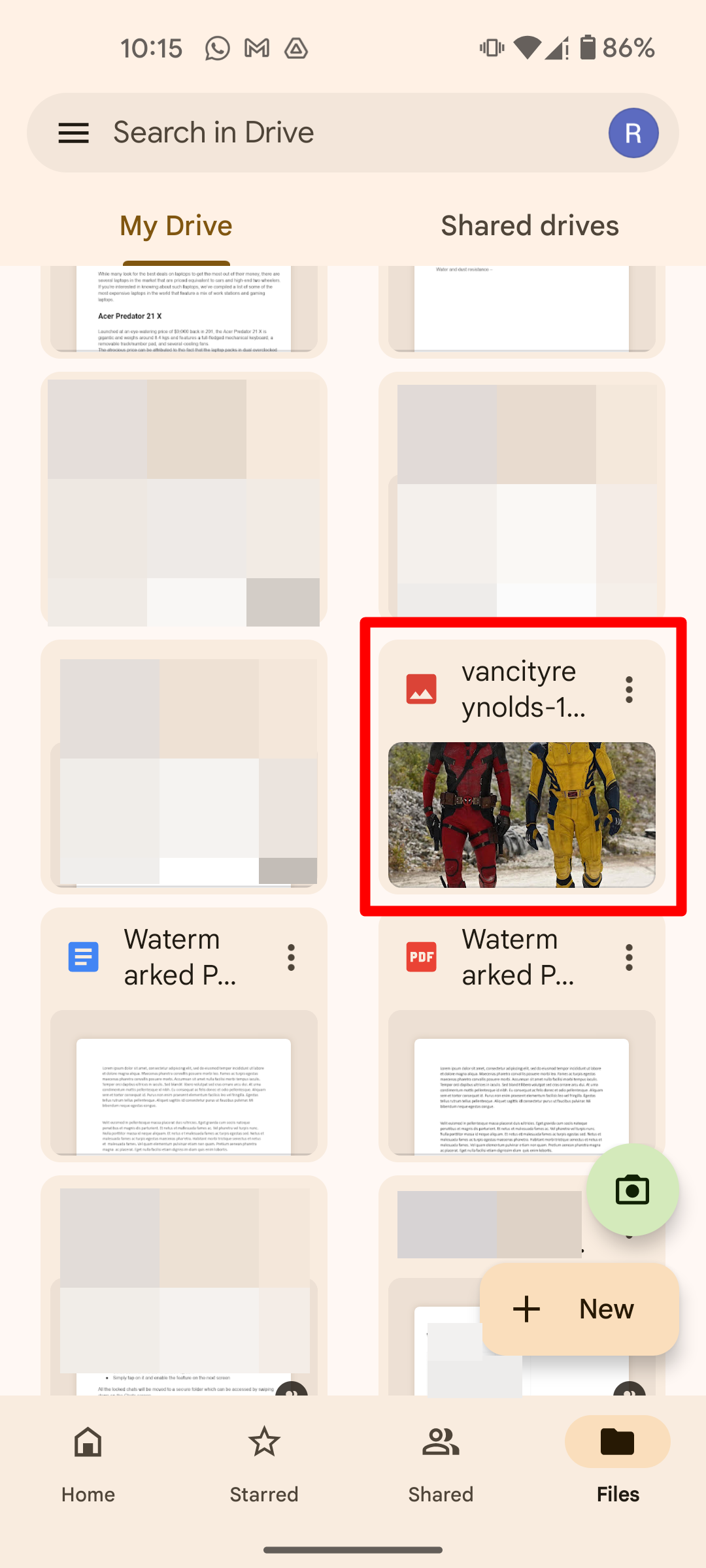
Step 7: Switch to your Mac device and visit drive.google.com
Step 8: Log in with the same Google account as your Android phone
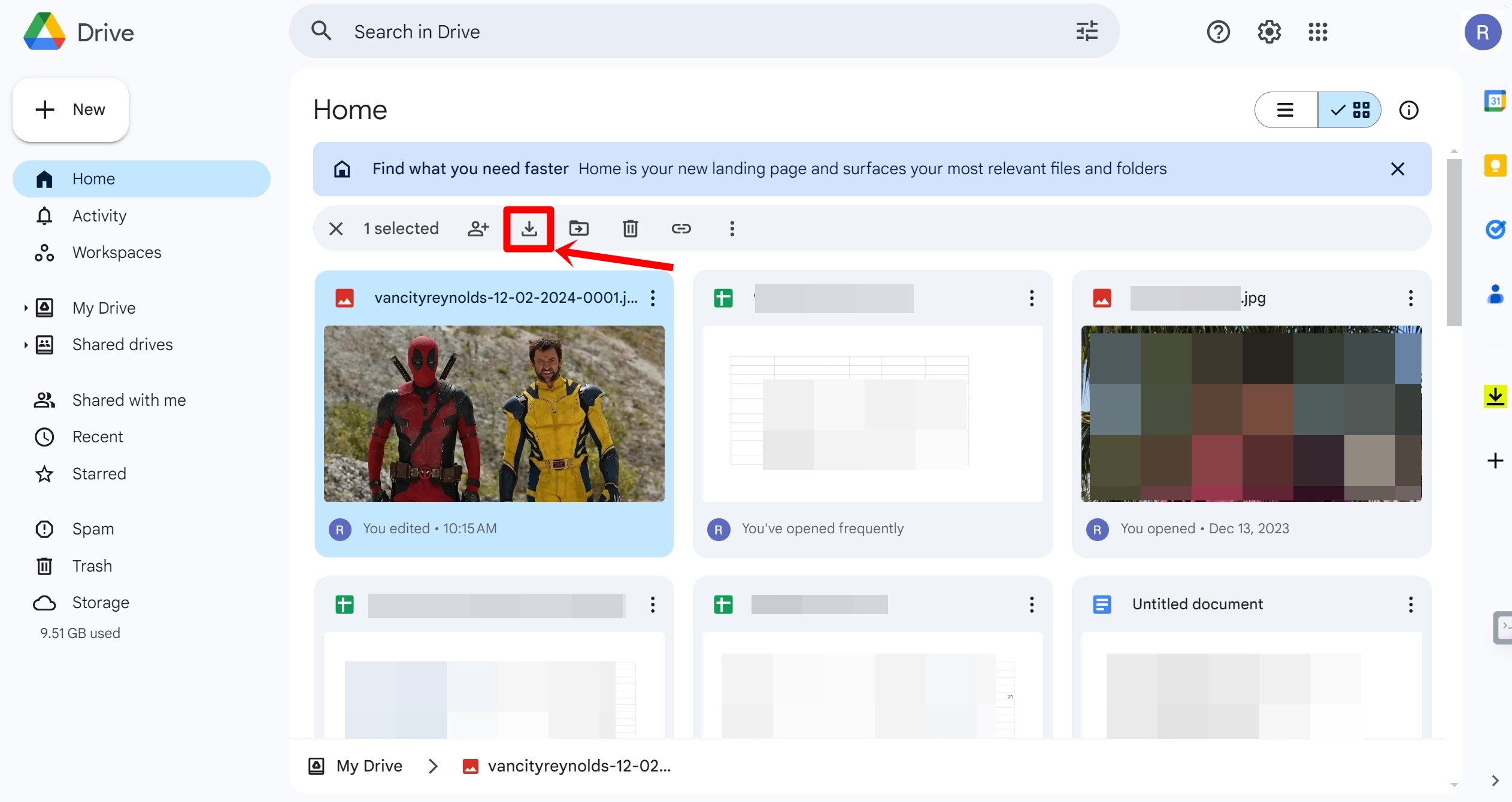
Step 9: Here you’ll find the recently uploaded files. Simply download them and you’re done!
| PROS | CONS |
| Access uploaded data from anywhere after logging in | Cloud storage capacity restricted to 15GB |
| Edit files and documents on the go | Not the most convenient way to transfer files |
FAQs
Can I share files Android to Windows and vice-versa?
Yes, for sharing files between Android and Windows devices, users can download Google’s official Nearby Share (Quick Share) app on their Windows laptop/ PC. This will enable high-speed file sharing at the original quality.
Is there any official tool to share files between Android and Mac?
Unfortunately, at this point in time, there’s no official tool or app to link Android with Mac for file transfers.
Which app is the fastest for sharing small files?
While most file-sharing apps have fast transfer speeds, the one which is the most convenient is Local Send as it acts as a direct alternative to AirDrop and Quick Share which can run in the background at all times and automatically download the files once received.
Can I share large files easily using transfer apps?
Yes, all the apps mentioned in this article can be used for sharing large-sized files between Android and a Mac device or vice-versa. However, do keep in mind that the bigger the file, the more time it’ll consume for transfers.














