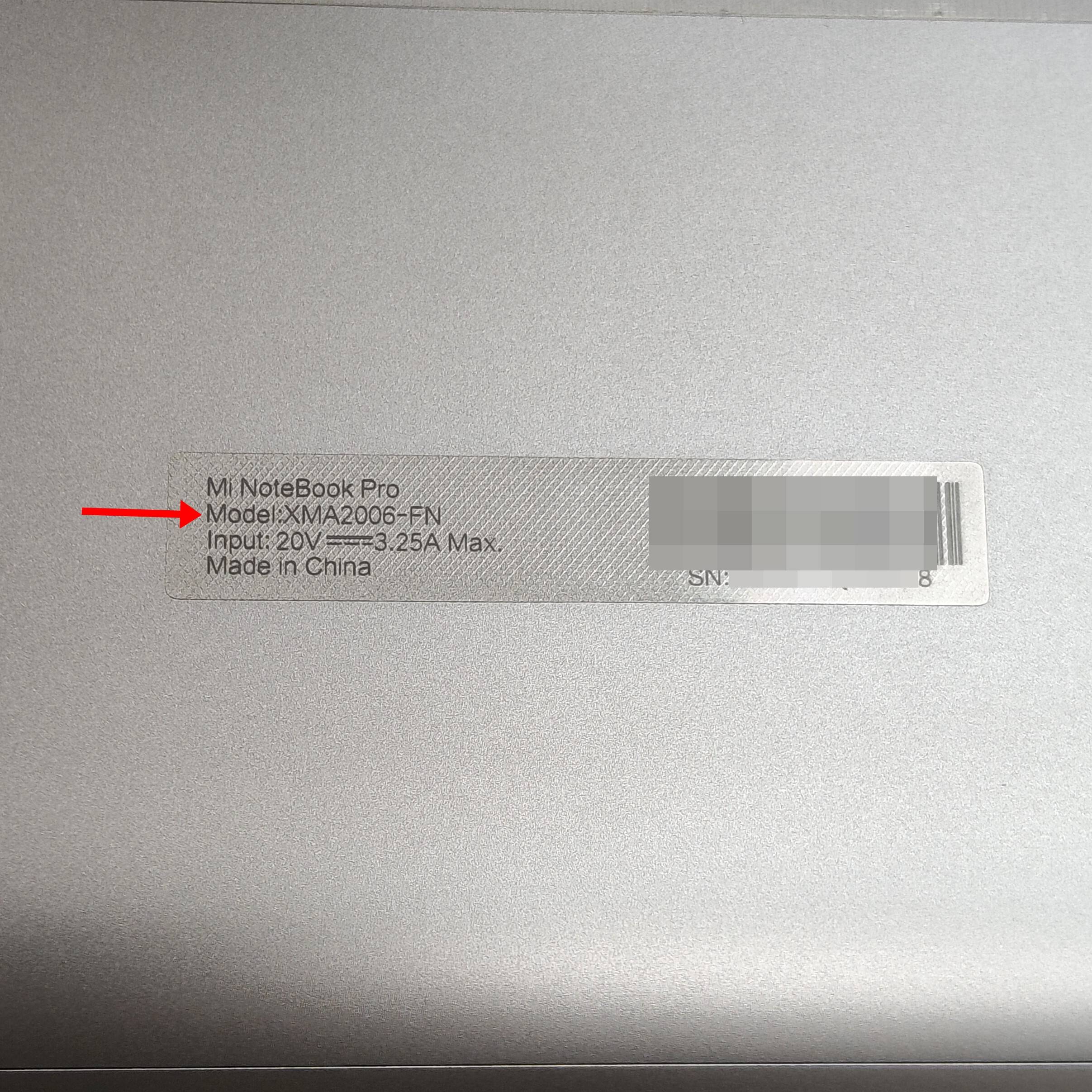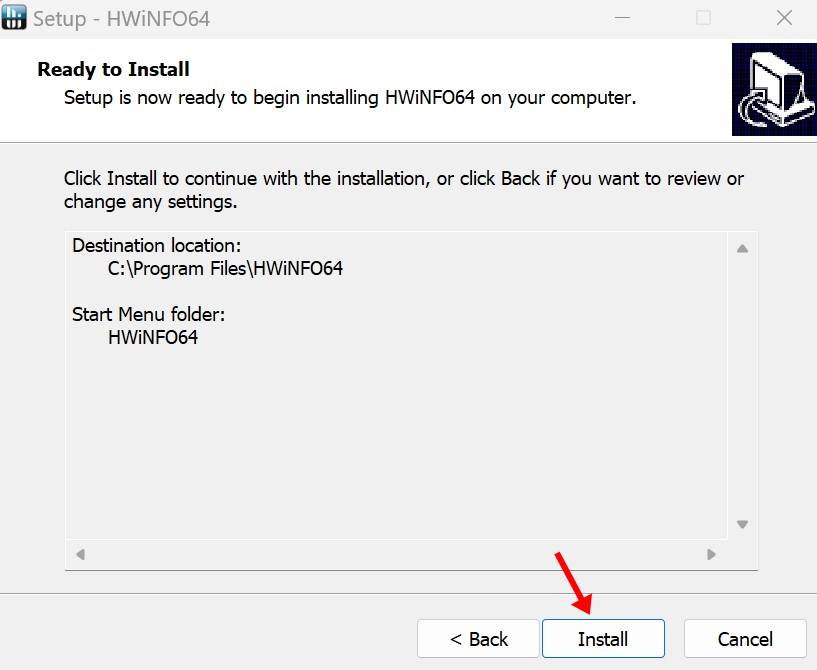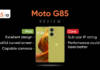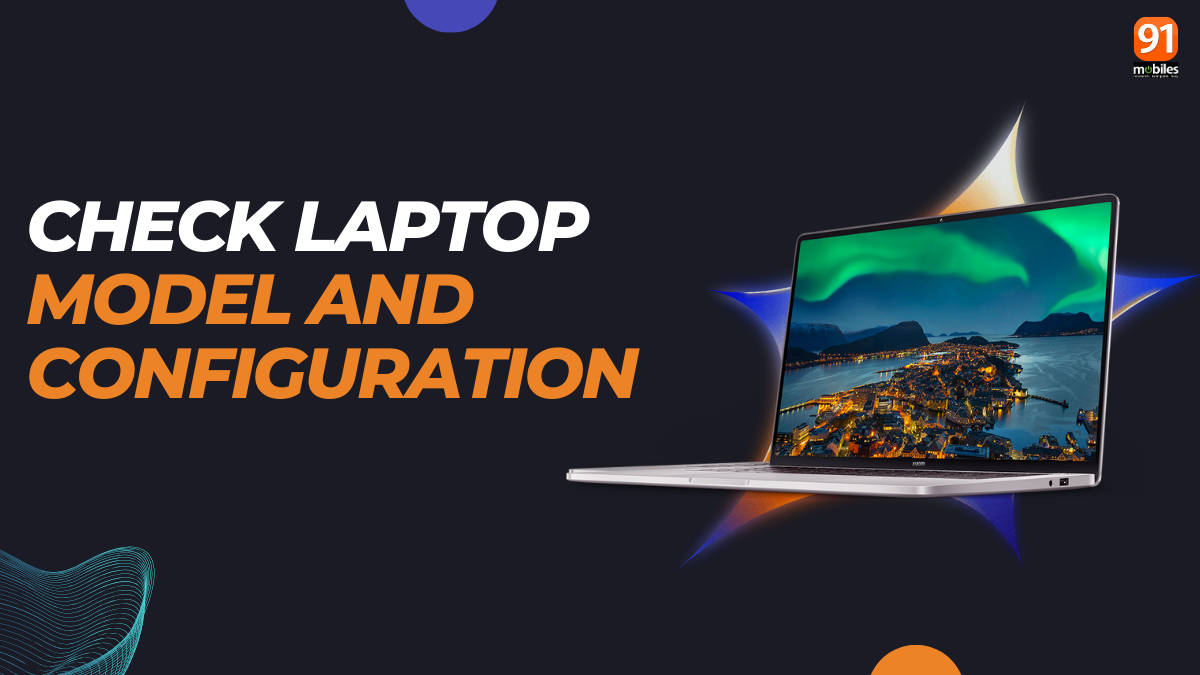
Knowing your laptop’s model and configuration gives you a fair idea of your machine. This information can come in handy in various situations, from troubleshooting performance issues to making informed upgrade decisions. This guide should help you check your laptop’s name or model and configuration through various methods. Check it out:
Table of Contents
Check Windows laptop model and configuration
Here are several methods to check the model and configuration of your Windows laptop.
Check the laptop model through sticker label
Most Windows laptops come with a sticker label applied at the bottom that has the model name mentioned along with the Serial number. So if you’re keen on knowing your laptop’s model number, just flip it around and check for the label. Similarly, the laptop’s box will also contain the model number.
Check laptop configuration through Settings
Users can take a glance at their laptop’s configuration by going into the Settings app. Here’s how.
Step 1: Open Settings
Step 2: Now select the ‘System‘ section
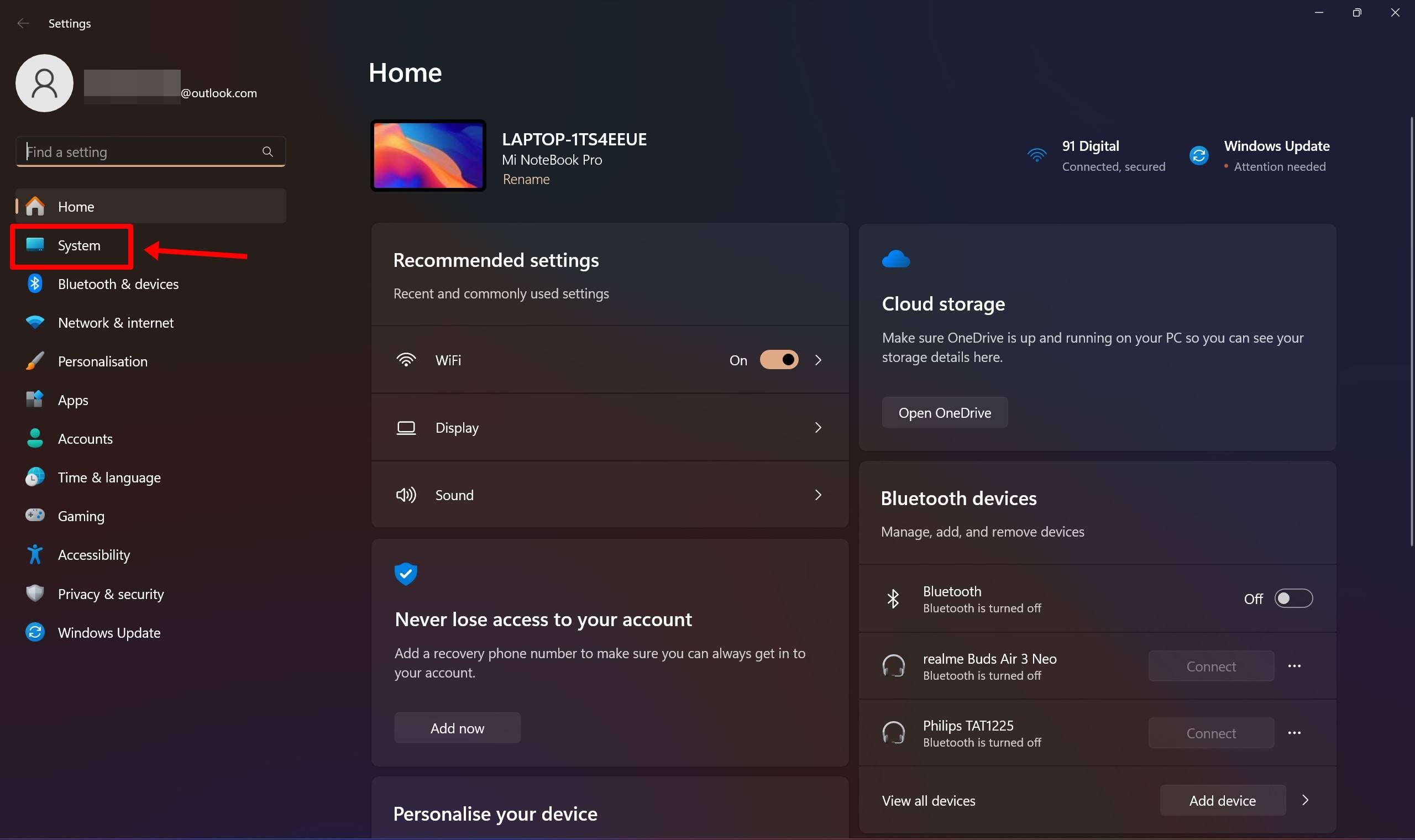
Step 3: Scroll down and click on ‘About‘
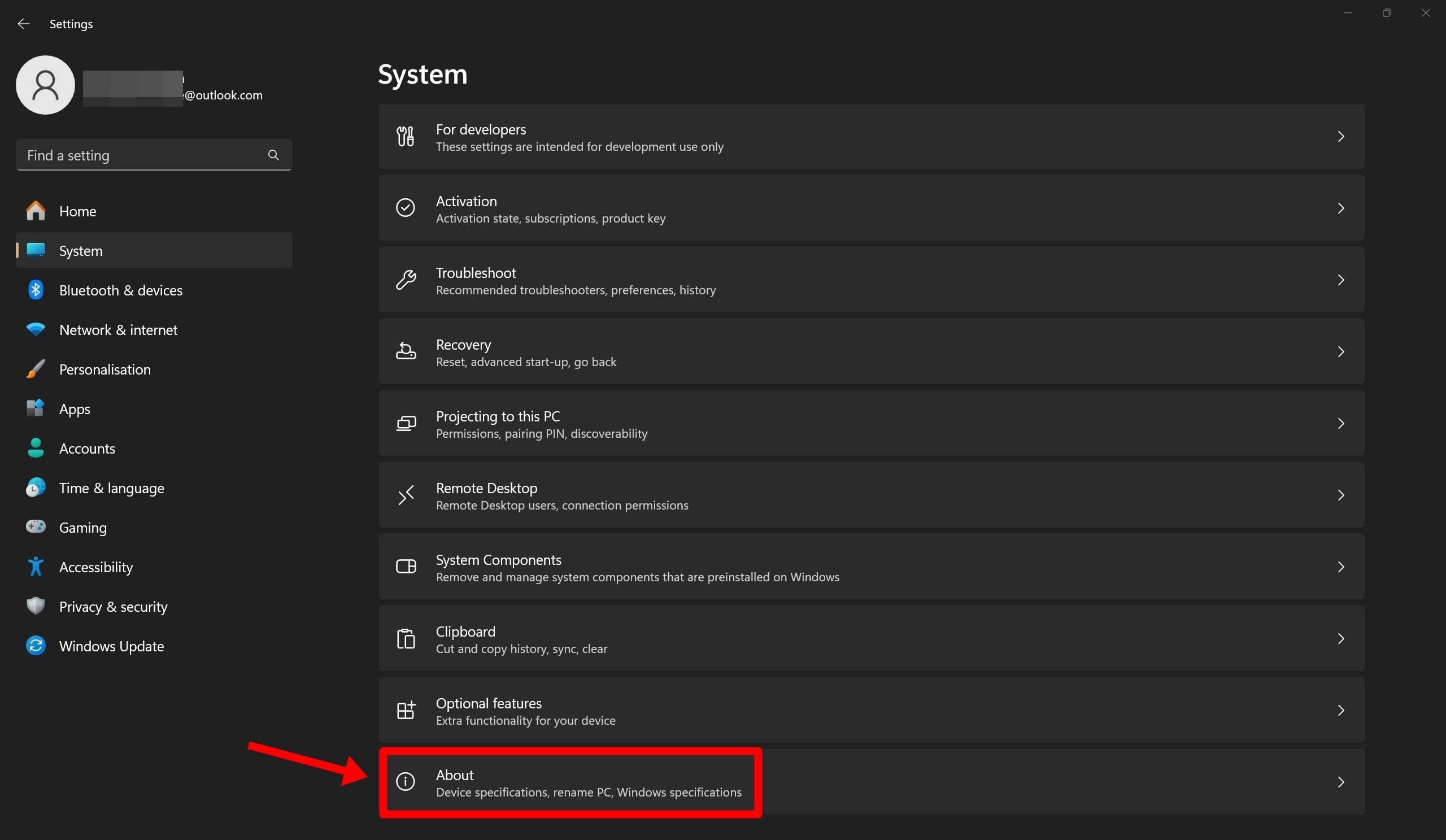
Step 4: On this screen, you’ll be able to view your laptop’s specifications in a concise manner such as its processor, RAM, software version, and more
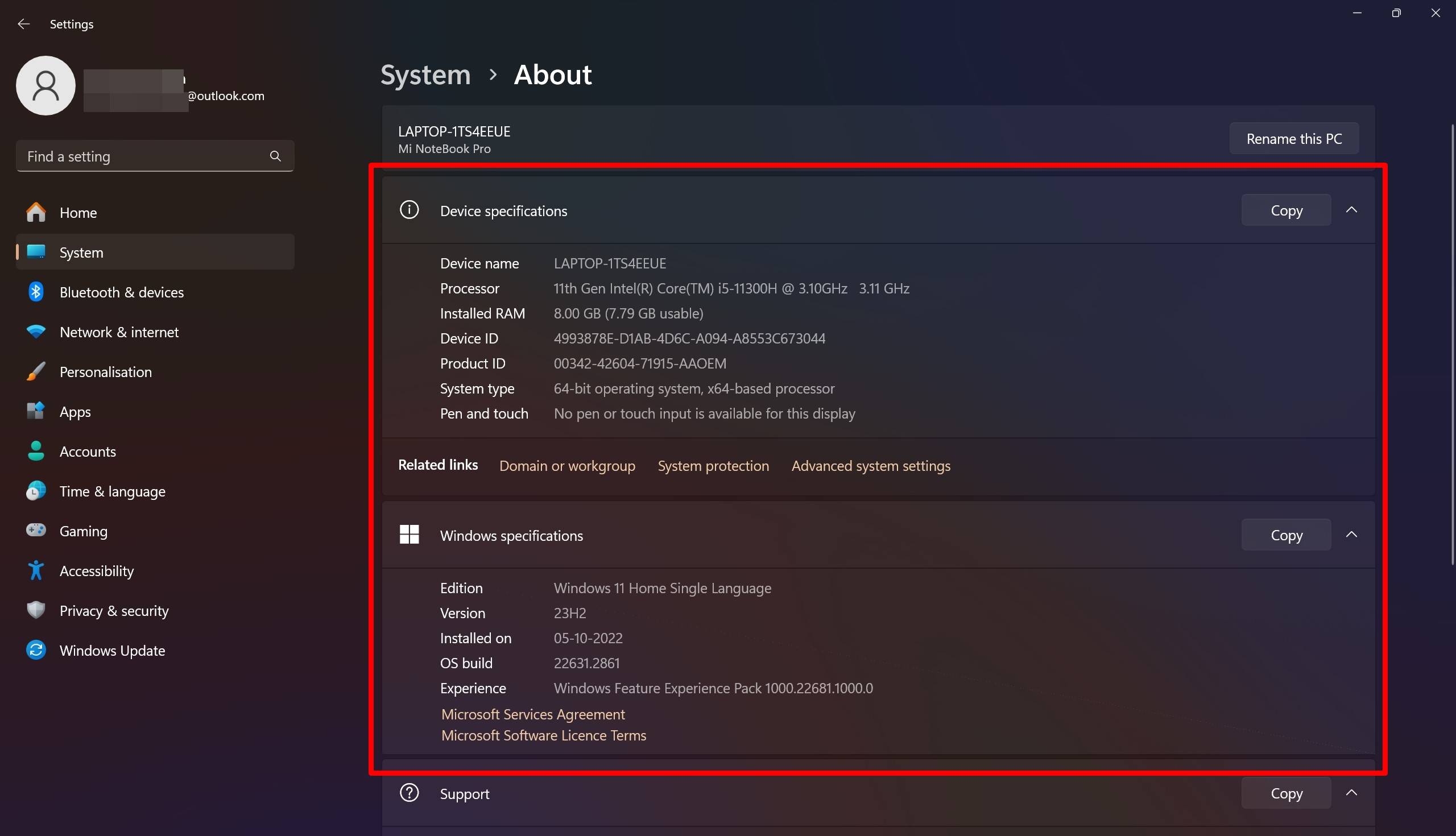
Check laptop configuration through Run dialog box
This method will open the System Information window which contains in-depth details of your Windows machine. The steps to access this window are as follows.
Step 1: Firstly, press Windows + R keys
Step 2: Enter ‘msinfo32‘ in the given field and hit ‘OK’
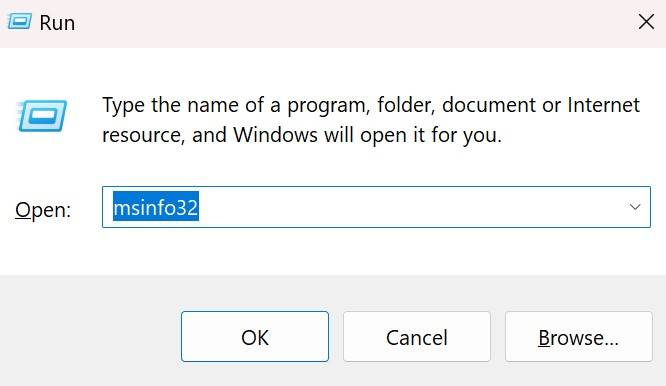
Step 3: From here you can check several details related to your laptop including software and hardware component information
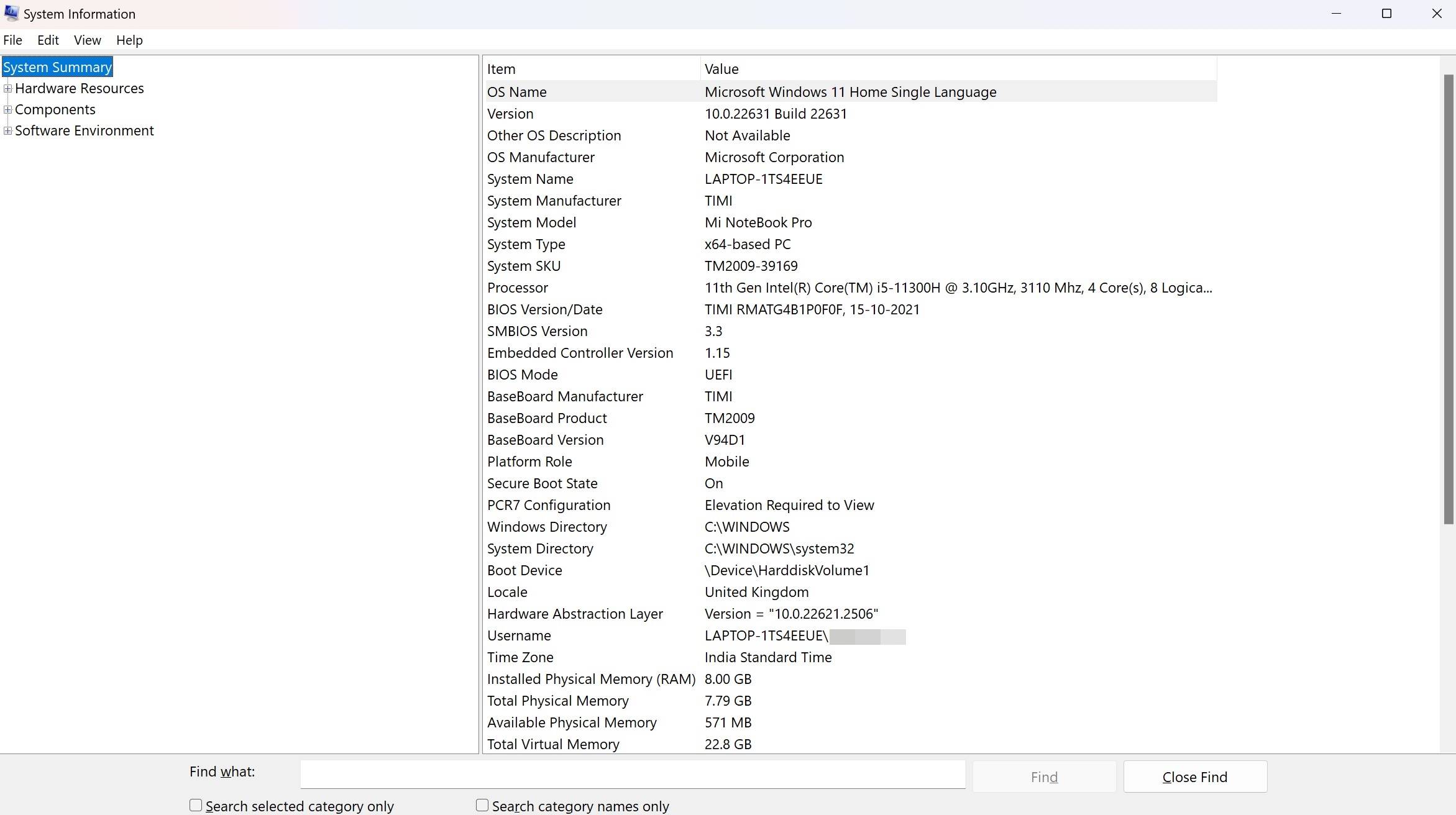
Check laptop configuration through Windows PowerShell
Just like System Information, the Windows PowerShell displays your computer’s configuration in detail.
Step 1: From the Start menu or taskbar, go to the search bar
Step 2: Now enter “powershell” and select ‘Windows Powershell’
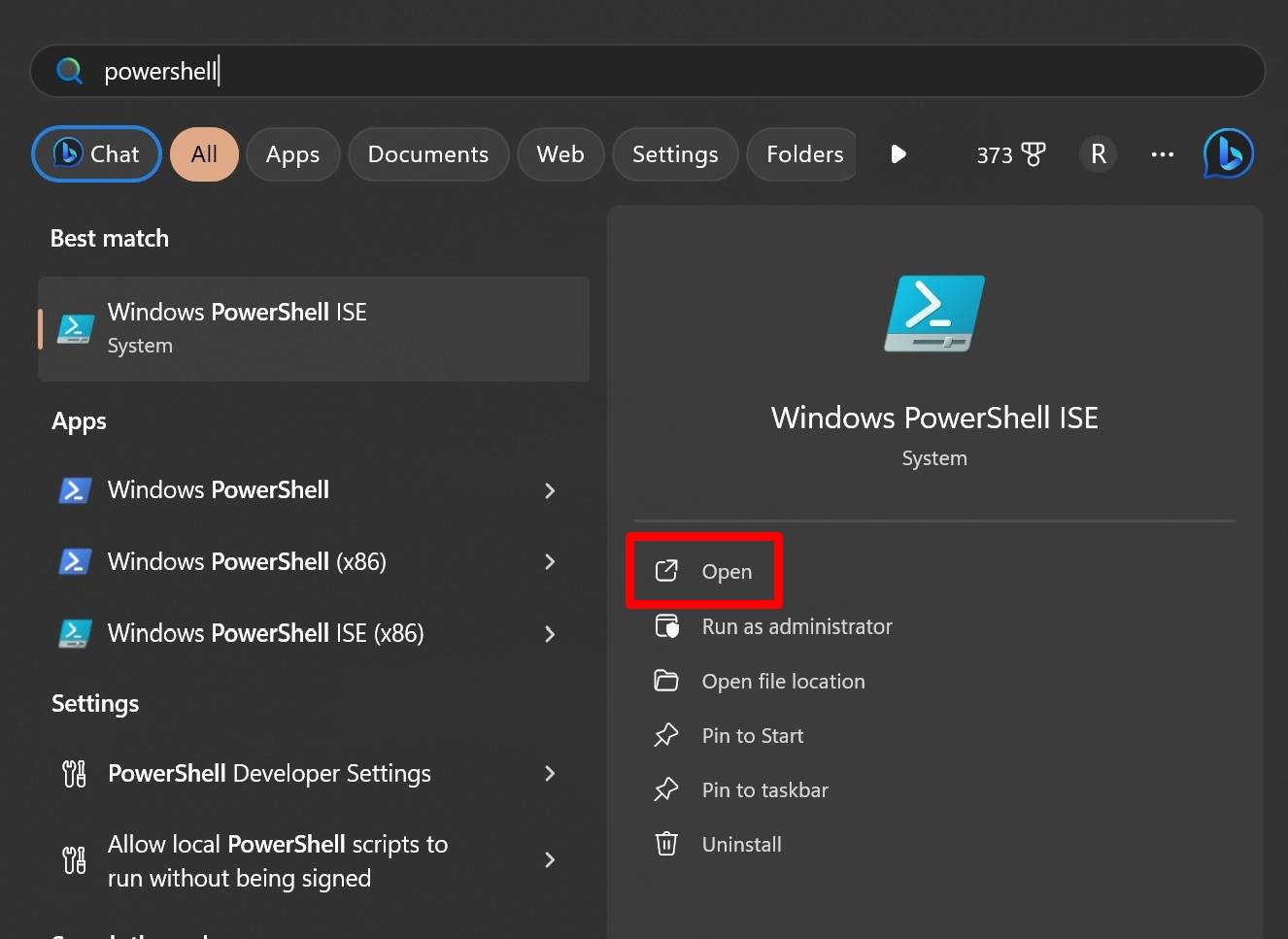
Step 3: Once the program options, type in “Get-ComputerInfo” and press ‘Enter‘

Step 4: Wait for a couple of seconds and the hardware and software configuration of your laptop will be loaded
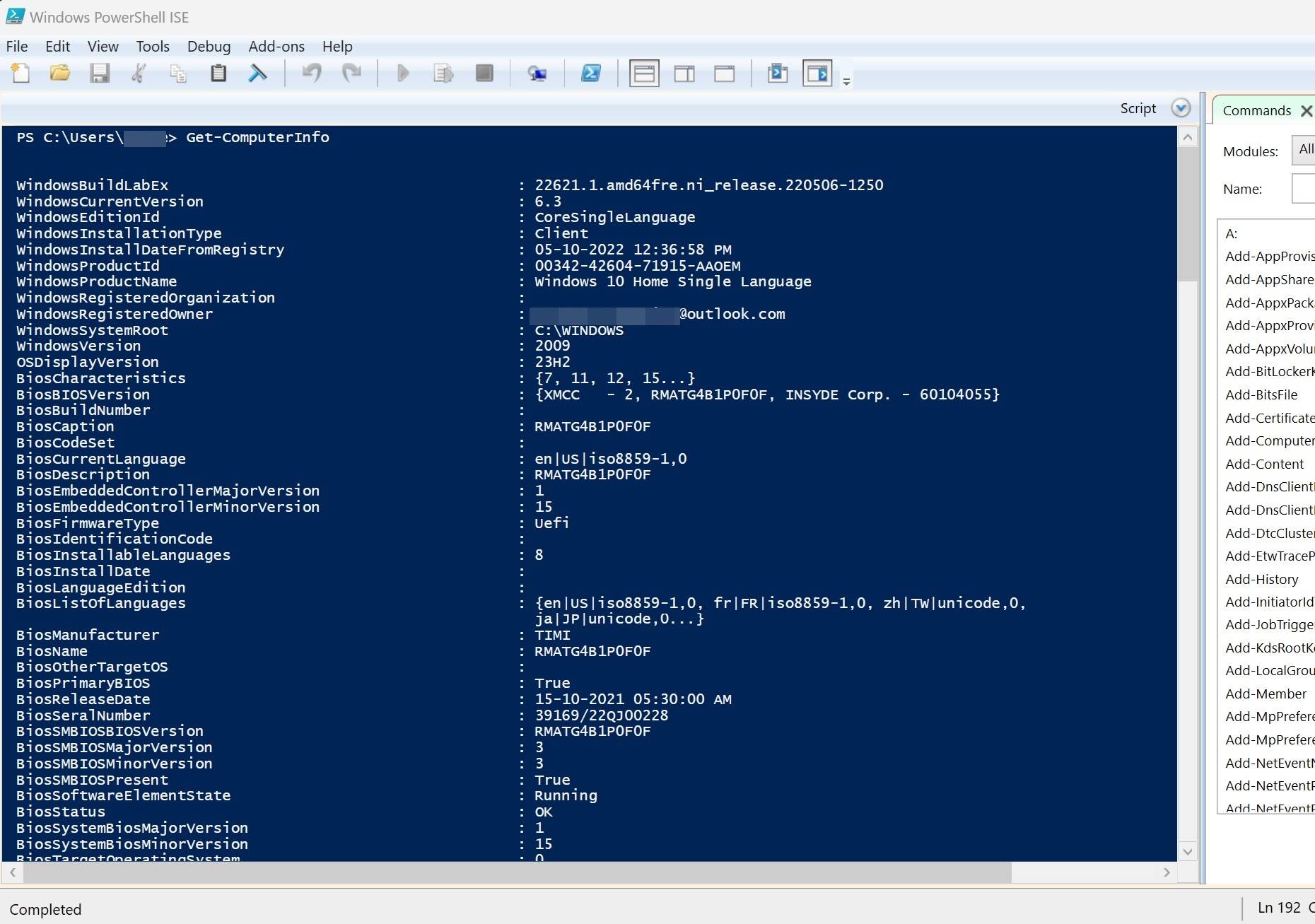
Check laptop configuration using third party apps
There are several third-party apps out there that extract the information from your laptop and present it to you in a clear and understandable manner. For the purpose of this guide, we’ll be using HWiNFO.
Step 1: Firstly, go ahead and download HWiNFO on your laptop
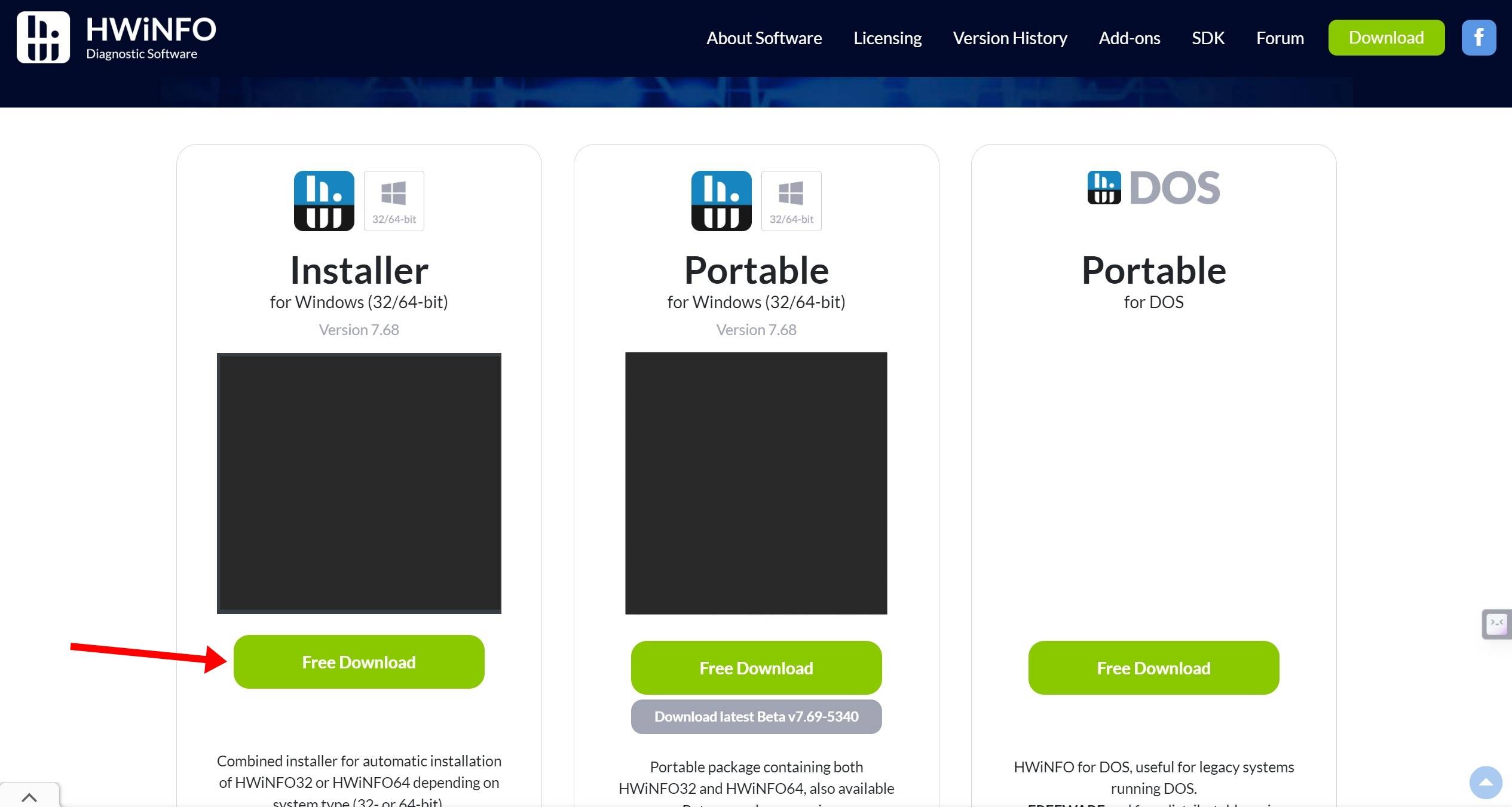
Step 2: Once the setup file is installed, proceed to open it
Step 3: Select ‘Next‘ on the Setup Wizard
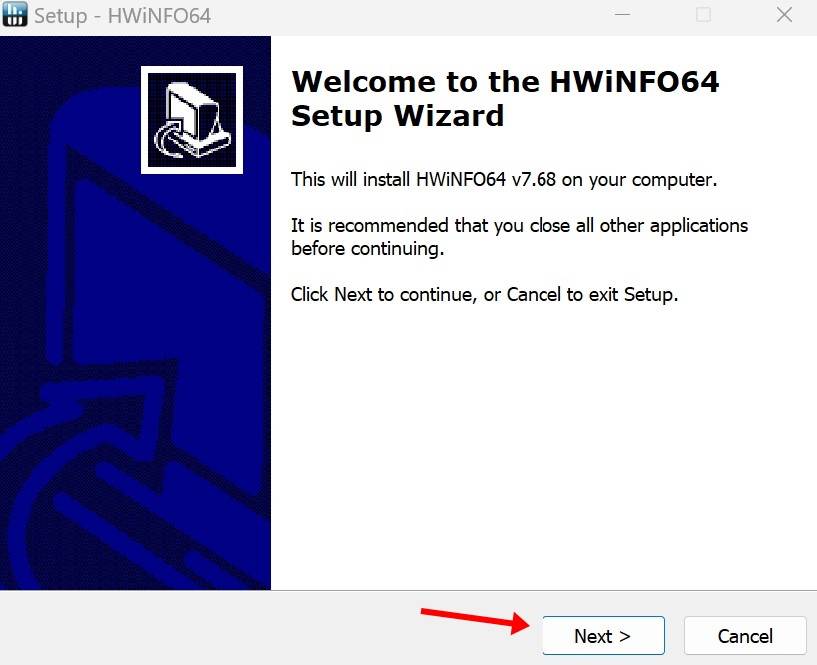
Step 4: Now checkmark ‘I accept the agreement‘ option and press ‘Next‘
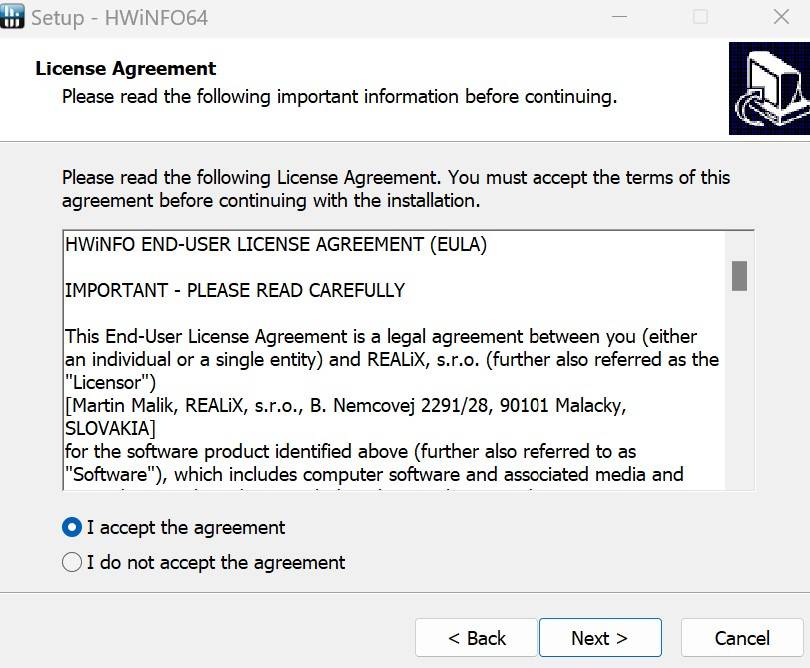
Step 5: Select the destination location to install the app on
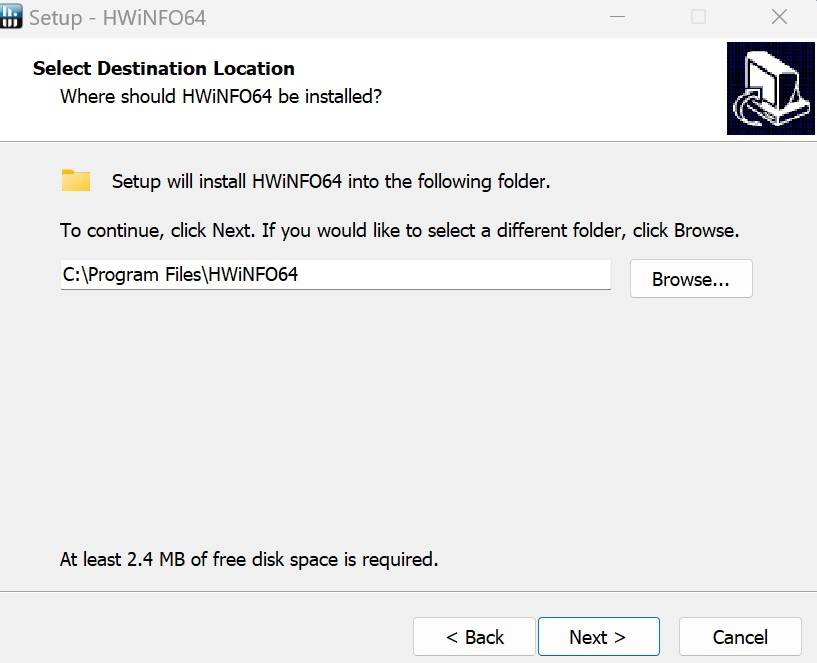
Step 6: On the next screen, select ‘Install’
Step 7: Now allow it to run as administrator
Step 8: Once the software is installed, click on ‘Start’
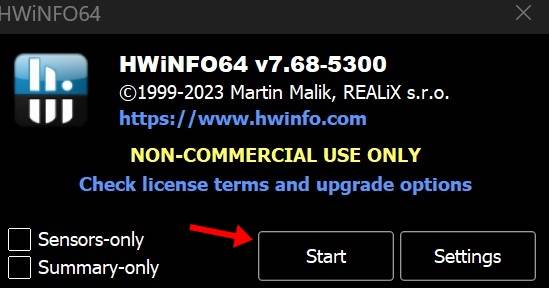
Step 9: The app will load and provide you with a summary of your system
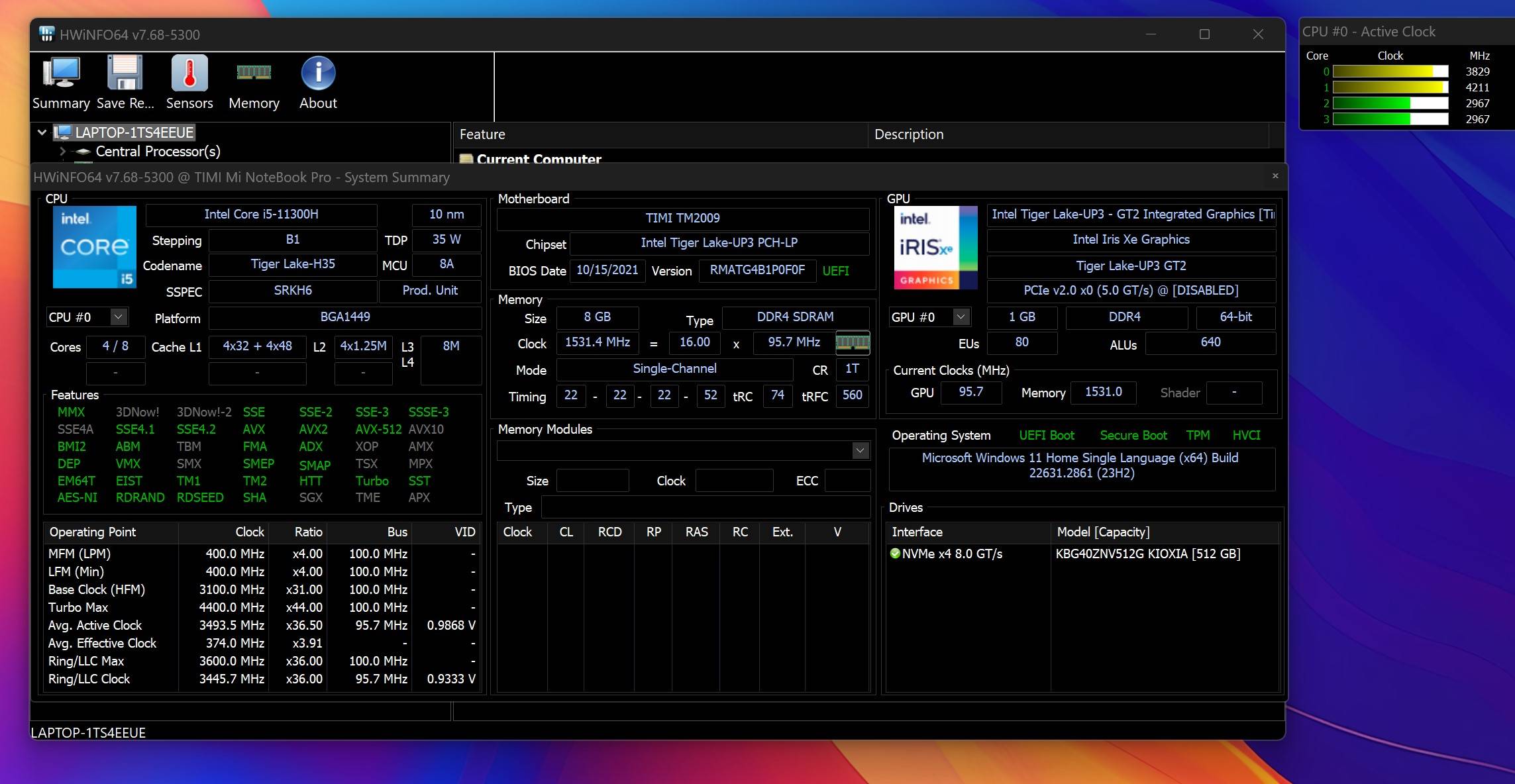
The app carries tons of options and goes deep to provide information even of the slightest component present on your laptop. You can also check for the sensors on the machine.
Check laptop configuration through manufacturer’s website
As long as you know your Windows laptop’s model or name, most of its information can be found on the laptop company’s official website. This will give you a fair idea of every major specification such as the display size and resolution, storage and RAM type, processor and GPU, software information and much more.
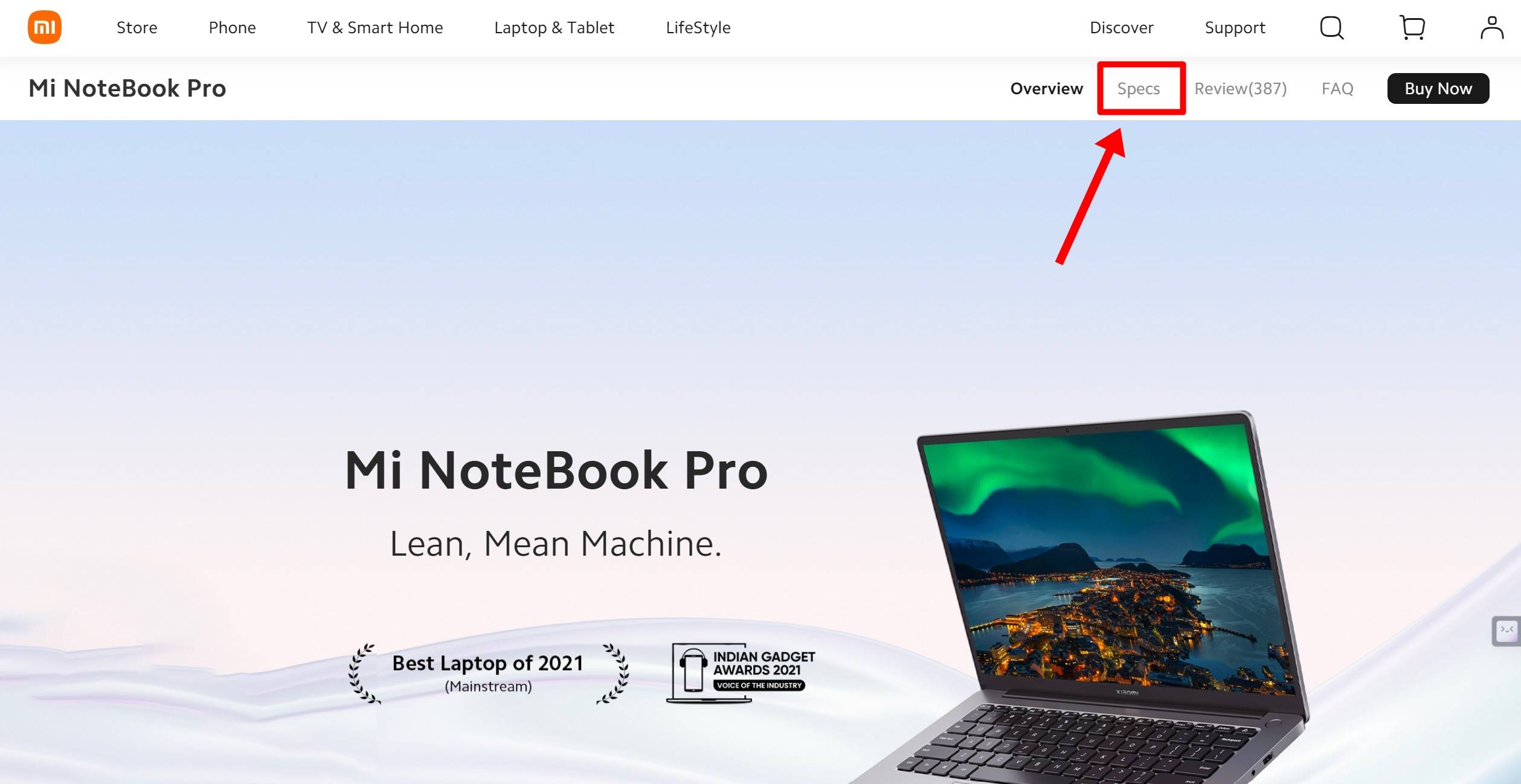
Check MacBook model and configuration
Here are a couple of methods to check the model and configuration of your MacBook.
Check MacBook model and configuration through About section
The About section within the Settings app contains most of the information related to your MacBook.
Step 1: On your Mac, select the Apple logo present at the top left corner
Step 2: Now select ‘System Settings‘
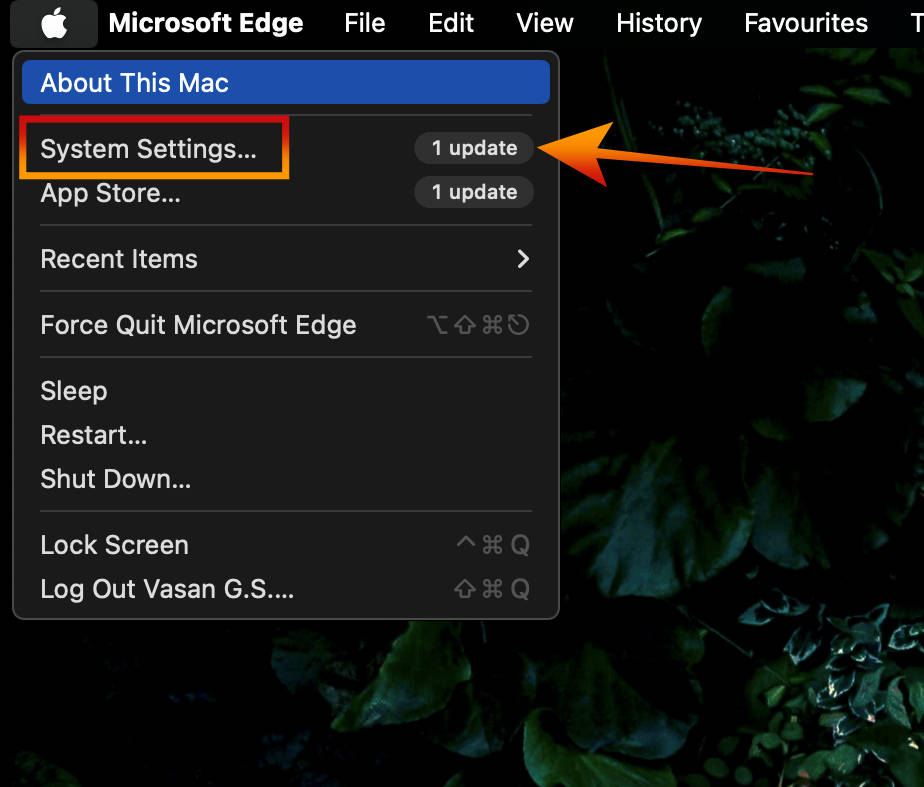
Step 3: From the sidebar, choose ‘General‘
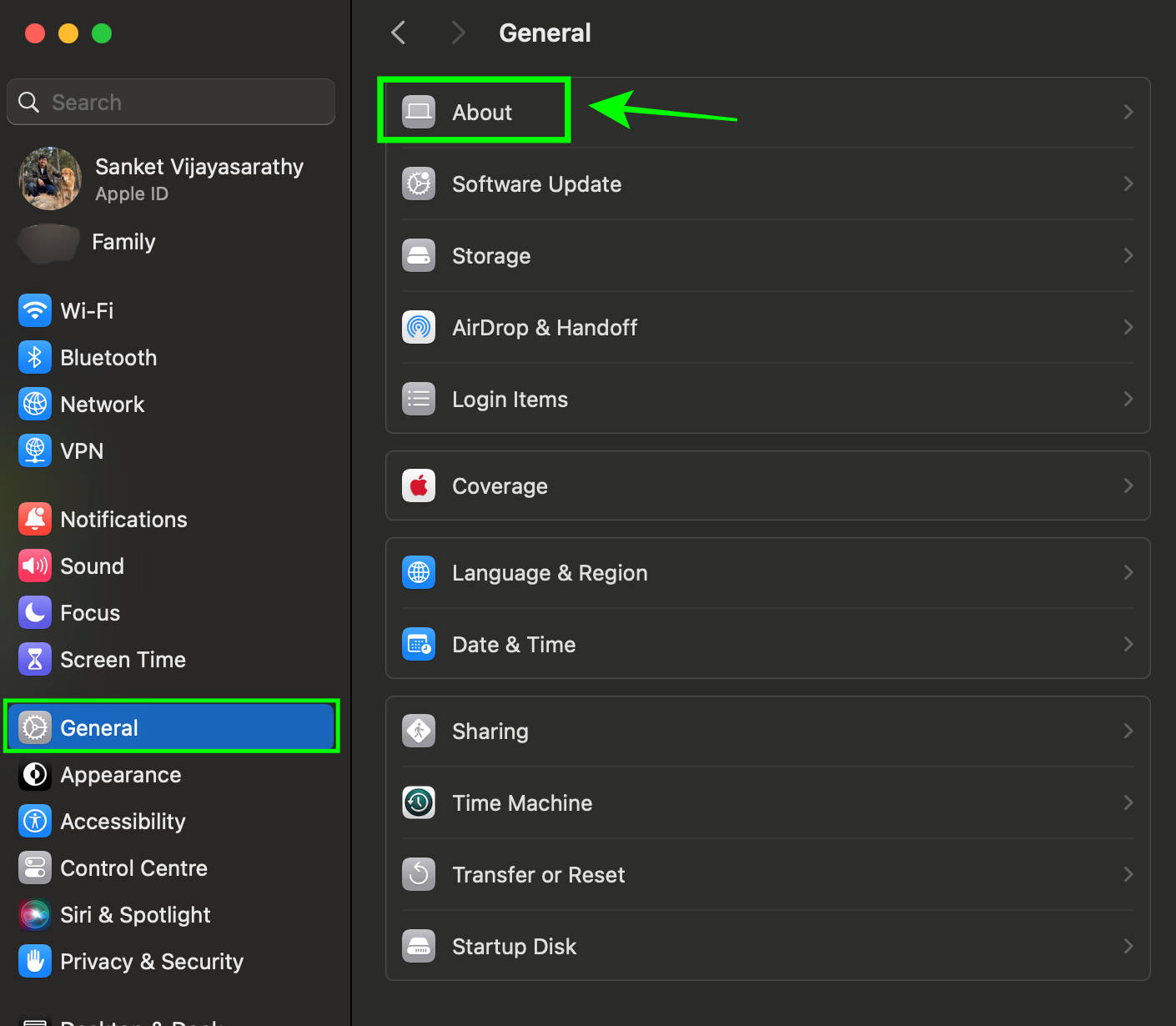
Step 4: Click on ‘About‘ and you’ll get the model name and certain specifications of your MacBook along with the option to change some settings

Check MacBook model and configuration through System Report
To view in-depth configuration of your MacBook, you’ll have to open the System Report for that. Here’s how to access it.
Step 1: Proceed by selecting the Apple logo from the top left corner
Step 2: Select ‘System Settings‘
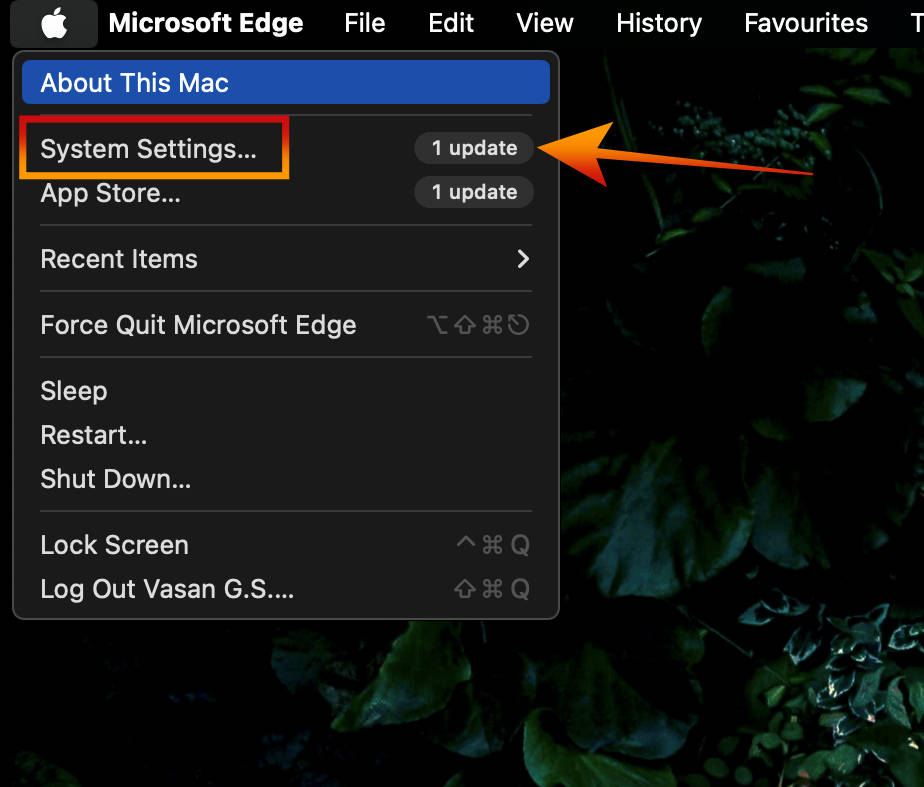
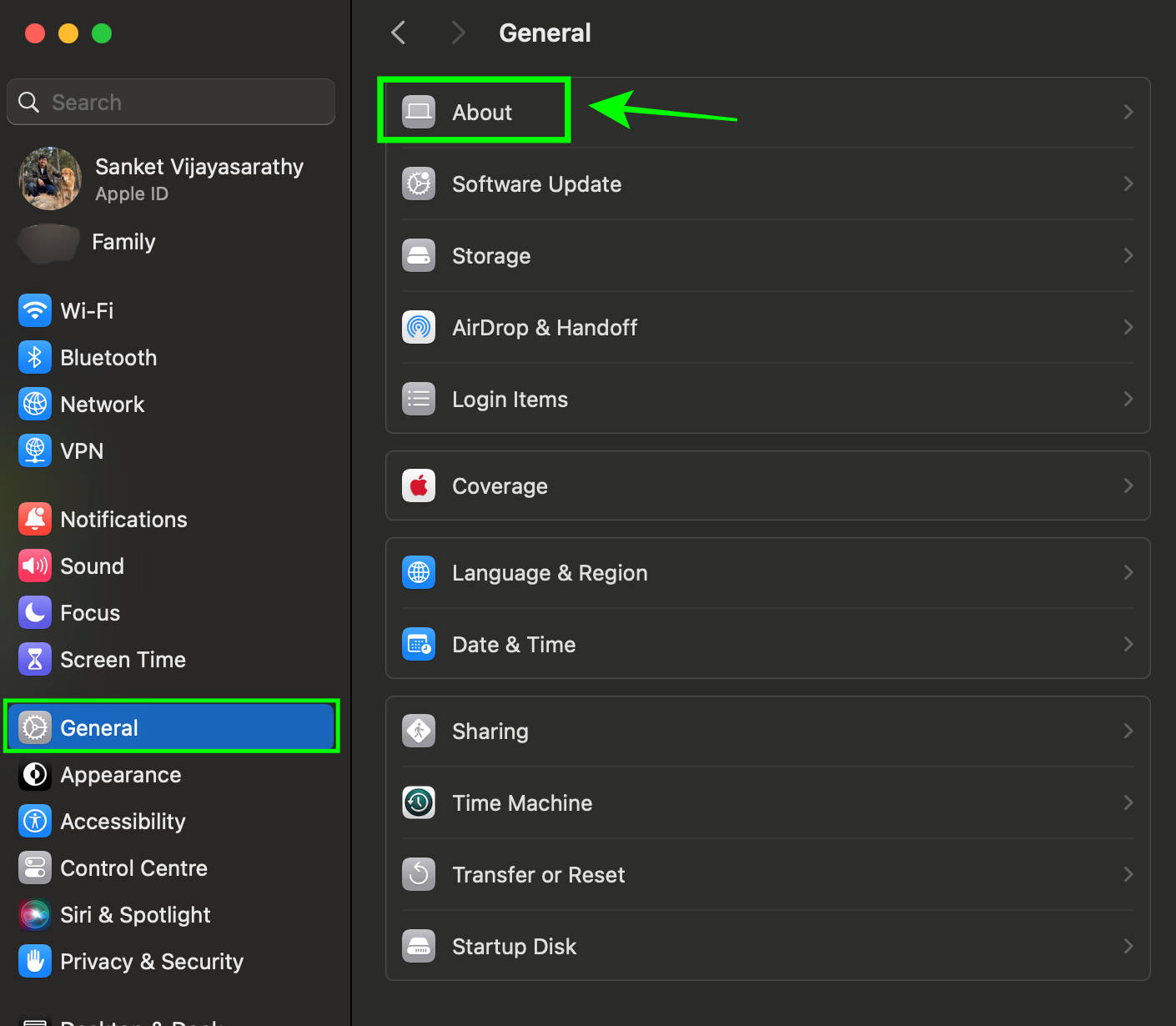
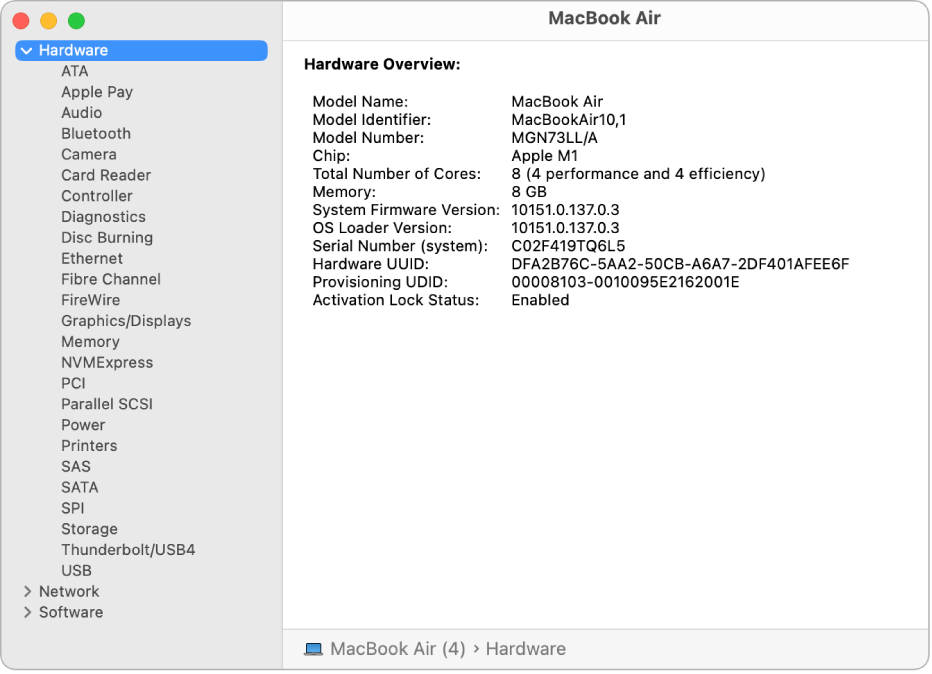
On the next window, full-fledged configurations of your Apple MacBook will be available.
FAQs
Can I check every specification of my laptop through the above-mentioned methods?
Every specification of your laptop may not be available with the above methods. For that, you’ll have to go online and check for specifications specifically for your machine. Aspects related to speakers, webcam, battery and charging may not be present on the device.
Why is it important to know my laptop configuration?
Knowing your laptop’s configuration and specifications plays a key role in troubleshooting any hardware or software-related faults. For instance, if the laptop is running slow, knowing its RAM or processor helps you decide whether there’s a need for upgradation. Similarly, if you’re buying a used laptop, knowing its configuration gives a fair idea of what you’re getting into.
Can I upgrade my laptop based on its configuration?
Yes, if you feel the current configuration of your laptop is not sufficient for your needs, then you can surely upgrade its components such as RAM or look for a new laptop while keeping the configuration of the present laptop as the baseline.