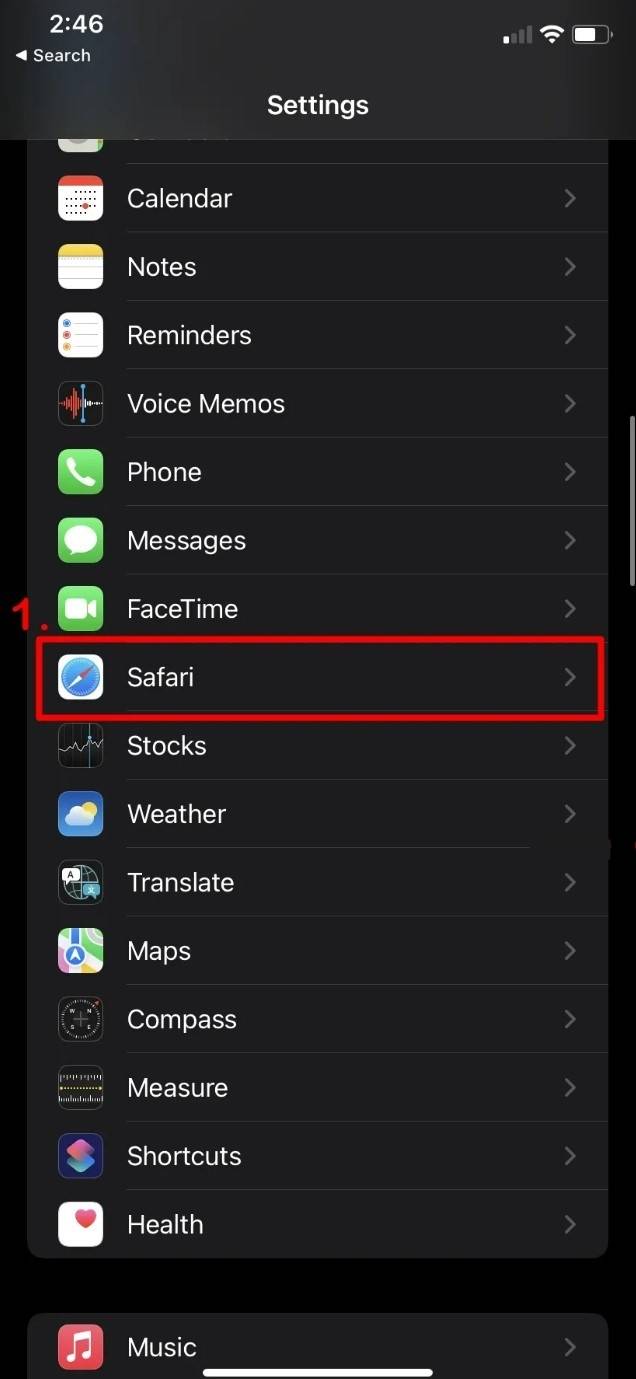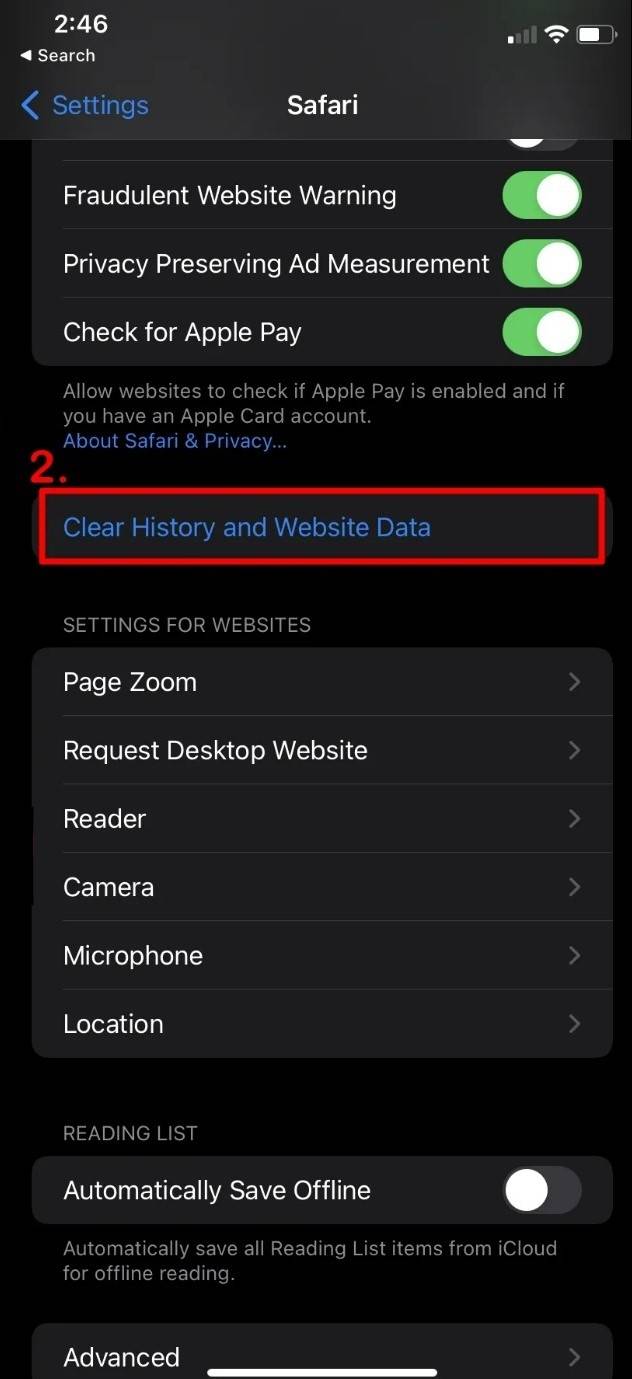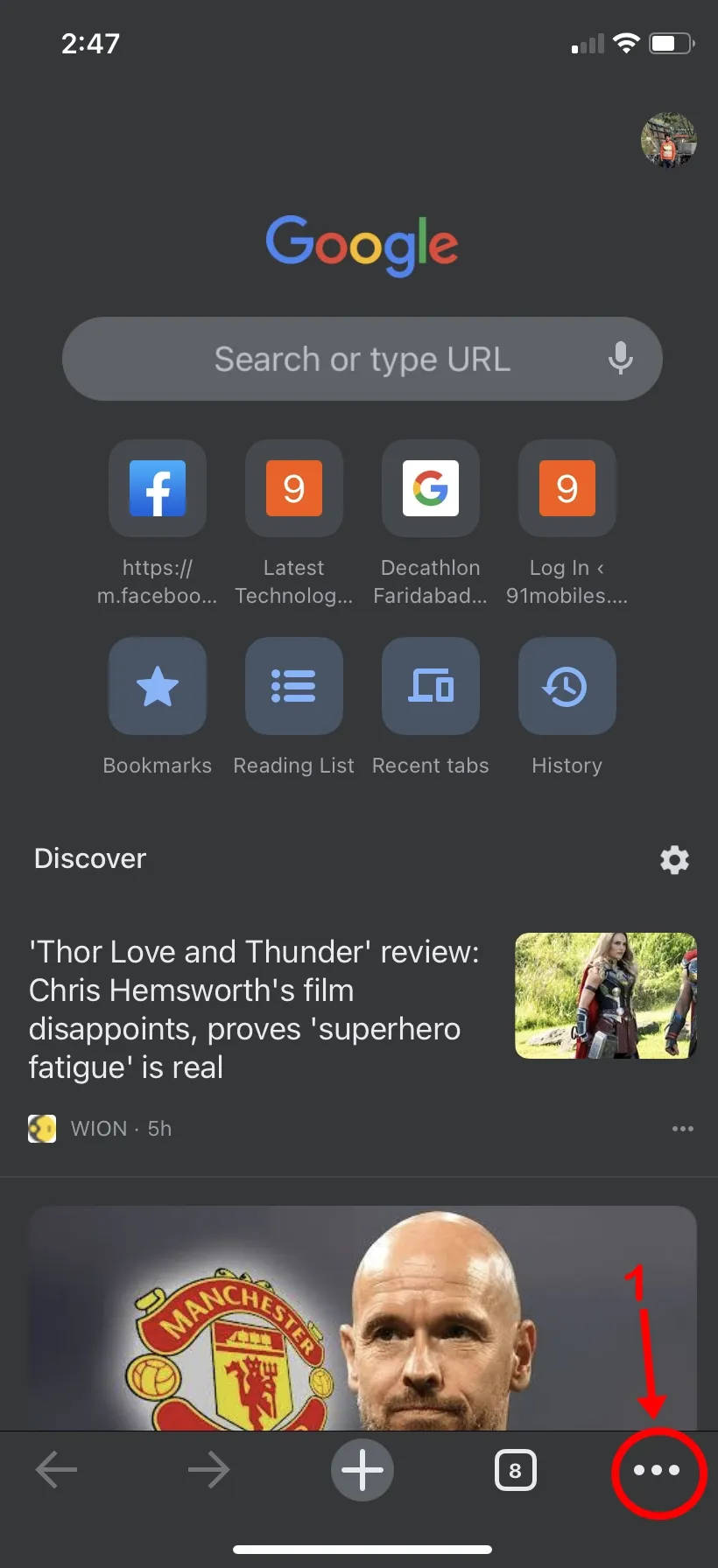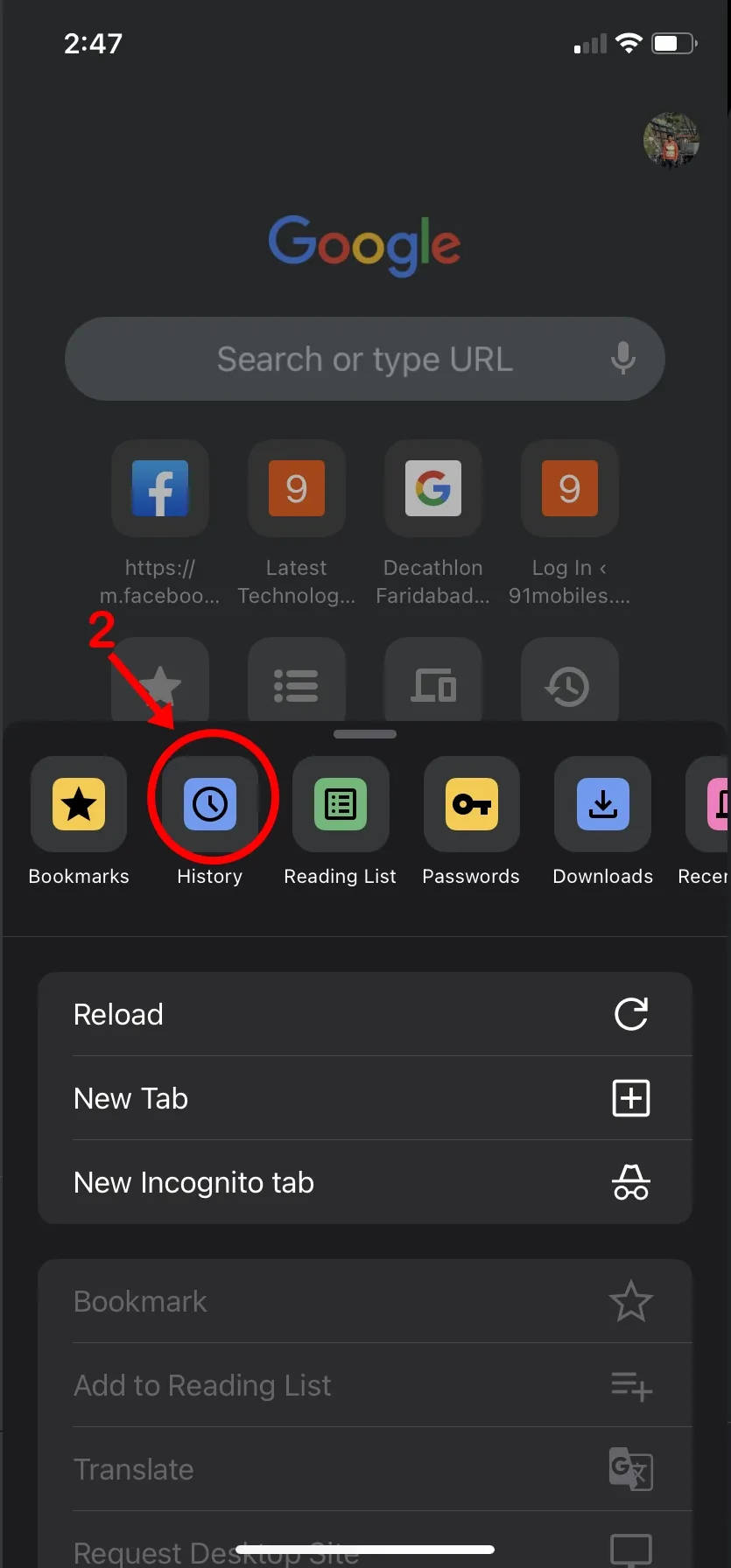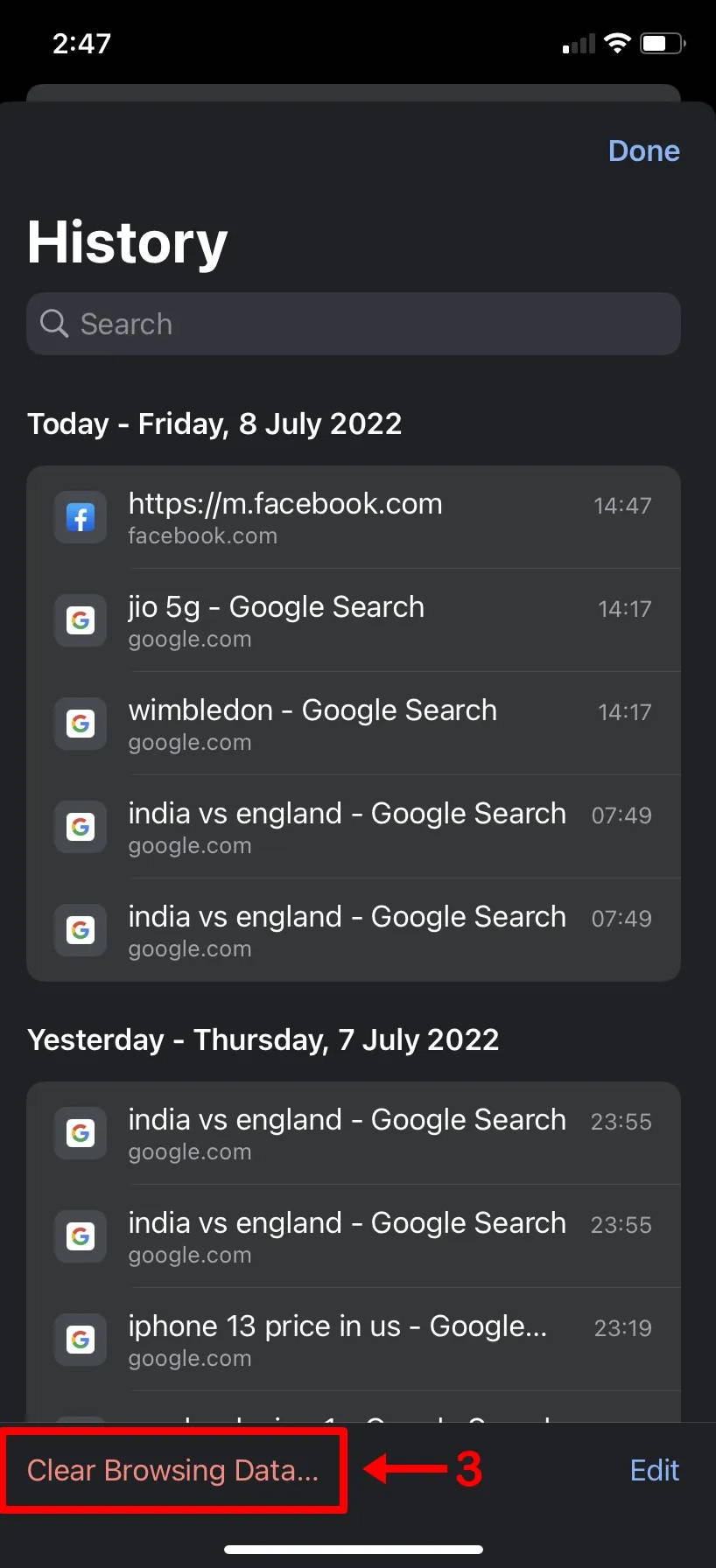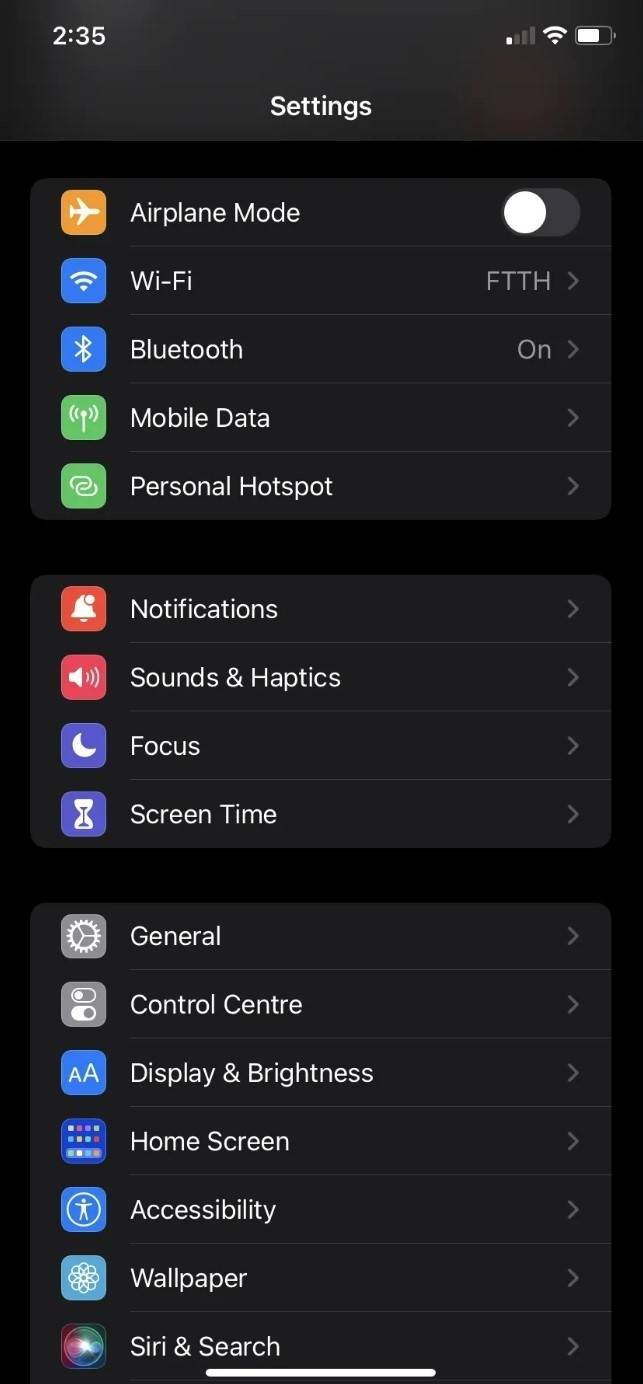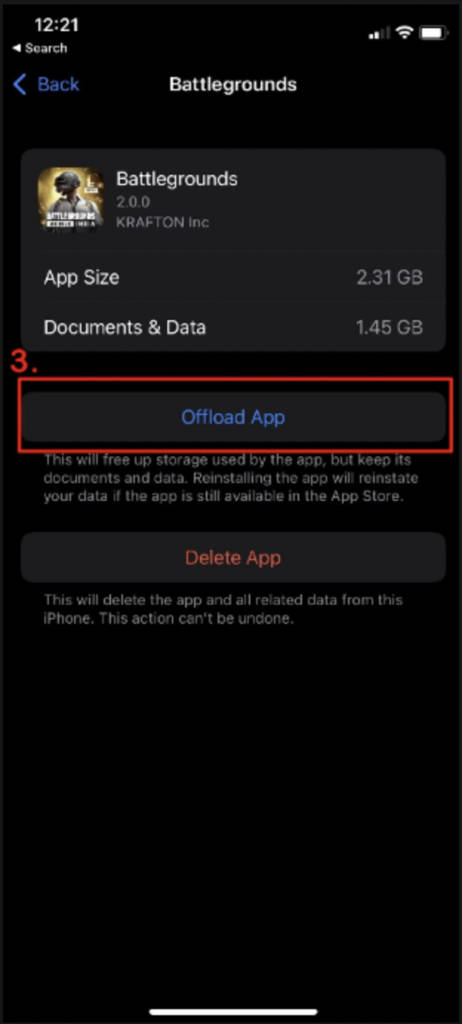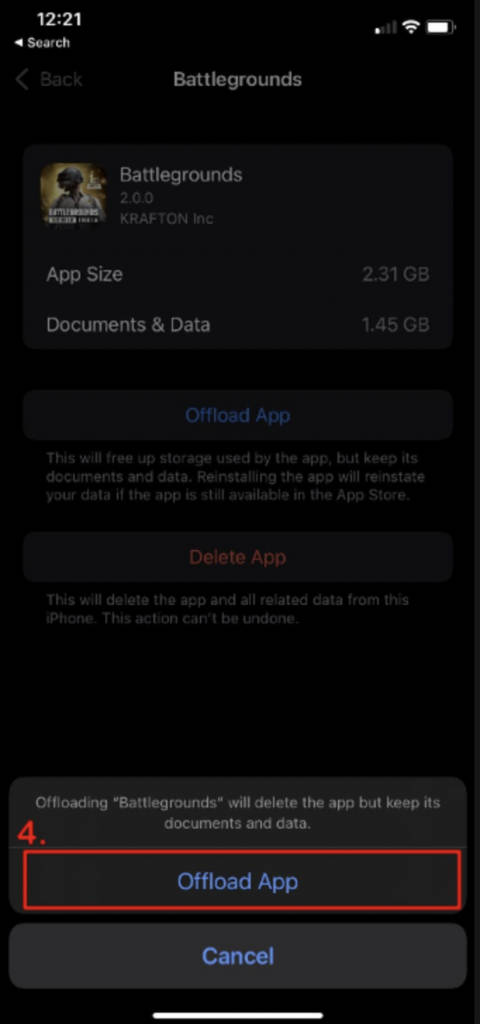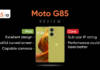Clearing the cache on your iPhone can help you free up some precious storage space and even improve performance by a small margin. Both browsers and apps tend to generate cache files which can pile up over a period of time if left unchecked. Therefore, if you feel you’re low on storage, removing cache from your device is the way to go. Here’s a quick guide on how to clear app-based and browser cache on your iPhone.
Table of Contents
How to clear browser cache on iPhone
Over a period of time, the browser cache can end up taking too much of your internal memory. Removing such cache memory can give you some precious storage for more apps and media files. Here’s how to clear the cache on various browsers available on iOS such as Safari, Chrome, and Microsoft Edge.
Safari
Clearing cache on Apple’s own inbuilt browser can be done through the settings app, just like other apps on iOS. Here’s the step-by-step process.
Step 1: Open the ‘Settings‘ app on your iPhone
Step 2: Scroll down through the page and find ‘Safari’
Step 3: Now on this page, there will be an option present ‘Clear History and Website Data‘. Select it
Step 4: Confirm the prompt that appears next and you’re done!
Do note that as the option suggests, all your browser history along with cache and cookies will be removed as well. However, autofill data will still remain in place.
Google Chrome
Clearing cache on Google Chrome for iPhone is a bit different than Safari. As its a third-party app, we can utilise the in-app settings to remove the cache as well has cookies and browser history. The process is as follows.
Step 1: Head over to Google Chrome app on your iOS device
Step 2: Next, tap on the ‘3-dot’ menu present in the bottom right corner
Step 3: Now from the options appearing over there, tap on ‘History’
Step 4: Here you can select the time range of the data to be removed. Once done, there would be an option called ‘Clear browsing data‘ at the bottom. Select it.
Step 5: Confirm the prompt and all your cached data, media and files will be removed
Microsoft Edge
Microsoft Edge is yet another popular browser on iOS. Being a third-party app, removing the website cache can be done by going through various options. Here’s the step-by-step guide.
Step 1: Open Microsoft Edge on your iPhone
Step 2: Tap on the ‘3-line’ menu at the bottom right corner

Step 3: Now select the ‘Settings‘ option
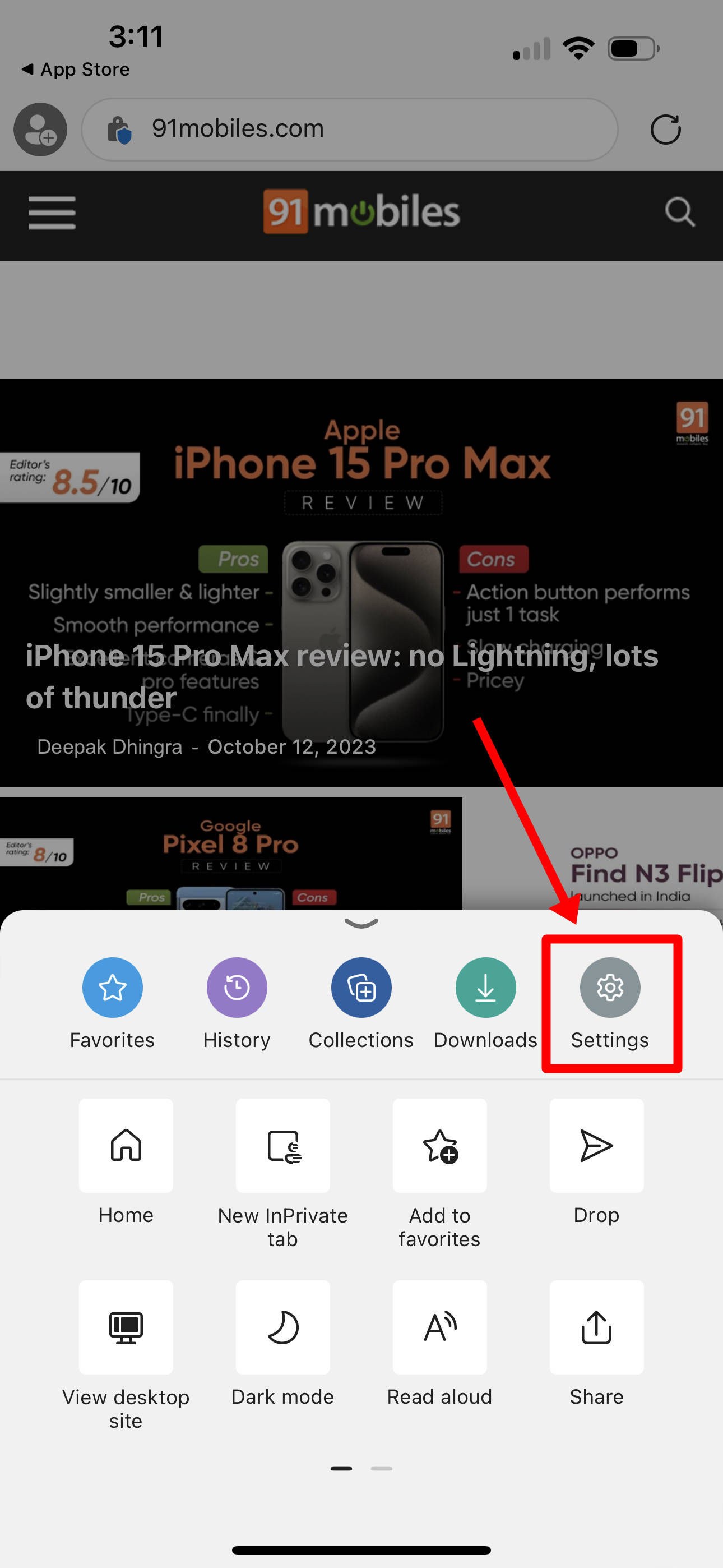
Step 4: Next tap on the ‘Privacy and security‘ option
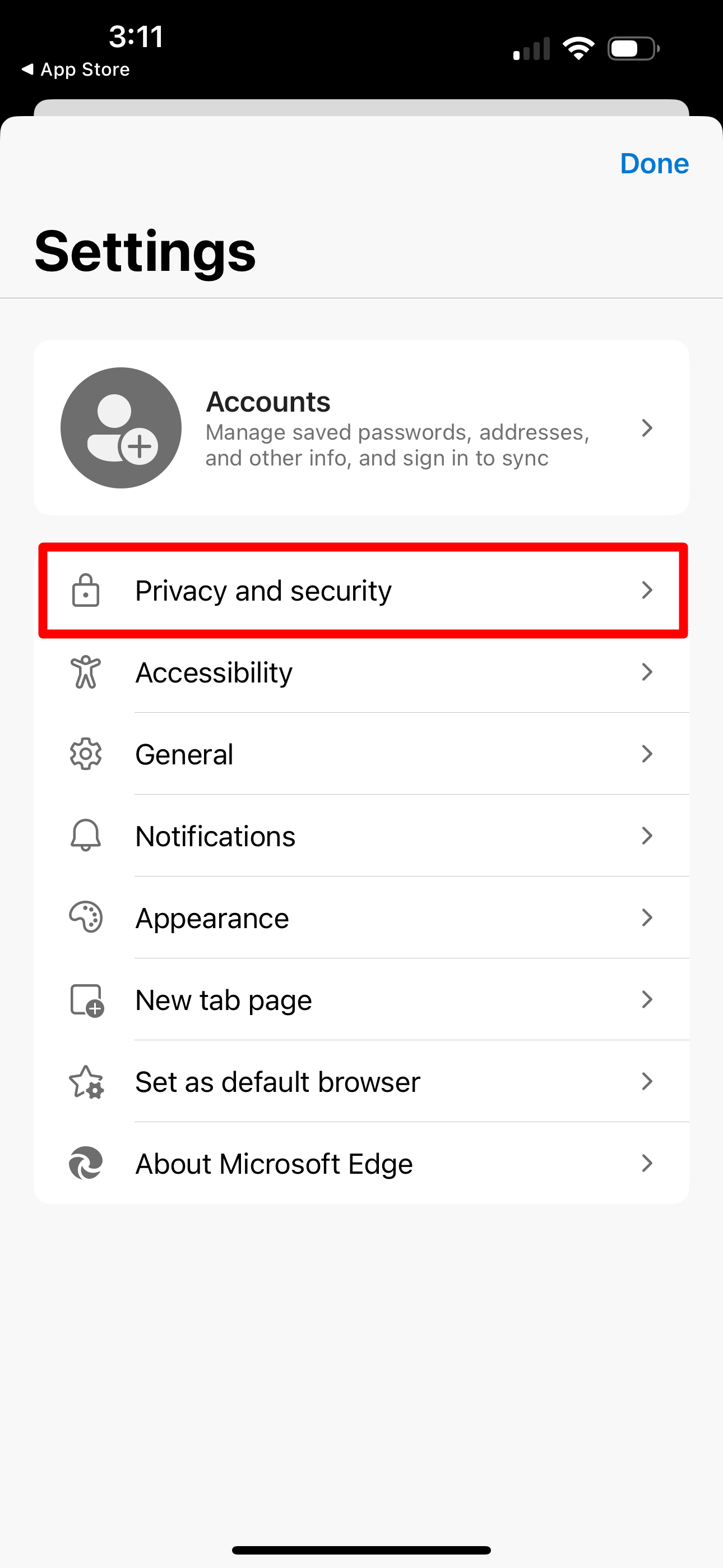
Step 5: Within the privacy settings, select the topmost option called ‘Clear browsing data‘
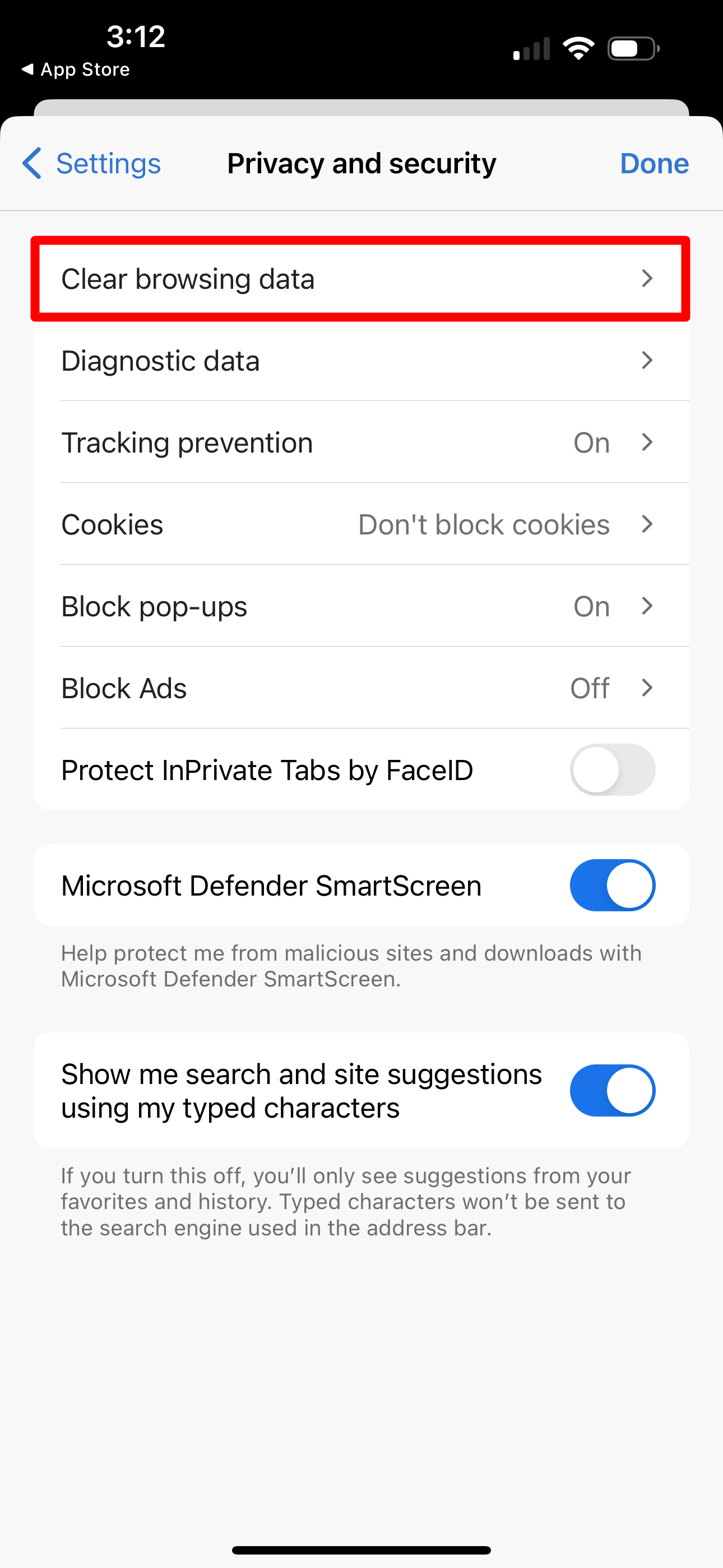
Step 6: Now checkmark the ‘cache’ option along with other types of data you want to remove from Edge browser such as history, cookies and saved passwords
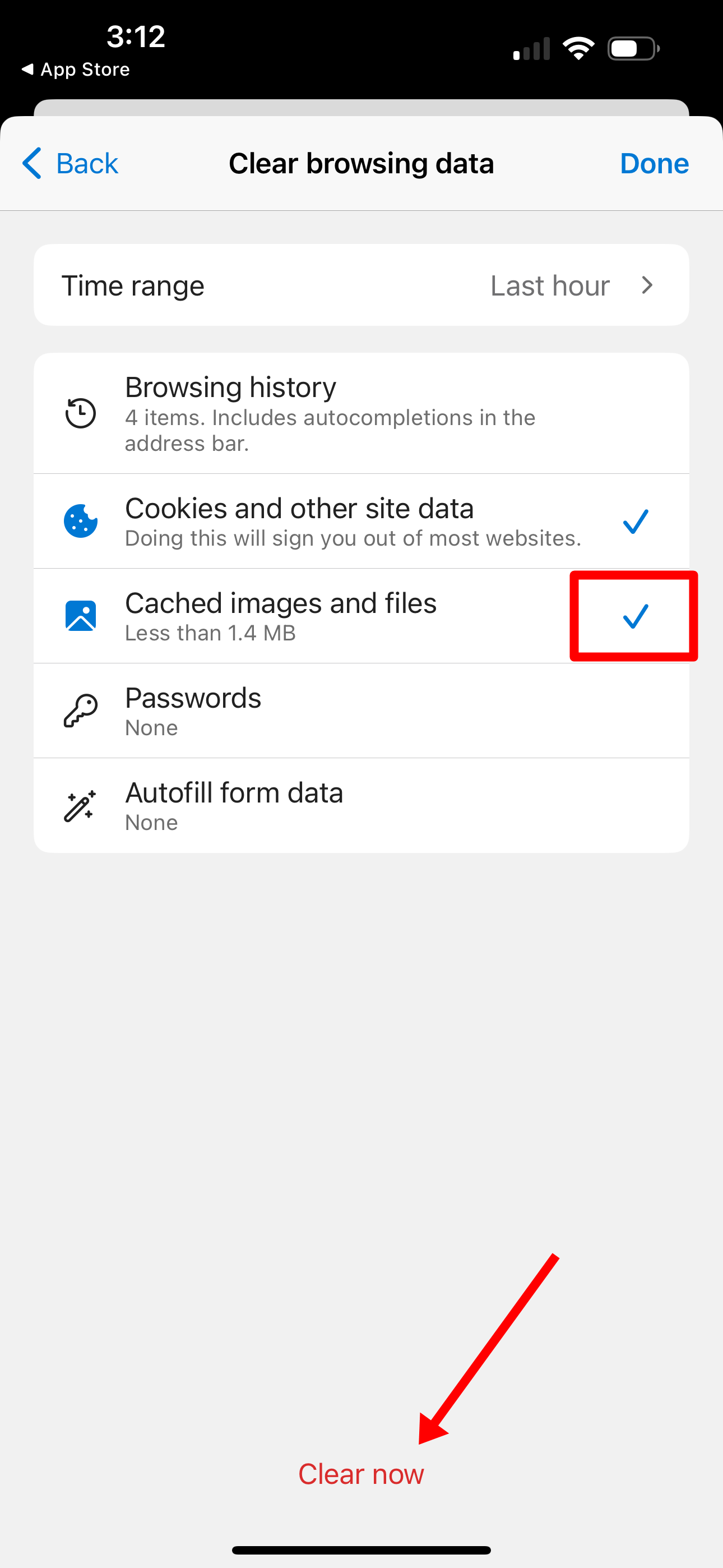
Step 7: Finally, hit the ‘Clear now’ button at the bottom

Step 8: It’ll ask for a confirmation prompt so select the ‘Clear now’ option
With that, all your cache and other data will be removed from the browser
How to clear app cache on iPhone
There are a couple of methods to remove app cache on iPhone. This is how they work:
Removing temporary app data
Some apps on iOS allow you to clear cache from the settings app itself with a click of a button. But to make this come into effect, the particular app needs to be launched at least once in order to clear its cache.
Step 1: Open the ‘Settings‘ app on your iPhone
Step 2: Scroll through Settings and find the app you want to clear the cache of
Step 3: Select the app and once again scroll to the bottom of the page
Step 4: Now here you’ll find a toggle named ‘Reset cache on next start‘. Enable it
Step 5: Now launch that particular app from the homescreen to get rid of its cache
Step 6: For apps that don’t have this option, the only way to clear their cache is by deleting and reinstalling them from the App Store
Alternatively, you can also search for the app name within the settings itself to avoid the hassle of scrolling through the settings app.
Through the offload option
The offload option present on certain apps can help also you to get rid of cache on iPhone. This isn’t exactly an alternative to removing the app cache but rather deletes the app and gets rid of the temporary and hidden storage space taken up by the app. Moreover, all the user data and documents such as media files are not removed using this option but instead are stored in an archive. That said, here’s the procedure for using the offload option.
Step 1: Head over to the ‘Settings‘ app on your iOS device
Step 2: Scroll down to the ‘General‘ settings
Step 3: Now tap on the ‘iPhone storage‘ option
Step 4: Here you’ll find an extensive list of third-party apps. Select the one which you want to clear the cache of
Step 5: Once the app storage page opens, here you’ll find an option called ‘Offload App‘
Step 6: Tap on it and confirm the prompt to offload the app from your iPhone
With that done, you’ll gain back some storage space. Now you can go ahead and reinstall that app from the App Store and start afresh. All the data will be restored once the installation is complete.
FAQs
What is a cache?
A cache is the storing of website and app data such as files and media on your local storage. This is done in order to prevent the program from searching or rendering the resources from scratch which can be otherwise time-consuming and increase the wait times for the user. But at times, the cache can act as a burden on low-storage devices after a while and may give performance issues. This is why you may want to get rid of the cache on your iPhone for smooth and quick operations.
What is the difference between clearing cache and offloading?
Clearing the cache removes the temporary files generated by the apps for smooth functioning of the device while offloading uninstalls the app but retains the app’s documents and data. Both options can come in handy to free up some storage space.
Can iPhones automatically clear app cache if the storage space starts running out?
No, users will have to manually get rid of the cache on their iPhones if the storage space gets full or the performance starts slowing down.
That’s all folks. By following the above-mentioned steps to clear cache on iPhone, you can free some burdened storage space and allow your device to run smoother and faster.