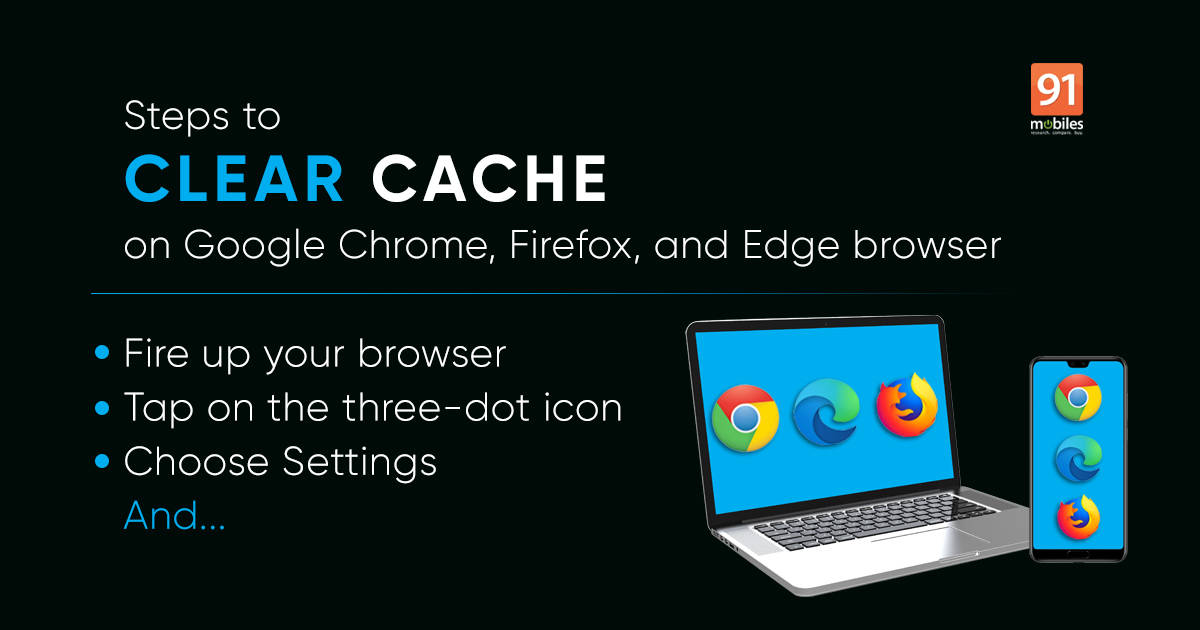
Surfing the internet and browsing through your favourite websites leaves behind bits of data on your computer known as ‘cache’. Although cached data helps in loading visited websites faster, it may hamper your internet surfing experience and cause the browser to slow down upon reaching a certain limit. This is why you may want to clear cached data every once in a while to keep things running as fast as possible especially on low-end devices.
Let’s dig deeper into how that can be done.
Table of Contents
What is cache?
To put simply, cache allows faster access to websites by temporarily storing files and media like images & videos of those visited websites on the local storage of your devices such as computers and smartphones.
Cache cancels out the effort of loading websites’ resources when you visit the same web page, ultimately rendering the website faster while shortening the waiting times. As mentioned earlier, when the cached data on a browser takes up too much space, it may lead to performance issues of the device, therefore it’s always recommended to discard the same.
Here are some steps to clear the cache on popular browsers for both computers and smartphones.
Also Read: Clear iPhone cache: How to clear app and browser cache on iPhone
How to clear cache of any browser on Windows laptop/ PC
Clearing the cache of any browser on Windows is pretty easy which can be done with just a few clicks here and there.
Steps clear cache in Chrome browser
To clear cache in Chrome for Windows laptop or PC:-
- In the top right corner, click on the 3-button menu
- Hover on more tools
- A side menu would appear, there you’ll find ‘clear browsing data’
- Click on the same or perform a shortcut Ctrl + Shift + Del
- This will take you to the ‘Clear browsing data’ settings
- The ‘cached images and files’ would have already been selected with the default time range of ‘last 7 days’ but you can select ‘All time’ from the dropdown
- Click on ‘clear data’ on the bottom left
- Alternatively, one can clear several other data such as browsing history, cookies, browsing history etc. by going into the advanced tab in this particular menu
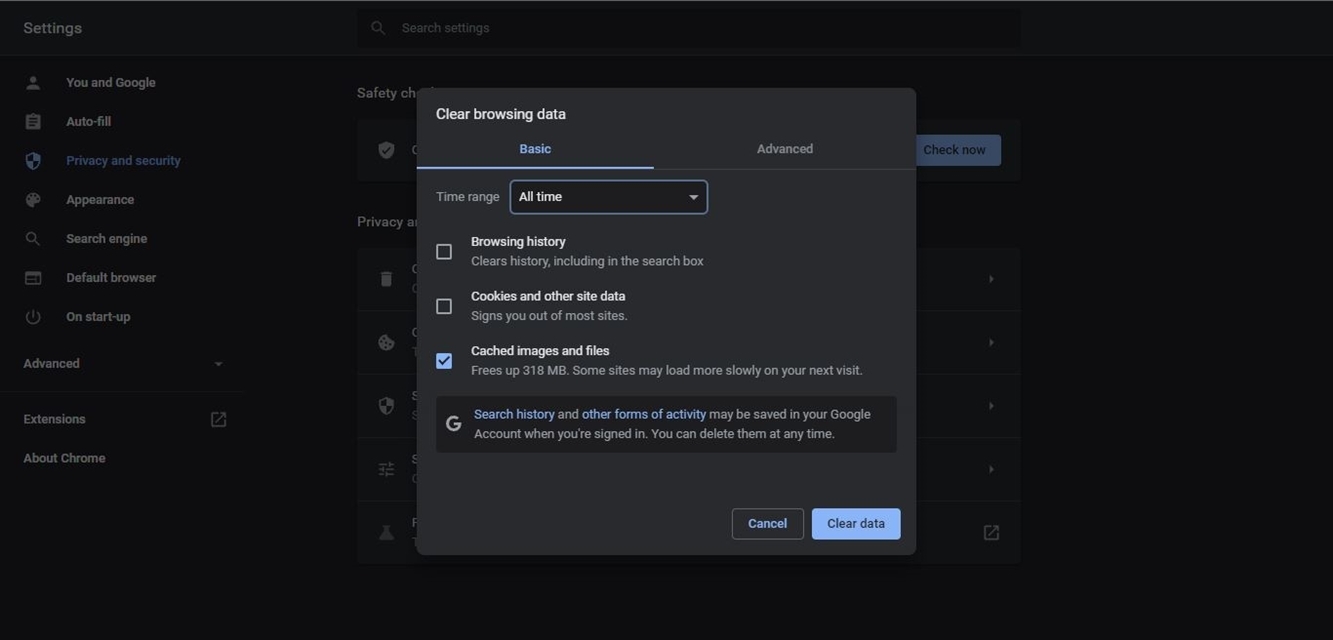
This menu can also be found by simply going into settings and searching for ‘clear browsing data’. From there, the same steps can be followed.
Also Read Here’s how you can stop websites from sending annoying notification prompts in Google Chrome
Steps clear cache in Edge browser
Though Microsoft Edge is based on Chromium, it has a different approach to clear cached data as compared to Chrome:-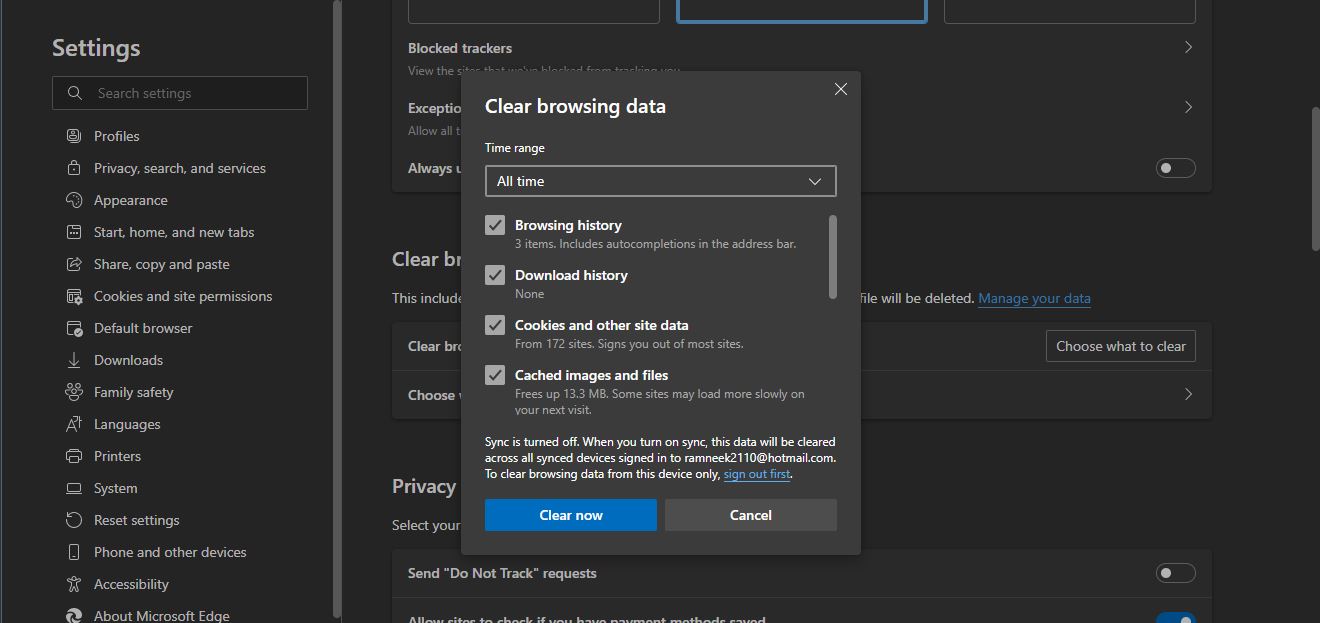
- In the top right corner, click on the 3-button menu
- Down below, you’ll find ‘settings’. Click it.
- On the left menu, click on ‘Privacy, search, and services’
- Scroll down and you’ll find ‘Clear browsing data’ menu
- To instantly clear cached data, click ‘Choose what to clear’ in ‘Clear browsing data now’
- Now, you’ll find all sorts of data that can be discarded such as cached images and files, cookies, and download & browsing history.
- Just like Chrome, there’s also a time range varying from ‘7 days’ to ‘all time’. Select according to your preference
- Click on ‘Clear now’ and you’re good to go.
Steps to clear cache in Firefox browser
![Clear cache in Firebox for desktop]()
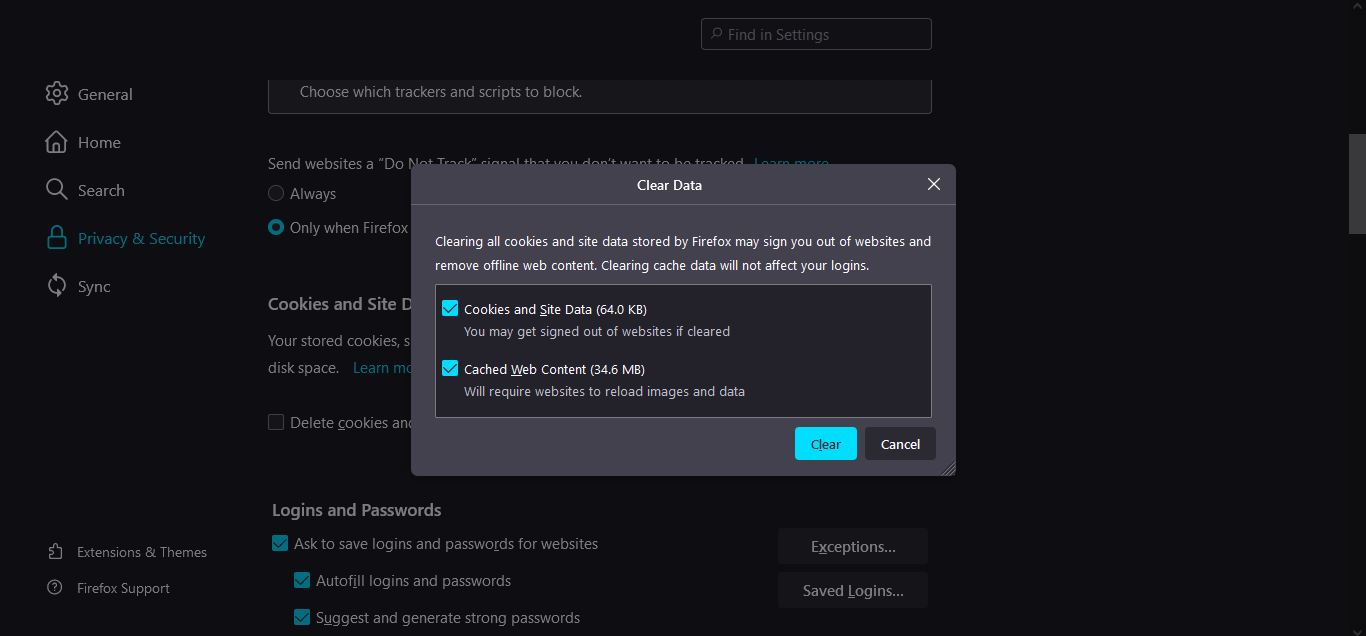
Clearing cache on Firebox is also pretty easy:-
- In the top right corner, click on the hamburger menu
- Down below, you’ll find ‘settings’. Click it.
- On the left menu, click on ‘Privacy & Security’
- Scroll down and you’ll find ‘Cookies and Site Data’
- Under this menu, there’s a ‘Clear Data’ button
- It’ll prompt you to clear ‘Cached Web Content’ and by default its checked
- Finally, just hit the ‘Clear’ option and your cache will be cleared
How to clear cache in Android and iOS mobile phones
Although mobile browsers are not resource-intensive like computer counterparts, the cached content can result in taking up too much storage space.
Let’s have a look at some steps to get rid of cache on mobile browsers
Steps to clear cache in Chrome browser
- On the top, beside the tabs button, select the 3-dot menu
- Now select ‘settings’
- Under ‘Basics’ tab, you’ll find ‘Privacy and security’ and select it
- The top most option would be ‘Clear browsing data’ and just select that
- Now, just like Chrome on desktop, a similar UI consisting of ‘Basic’ and ‘Advanced’ tabs would appear
- Accordingly, select the time range and check the required data to be cleared
- Finally, select ‘Clear data’, and you’re done
Steps to clear cache in Edge browser
- Microsoft Edge for mobile has a bottom bar where all the browser’s settings can be accessed
- Select the 3-dot menu found in the middle of the bar
- On the top right of the menu, you’ll find the ‘settings’
- After opening settings, scroll down and select ‘Privacy and Security’
- Under this setting, again scroll all the way down to find ‘Clear browsing data’
- As always, ‘cached images and files’ are checked by default along with cookies and browsing history
- Just select ‘Clear’
Steps to clear cache in Safari browser
There’s a pretty different approach to clearing cache of Safari browser on iOS as compared to other operating systems
- Head over to settings apps of your iOS device
- Scroll down till you find ‘Safari’. Select it.
- Now once again scroll all the way down to the ‘Advanced’ menu
- Select the first option i.e. ‘Website Data’
- Here you’ll find the list of all the visited websites. Then just select ‘Remove All Website Data’ option
- It’ll prompt for the confirmation and finally select ‘Remove Now’
That’s all folks. By following the above-mentioned steps to clear cache on browsers for both mobile phones and desktops you can free some burdened storage space allowing devices to run smoother as well as fix some technical issues with the browser.










