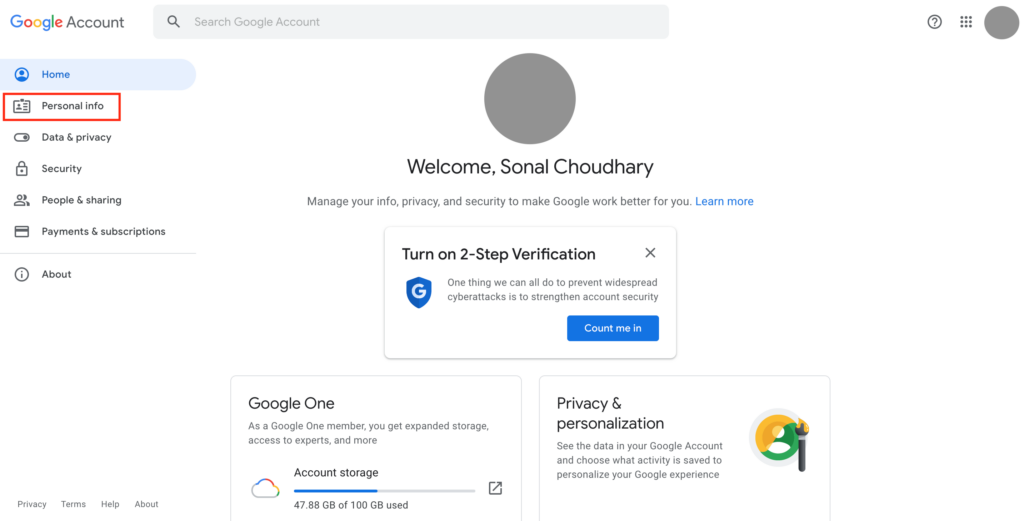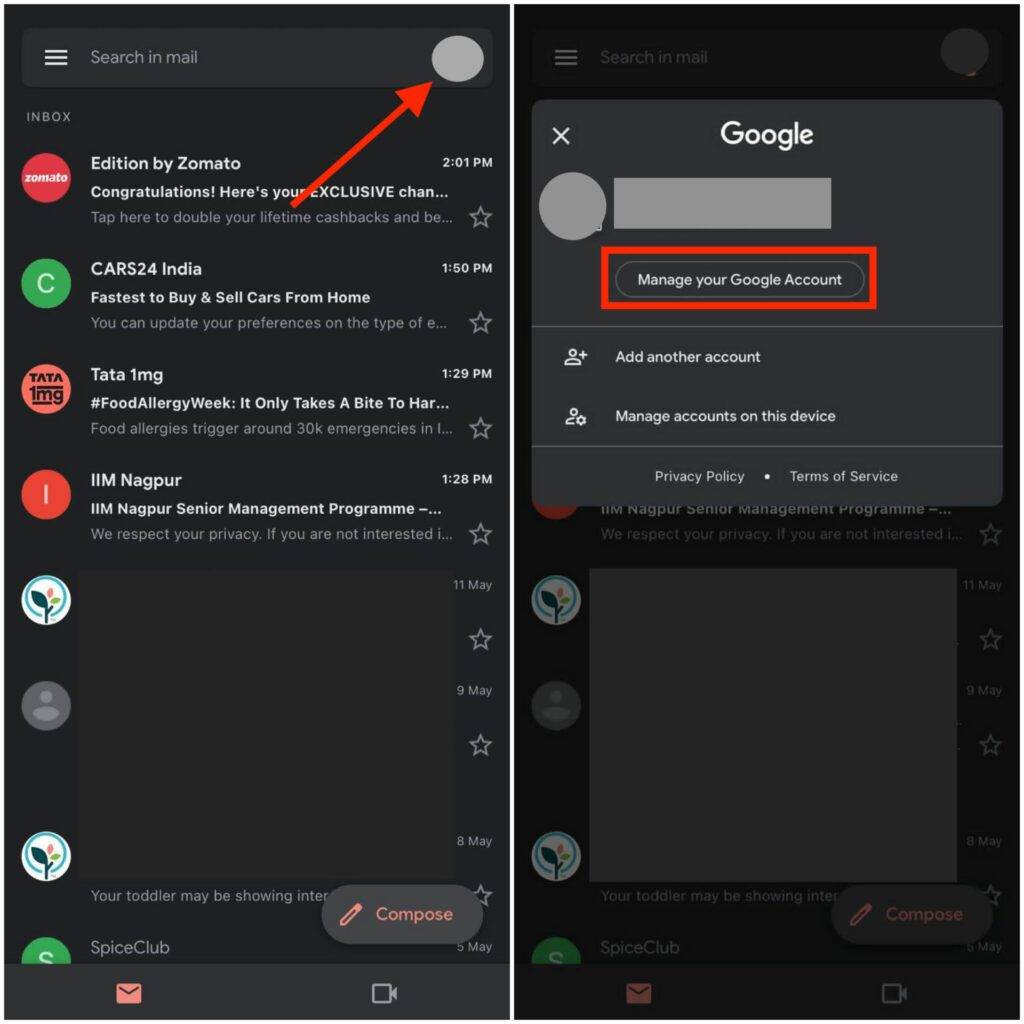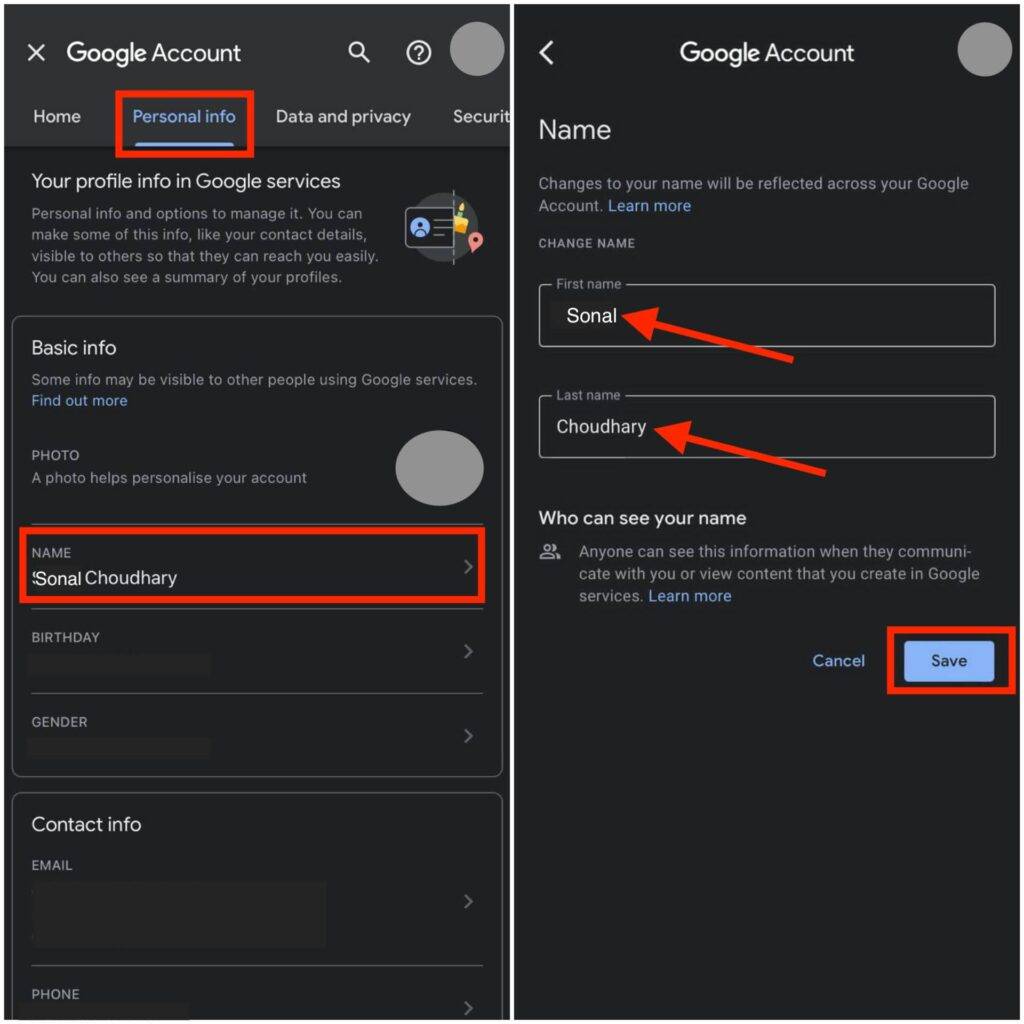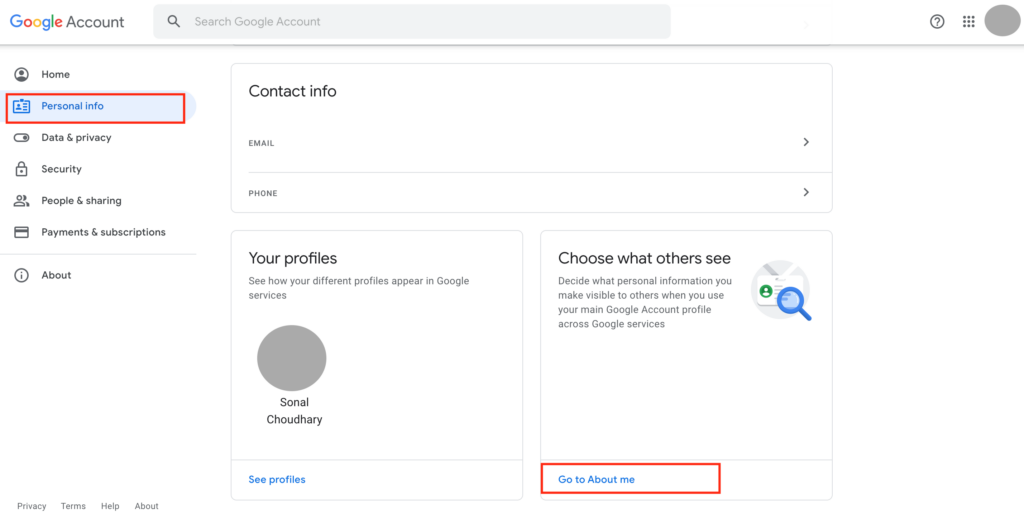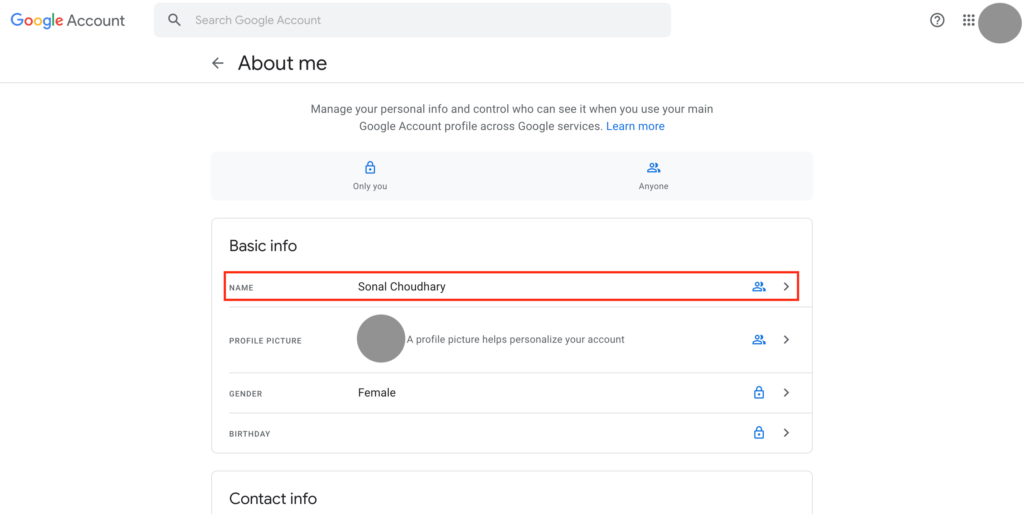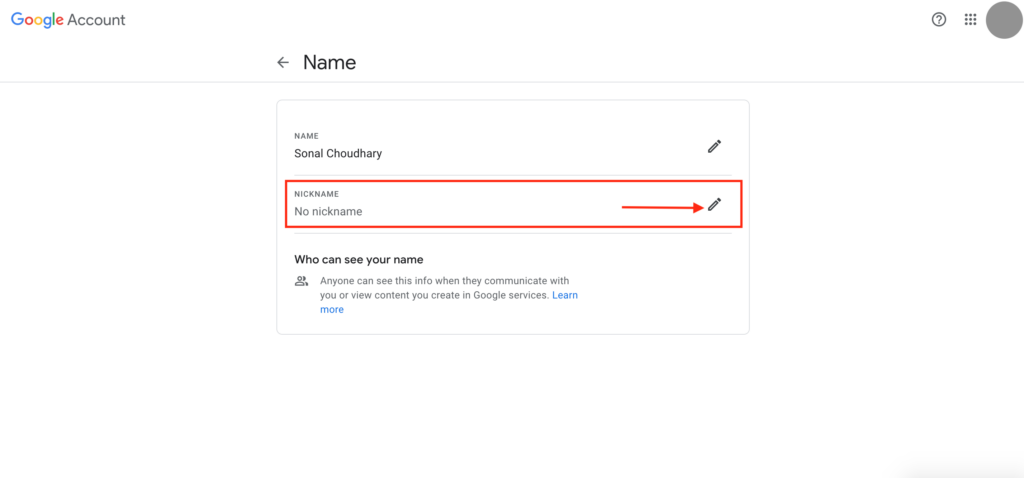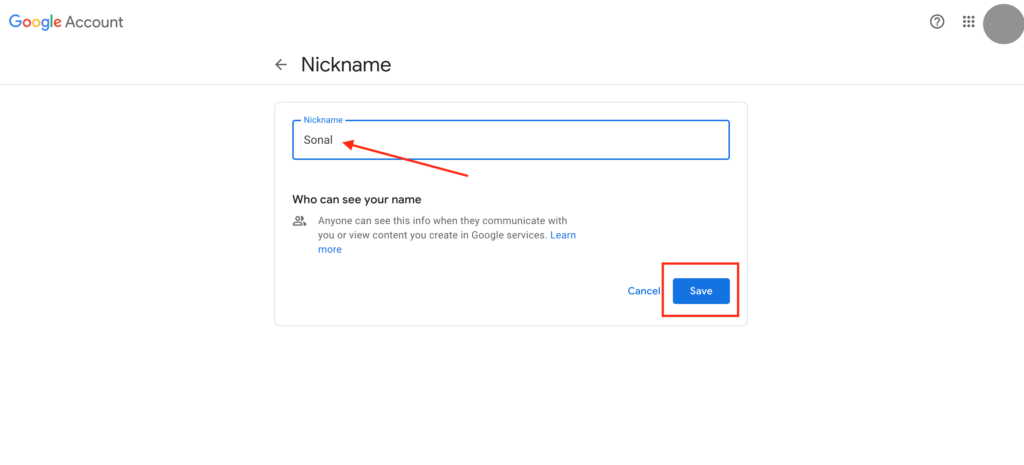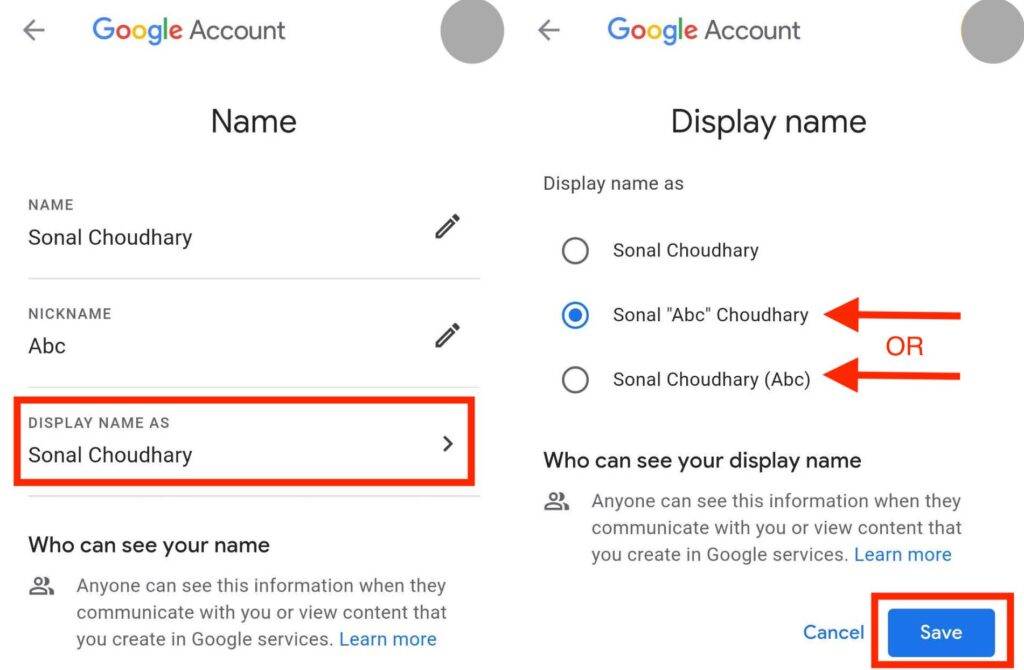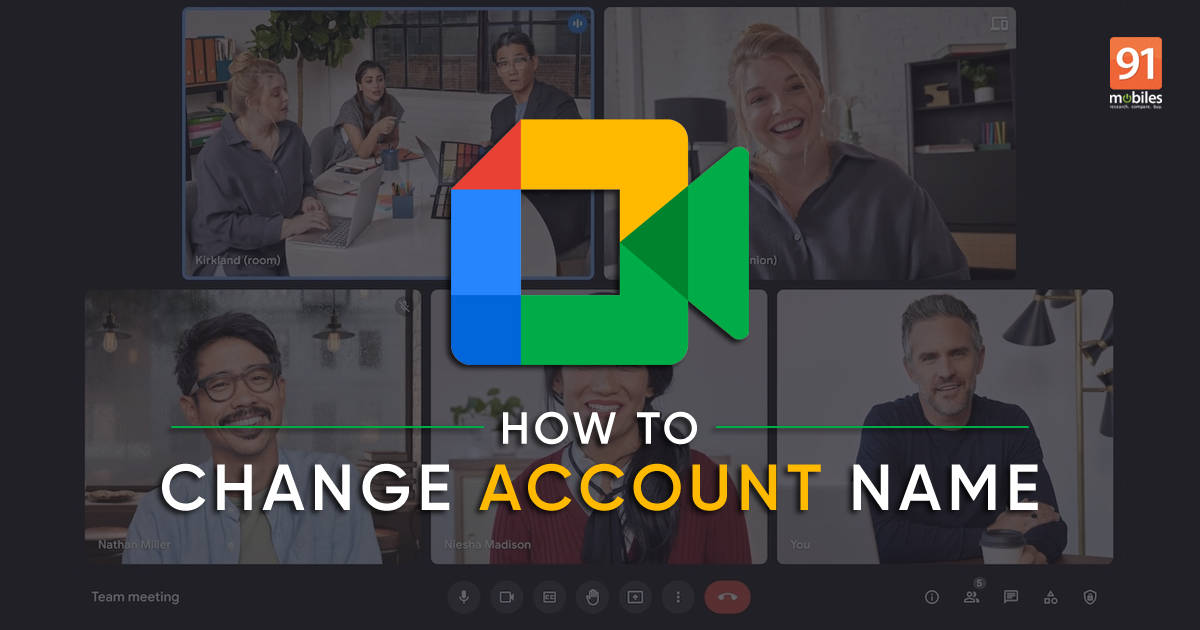
Among many things, Google Meet allows you to change your account name. This gives you better control over your virtual identity and makes you easily recognisable among the participants. That being said, your Google Meet name is synced with your Google account. Hence, when you update the username in your Google account, the change applies to Google Meet as well. Wondering how to do that? Fret not, we have got you covered. Below is an easy step-by-step guide on how to rename your account name in Google Meet on PCs and Android and iOS devices.
Table of Contents
Why would you rename your Google Meet name?
Before we guide you through the process of changing your Google Meet name on different devices, let’s first get into the various reasons why you might want to take that step.
- If you have officially changed your first or last name
- If you need to fix a spelling mistake in your existing display name
- If you want to include your middle name
- If you wish to use a nickname, pseudonym or alias for privacy reasons
- If you have to let someone else use your Google account for a meeting
- If you wish to add a suffix or prefix to your name for professional reasons
- If you need to display your position in the organisation instead of your name
- If you feel like having fun during a personal chat or while playing a virtual game
How to change your name in Google Meet?
Here are the step-by-step instructions on how you can change your Google Meet name on a PC/laptop through a web browser, on Android through settings and on iOS through the app.
On PC
If you’re using a Windows PC/laptop, MacBook or iMac, you can rename your Google Meet account name through a web browser. All you need to do is follow these instructions to the T.
- Click myaccount.google.com to open your Google account page (sign in, if required)
![]()
- From the menu on the left, select Personal Info.
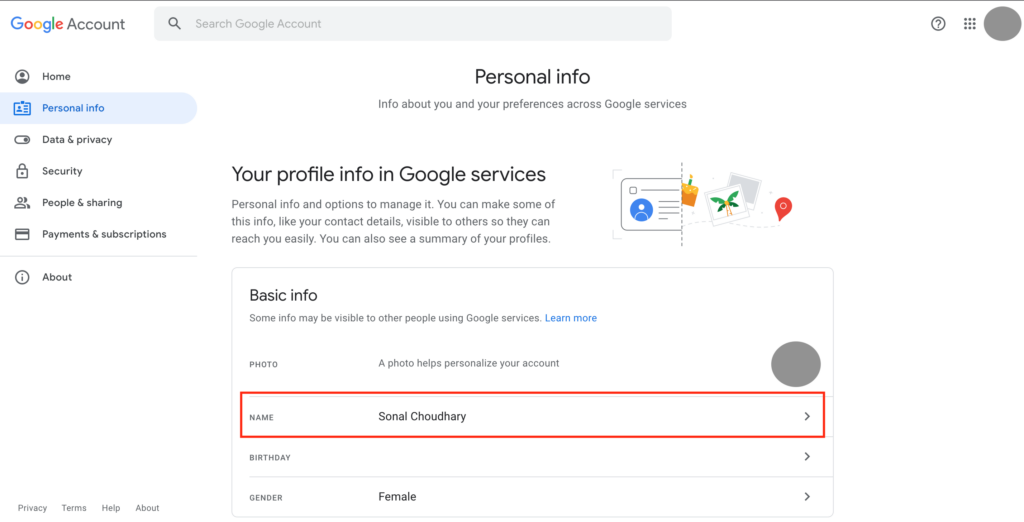
- Under Basic Info, click on the Name field.
![]()
Change the First and/or Last name to what you’d like to see on Google Meet.- Tap the Save button at the bottom of the page.
You’ll be notified that the changes will be reflected across all the Google apps you use. Wait for a couple of minutes and your new Profile Name will be displayed in Google Meet.
On Android
If you’re an Android user, the process to change your name in Google Meet is quite simple for you. You can do it directly from your smartphone or tablet settings. Here’s how.
- Open the Settings app on your Android mobile phone or tab.
![]()
- Scroll down and select Google from the menu.
- Tap Manage your Google Account under the profile icon.
![]()
- On the page that opens, select Personal Info from the horizontal menu.
- Click on the Name field under Basic Info.
- Edit your First and/or Last name as desired.
- Click on Save when done.
Your new Google account name will be reflected in Google Meet in a couple of minutes.
On iOS
While Apple devices don’t give you the ability to change your Google account name through the device’s settings, it’s possible to do so using the Gmail app. Read on to know how.
- Open the Gmail app on your iPhone or iPad.
![]()
- Click on your profile picture on the top-right corner of the screen.
- Select Manage your Google Account.
![]()
- Go to the Personal Info tab.
- Tap the Name field under Basic Info.
- Make the desired changes to your First and/or Last name.
- Hit Save when done.
Now, go to the Google Meet app and refresh it once to see the updated display name.
How to add nickname in Google Meet?
Should you wish, you can also add a nickname to be displayed with your profile name in the Google Meet account. It’s a convenient way to add your middle name, designation, suffix or prefix, or just a nickname that you’d want your contacts to see. Here’s the process for it.
- Open your Google account page following the steps mentioned above corresponding to the device you’re using (i.e., through the web browser if you’re using a PC/laptop, through device settings on Android and through the official Gmail app on iOS).
![]()
- Now, click on the Personal Info tab
- Scroll down and tap Go to About Me under Choose what others see.
![]()
- Under Basic Info, select the Name field.
![]()
- Tap the pencil icon in the Nickname field.
![]()
- Type the nickname that you’d like to add and click on Save.
![]()
- Go to Display name as and choose how you’d like your name to appear.
- Hit the Save button.
You’ll now be able to see your preferred name on all Google apps including Google Meet.
Also Read: Google Meet call recording: How to record Google Meet call with audio on laptop and mobile phone
FAQs
Can I change my name during a meeting in Google Meet?
Yes, you can. It’ll take just a couple of minutes to change your Google Meet name using the step-by-step guide provided above, even if you’re in a meeting. However, it might take time for Google to sync those changes. So there is a possibility that your new name might not be visible until the meeting is over.
How many times Google Meet name can be changed?
Earlier, there was a limit on the number of times you can change your Google account name in a given time frame. However, Google now allows you to make the change as frequently as you want.
I changed the name but Google Meet is still showing the old one. What to do?
Try to clear cache and cookies from your web browser settings and then check again.
How to change your name on Google Meet as a student?
If you’re a student, you can follow the instructions mentioned earlier to change your Google Meet name on a computer as well as mobile phone. However, you may not be able to do so, in case the administrator or the institution doesn’t allow users to change their name.