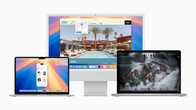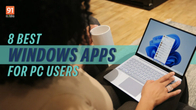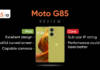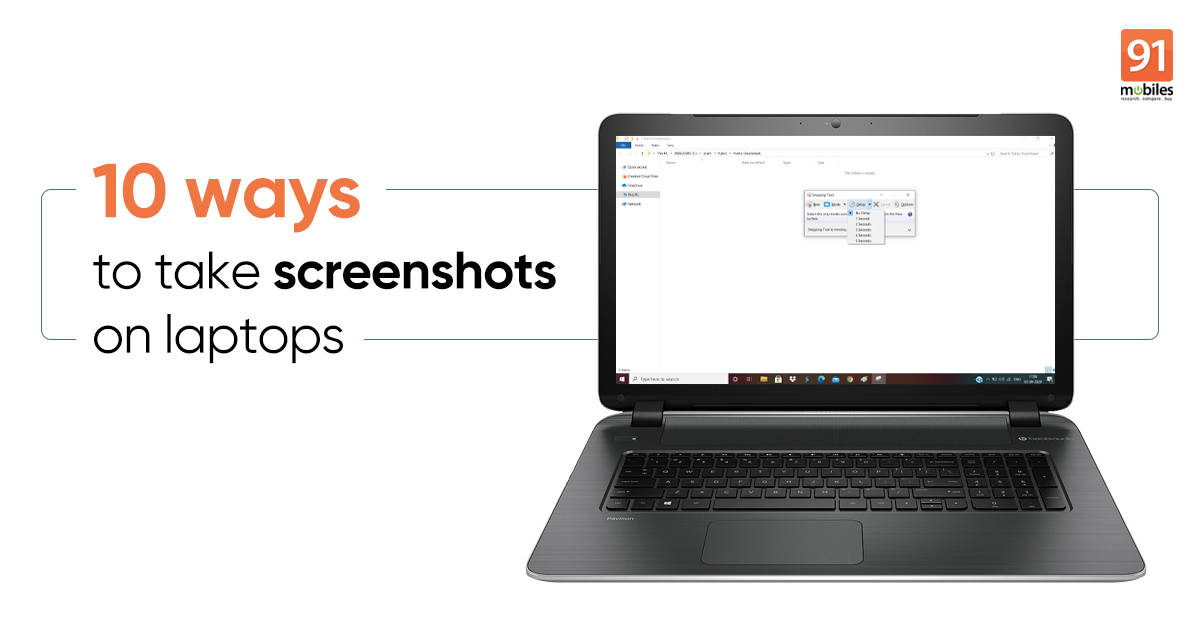
During work, studies, or in your everyday life, you may need to take screenshots on your computer for reference or as evidence. You can save these images as JPG or PNG files. This functionality is available on both Windows laptops/PCs and Macs, but the steps for capturing screenshots vary between platforms. There are different commands and methods for taking a screenshot, and if you’re not familiar with them, don’t worry! Below, you’ll find step-by-step instructions for capturing screenshots on Windows 11, Windows 10, Windows 7 laptops/PCs, and Macs.
Table of Contents
Take screenshot on Windows 7/ 10/ 11 laptop/ PC using app
Windows 10 and Windows 7 both come with a dedicated application called ‘Snipping Tool‘ to capture any screenshot. The app grabs a screenshot and saves it as an image file without first pasting it to another program.

- To do so, go to the Start Menu and search Snipping Tool.
- The application will open with options such as ‘New’, ‘Mode’, ‘Delay’, ‘Cancel’, and ‘Options’.
- The ‘New’ button will allow users to take a screenshot on a laptop in whichever form they prefer (freeform, without any preset dimension or shape).
- The ‘Mode’ option, on the other hand, allows you to choose the kind of screenshot shape you want – you can choose anything from full screen to rectangular to a free-form shape.
- The ‘Cancel’ button will put the process off, while the ‘Delay’ option will let you set a timer for taking a screenshot.
Print screen in Windows using this key
Apart from the app, Windows laptop also allows users to grab a still on what’s on the screen using ‘PrtScn‘ key. You can print screen on both Windows 11/10/ 7-powered laptops using this option.

- The PrtScn key is mostly on the top-right corner of the keyboard.
- Press the key to take a screenshot of the entire screen of the laptop in a clipboard, which you can then paste it on Paint, Microsoft Word, or any other program that displays an image.
- On some laptops, the button might need assistance from the Function key, labelled as ‘Fn’. Press Fn+PrtScn to take a screenshot on such computers.
Capture screenshot of the active window using this shortcut
- This option copies only the active window — the screen you’re working on — to the clipboard, which you can then paste into another program.
- Use the PrtScn button with the ‘Alt’ key to take a screenshot of the working screen on Windows 11/10/7 laptop.
Windows key+Shift+S, to take a screenshot of a specific portion

- Want to capture a specific portion, press these three keys – Windows + Shift+ S –together.
- This will dim the screen, open the Snip and Sketch tool, and change the mouse pointer to drag.
- Select the portion you want to capture.
- The screenshot will be copied to the clipboard, which you can then paste on any program that supports an image.
Directly save the screenshot on PC using Windows key + PrtScn

- If you don’t want to copy the screenshot to the clipboard, use the Windows key+PrtScn shortcut command on your Windows laptop to save it as an image file.
- Pressing the keys will take a screenshot of the entire screen and store it in the “Pictures” folder, in a subfolder called “Screenshots”
Screenshot on Laptop: Windows key+G

- This option is for gamers who want to take a screenshot on a Windows laptop.
- While playing the game, press the two keys: Windows and G, together for a game overlay.
- Click on the camera icon or press Windows key + Alt + PrtScn keys to take a screenshot.
- The screenshot will be saved within the “Videos” folder in a subfolder called ‘Captures.’
- Those playing games on Steam can press F11 button to take a screenshot, which you can then access from the ‘Steam’ folder.
Take Screenshot by assigning Snipping Tool to PrtScn
Most modern-day Windows laptops come with a dedicated screenshot key at the topmost bar of the keyboard for quickly capturing the screen. However, in case your laptop doesn’t have it, you can assign the PrtScn to open the Snipping Tool. Here’s how.

- Open Settings on your Windows 10 or 11 laptop
- Now go to the search bar and enter ‘print screen’
- Select the ‘Use the Print screen button to open screen snipping’
- Toggle the option on
- Go ahead and press the ‘PrtScn’ key and the Snipping Tool layout should appear

Screenshot on Macbook: Command+Shift+3

Screenshot on Macbook: Command+Shift+4

- Additionally, you can press and release the space bar, which will turn the crosshair into a little camera icon. Hover the icon over the window you want to capture so it highlights, and then click on it or press enter.
- Press and hold the space bar with this command (after dragging to highlight an area but before releasing the mouse button or trackpad) to lock in the shape and size of the selected area and reposition it anywhere on the screen. This is handy if the initially selected area is a little off.
- Lastly, you can hold ‘Shift’ key after dragging to highlight an area, but before releasing the mouse button, to lock each side of the selected area, while keeping up or down to position the bottom edge free.
Screenshot on Macbook: Command+Shift+5

- This option basically gives you a free hand over the screenshot.
- Once the Cmd+Shift+5 command is invoked, you see a box on the screen, which you can adjust according to your liking, and a bunch of other options.
- You can simply press ‘enter‘ to take a screenshot of the selected area or select ‘Capture selected portion’ option from the small panel below.
- The panel also comprises ‘Capture Entire Screen’ and ‘Capture Selected Window’ buttons, along with two video-recording buttons that let you record your entire screen or a selection of it and an ‘Option’ button to select the drive you want to save screenshots, set timer, among other things.
- On the left is an ‘X’ button to close the screenshot panel, which can be done with the Escape key.
Screenshot on Macbook: Command+Shift+6

This option is only available for the MacBook version with Touch Bar as it lets you take a screenshot of the Touch Bar.
All the screenshots taken on macOS laptops will be stored on the desktop (by default). However, you can change the location to whichever drive/ folder you prefer. To do so, press Command-Shift-5 –> go to Options –> and select save location, with this all your future screenshots will be saved to that folder or drive.
FAQs
What is the quickest and easiest method I can use to capture a screenshot on Windows?
The easiest way to capture a screenshot of the whole screen on Windows is by pressing the Windows + Print Screen keys together. This will save the screenshot to your ‘Screenshots’ folder as well in the clipboard.
How to take a screenshot if my keyboard doesn’t have the PrtScn button?
If your keyboard doesn’t have the PrtScn (Print Screen) key, you can press the Fn + Windows key + Space Bar to take a screenshot.
Does Mac have a sniping tool similar to Windows?
Yes, on Mac you can capture screenshots of specific parts of the screen by pressing Command + Shift + 5. Once enabled, you can drag the crosshair and select the area you wish to screenshot.