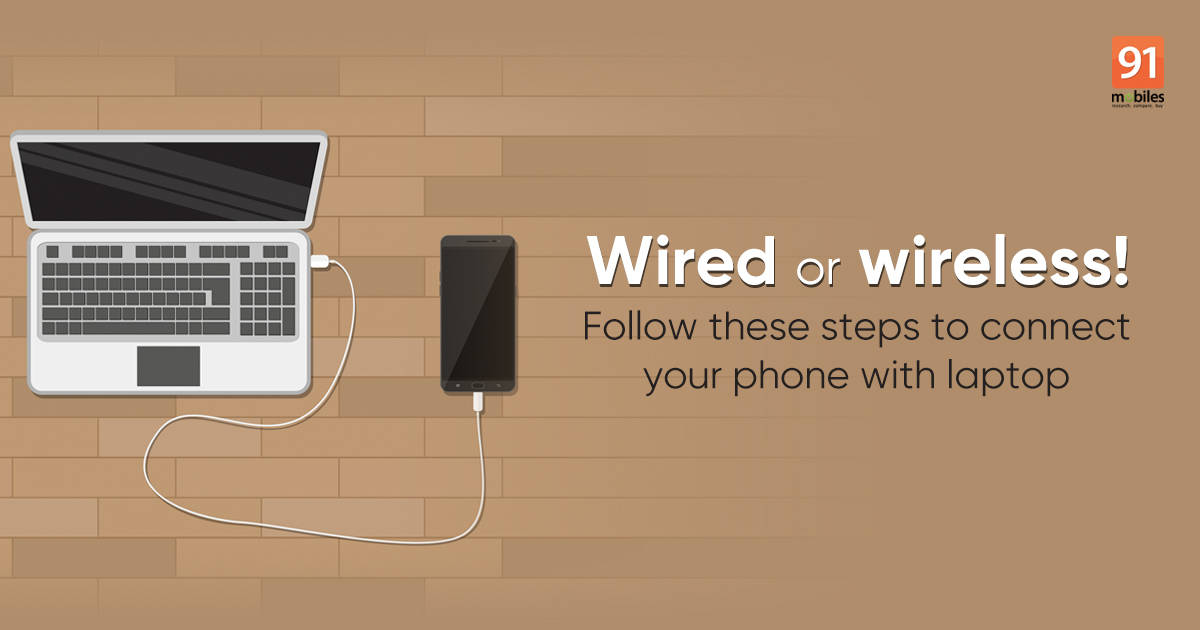
Not sure how to connect a phone to laptop/ PC and transfer files? This article can help you with that. A smartphone, whether it’s Android or iPhone, can be paired with Windows and macOS laptops both wired and wirelessly. Once the mobile phone is connected to the laptop, you can transfer files from Windows/macOS laptops to a smartphone or vice versa. Since Apple devices have a closed platform, you would require a special program such as Air File Transfer to pair an iPhone to a Windows laptop or Android to macOS. You can also use a cross-platform program called AirDroid that enables quick wireless transfers. Let’s run by these steps and see how you can connect a phone to laptop/ PC.
Read more: Laptop serial number: How to find serial number of a Windows laptop/ PC and Mac
Table of Contents
How to connect Android phone to Windows laptop and transfer files
Although Google makes Android (the operating system that more than 2/3rd smartphones in the world use) and Microsoft makes Windows, the two companies have made it easy to use the devices together. Take a look:
Connecting an Android phone to a Windows laptop using a USB cable:

- In this, an Android phone can be connected to a Windows laptop via charging cable. Plug your phone’s charging cable to laptop’s USB Type-A port and you’ll see ‘USB Debugging’ in the notification panel. By default, the USB Debugging will be set to charging; however, with a tap, you can change it to “Files” and “Photos” – the wording may vary depending on your device.
- Selecting any of the options will pair the device with the laptop. Windows is likely to automatically install any necessary drivers to allow your Android phone to communicate with your computer. However, in case it doesn’t, perform a Google search for “phone model drivers” and then follow the link of your manufacturer to manually download the drivers. Make sure that you don’t download drivers from an unknown source.
- After that, a small window will appear to access the files of your smartphone from the laptop. Otherwise, you can find the paired smartphone as a drive in the “Computer –> This PC” from where you can transfer files and more.
- Once you’re done with that, make sure you safely eject your smartphone from the computer. To do so, click on the ‘Safely Remove Hardware’ button in the System Tray in the lower-right corner of the desktop and select “Eject” option.
Connecting an Android phone to a Windows laptop wirelessly:

- You can also connect an Android phone to a Windows laptop and transfer files wirelessly.
- This can be done either by Bluetooth or third-party program AirDrop. The former requires you to turn on Bluetooth on both devices, make them discoverable, and search for the nearby devices. Select the device, which is yours, to establish a connection between your PC and smartphone to transfer files. However, we must tell you that the transfer speed via Bluetooth will be quite slow.
- That’s where AirDroid comes in. The third-party program pairs a laptop with any smartphone securely over Wi-Fi connection to transfer files across the devices. For that, you’ll have to create an account on AirDroid, download the app or use the web version on both devices.
- After doing that, you’ll be able to transfer files from laptop to smartphone or vice versa wirelessly at a much faster speed than Bluetooth.
How to connect Android phone to macOS laptop and transfer files
Connecting an Android phone to macOS is not as easy as Windows. You’ll require a third-party program. For wireless connectivity, follow the same AirDroid steps as listed above. The AirDroid app may not work on macOS, but you should have no trouble using the web version. You can also add AirDroid to Google Chrome extension for seamless pairing.
As for the wired connection between Android phone and macOS, download and install Air File Transfer on macOS. The app works on Mac computers with Mac OS X 10.5 or later and connects to your Android phone using your charger’s USB cable.
- Once you’re set, double-click on Android File Transfer and connect your Android phone to macOS laptop/ PC with charging cable
- Select File transfer option from the USB debugging in the notification panel of the phone
- After that, your phone will appear as a drive on the computer to transfer files and do other things.
How to connect iPhone to Windows laptop and transfer files
To connect an iPhone to Windows laptop and transfer files, you will require iTunes apps. iTunes can manage files, back up data, and collect together all the music and videos it can find on your system that can be transferred to the paired iPhone on non-proprietary laptops such as Windows.
- To download iTunes on Windows 10 laptop, open your web browser and go to www.apple.com/itunes
- Click ‘Download iTunes’, then ‘Download now’. In between, the process may ask you to opt-in or opt-out of the newsletter.
- Open your Downloads folder and launch the iTunes6464Setup.exe installer. Follow the installation instructions and open iTunes. Click Agree to the licence window. Agree in the Welcome window.
- The first time you’ll need to use the cable to attach the iPhone to your computer. This will prompt messages “Trust this Computer?” Click Trust and “Do you want this computer to access your iPhone?” Click Continue.
- The device will be ready now and you can transfer files from Windows laptop to iPhone.
How to connect an iPhone to a macOS laptop and transfer files
Pairing an iPhone to macOS laptop/ PC is relatively easy as both the devices are manufactured and shipped by Apple. You don’t need a special program. Just plug your iPhone to macOS using the lightning cable and you’re good to go. The phone’s drive will appear within the ‘Finder’ folder to transfer files and manage other things such as software and back-up.

As far as the wireless method goes, an iPhone can be paired with macOS using AirDrop. AirDrop is a default service from Apple, which uses both Wi-Fi and Bluetooth to transfer files between devices.

- To AirDrop from iPhone to macOS, select the files you want to share and tap the ‘Share’ icon. On the sharing menu, a round icon will be displayed for each device that has AirDrop turned on and is within AirDrop range of you.
- Tap the icon of the device you want to send to. The receiver’s device will prompt a message to accept or decline the file.
- If it’s accepted, the file will be transferred wirelessly from iPhone to macOS. Once the transfer is complete a sound alert will also play on the target device. This sound can be customised in Settings > Sounds > AirDrop. Similar steps can be performed for sharing a file from one iPhone to another.
- As for sending the files from macOS to iPhone, right-click the file you wish to share –> select ‘Share’, then ‘AirDrop’ from the menu. Make sure that the iPhone with which you’re trying to share the file has AirDrop turned on – to do so, access Control Center by swiping up from the bottom of the screen.











