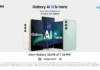If you’re wondering how to change your Twitter username and can’t find the exact setting, fret not as we’re here to help you with exactly that. One might feel the need to change their username to get rid of the default one, which Twitter provides while setting up a profile or giving the account a completely new identity. Whatever the reason be, we’ll guide you through all the steps to change your Twitter username on desktop and the mobile app as well as convey some tips to choose a perfect one for yourself.
Table of Contents
What is a Twitter username?
Before proceeding further, let us first understand what a Twitter username is. A username, not only on Twitter but on other social media platforms as well as a unique identity given to a particular account. Meaning once a username is used, no other account on the platform can carry that same username. It is depicted with ‘@(username)’ and is not associated with your first and/or last name. To give it a context, suppose a person’s name is Rahul Sharma so his username could be ‘@classicboy’. Notice how the actual name is different from the username.
How to change Twitter username
Here’s how you can change your Twitter username in a few easy steps.
Change Twitter username on desktop
The steps to change Twitter username on the desktop are as follows.
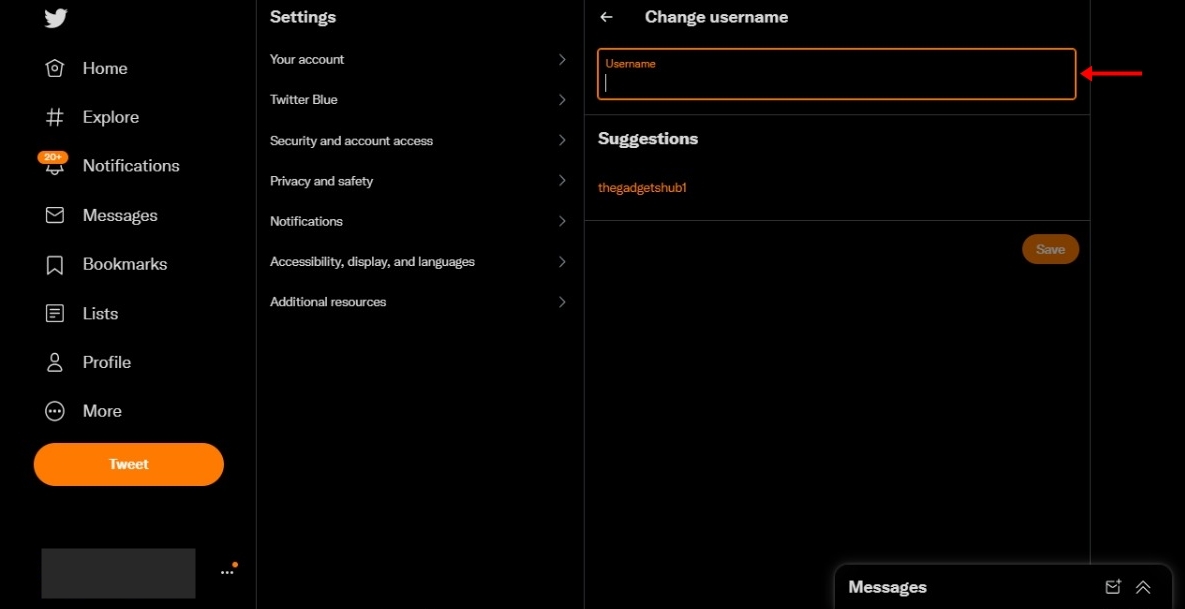
- Log in to your Twitter account, if haven’t already on twitter.com
- Now on the left menu click ‘more’
- Now a pop-up will appear. Select ‘Settings and Privacy’
- Inside the settings select ‘Account information’ under ‘Your account’
- It may ask you to enter your password
- Once done, the first option you’ll find is ‘username’
- Select it and change it to a new username
- Hit ‘Save’ and you’re done
Change Twitter username on mobile app
Here’s how you can change your Twitter username on Android mobile phone and iPhone app.
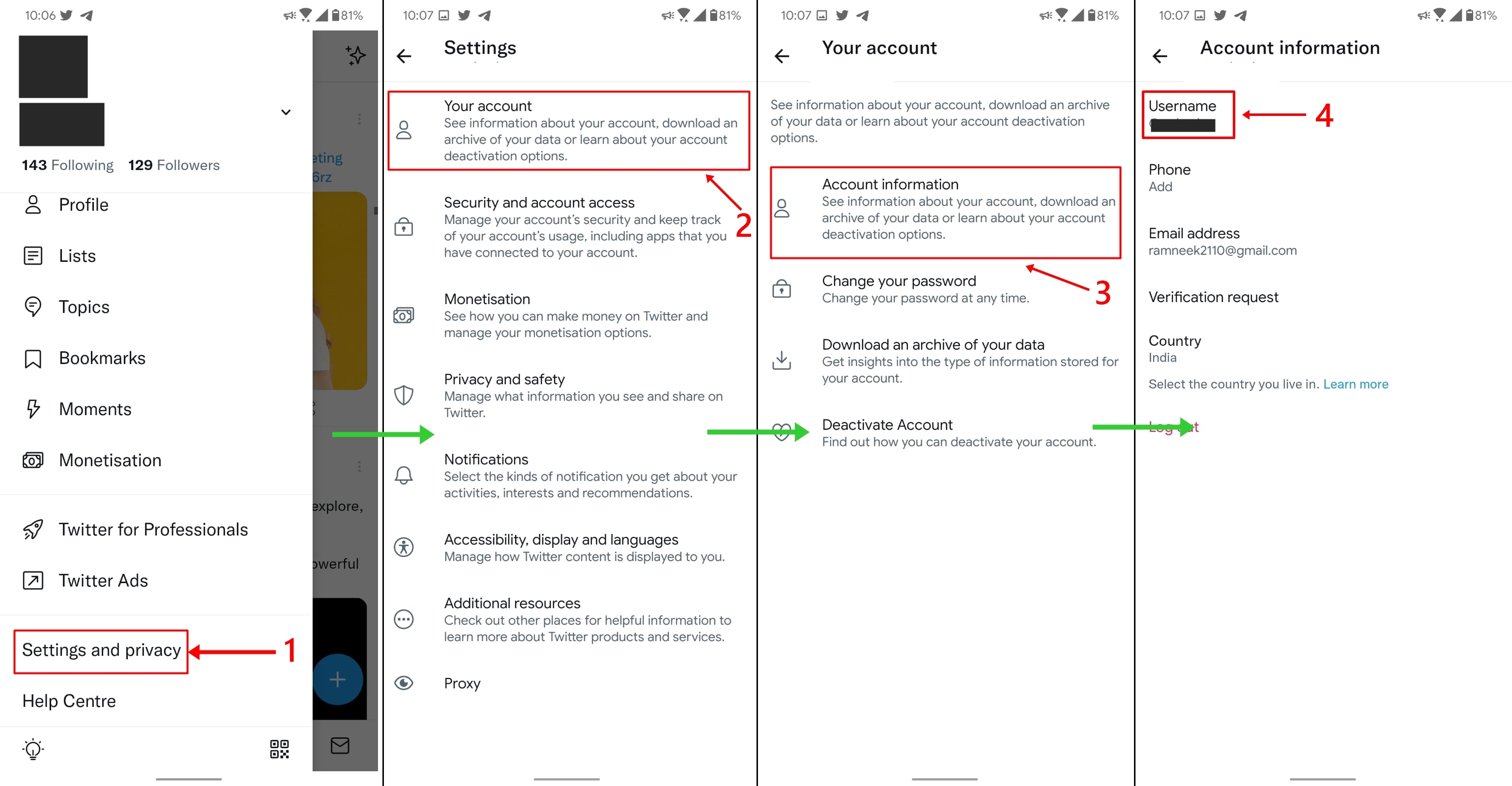
- Open the Twitter app on your mobile phone
- Tap on the profile picture at the top left corner to open the side menu
- Now select ‘Settings and privacy’
- Then select the topmost option i.e. ‘Your account’
- Now select ‘Account information’
- Here you’ll see the ‘Username’ option. Select it
- From here you can change it to a new username
- Lastly, tap on ‘done’ to save the changes
How to choose the best Twitter username
Here are some tips you can use to come up with a username that is simple, memorable and easily readable.
- Avoiding special characters: Always try and avoid using special characters and numbers such as @, &, $, # etc. The one you may use underscores (_) which depicts the separation of words in a username.
- Use prefixes: It can be very common your full name might not be available to be used as a username as it’s already picked by someone else. In that case, you can add prefixes such as “@its(username)” or “@the(username).
- Abbreviation: To keep things simple, you can use an abbreviated version of your actual name. Meaning using some letters from your first name and some from your last name. Combining them may create a decent username that you can use.
- Association: If you’re associated with an organisation, industry or company you can incorporate that into your username as well. For instance, a person is a digital marketer, so his/her username could be “@digital(name)”.
So folks this was a quick guide on how you can change your Twitter username on the mobile app as well on the desktop website.