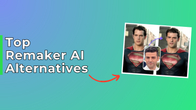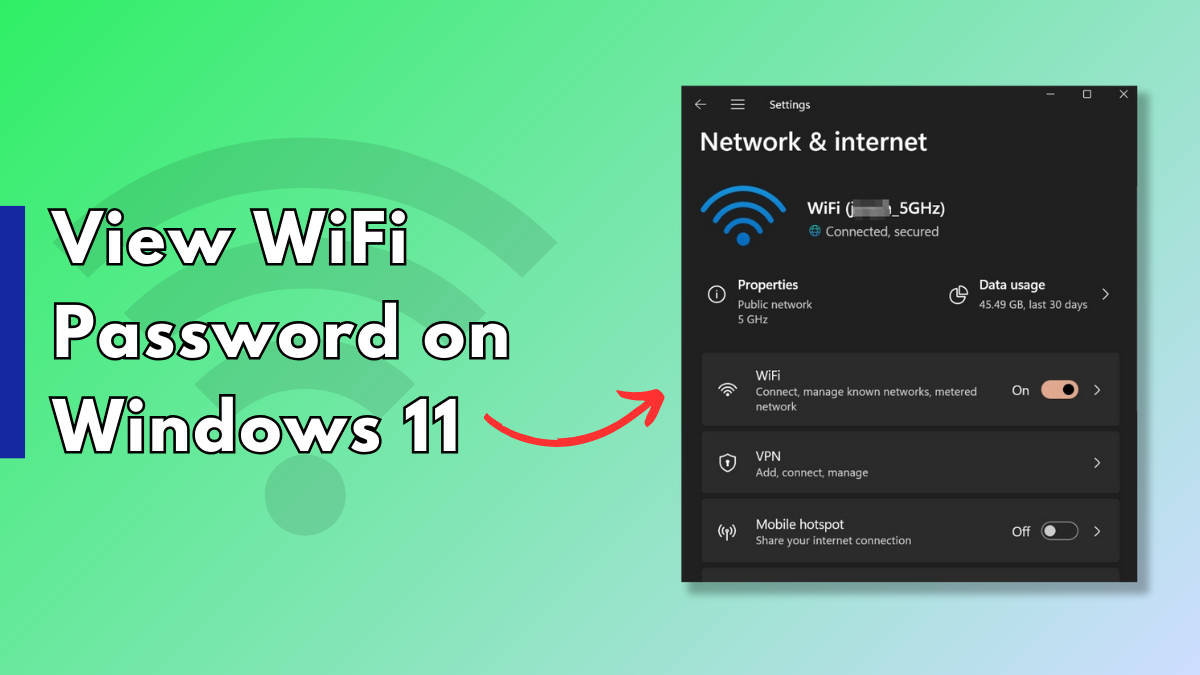
Can’t remember your WiFi connection’s password at your home or office? We’ve got you covered. In this article, we have laid down several methods to view the WiFi password from a connected Windows 11 PC/ laptop. These methods involve using the Settings app, Control Panel, Command Prompt, and PowerShell window. Check it out.
Table of Contents
View WiFi password on Windows 11 through Settings app
One of the easiest ways to check the WiFi password on a Windows 11 laptop or PC is through the Settings app. Here’s how to go about it.
Step 1: Go ahead and open the ‘Settings‘ app
Step 2: Now select the ‘Network & internet‘ menu
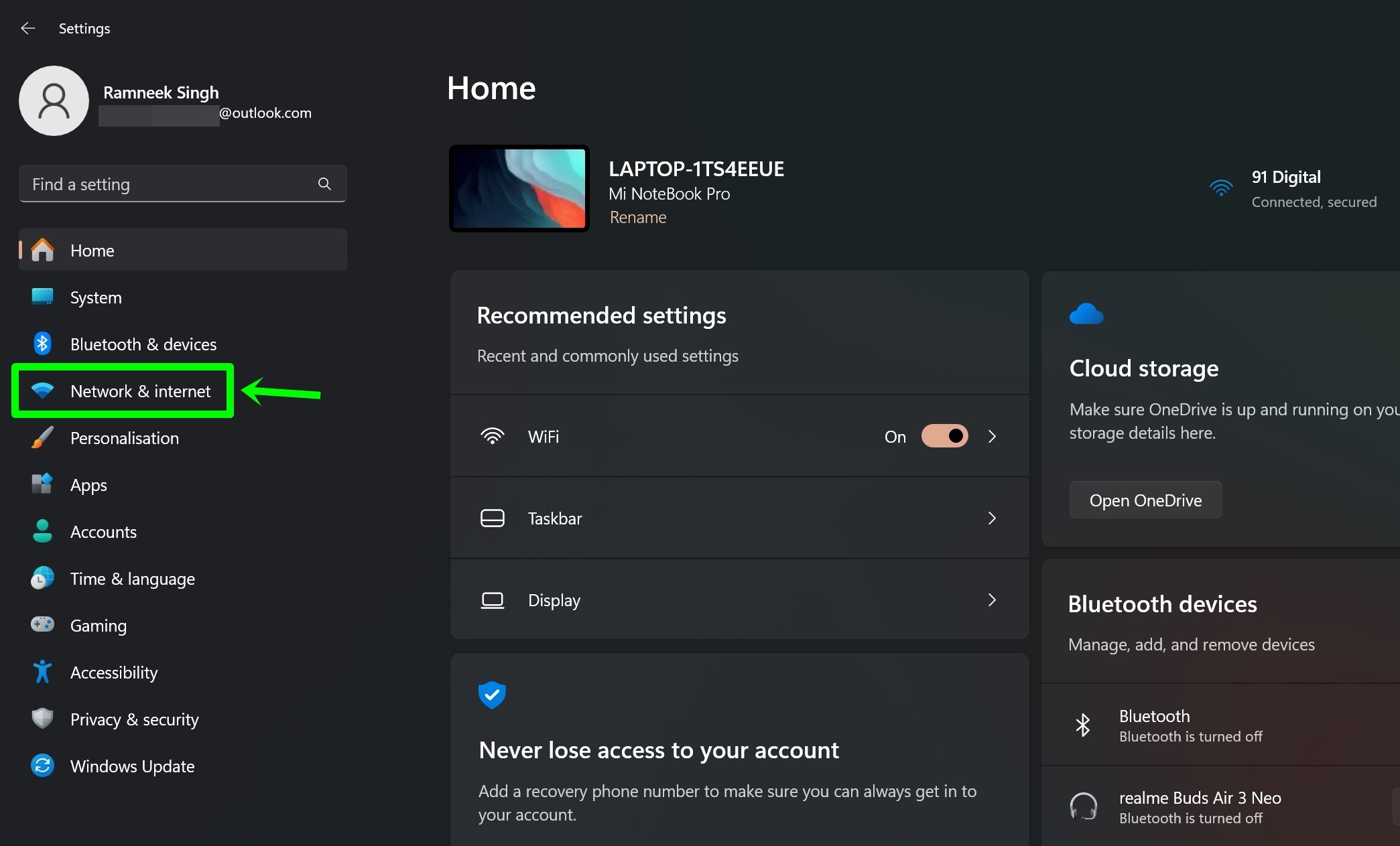
Step 3: Click on ‘WiFi‘
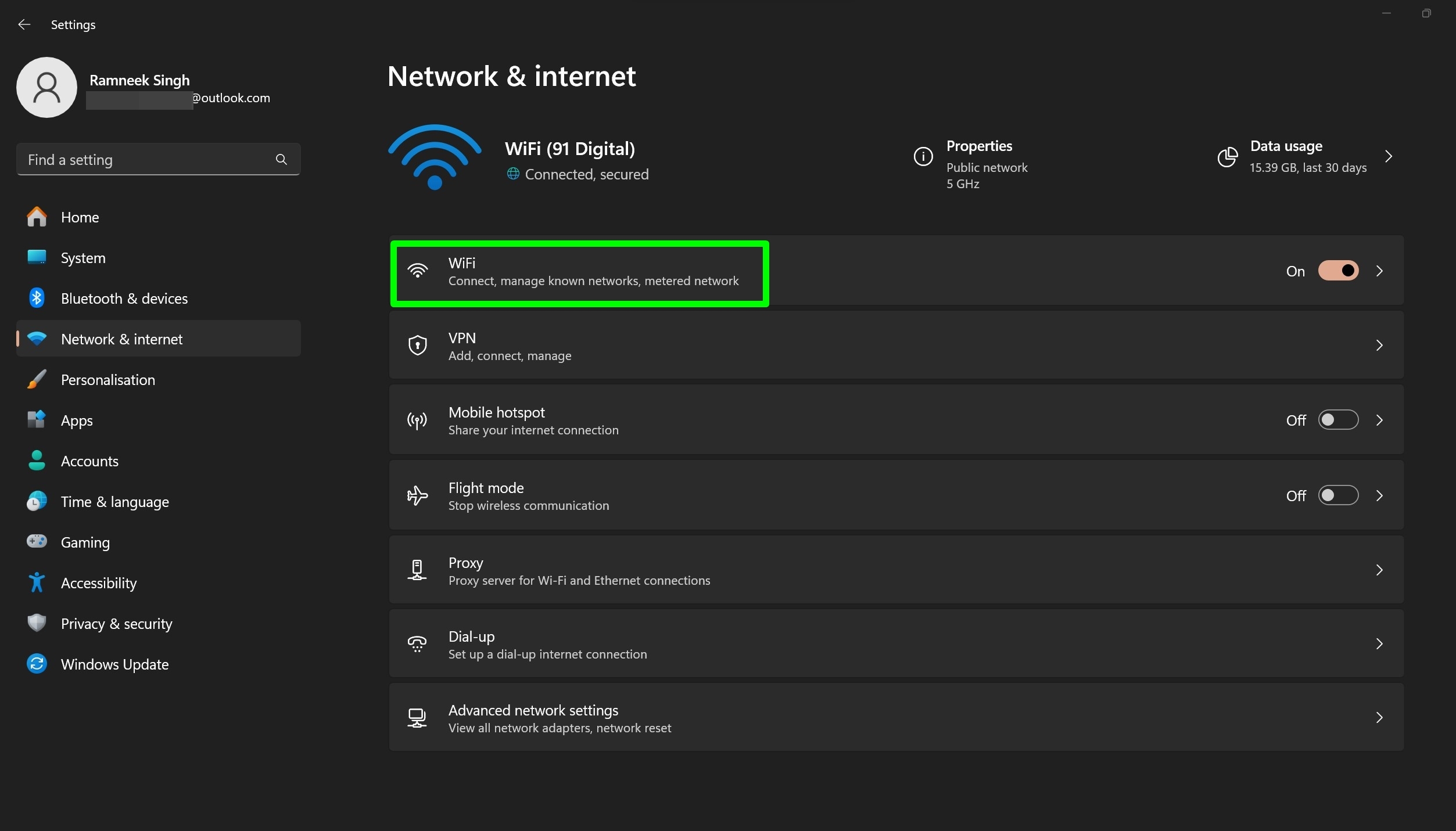
Step 4: From here, select the ‘Properties‘ section
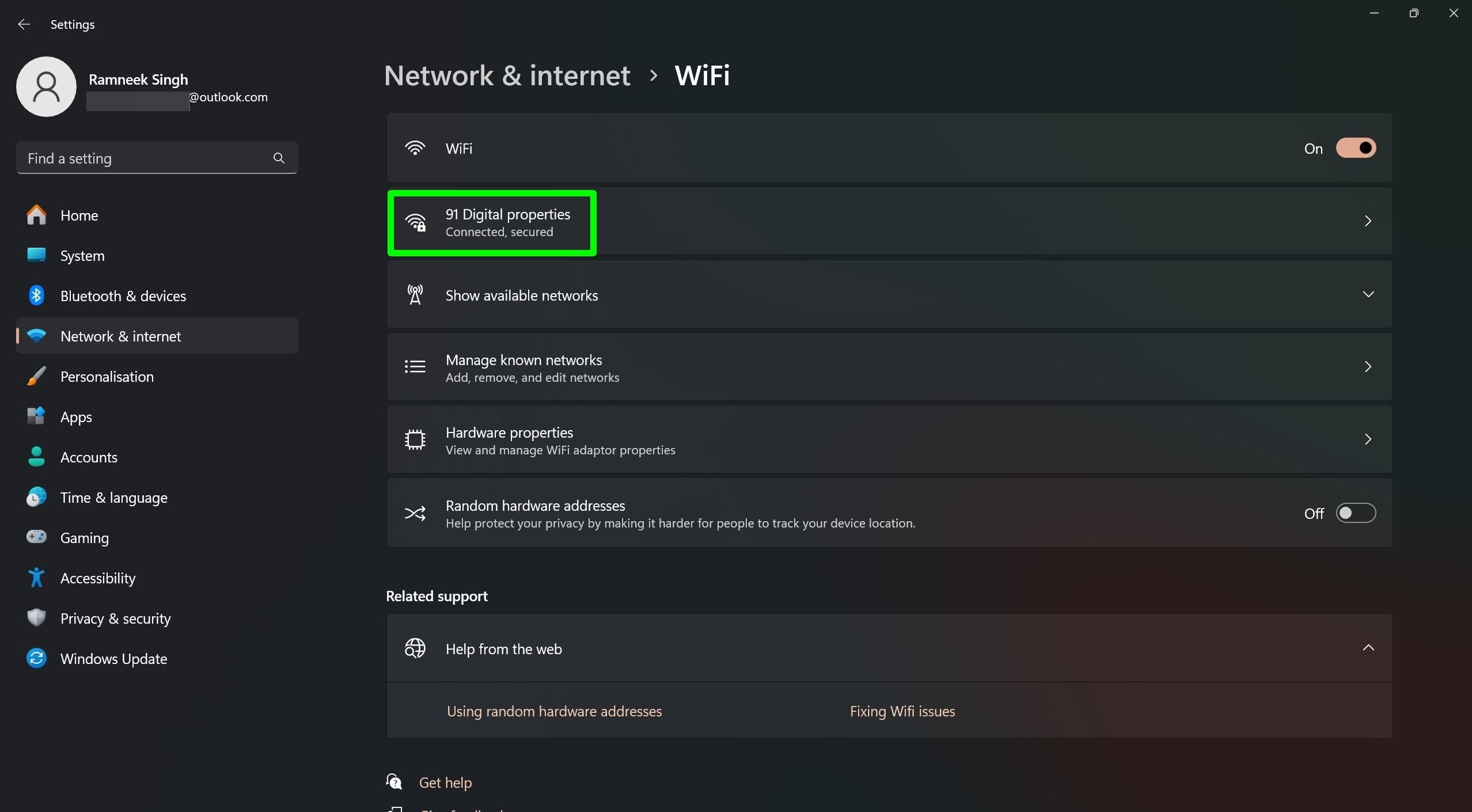
Step 5: Scroll down and tap on the ‘View‘ button beside the ‘View Wi-Fi security key‘ text
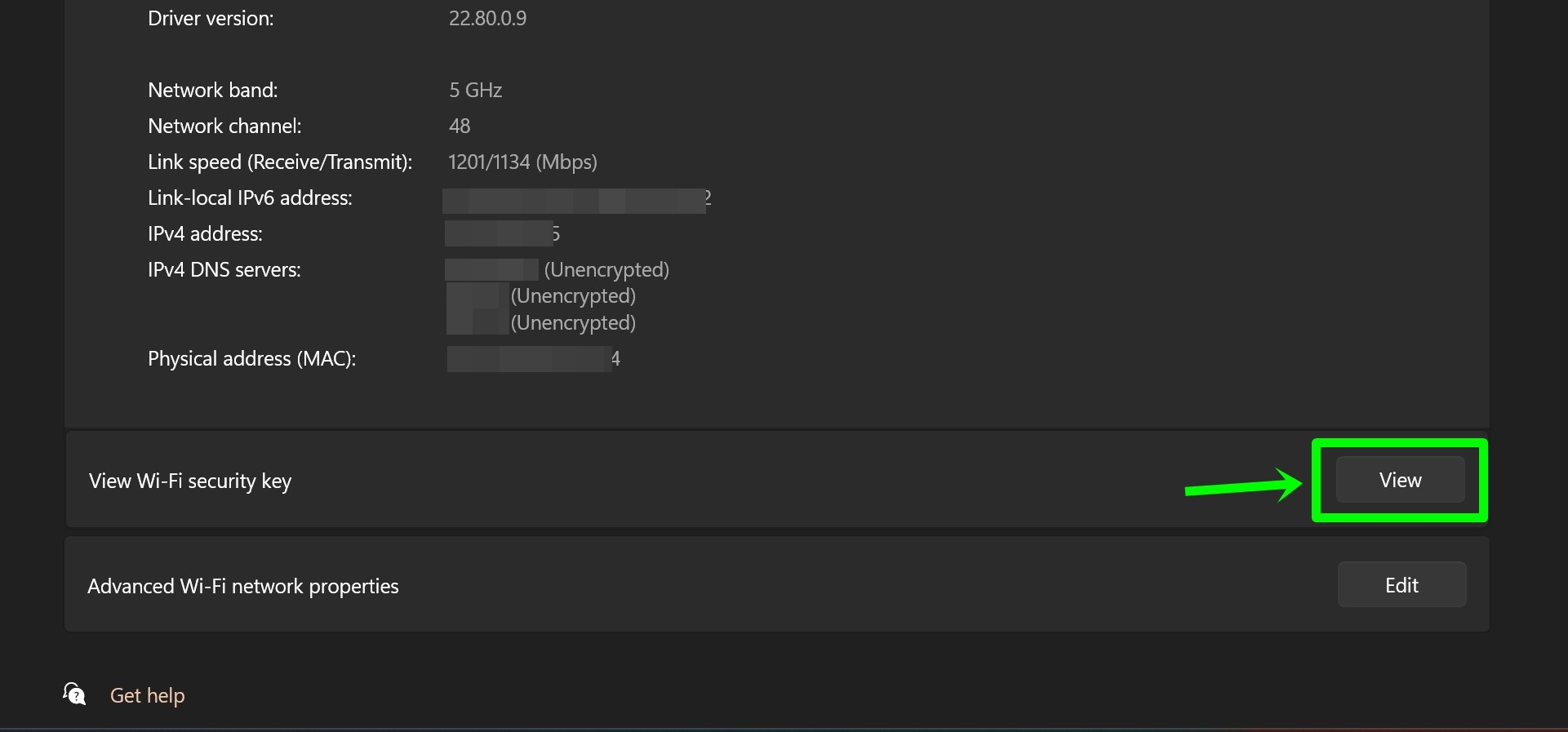
Step 6: The WiFi password will be visible in a popup window. Simply note it down
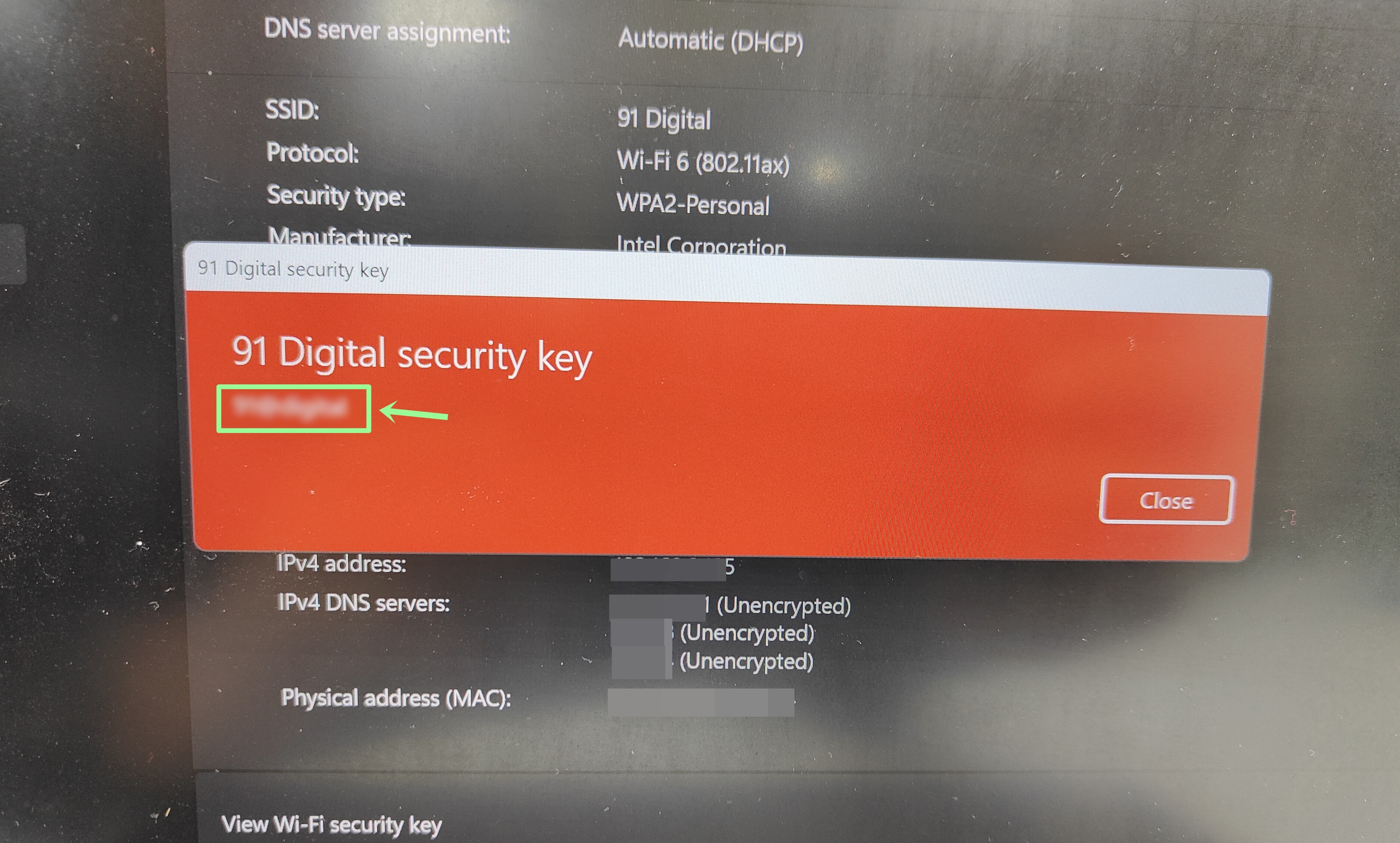
Now you may share the password with others to connect their devices to your WiFi network.
View WiFi password on Windows 11 using Control Panel
The Control Panel is yet another way of viewing the password of a WiFi connection on Windows 11.
Step 1: Firstly, tap the search bar on the bottom taskbar and search ‘Control Panel‘. Then select ‘Open‘
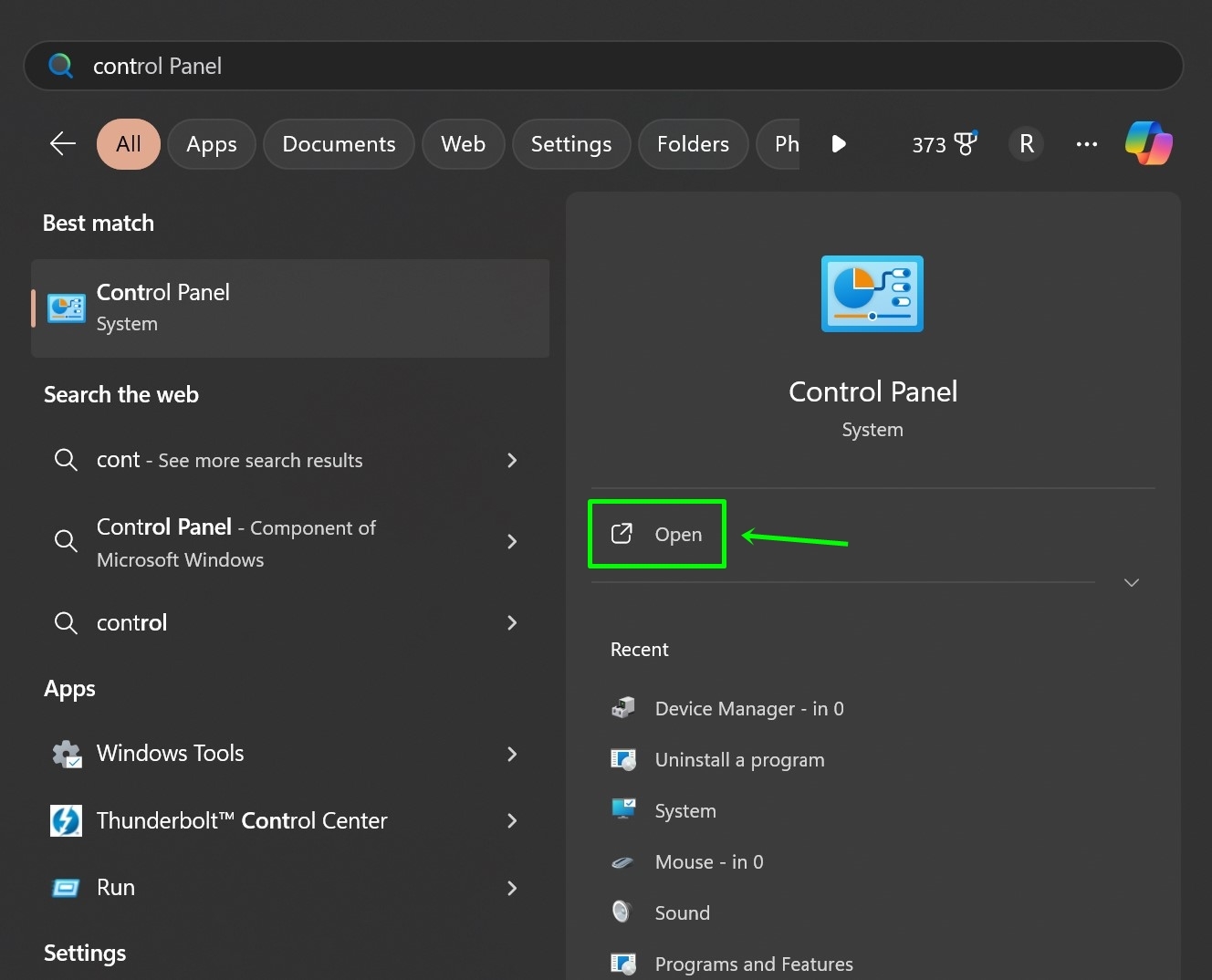
Step 2: Once the Control Panel window is opened, select ‘Network and Internet‘
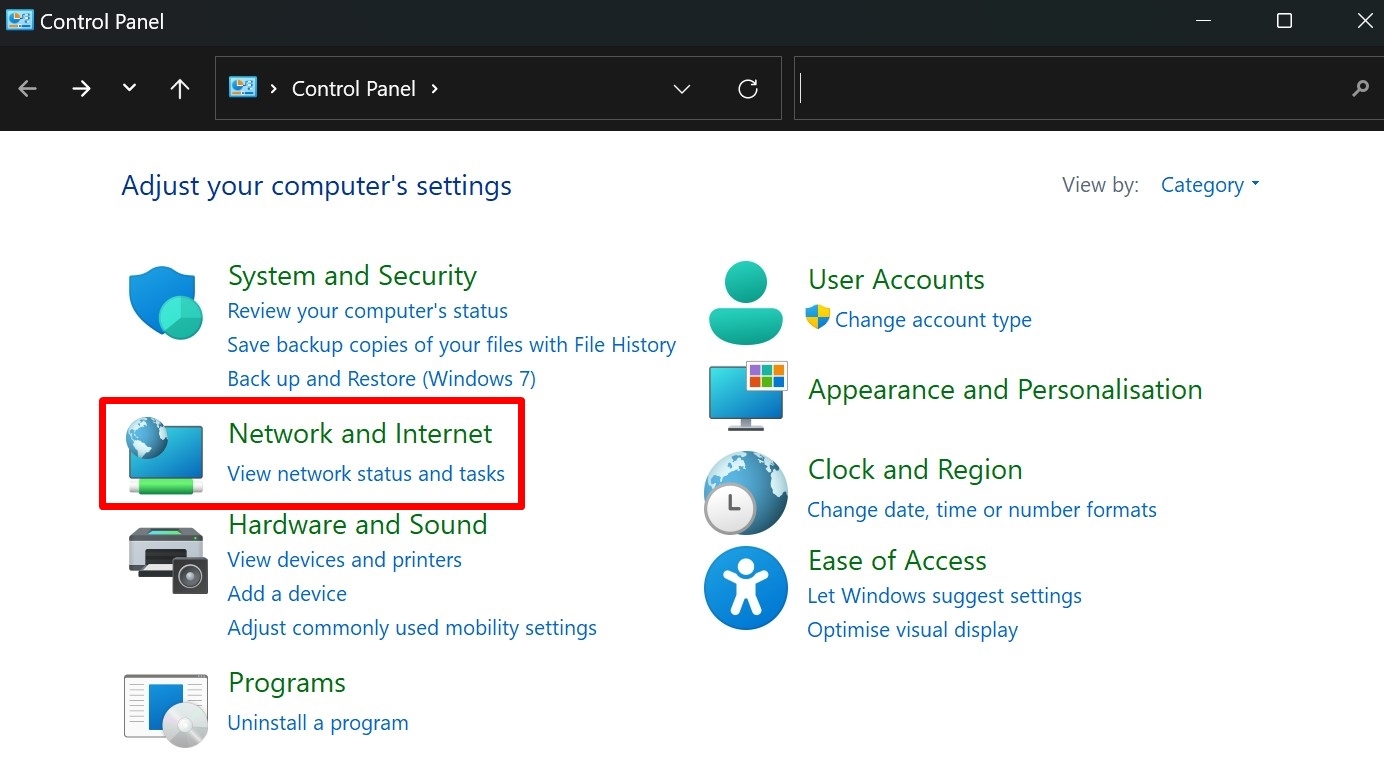
Step 3: Now select ‘Network and Sharing Centre‘
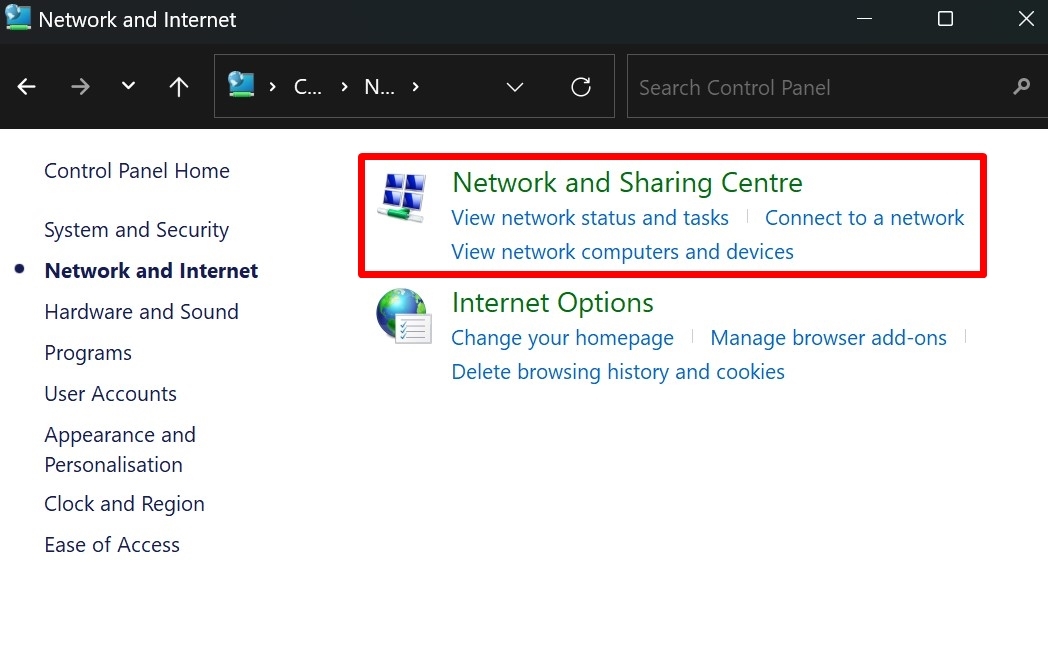
Step 4: Click on the WiFi SSID on the right you’re currently connected to
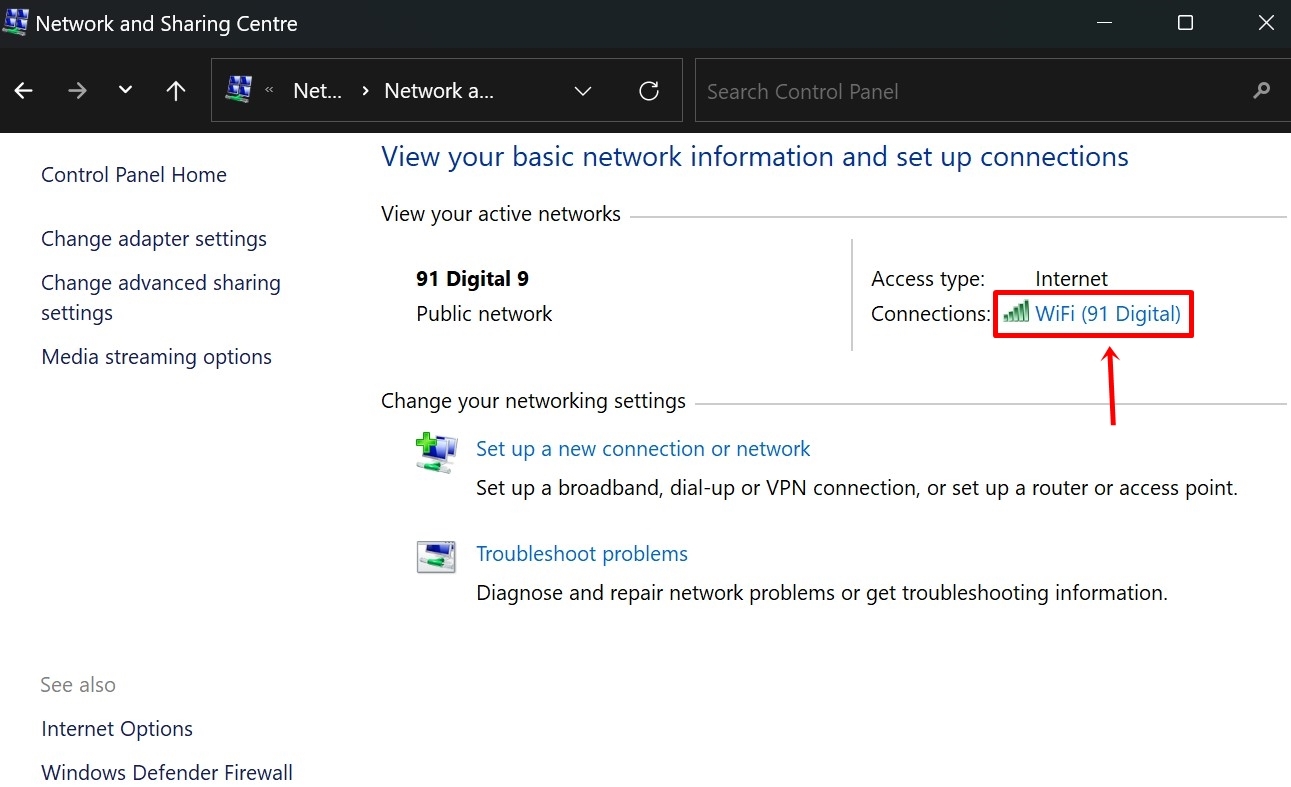
Step 5: Go ahead and select ‘Wireless Properties‘
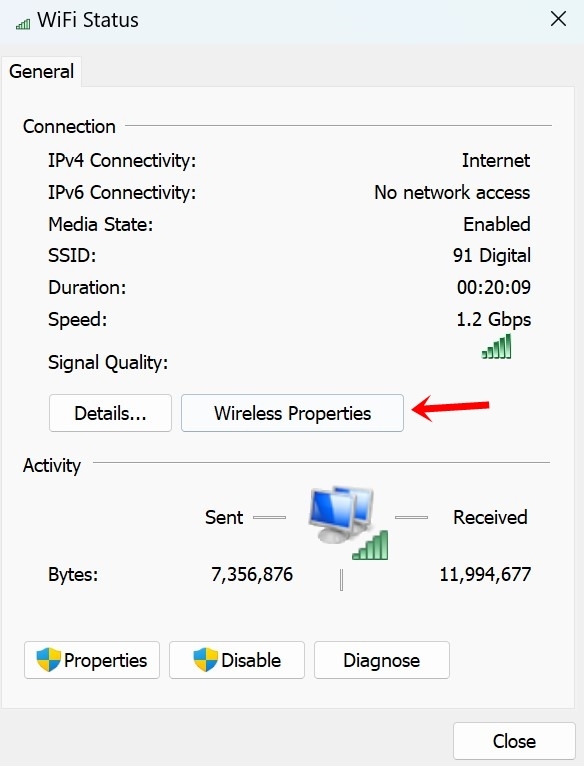
Step 6: Tap on the ‘Security‘ tab and check mark the ‘Show characters‘ button to reveal the password
Check WiFi password on Windows 11 using Command Prompt
If you’re unable to view the WiFi password on your Windows 11 machine due to certain unknown restrictions using the above methods, here’s a way around that through the Command Prompt.
Step 1: To begin, go ahead and search for ‘Command Prompt‘ from the Start button or search bar present on the taskbar and tap ‘Open‘
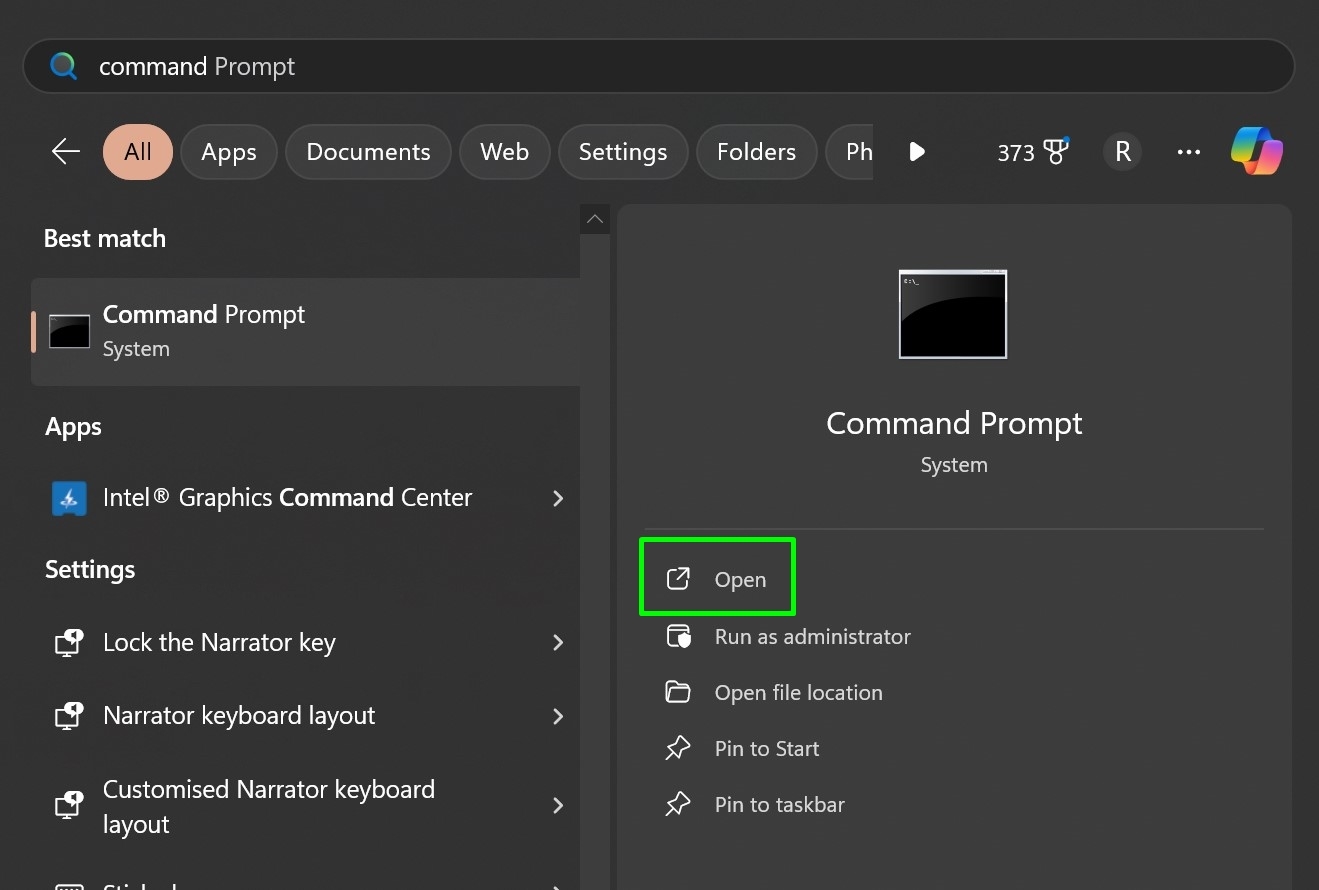
Step 2: Upon opening the prompt window, type ‘netsh wlan show profiles’ and hit ‘Enter‘
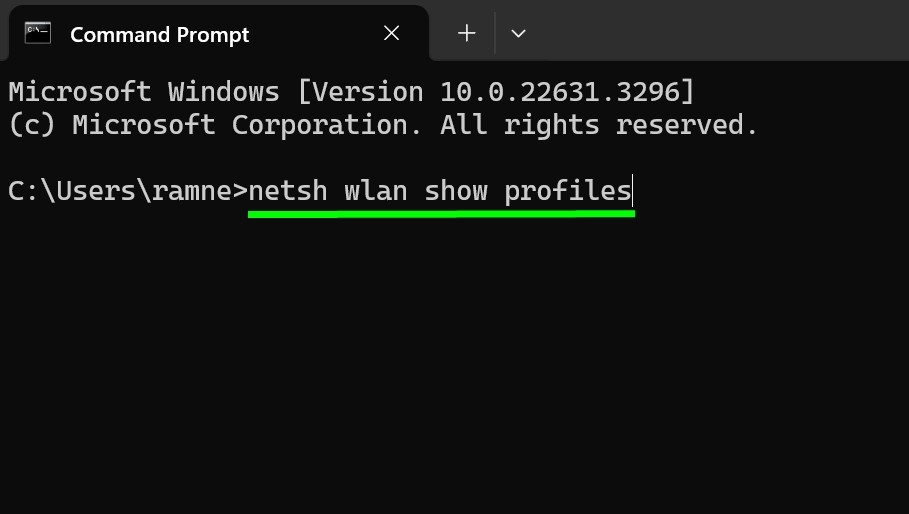
Step 3: Now select and copy the particular SSID you wish to view the password for
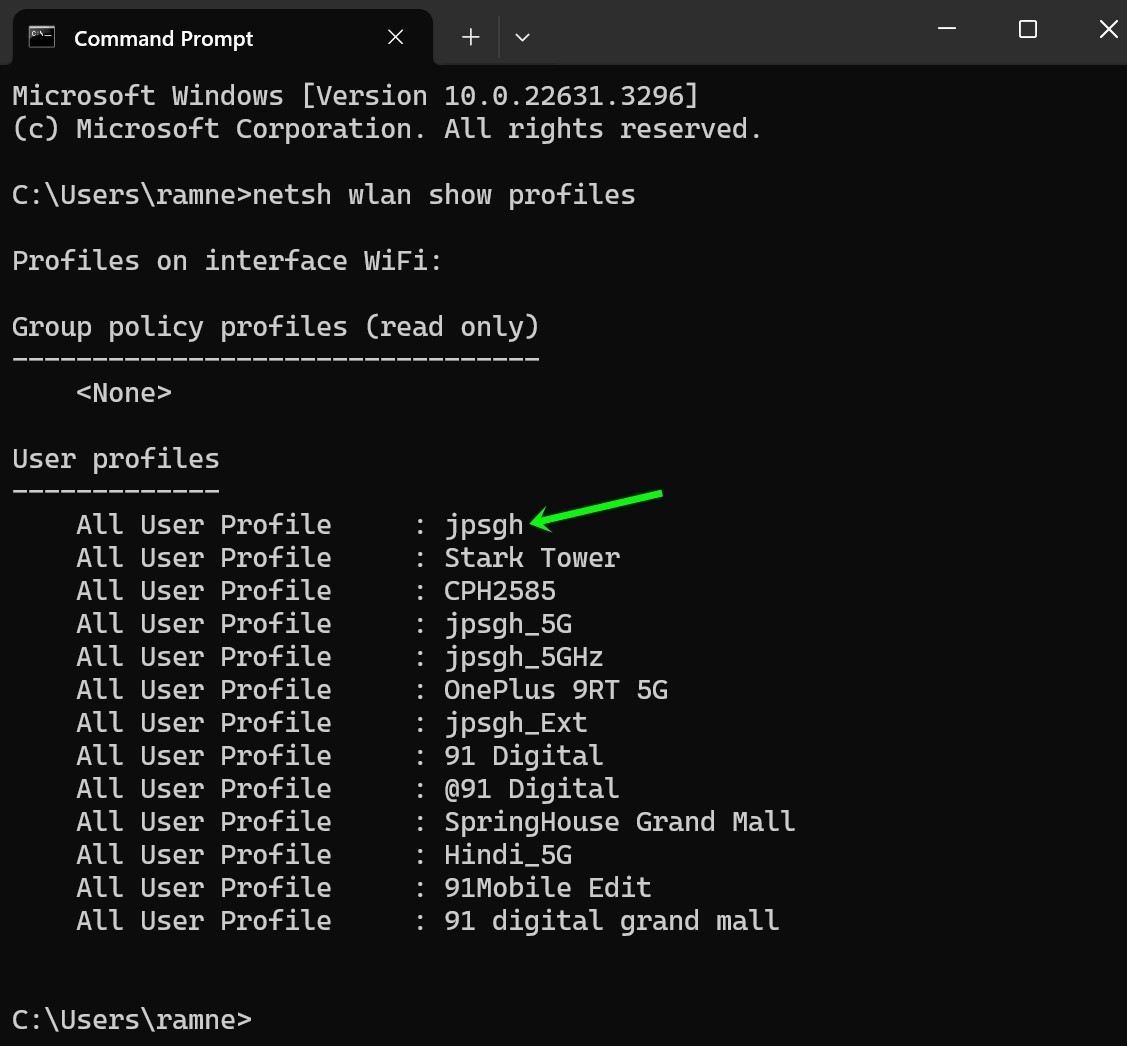
Step 4: Enter the text ‘netsh wlan show profile name={SSID} key=clear‘. Paste the previously copied SSID in place of ‘SSID‘ and remove the brackets
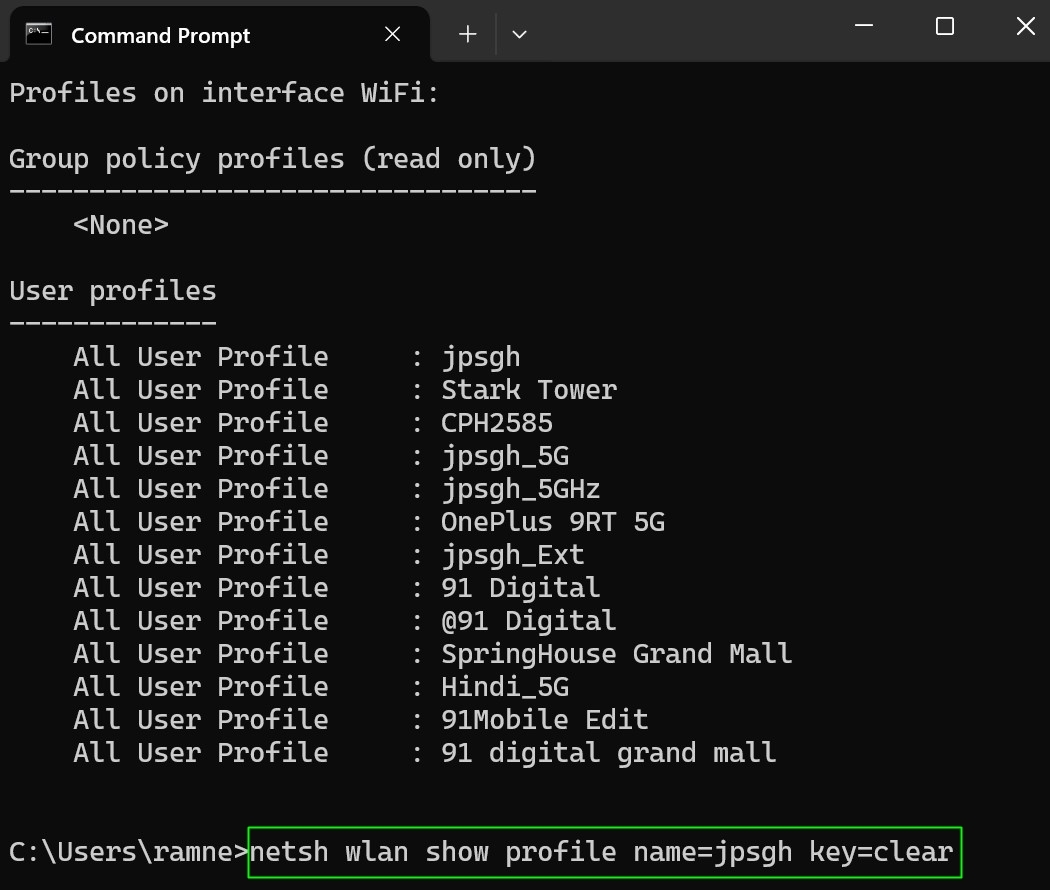
Step 5: Press ‘Enter‘ key and your WiFi’s password will be visible under Security Settings as shown in the image below
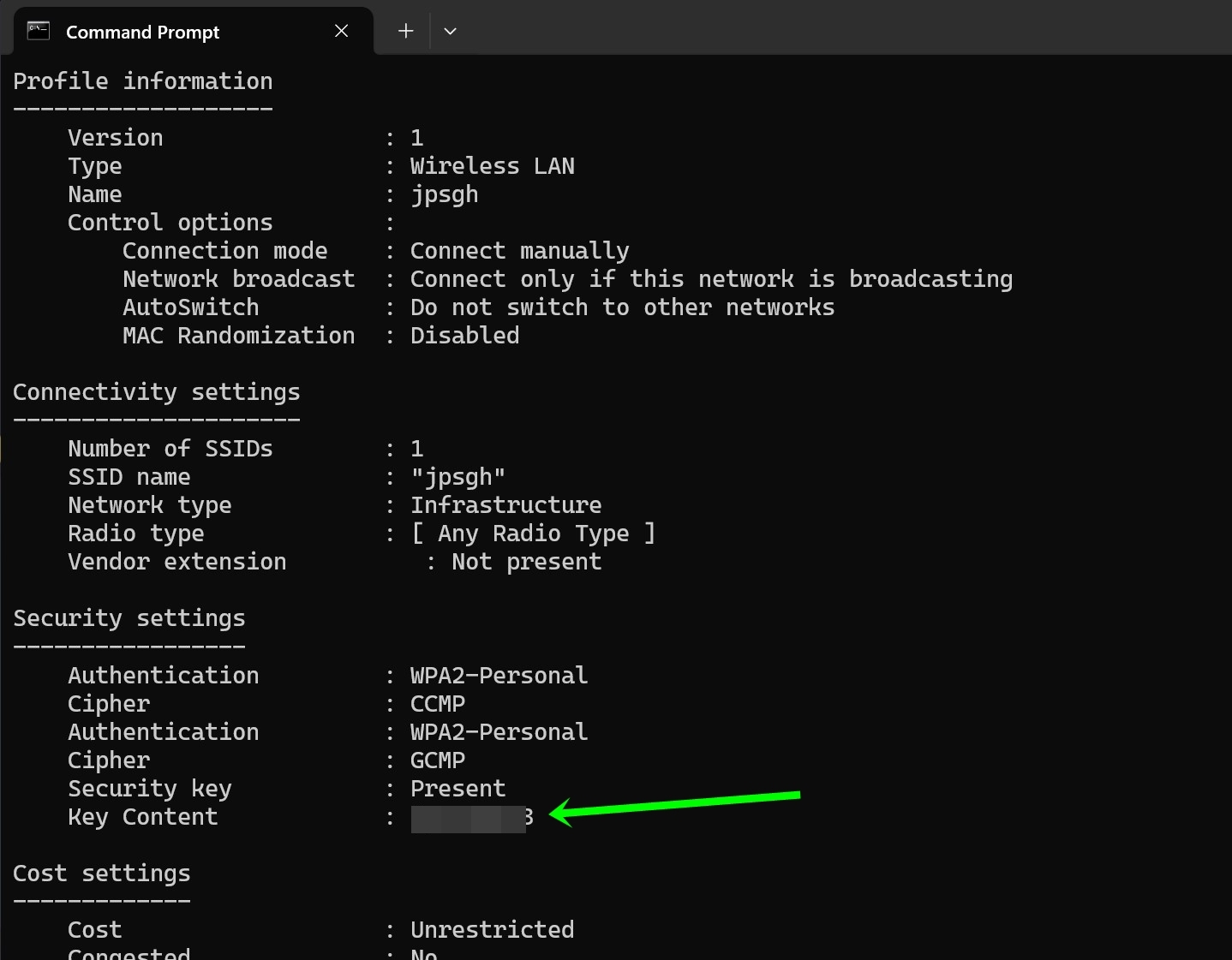
Check WiFi password on Windows 11 using PowerShell
Just like using the Command Prompt window, you can enter a certain syntax to get the passwords of WiFi connections you’ve previously connected to. Here’s how.
Step 1: Firstly, tap the search bar on the bottom taskbar and search ‘PowerShell‘. Then select ‘Open‘
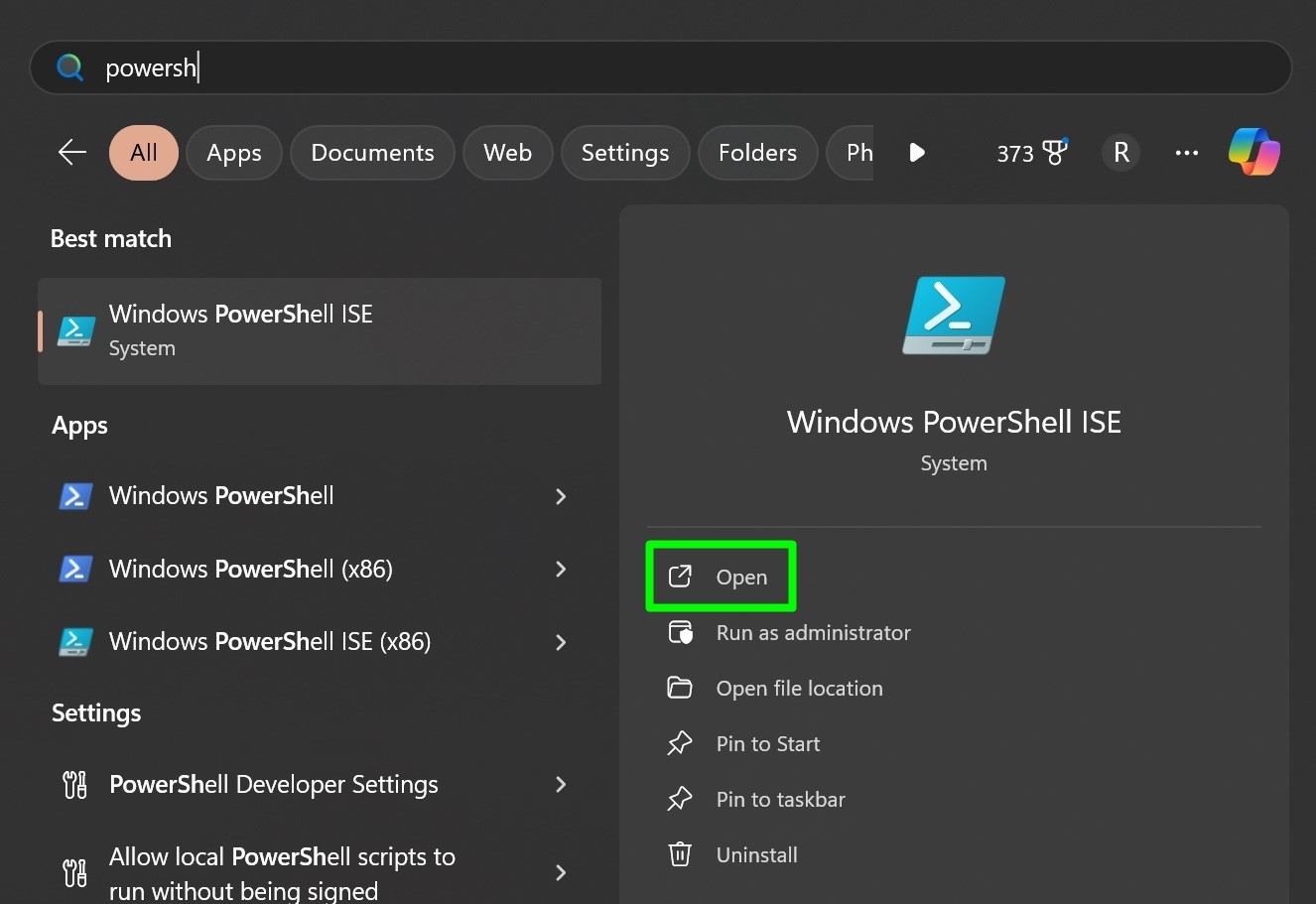
Step 2: After opening the window, type ‘netsh wlan show profiles‘ and hit ‘Enter‘
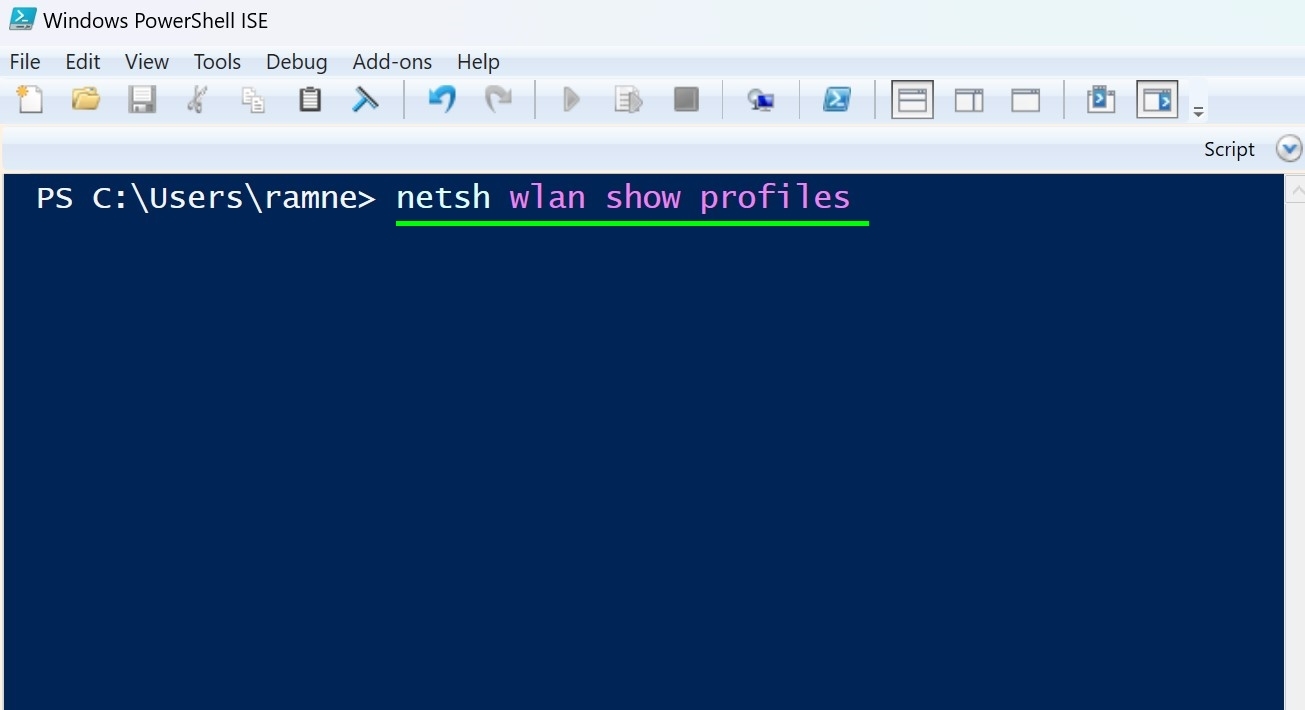
Step 3: Now select and copy the particular SSID you wish to view the password for
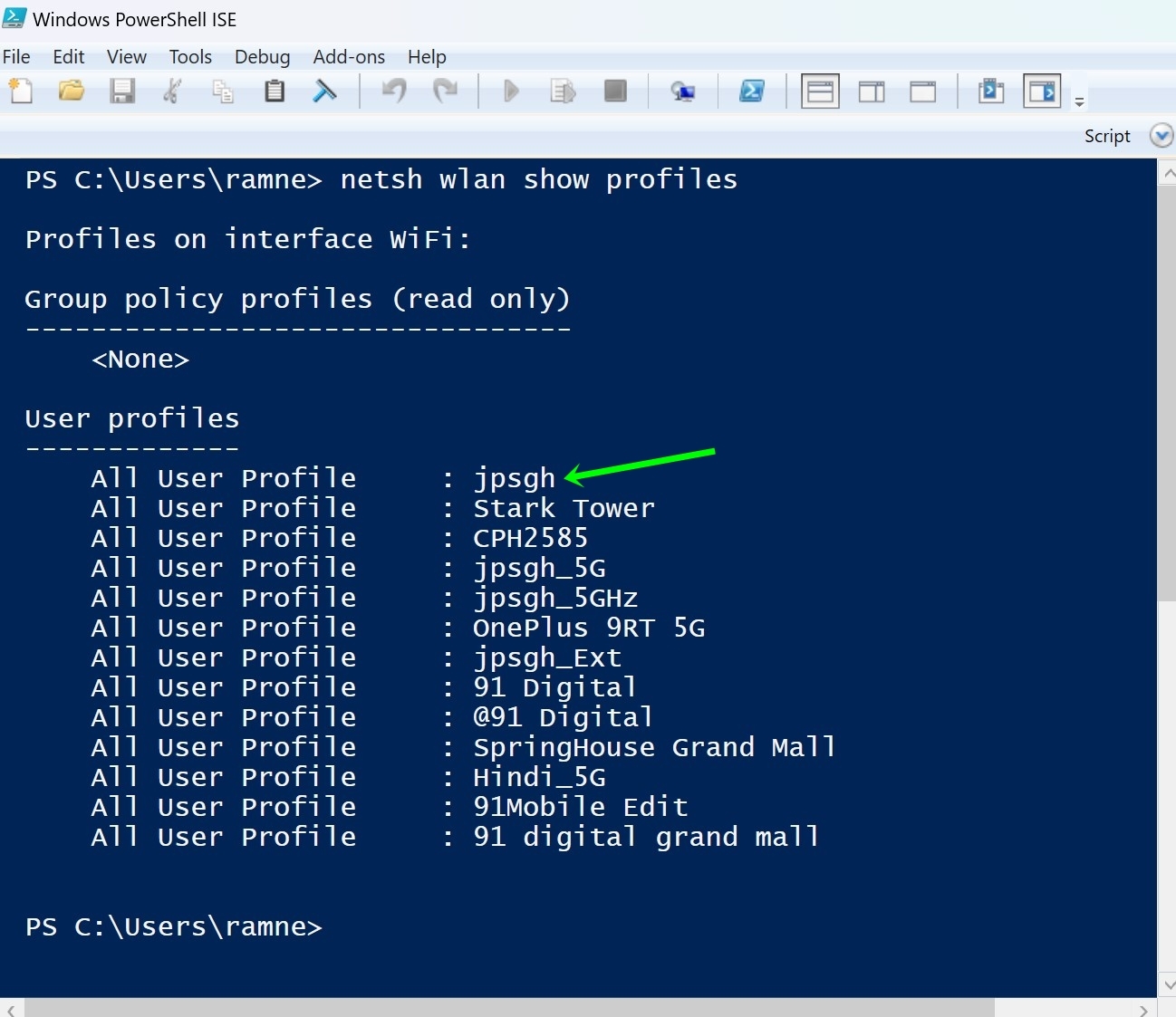
Step 4: Enter the text ‘netsh wlan show profile name={SSID} key=clear‘. Paste the previously copied SSID in place of ‘SSID‘ and remove the brackets

Step 5: Press ‘Enter‘ key and your WiFi’s password will be visible under Security Settings as shown in the image below
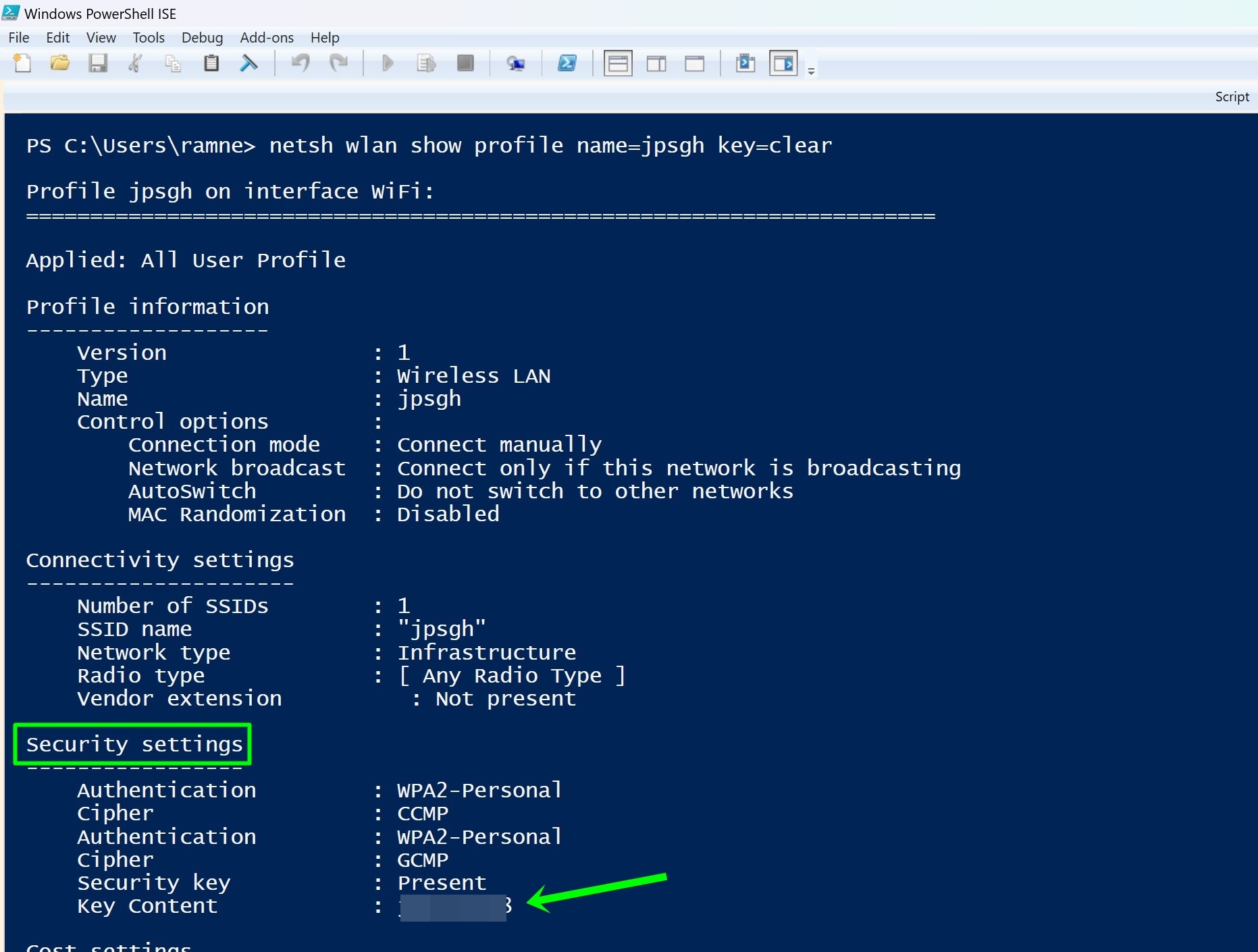
FAQs
Can I easily change my WiFi password on Windows 11?
As long as you know your router’s gateway web address and username & password, you can easily change the WiFi password along with the SSID on your Windows 11 laptop or PC.
Can I know the password of a WiFi connection without connecting to a device?
No, one needs to have the saved details of WiFi credentials to change the password regardless of the device.