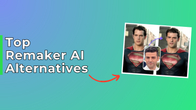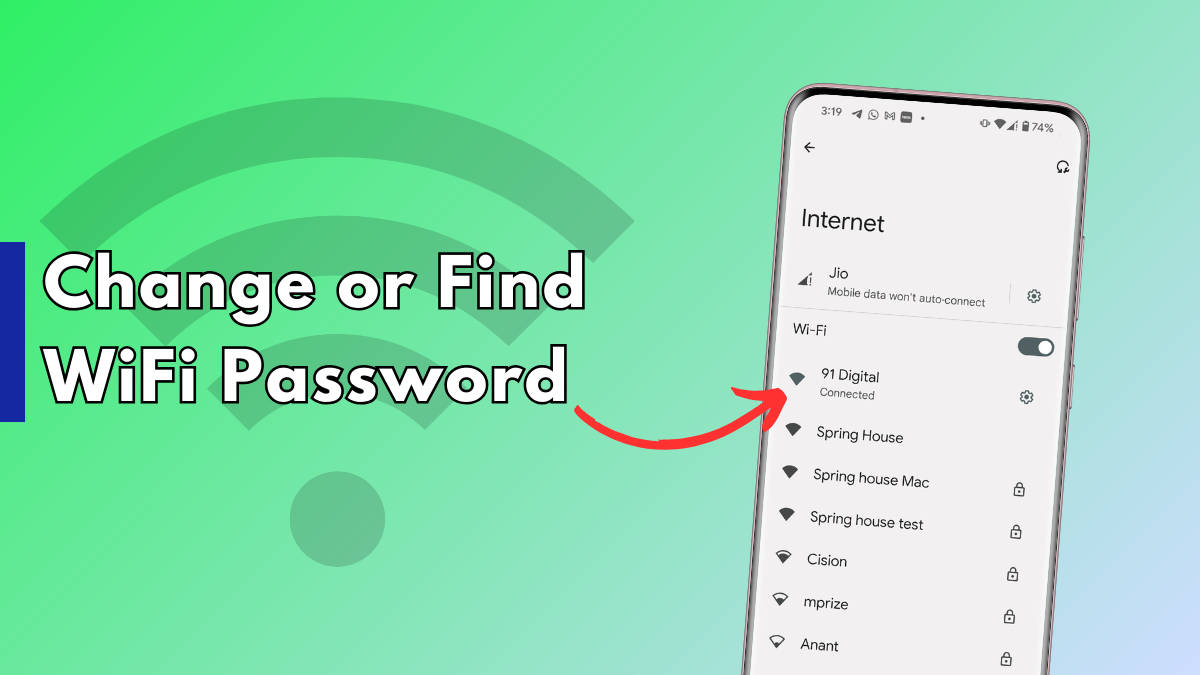
Table of Contents
Change WiFi password using web browser
Most Internet Service Providers (ISPs) such as Airtel and Jio provide the ability to modify or change the WiFi’s password through a web browser. However, for this work, the user requires the router’s username and password which are provided upon WiFi installation.
Step 1: Firstly, you need to figure out your WiFi’s gateway address. This address will grant you access to the configuration page on a browser
Step 2: To find the gateway address on Windows, open the Command Prompt window from the search bar
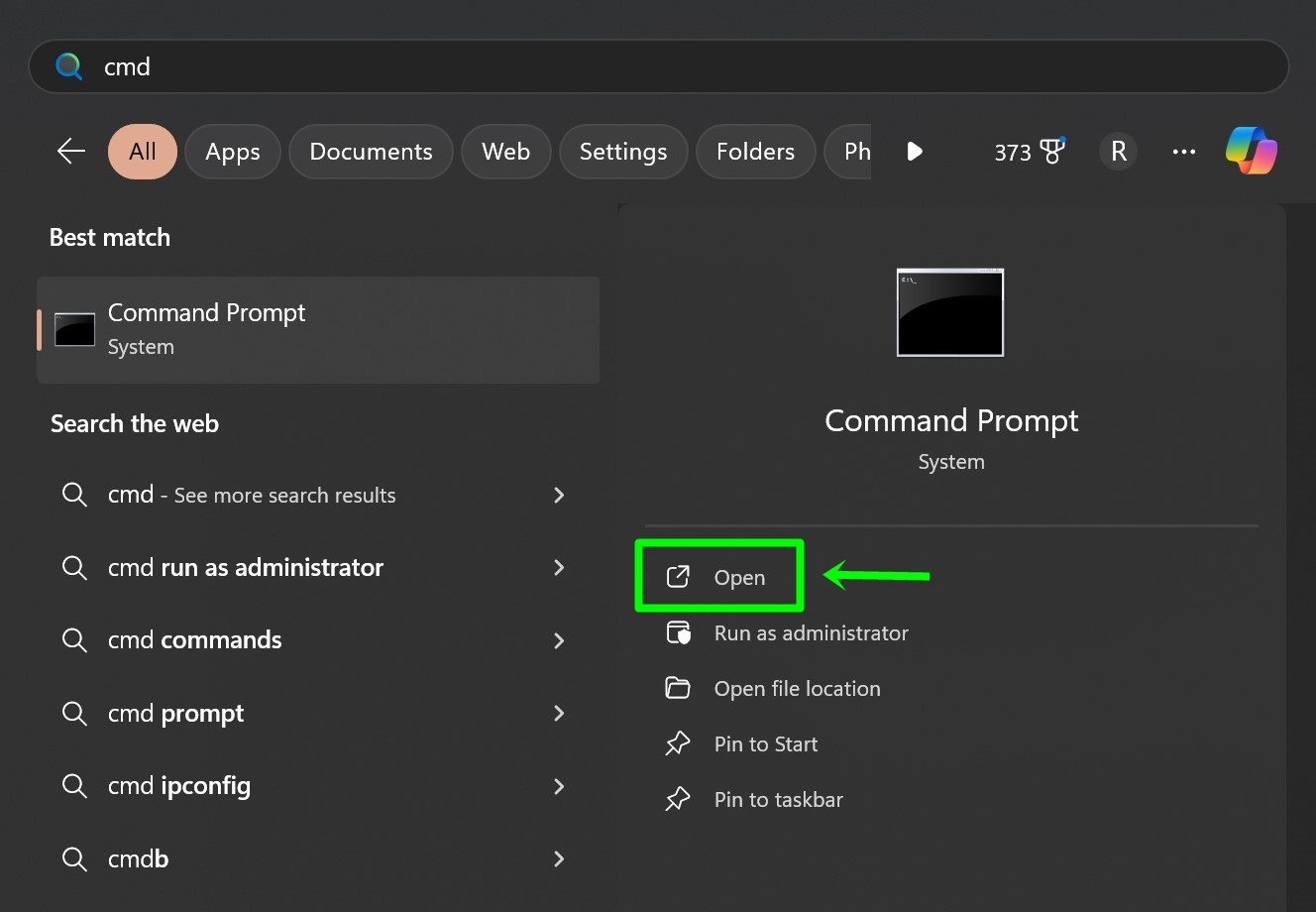
Step 3: Now type in “ipconfig” and press ‘Enter‘
Step 4: Copy the ‘Default gateway‘ address and paste it on a browser’s URL bar. Hit ‘Enter‘
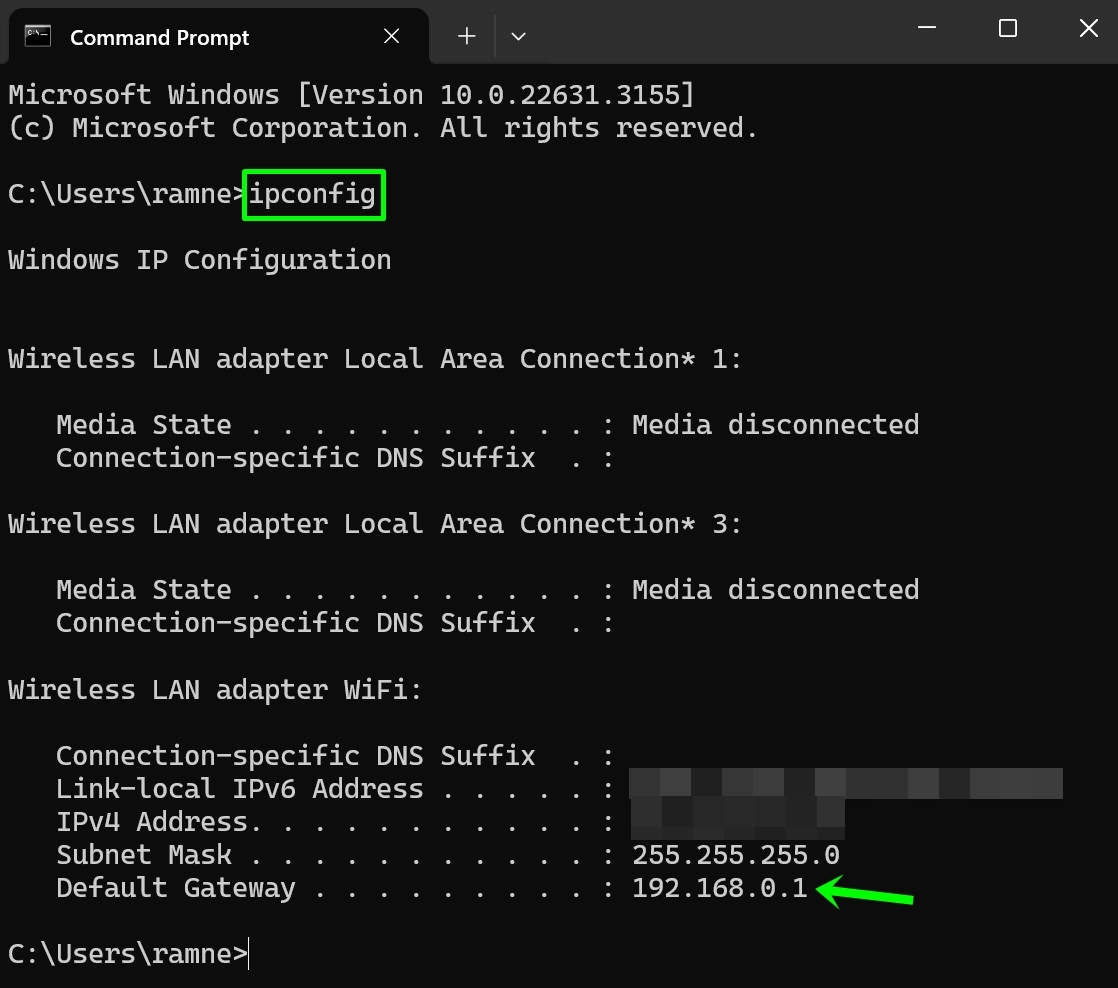
Step 5: This will open your WiFi’s configuration page. Enter your router’s Username and Password
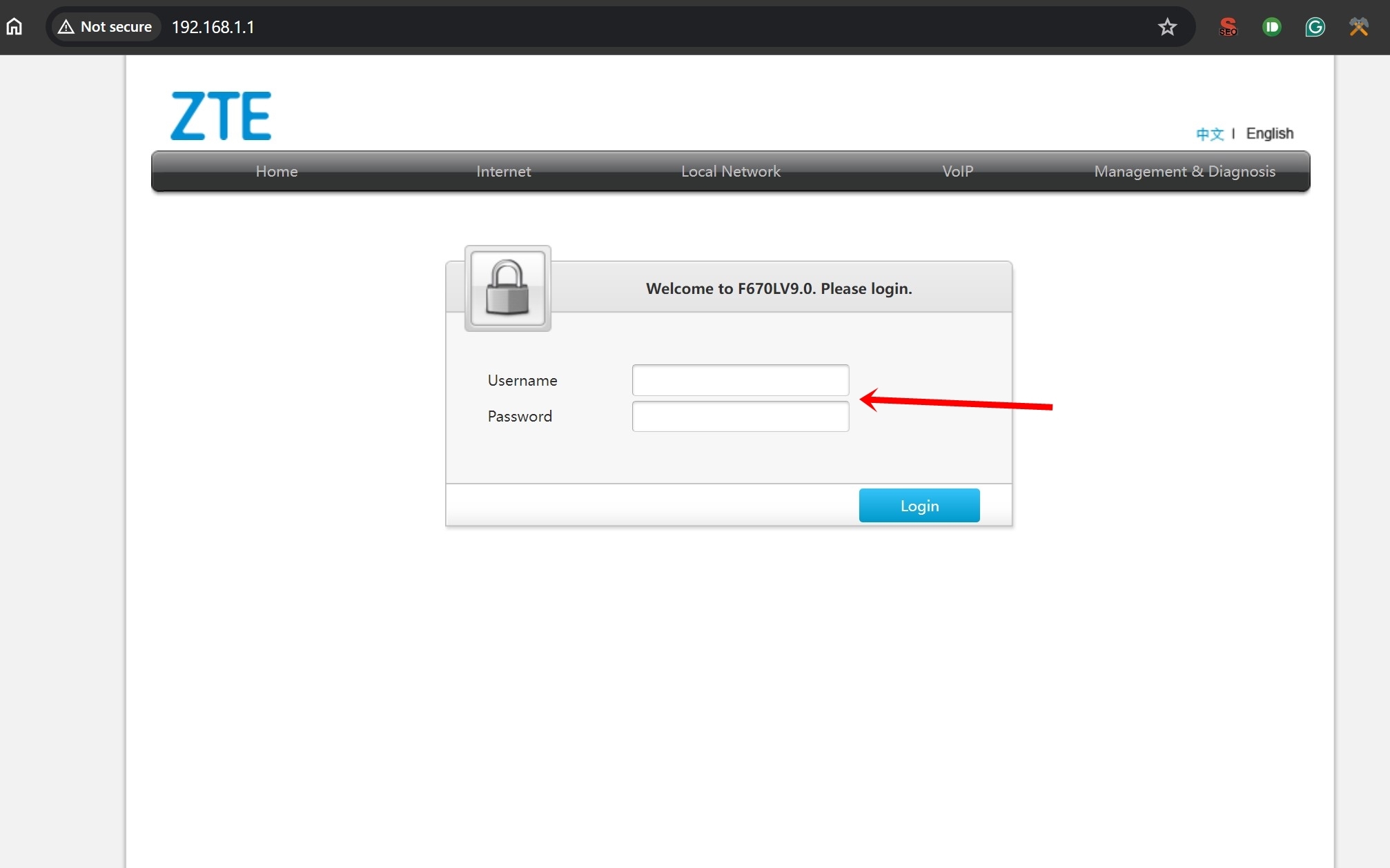
Step 6: After logging in, go to the ‘Wireless section‘ or a similar menu
Step 7: Here you’ll find the ‘password‘ setting. Simply tap on it and proceed to enter a new password. Make sure to set a strong password that contains all sorts of alphabets, numbers, and characters
Step 8: If it prompts, enter the password twice and hit ‘Save‘
If you don’t know or remember the router’s login credentials, contact the customer care of your WiFi provider.
Change WiFi password through WiFi provider’s app
Apart from going into the router’s configuration page on a browser, many broadband connection providers also offer an app through which users can change or reset their WiFi password and/ or SSID. We’ll be using the Airtel Thanks app for this guide.
Step 1: Go ahead and download your broadband provider’s official app from the Play Store or App Store
Step 2: Now open the app and log in with the required credentials such as a registered mobile number, email ID, and password
Step 3: Locate the ‘WiFi‘ section within the app
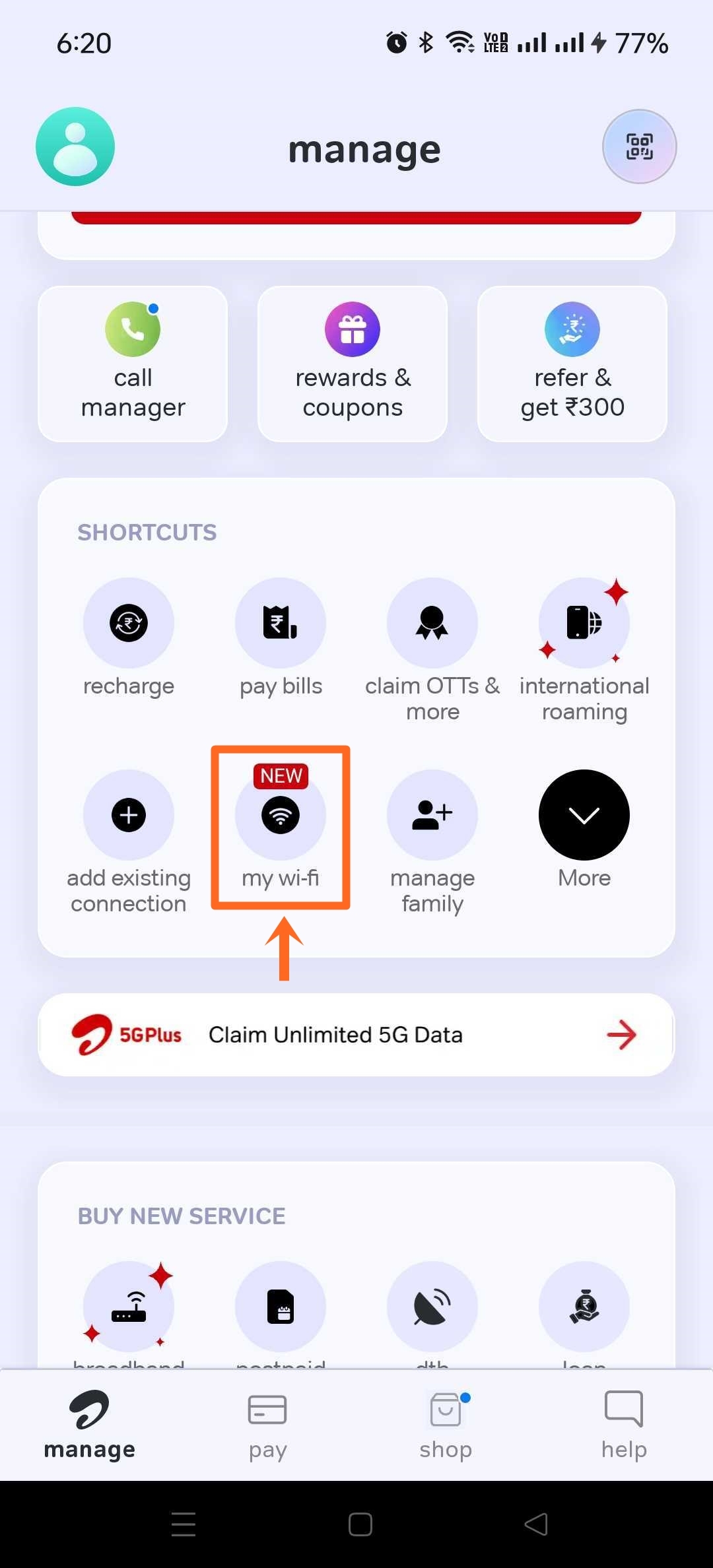
Step 4: Select the WiFi network you wish to change the password for
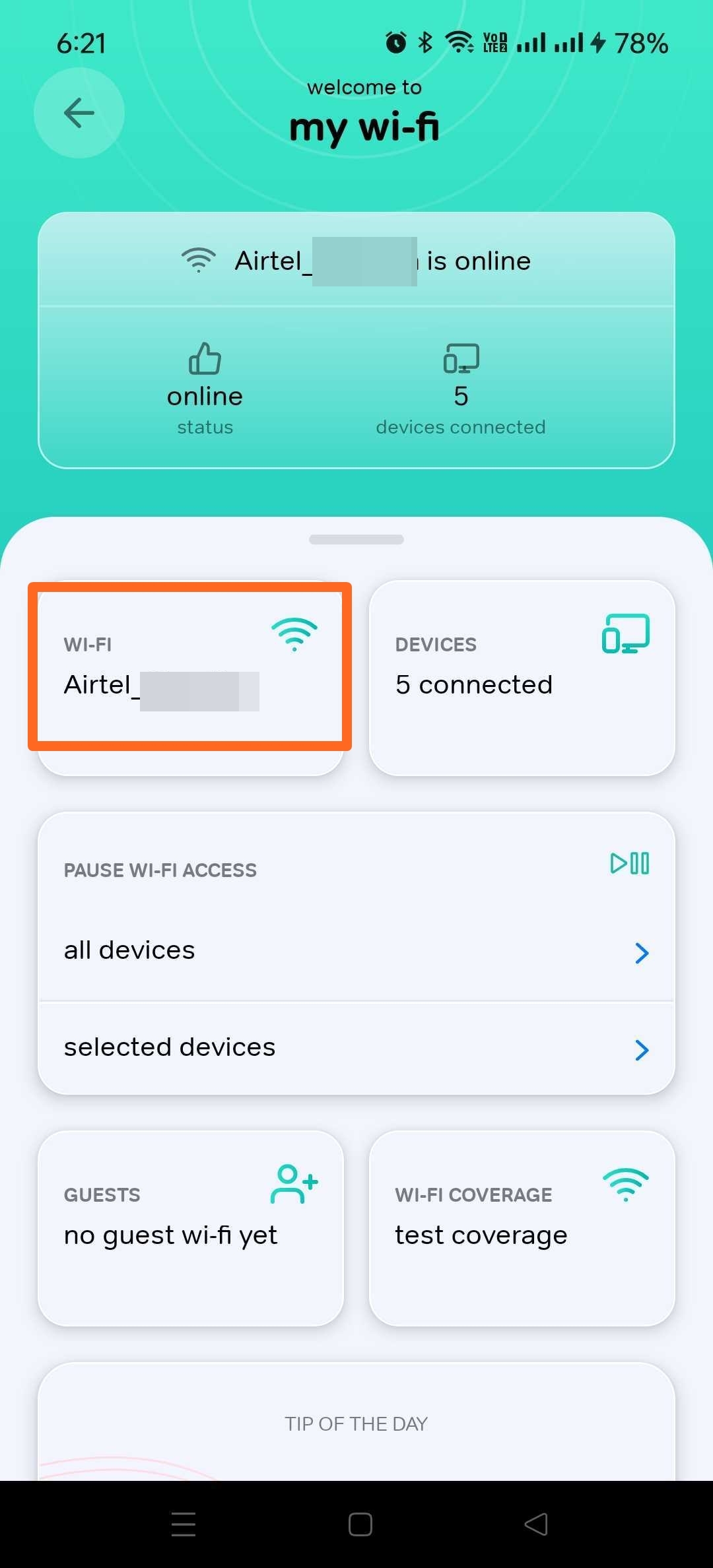
Step 5: Now find the settings to change the ‘WiFi password‘. After that, proceed to enter a new password and hit ‘Save‘
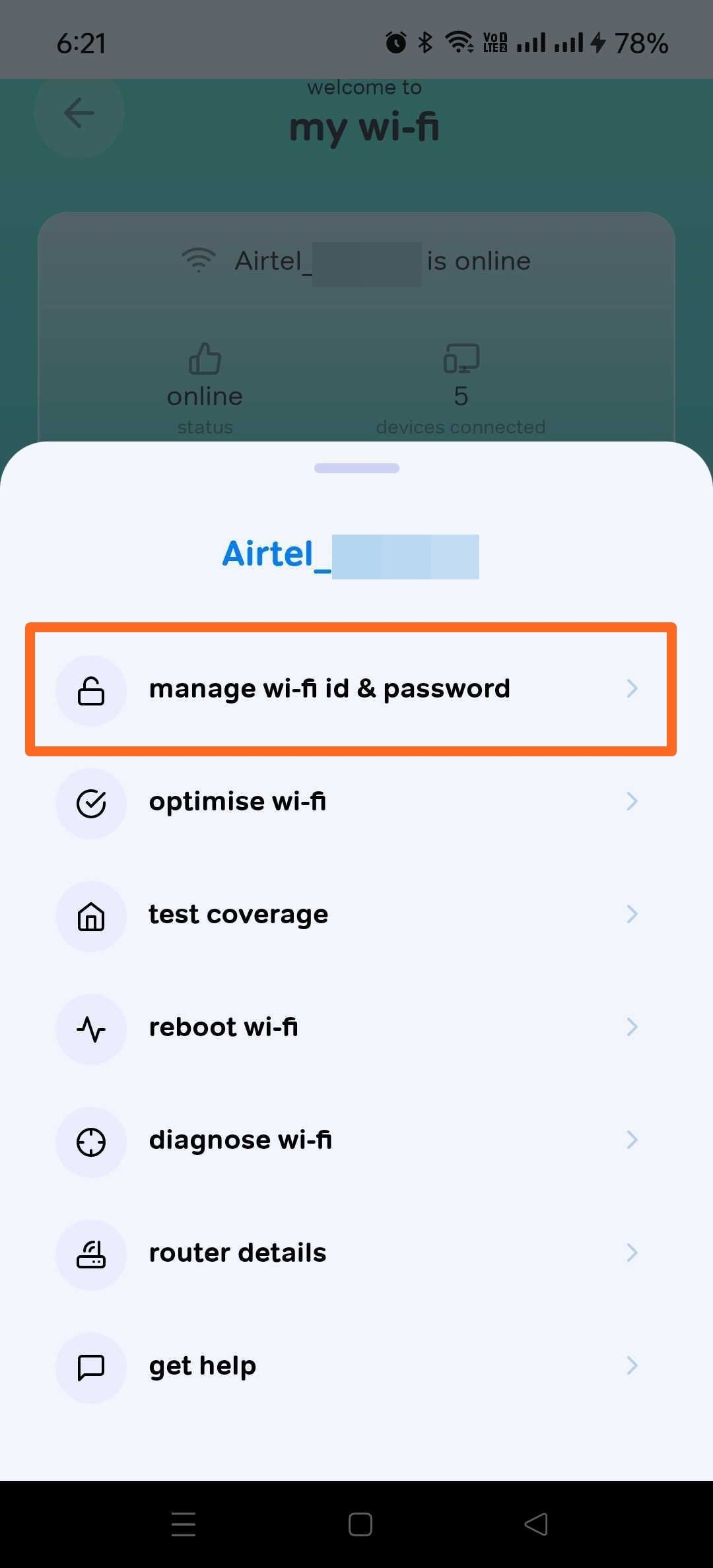
Step 6: The password will now be changed and all the previously connected devices will be disconnected from the WiFi
Find WiFi password on Android mobile phone
To find the password of a WiFi connection, you’ll need to have an Android phone which is already connected to the concerned network. Once the device is in hand, here’s how to find the WiFi password using it.
Step 1: Open the ‘Settings‘ app on the Android phone and select ‘Network and Internet‘ or a similar menu
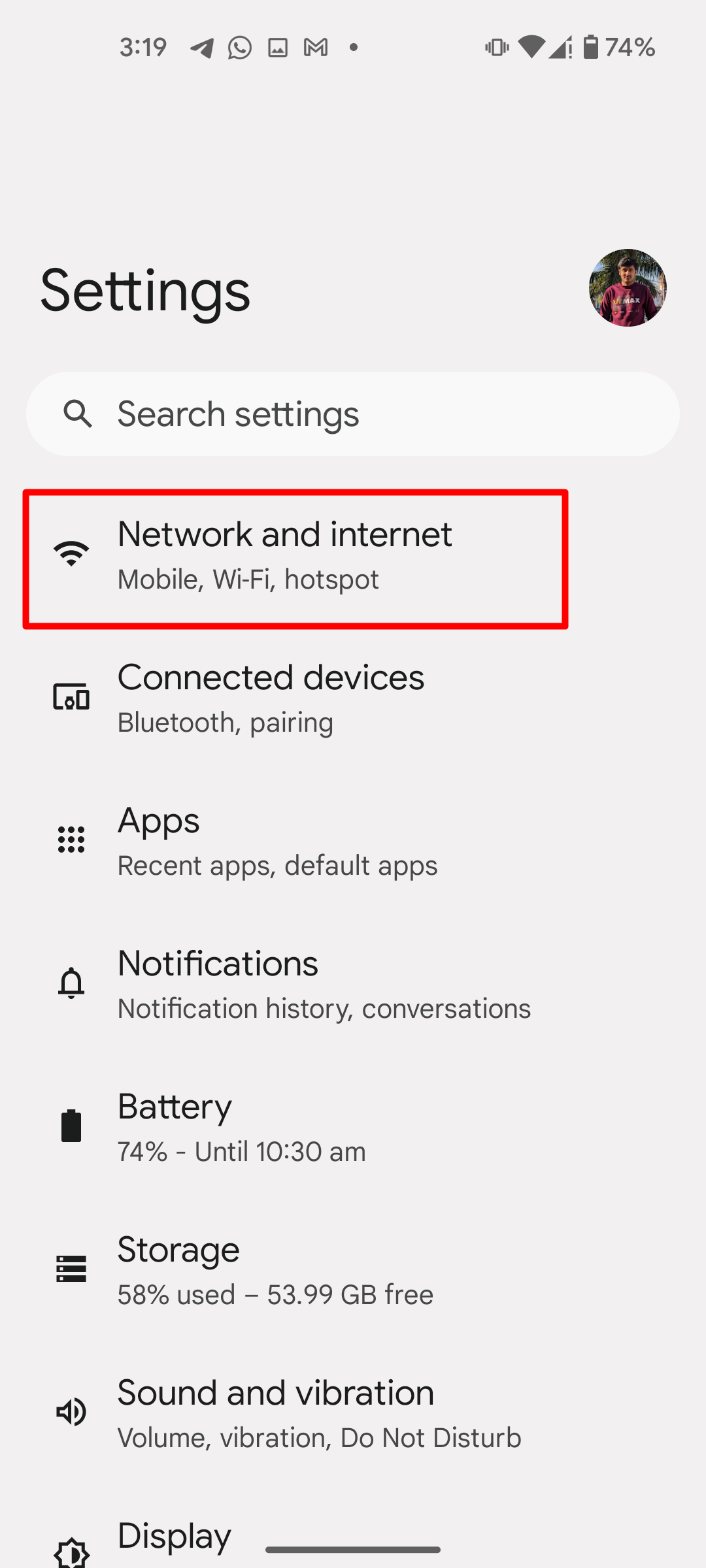
Step 2: Now select ‘WiFi‘ or a similar section such as ‘Internet‘
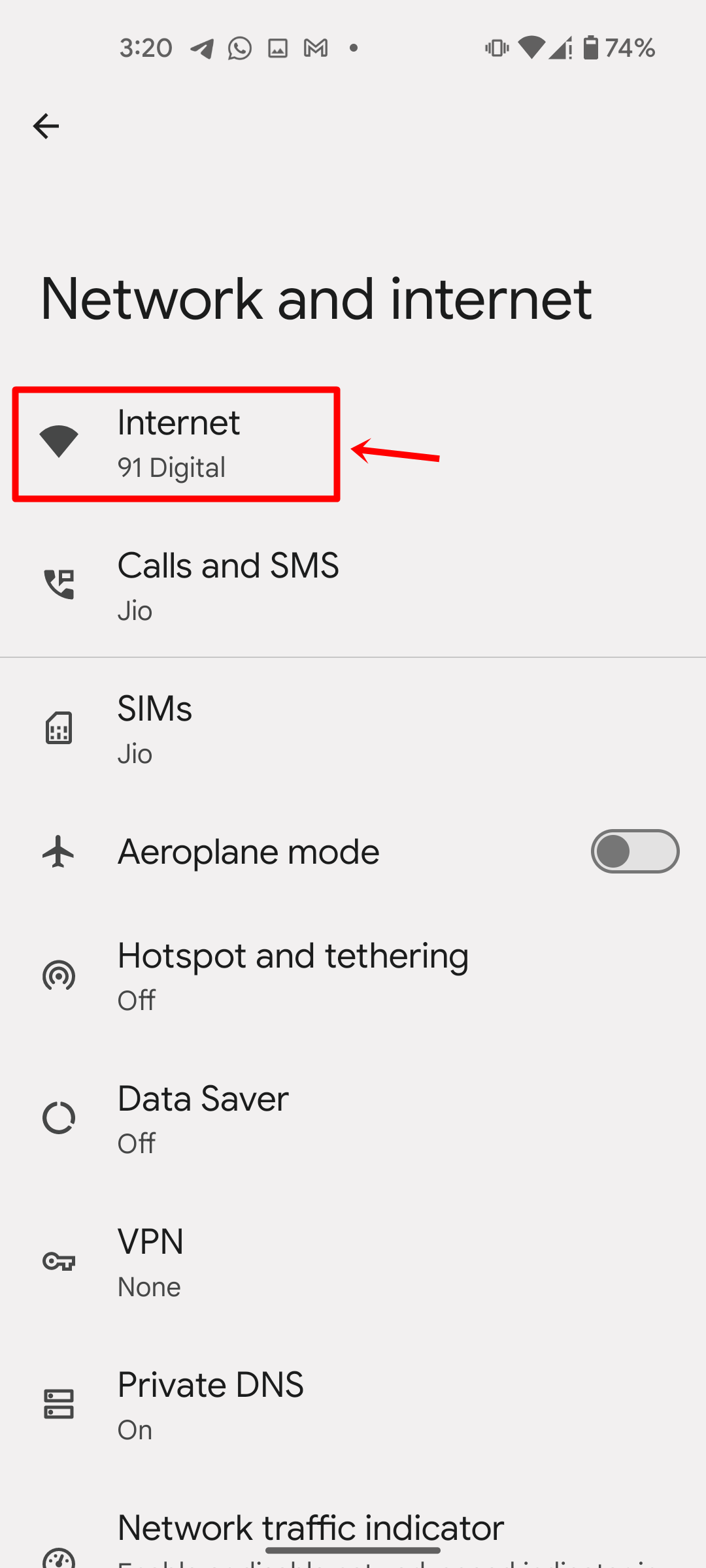
Step 3: Tap on the WiFi network you are connected to
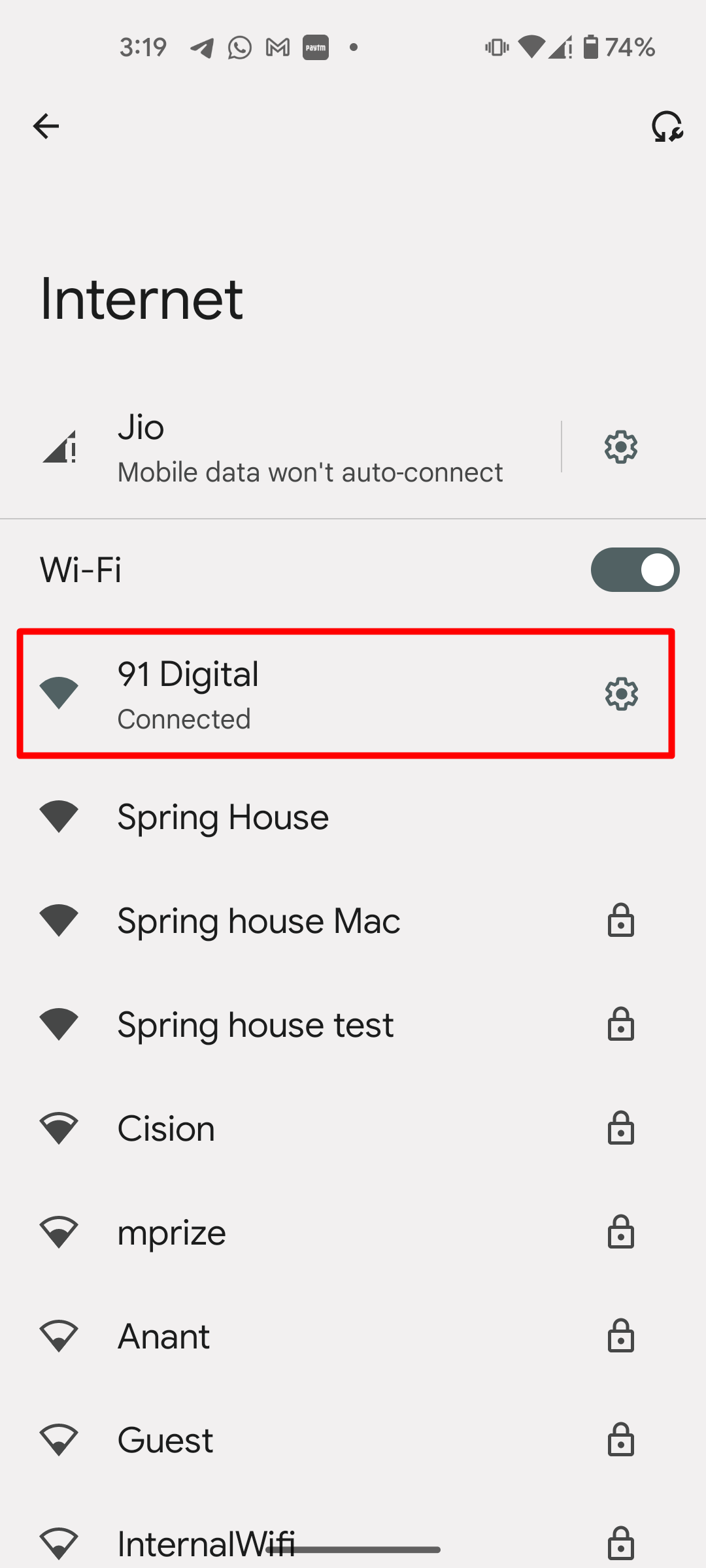
Step 4: Now, select the ‘Share‘ button with a QR code icon. Enter your phone’s lock screen password or authenticate via fingerprint scanner to check the password
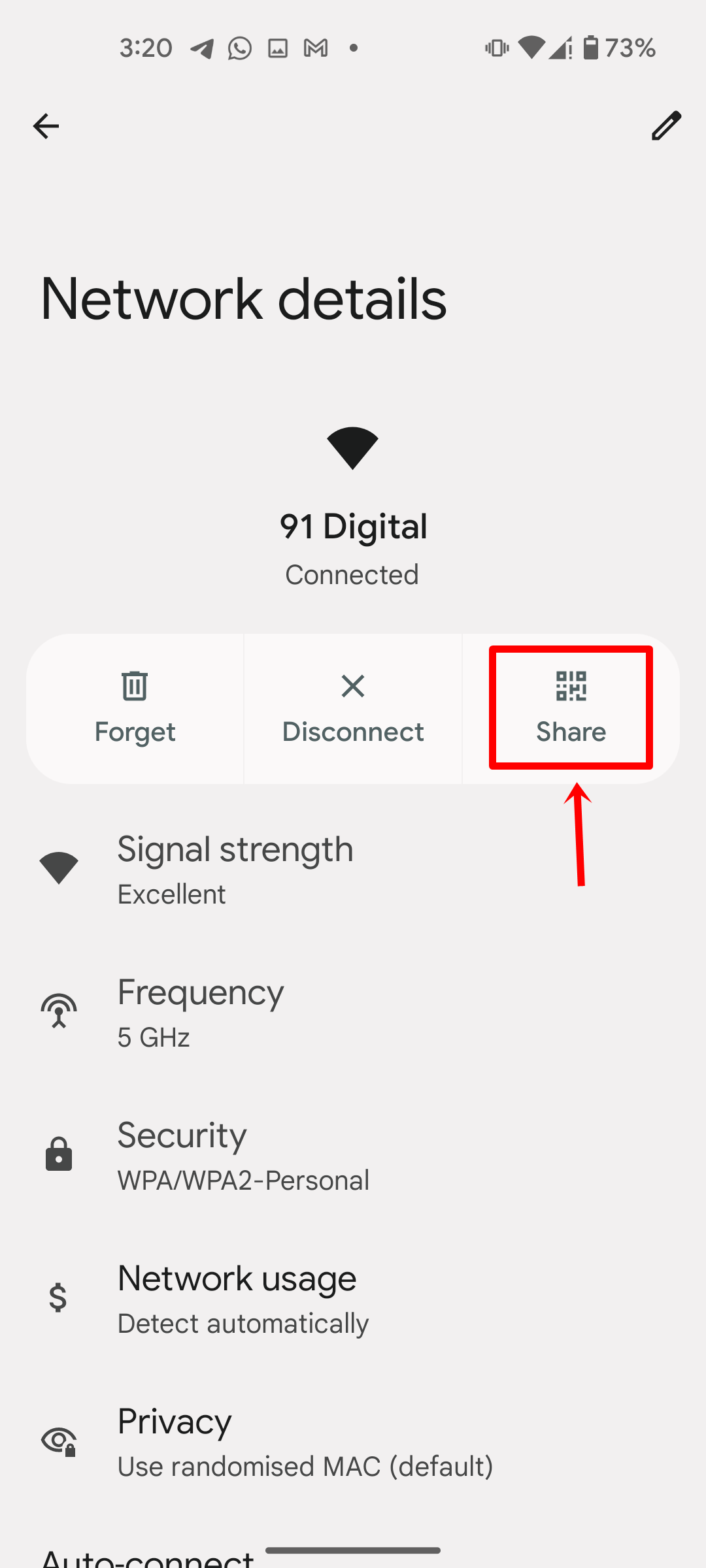
Step 5: Now a QR code will appear
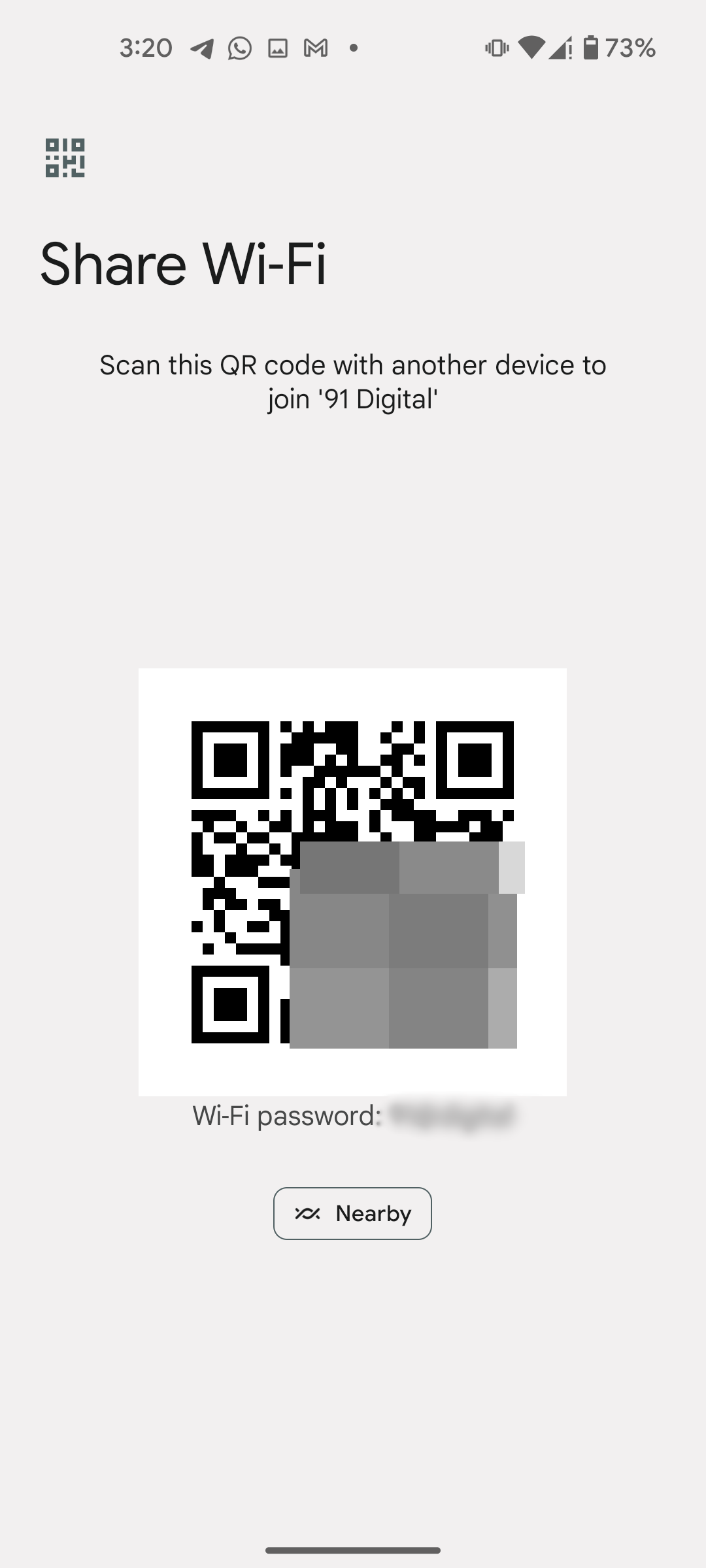
Step 6: Simply open Google Lens or any QR code scanner app on the other device to scan the code
Step 7: Shortly after, the device will be connected to WiFi
Find WiFi password on iPhone
Step 1: Launch the Control Center on your iPhone
Step 2: Now press and hold on the WiFi icon to launch the WiFi settings
Step 3: Select the WiFi you’re currently connected to
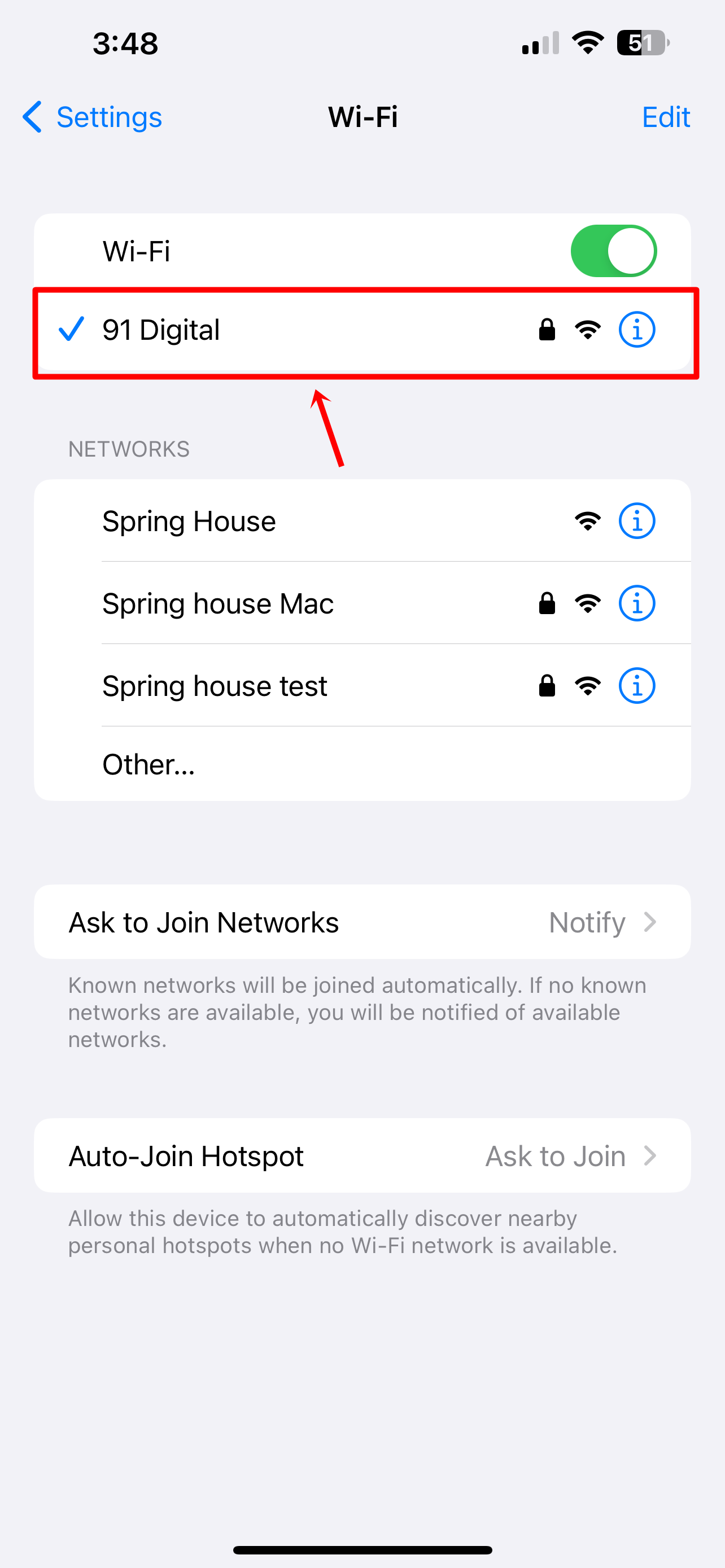
Step 4: Now tap on ‘Password‘ menu. Authenticate using Face ID and the password will be visible
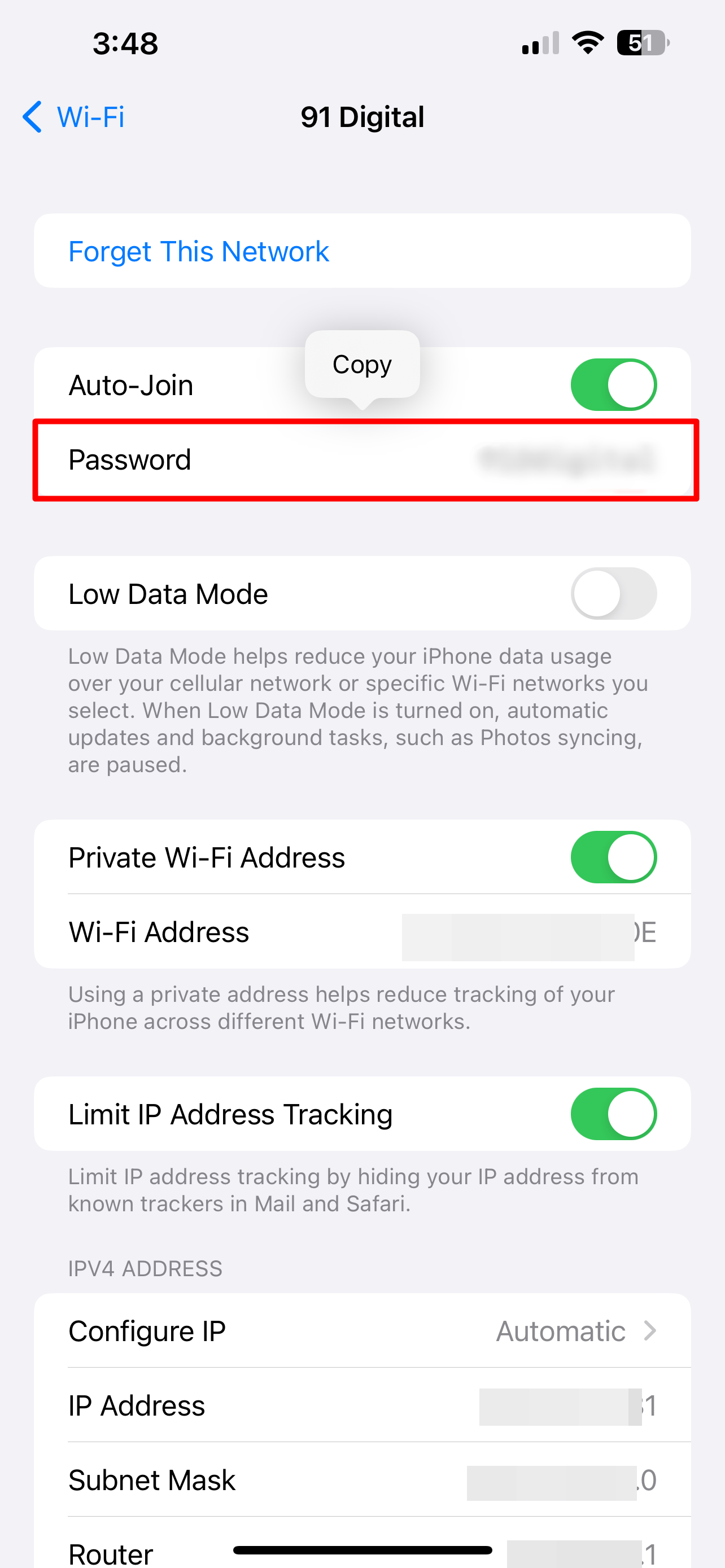
Step 5: Go ahead and note down this password for later use
Find WiFi password on Windows laptop
Here’s how to figure out the WiFi password through a laptop running Windows.
Step 1: Firstly, open the Settings app
Step 2: Now open the ‘Network & internet‘ menu
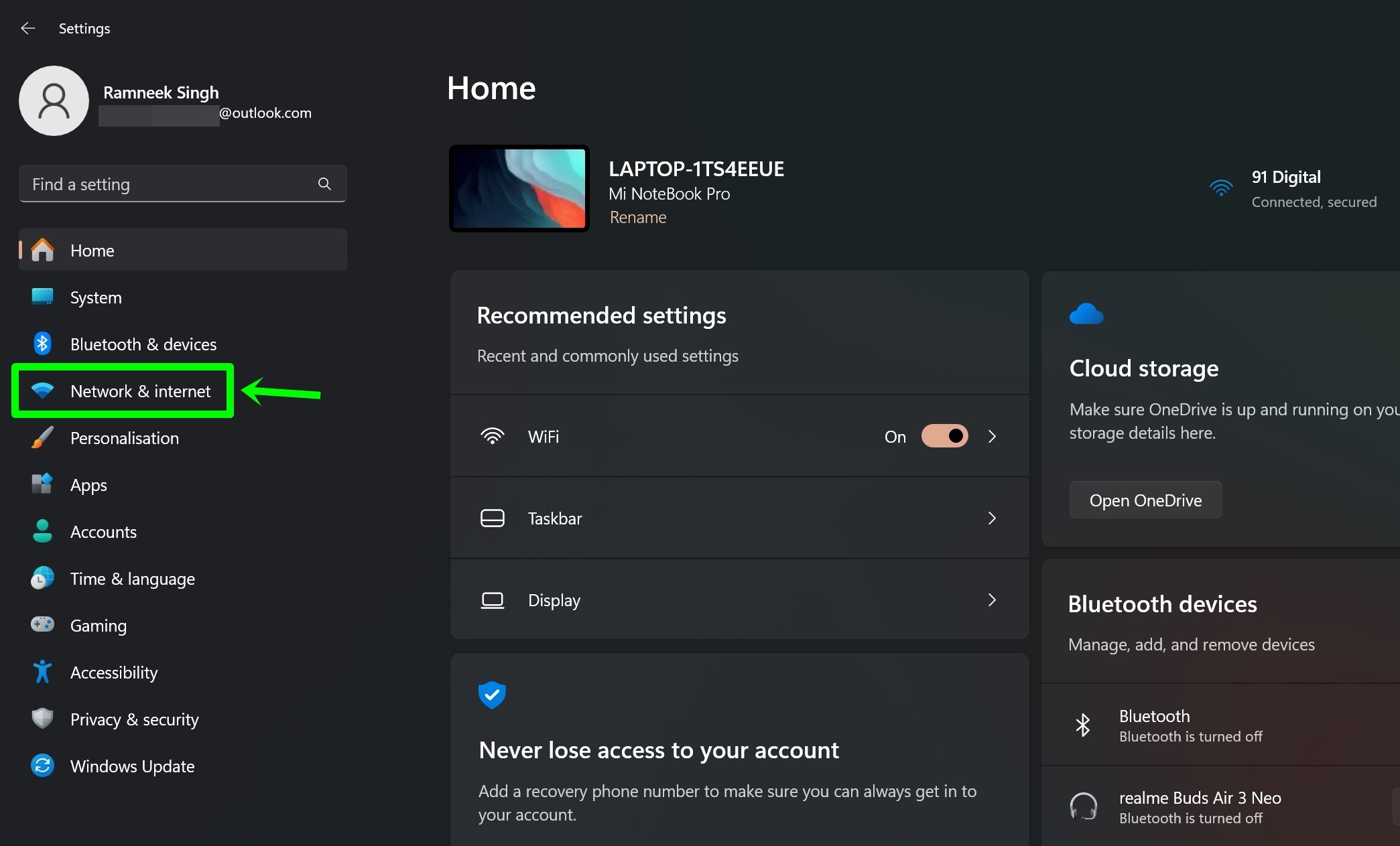
Step 3: Tap on ‘WiFi’
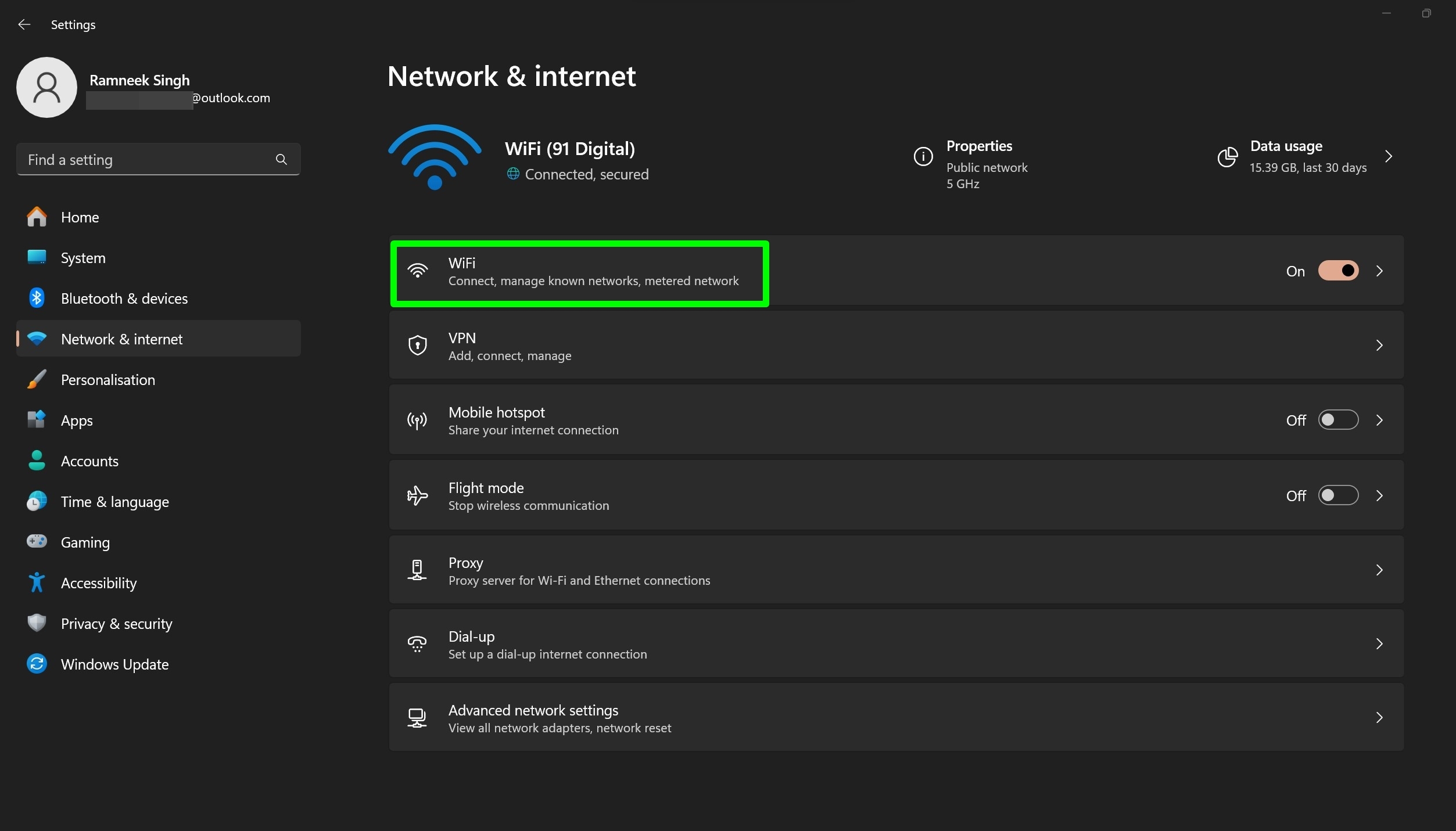
Step 4: From here, select ‘Properties‘ section
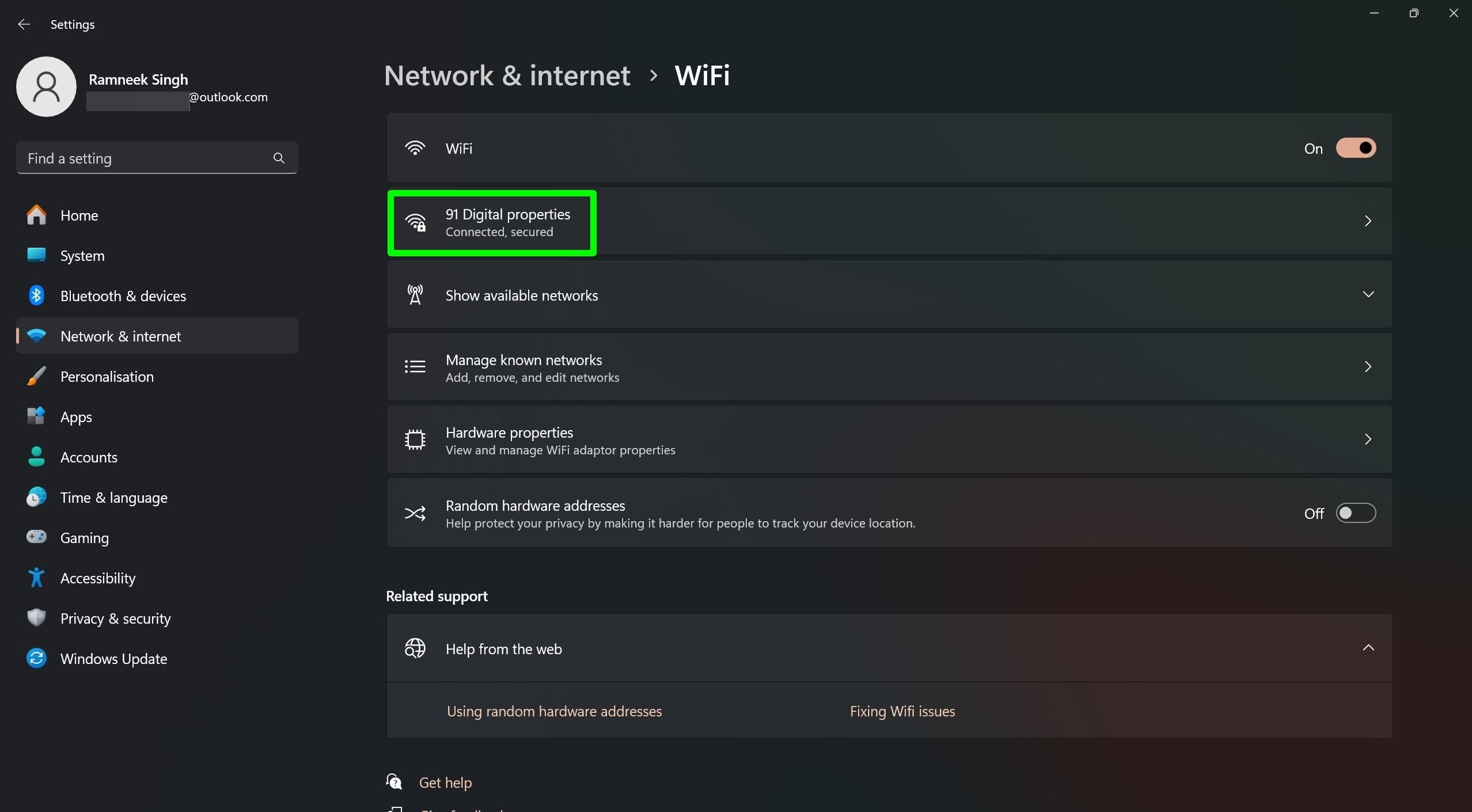
Step 5: Scroll down and tap on the ‘View‘ button beside the ‘View Wi-Fi security key’ text
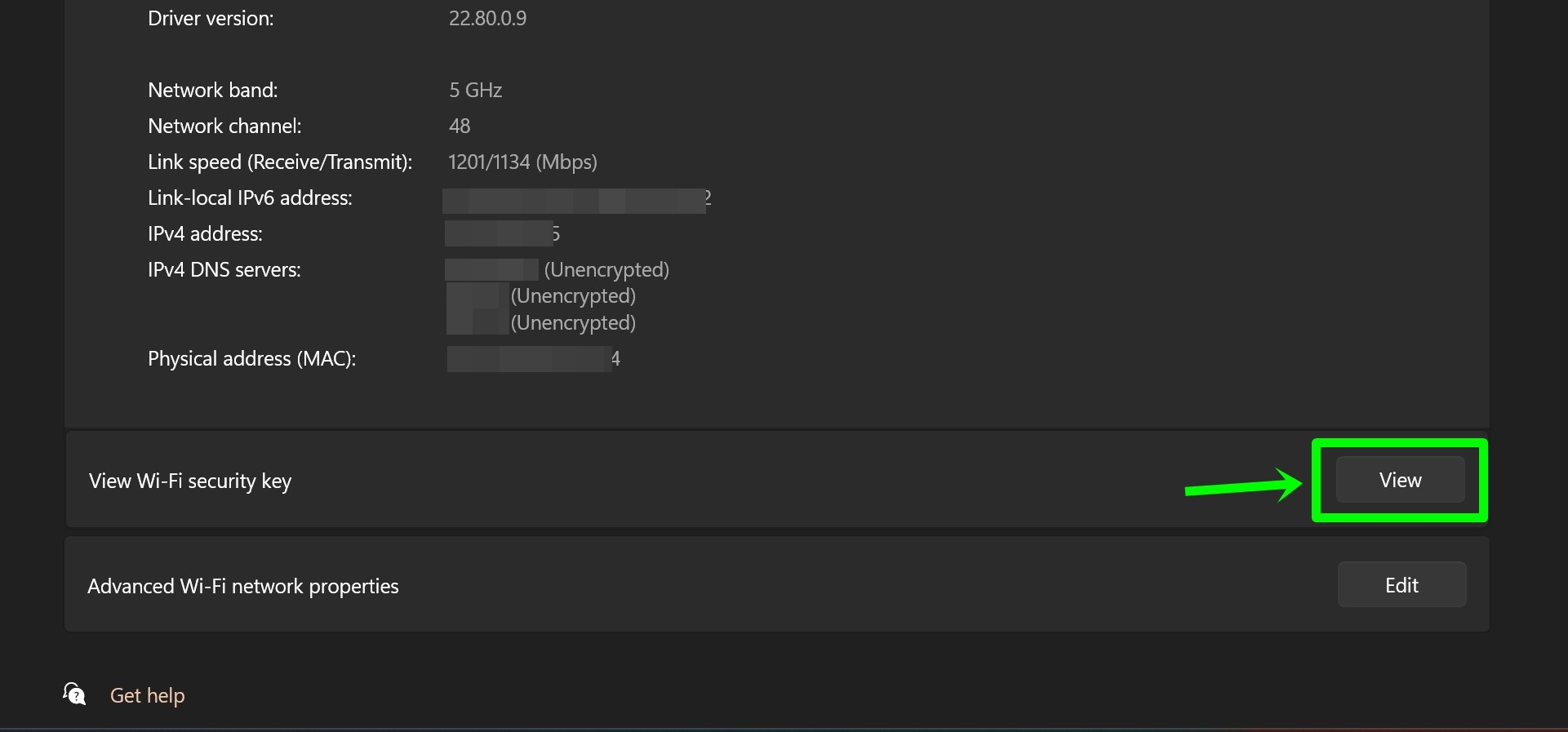
Step 6: The WiFi password will be visible in a popup window. Simply note it down
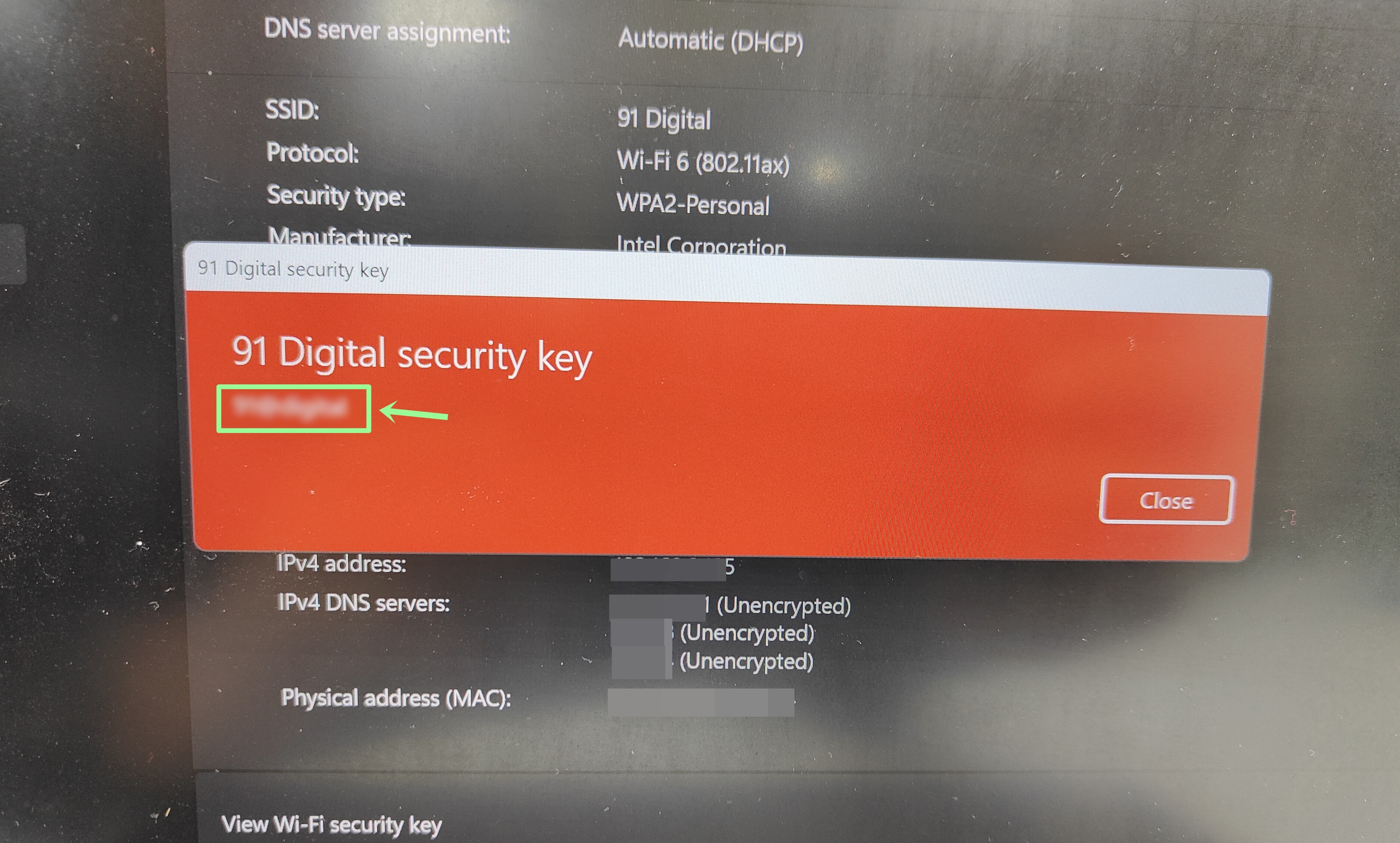
Now you may share the password with others to connect their devices to your WiFi network.
Find WiFi password on MacBook
Finding the WiFi password on MacBook is not as easy and streamlined as Windows. Nevertheless, here’s the process to find WiFi password on a Mac device.
Step 1: Open Spotlight Search using ‘Command + Space‘ and type “Keychain Access“
Step 2: Select the app from the menu and click on System
Step 3: Here you’ll see all the saved passwords of WiFi networks you have previously connected to
Step 4: Double-click on the WiFi network whose password you want to know. If you can’t locate the network, you can search it from the box at the top right corner.
Step 5: Tick the box next to ‘Show Password‘
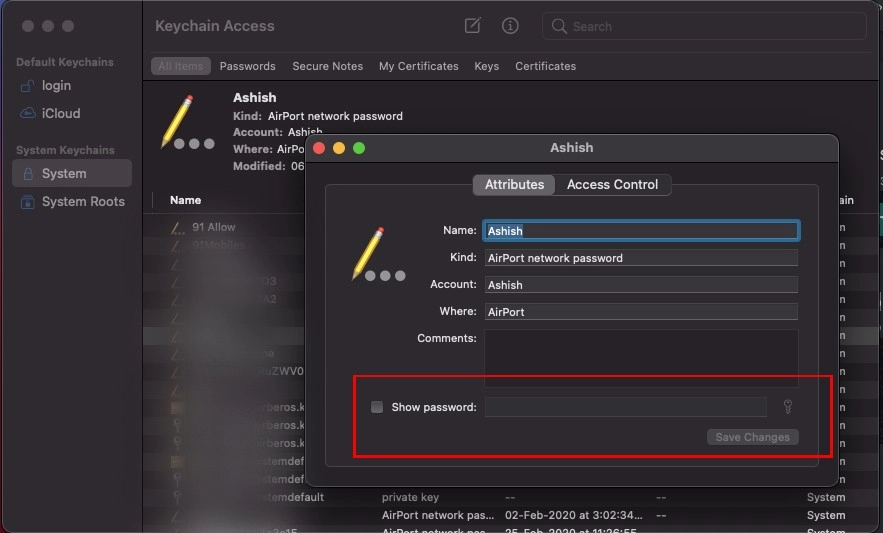
Step 6: Now verify by entering your MacBook password
Step 7: Your WiFi password will then appear in the box next to “Show password”
FAQs
What to do if I am unable to reset my WiFi password?
If you’re unable to reset the WiFi password after trying out every method at your disposal, then you may need to contact your internet service provider and ask them in detail to guide you through.
Can I also change WiFi’s SSID along with the password?
Yes, most WiFi providers allow you to change the password as well as the SSID name through the configuration page on a web browser or mobile application.
How long should my WiFi password be?
To prevent others from cracking your WiFi password, make sure it is long enough and contains a combination of several characters. While there isn’t any hard and fast rule on the length of the password, however, anything above 12 characters is considered to be a strong password.