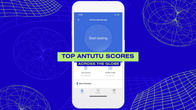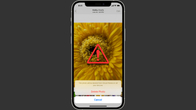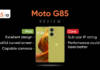When YouTube stops working, you may see a spinning circle, or just a black screen with audio playback, or a screen with the error message, “Something went wrong, tap to retry,” “Playback error” or “An error occurred, Tap to retry“, or “Connection to server lost,” or “This video is unavailable“, or “Please check your network connection,” etc.
Here we have the solutions to make YouTube work again. Let’s begin.
Table of Contents
How to fix YouTube not working
However, if YouTube isn’t down, and something’s wrong on your end. Here we’ll learn how to check that. The issue you are using to watch YouTube
Check browser settings
Uninstall extensions or add-ons like adblockers
Sometimes browser extensions like adblockers can hamper YouTube playback. Here’s how to turn off/ uninstall adblocker on your browser
- On Chrome and Chromium browsers like Microsoft Edge, click on the 3-dot menu icon on the top-right corner, followed by Extensions and disable the extension. Or you can directly visit chrome://extensions/ to view and remove extensions.
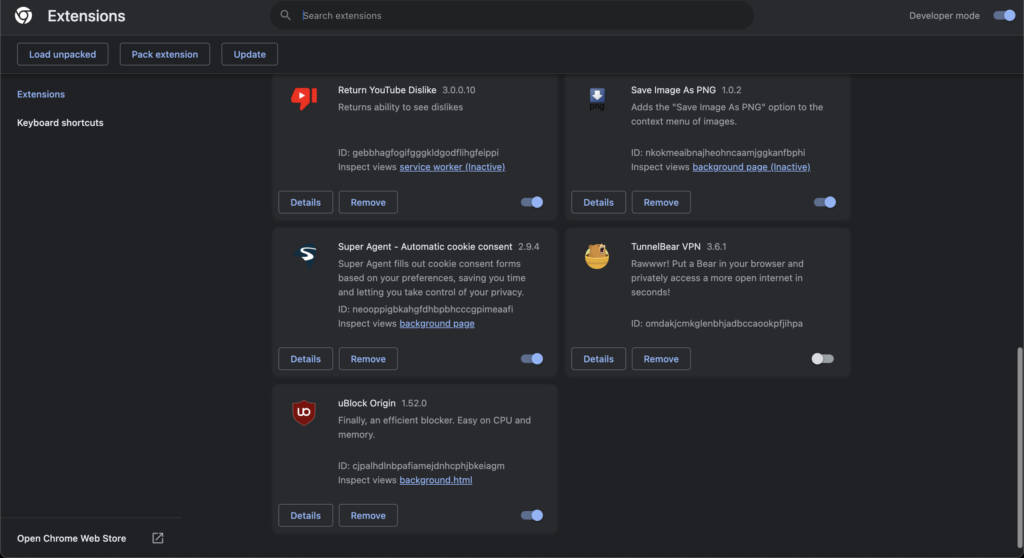
- On Safari, you have to click on the Safari option on the top Menu bar followed by Settings and then Extensions in the window that opens. Turn off the ones you don’t want. Mainly, adblockers in this case.
- On Firefox, tap the hamburger menu followed by Add-ons and themes, and toggle off the extension or remove it altogether.
See if YouTube is working once you do this. If it is still not working, check if any other browser is the culprit by opening YouTube in Incognito or a Private window.
Clear browser cache, cookies, and data
If the browser cookies or cache data gets too old, corrupted, or overloaded, then that might cause YouTube playback issues. Here’s how you clear cookies, cache, and other data:
- On Chrome, paste chrome://settings/clearBrowserData on the URL bar and hit enter.
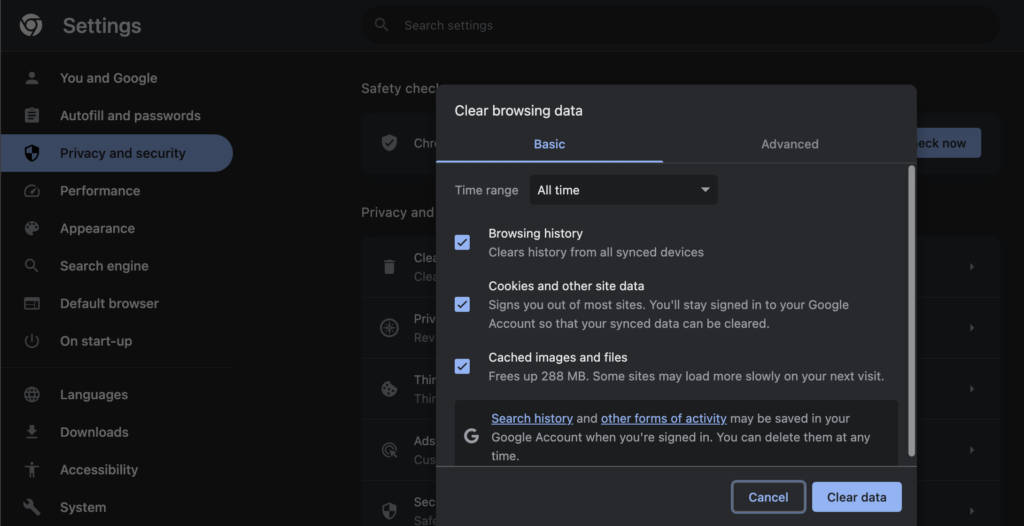
- In the case of Safari, with the browser open, click on the Safari option on the top Menu bar and then click on Safari, then Settings, and finally Privacy. Next, click on Manage Website Data.
- As for Firefox, click on the hamburger menu icon and click on Settings, followed by the Privacy and Security option with a lock icon, and you’ll see the option to clear cookies and other data.
- On Android, you can wipe the browser app’s cache or data to see if it does the trick.
- On iOS, uninstalling and reinstalling the app might work.
It is worth mentioning that clearing the cache might reset and clear all history and perhaps even things like passwords that were stored in the cache. You may be logged out from certain websites and the browser behaviour might change to its default state.
Sometimes clearing the YouTube app from the recent menu could also help it run again. You may have to select the data range in some cases and you can choose to wipe the entire data that resets the browser to its original state. YouTube may work now.
Update browser and YouTube App
If it’s an issue with the browser version you have on your device, simply updating it to the latest version could fix some of its issues including YouTube playback. Here’s how you do that:
- On Chrome, enter chrome://settings/help in the URL bar and the About Chrome section, the browser will automatically look for an update and if there’s any pending update, do that. Similarly, in the case of the Edge browser, it would be edge://settings/help and the rest of the steps are the same.
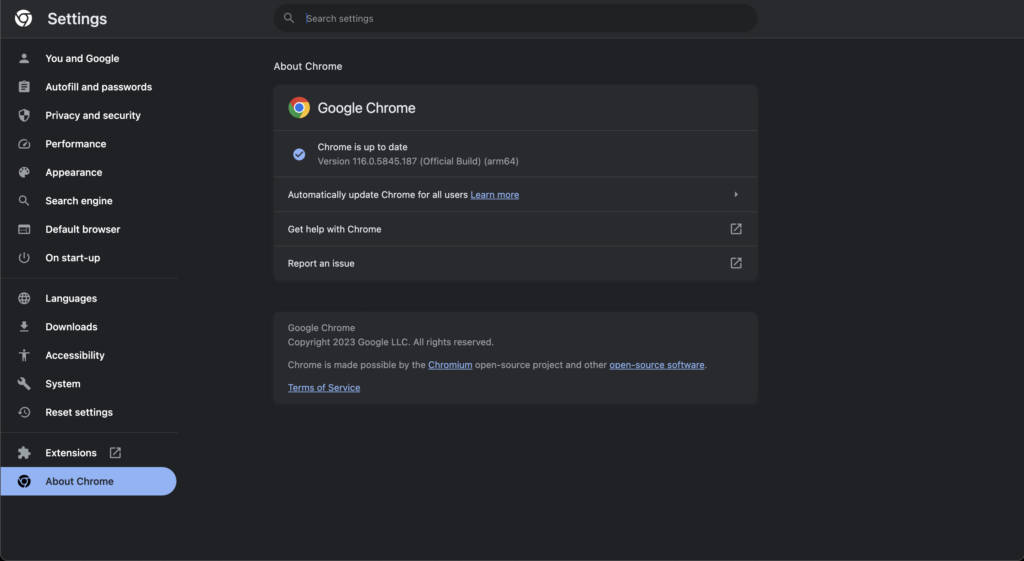
- Safari will be updated to the latest version if you are running the latest version of macOS. Go to the top menu bar, click on System Settings, and then click on Software Update. Download and install the latest macOS.
- On Firefox, go to the 3-dot menu, then click on Settings and on the main page, scroll to find the Firefox Updates section. Ensure it is running the latest build.
- Similarly, ensure you have the latest update of the YouTube app on your mobile device. Check on Google Play Store (for Android) and Apple App Store (for iOS).
Check site settings on the browser
YouTube is written in Javascript and a few other languages. So, if Javascript is disabled for some reason, YouTube won’t work.
- In the case of Chrome, you will get a prompt in the Chrome URL to enable it. You can also go to chrome://settings/content/javascript and set the default behaviour to “Sites can use Javascript”.
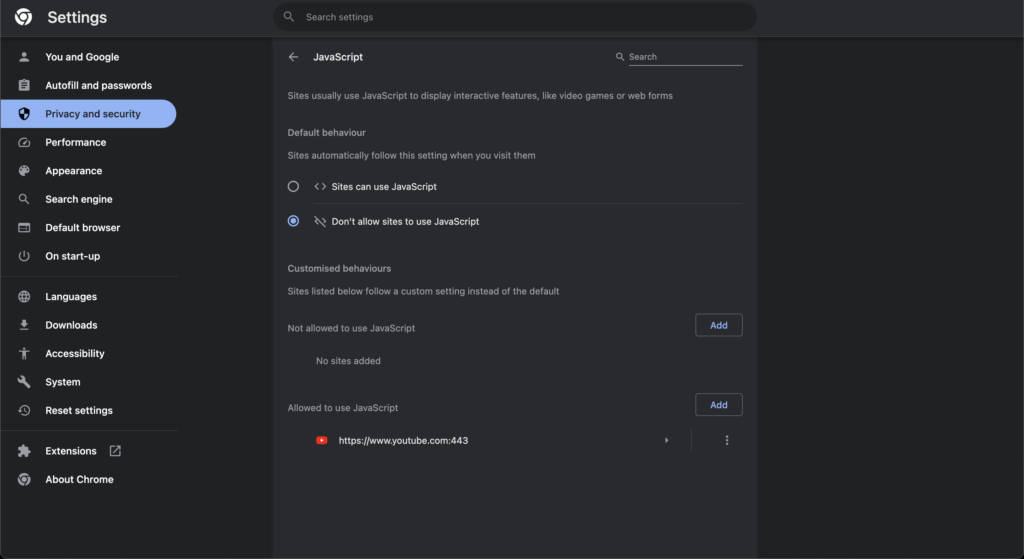
- On the Firefox URL bar enter ‘about:config’, and tap on proceed with caution. In the following URL bar, enter ‘javascript.enabled’ and ensure it is set to True.
- On Safari, go to the top menu, click on Safari, then Settings, and then Security. Here, ensure Enable Javascript is ticked.
Check proxy settings on the browser
Proxy hides your real location from websites and this may have been manually changed or automatically configured by some extension on your browser. So you may have to revert the proxy settings for YouTube to function properly. Here’s how:
- On Chrome, go to chrome://settings/system, and if you see any of your extensions controlling proxy settings, turn them off.
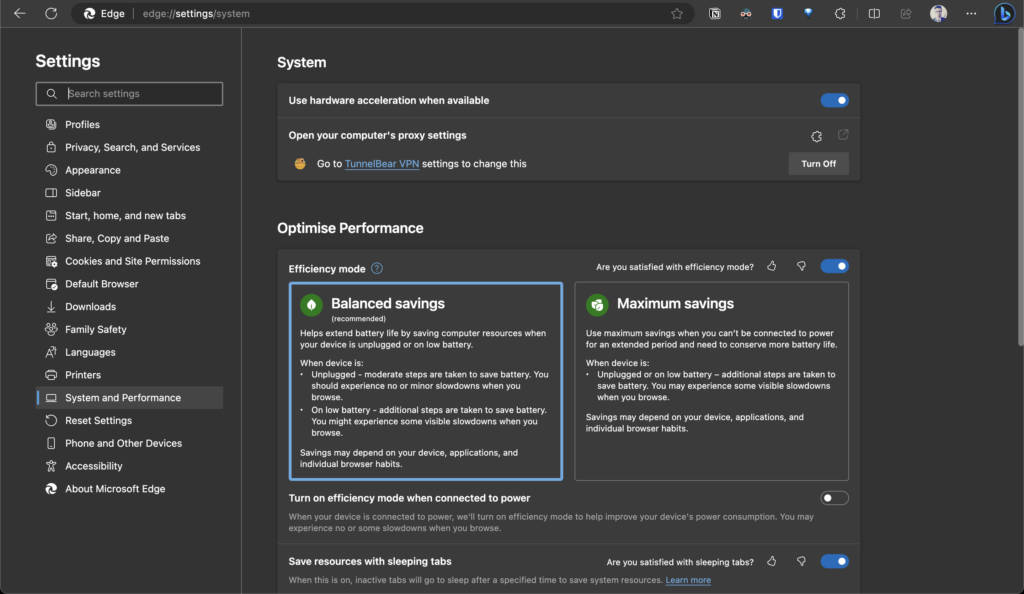
- On Firefox, click on the hamburger menu icon, then Settings, followed by General Settings and at the bottom of it, click on Settings under the Network Settings section. The default option is Use System Proxy Settings.
- On Safari, go to the Apple Menu bar, then Settings, Advanced Settings and at the bottom, you’ll see the Change Settings option next to the Proxies option. Clicking that takes you to the proxy screen in the macOS Settings. Toggle off everything to reset it all back to normal.
Control Hardware Acceleration in the browser settings
Hardware acceleration on browsers like Chrome offloads the processing power required for playback to GPU. So, the video should ideally work better with this enabled. However, sometimes, you may face YouTube issues like a black screen with just audio.
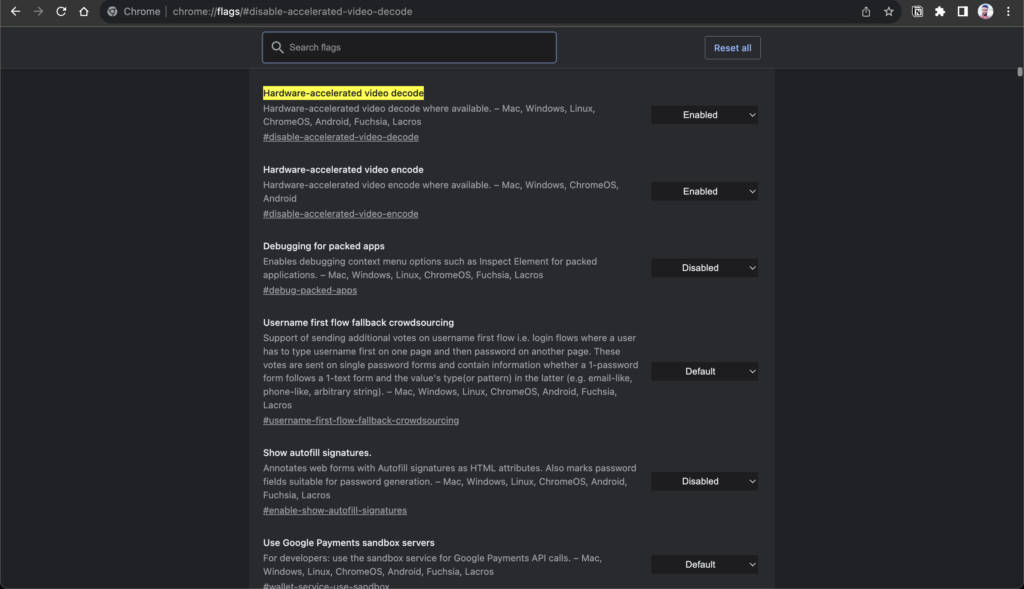
- If this happens, in the Chrome URL bar enter chrome://flags/#disable-accelerated-video-decode and disable the option.
- Also, go to chrome://flags and search for Override software rendering list or Ignore GPU blocklist and ensure it is disabled.
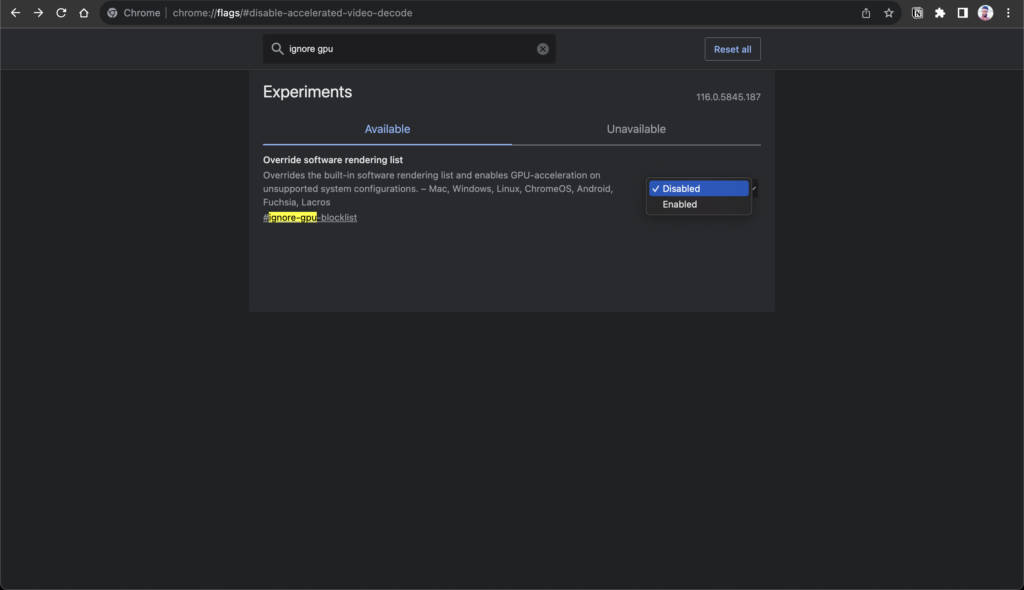
- Restart Chrome once you make these changes to bring them into effect.
Check device settings for YouTube
Sometimes the issue could be with your computer and not the browser.
Update Graphics Driver on Windows
If you are a Windows user and you want to update your PC/laptop’s graphics driver, you have to open the Device Manager. You can simply do so by:
- Entering ‘devmgmt.msc’ in the Run program.
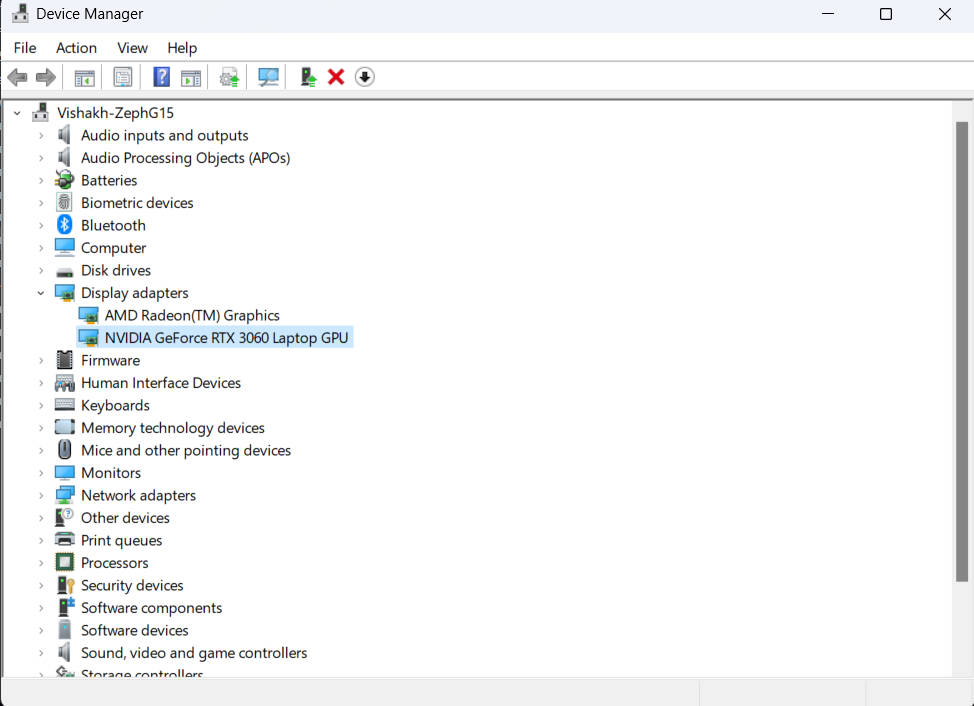
- Expand the Display Adapters option to find the installed graphics drivers. Right-click on them and then click on ‘Update driver’.
- Click on ‘Search automatically for updated driver software’. The system will do just that and install the latest driver. You may have to grant some permissions and restart the device. That’s all.
Upon restart, check if YouTube is working well.
Update Date, Time, and Region in the device settings
Go to the system settings on the device in which you have the problem and ensure the time, time zone, and date settings are correctly set.
- For macOS, click on Apple Menu > System Settings > Date & Time.
- For Windows, go to Start > Settings > Time & language > Date & time.
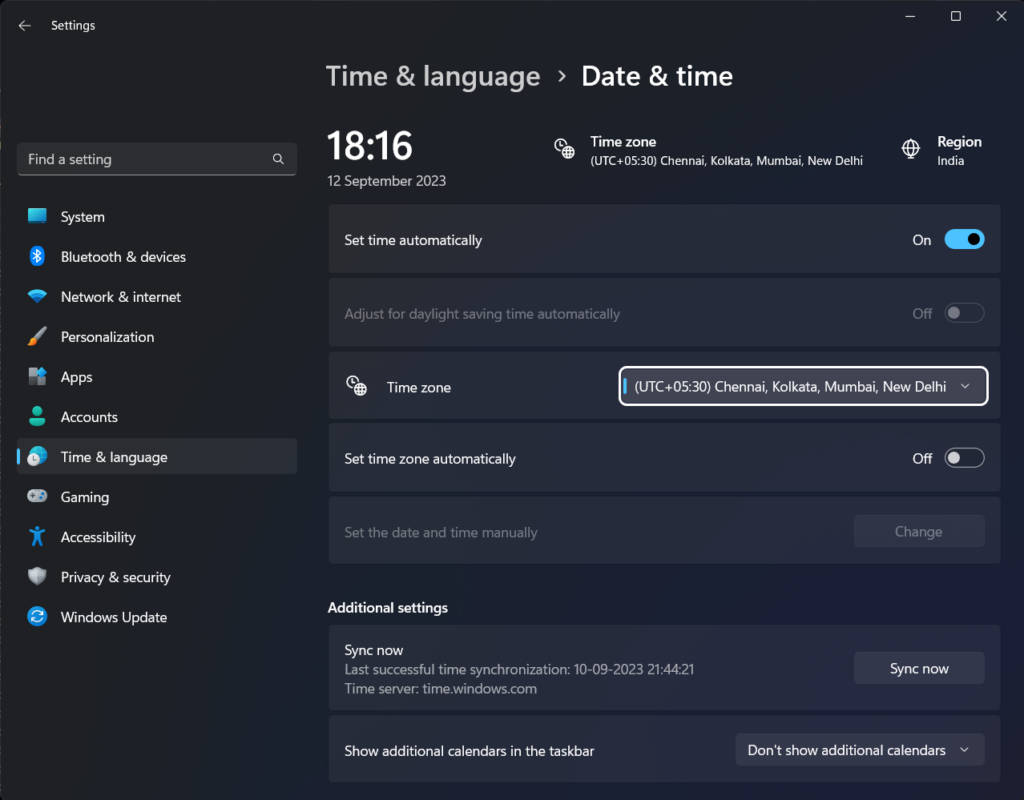
- For iOS, go to Settings > General > Date & Time.
- For Android, go to Settings > System > Date and Time.
Uninstall Unknown Apps
Sometimes, it is some rogue or incompatible app that’s causing all the issues with YouTube so removing it should solve the problem.
- On Windows, go to Start, then Run and enter ‘appwiz.cpl’ in the Run Command window. In the following window, uninstall the unwanted apps by double-tapping their names/entries. Ensure you are not uninstalling some important app for you or the system.
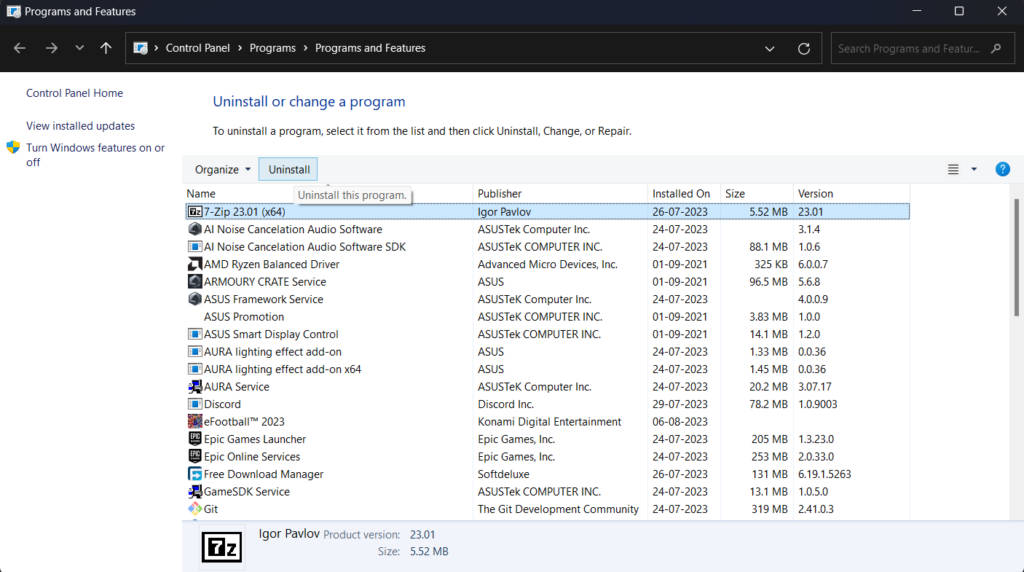
- On macOS, you can drag apps from the Applications section in Finder to a Mac app called App Cleaner and that should help you get rid of lesser-used or unnecessary apps.
- On both Android and iOS, you just have to hard press on an app’s icon and that should give you an option to uninstall the app.
Restore DNS
DNS is like a record of all the website IP addresses and domain names. If it is modified in your system, then that could break the connection to YouTube.
So to fix that, you have to reset DNS settings. Here’s how:
- On Windows, go to Start > Run and in the following box enter cmd. This will start a command prompt window wherein you have to enter ‘ipconfig /flushdns’ and hit enter.
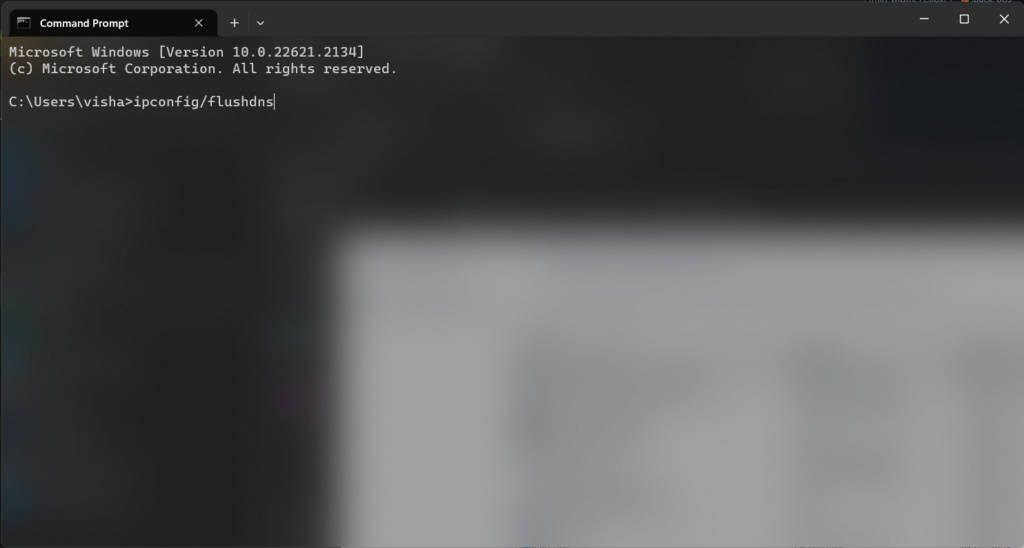
- On macOS, go to Finder > Applications > Terminal and enter ‘sudo killall -HUP mDNSResponder’. macOS will ask for your login password and give that. The DNS cache will be flushed.
Reset Network Settings
You could start off with a quick fix, i.e., enabling Airplane/Flight mode and disabling it. If YouTube is still not working, try the following:
- On Android, go to Settings > System > Reset Options > Reset WiFi, Mobile, and Bluetooth > Reset Settings
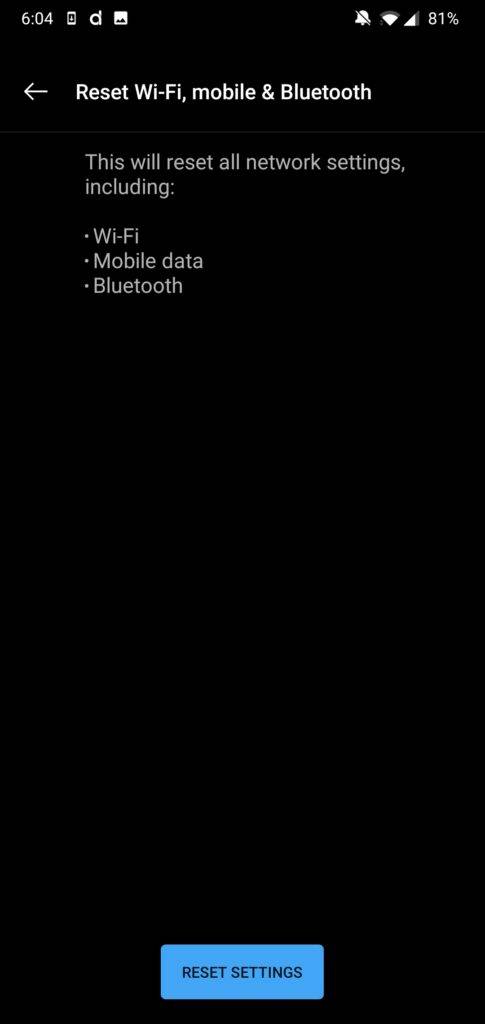
- On iOS, Settings > General > Reset and tap the “Reset Network Settings” option.
- On Windows and macOS, you can try disabling and enabling WiFi to see if that makes a difference.
Update Operating System
Usually with beta software or say a recent rollout had some bug that is breaking YouTube, you could try updating the operating system once, if at all that’s available. Here’s how to check:
- On macOS, go to Apple Menu > System Settings > General > Software Update.
- On Windows, go to Start > Settings > Windows Update and finally ‘Check for updates’.
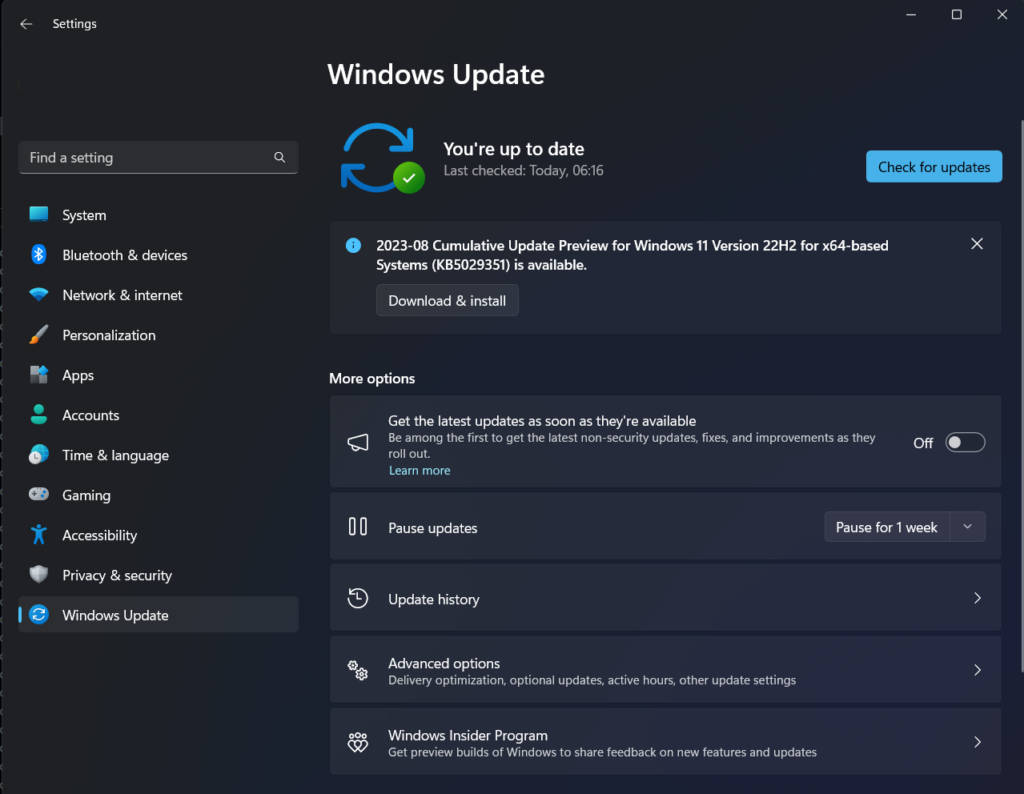
- On iOS, System Settings > General > Software Update.
- On Android, Settings > System > System Update.
Check if YouTube is down or facing an outage
If the above methods don’t work for you, check Downdetector to see if YouTube is undergoing some outage in your area or globally. The website gives you the real-time status, what functions are not working, and the most reported problems.
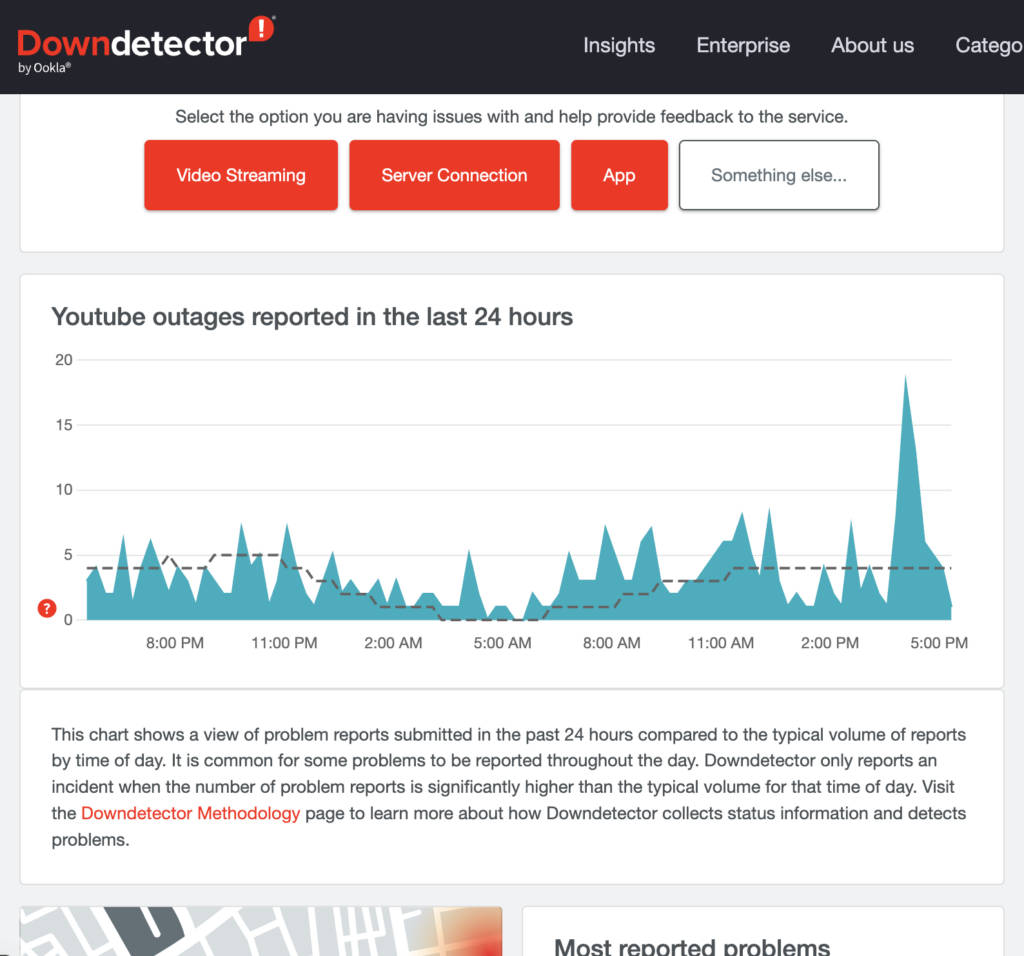
You can also check other social media platforms like Twitter or news websites to see whether YouTube is down. People and media channels would have posted something about it.
Unblock YouTube
If Downdetector isn’t showing any problem, then it could be that YouTube is blocked by your Internet Service Provider (ISP), school/college/office administrator or government. YouTube won’t be accessible and here’s what you can do:
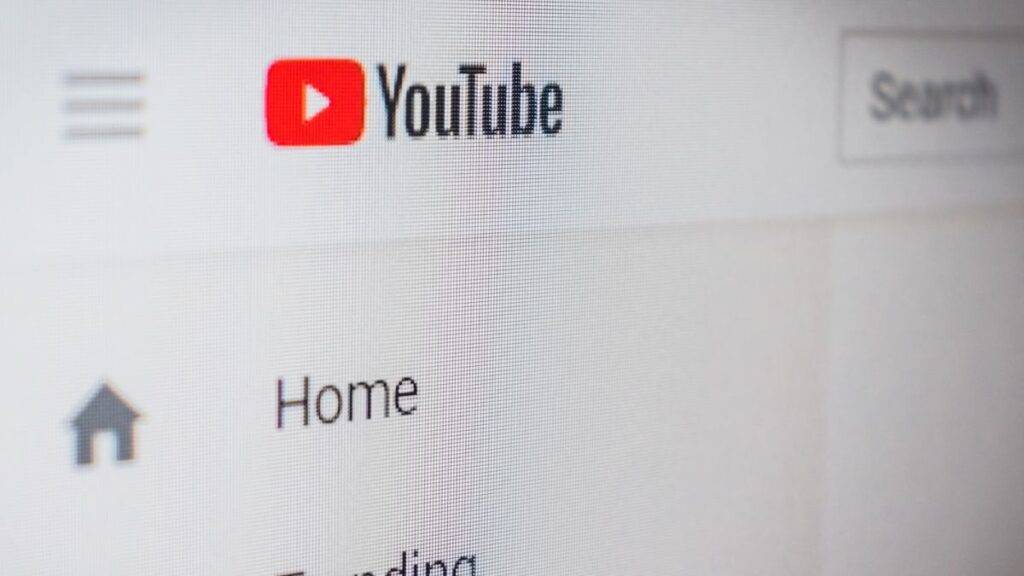
Check with your Internet Service Provider
Get the customer care number/email ID of the ISP and ask if YouTube is restricted or blocked. If the internet is slow or not working properly, then YouTube playback will also be slow. So check with them if the internet is working fine in your area and let them know your issue and perhaps they could help you out some way.
If not, try a different WiFi, mobile data, or ISP if you already have a connection or access or you can afford it.
Use a trusted VPN
If the ISP, school/college/office admin or government has blocked/banned YouTube in your region, you may have to use a trusted VPN service like Tunnelbear, ExpressVPN, NordVPN, etc. to access the geo-restricted content. Some of these services would be paid so know the plan well.
VPN or Virtual Private Network lets you access the public internet while the data you send and receive will be encrypted and your IP address won’t be revealed. You can spoof the ISP, websites, and other parties keeping an eye on your data that you are based out of some other place. You are technically private and secure from any snooping eyes.
FAQs
How do I download YouTube videos offline to use them when YouTube is down?
You can use YouTube Premium or third-party services/apps to download YouTube videos and save them offline. So, even if you don’t have internet access or YouTube is not working, you can play those YouTube videos offline.
Why is YouTube sound not working on Chrome?
If there’s no sound on YouTube, enter chrome://settings/content/sound on the Chrome URL bar and ensure “Sites can play sound” is selected.
How do I fix buffering issues on YouTube?
If the YouTube video is buffering, do the following:
- Ensure your Internet bandwidth is sufficient to play the selected video quality. If it is, still you can try lowering the quality to see if it is working.
- If it is not at all working, you will have to check your internet connection or the above-mentioned fixes.
- Sometimes a simple restart of the device could get you a smooth playback.
What can I do to avoid YouTube issues?
Ensure you have:
- a good speed internet connection.
- a decently powerful device.
- no shady or lesser-known extensions or apps installed.
- all your devices and browsers are up to date.
How can I contact YouTube support for help?
Before you contact YouTube, you may check the YouTube Help Center, and Community Help Forum, and also ensure your problem isn’t part of the current site issues that the company is working on. If your issue is different and still persists, you can email YouTube at this address: support-in@google.com.
Why does YouTube keep freezing or crashing?
It could be because:
- The YouTube app or browser in which you are running YouTube is not up to date.
- You are running a beta OS software on your device.
- Some of the browser or device setting is not compatible with YouTube.
- It could be some incompatible app or browser extension too.