
The two-step verification (2SV) program started by Google is showing some positive results. Per the company, there has been a 50 percent drop in account hacks ever since it auto-enrolled 150 million Google users and 2 million YouTube creators to the verification program. Google is yet to make the two-step verification default for all; however, there is an option to do so yourself. If you are wondering how we have got you covered. Below is an easy step-by-step guide on how to enable two-step verification (2SV) or two-factor authentication on your Google account. But, before we get to that, here’s what you need to know:
Table of Contents
What is two-step verification (2SV)?
Two-step verification (2SV), or two-factor authentication, is a tool to maximise the security of your account and prevent unauthorised access with an added layer of protection. If you turn on two-factor authentication, you’ll need to complete another step after entering the password to verify that it’s you signing in to your account. It generally entails the need for a physical security key or codes received on phone via SMS, calls or authentication apps.
Read on to know all about protecting your Google account with two-step verification.
How to activate two-step verification for Google account security
It is quite easy to set up two-factor authentication for your Google account and should take you two minutes or less to complete the process. Just follow the steps provided below.
- Open your Google account
- Tap on the profile image at the top right corner of the screen
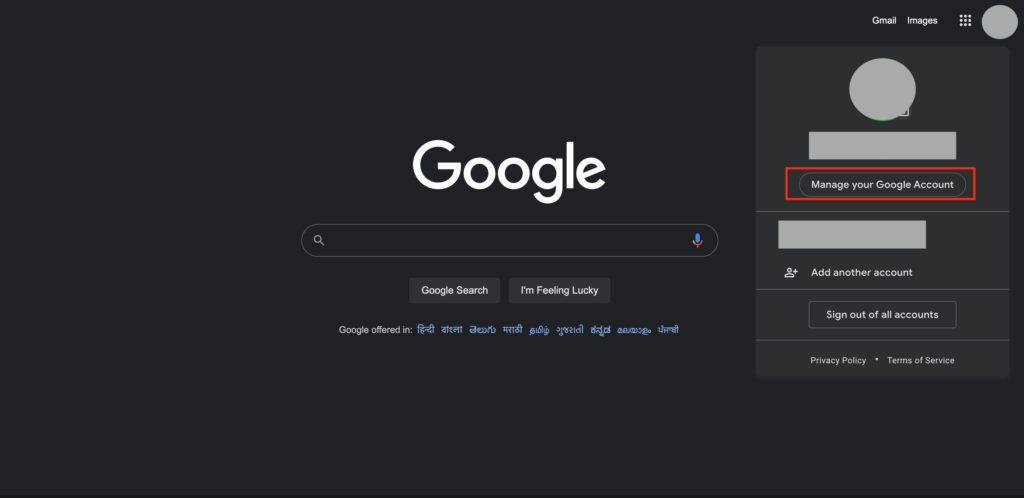
- Click on Manage your Google Account
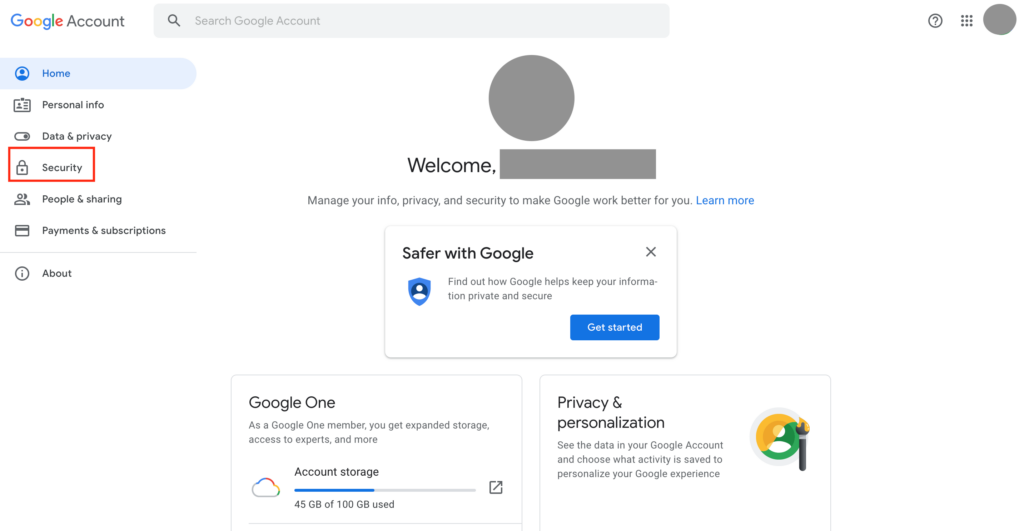
- On the page that opens, go to the navigation panel and select Security
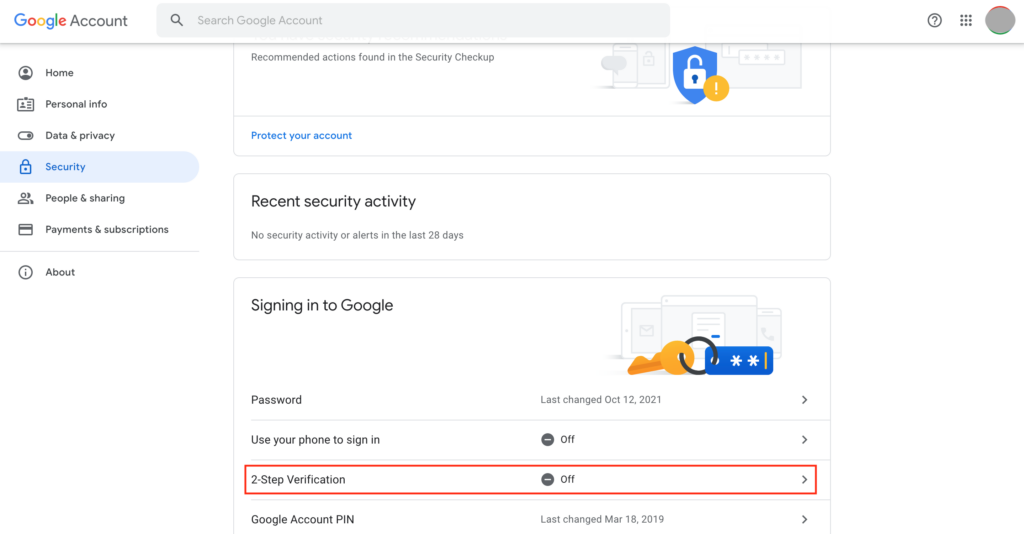
- Under Signing in to Google, tap on 2-Step Verification
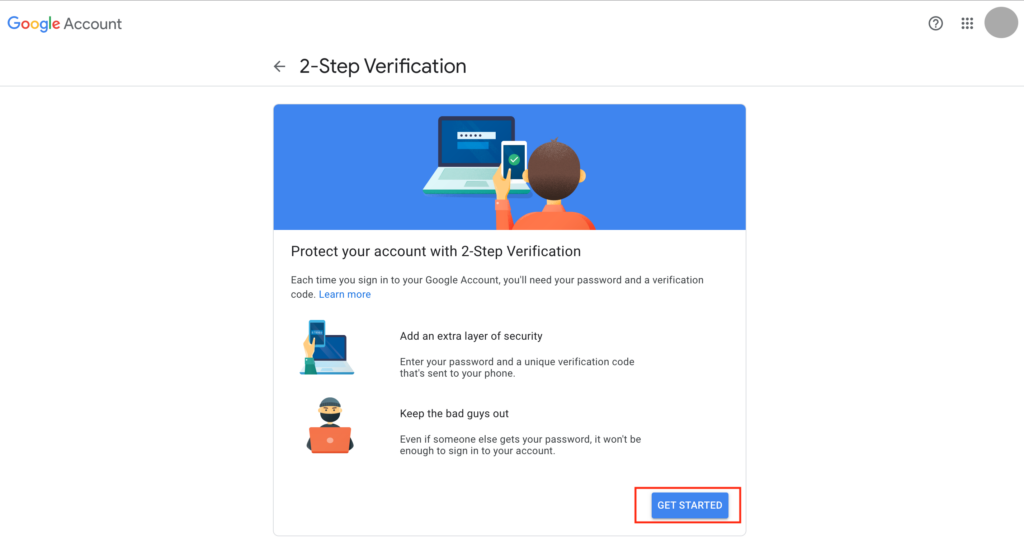
- Now, click on Get Started and follow the on-screen instructions to turn on 2SV
Note: In case you have a work or school account, contact your administrator to set up 2SV.
How to verify Google Account sign-in with a second step
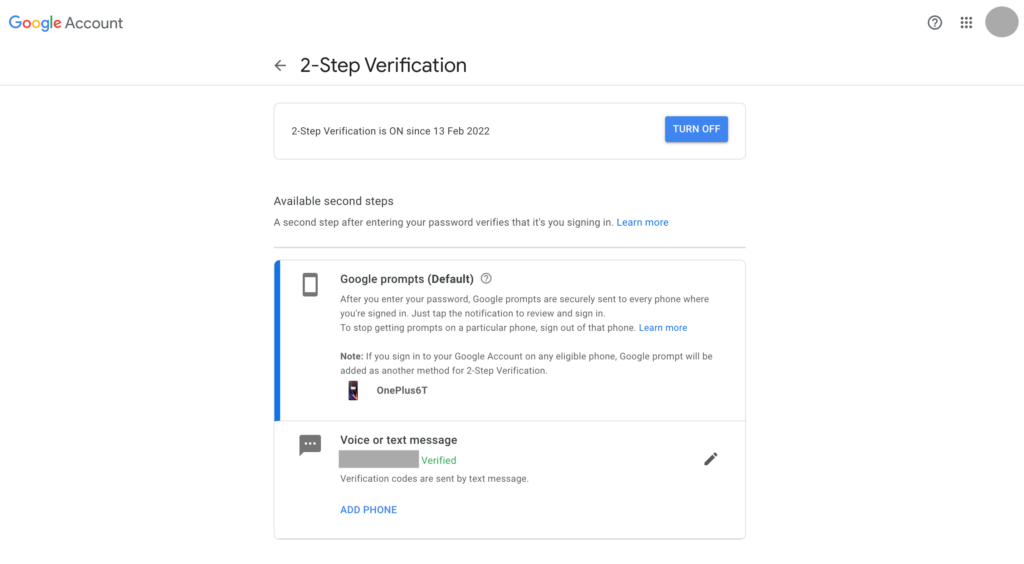
Once you have activated two-step verification, you’ll be asked to complete a second step to verify it’s you when signing in to your account. There are various authentication options for you to choose from, which typically include verifying with a physical device like your iPhone or Android phone, receiving a code via an SMS or call, or using a physical security key.
Note: This step doesn’t have to be repeated every time you sign in to your Google account. If you wish to skip it, all you need to do is check “Don’t ask again on this device” once you sign in. However, it is advisable to skip this step only on trusted devices that you use regularly.
Here are various two-factor authentication methods that you can use for Google sign-ins:
Google prompts (Default)
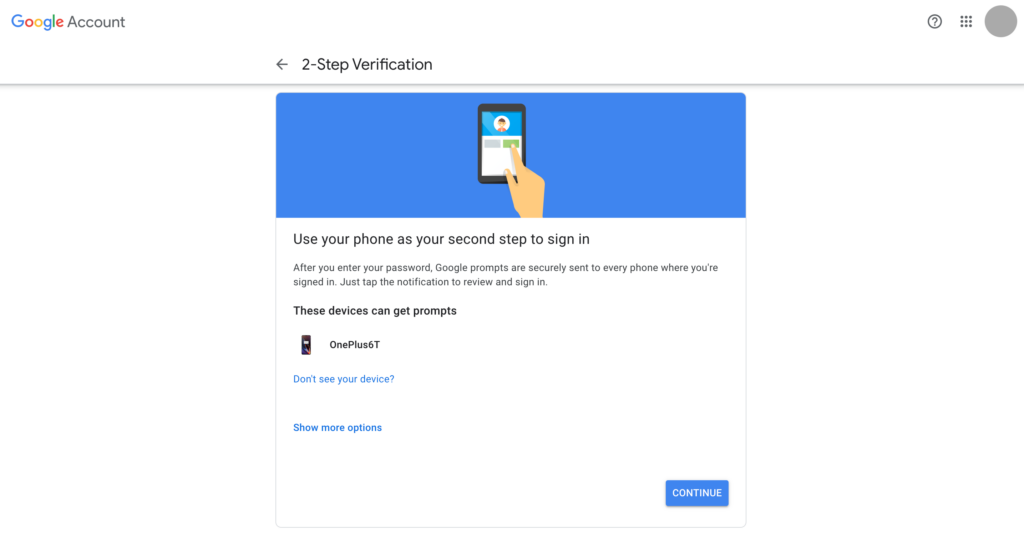
The most convenient (and the default) way to authenticate Google account sign-in is Google prompts. These are push notifications that you’ll get on an Android or iOS device you’re already logged in on, whenever you sign in to your Google account on an unknown device.
To get Google prompts, you need to be signed in to your Google account on:
- An Android phone with updated Google Play services
- An iPhone (5S and up) with the Google app, Gmail app, or Smart Lock app

Wondering how does Google prompts work? Well, it’s quite easy. When you try to log in to any device, a pop-up message appears on your mobile phone asking if the sign-in was you. Based on the device and location info in the push notification, you can click on:
- “Yes” to allow sign-in
- “No” to block sign-in
Google prompts is more reliable than any other authentication method as it protects your account against SIM swap and other phone-number based hacks. However, you can set up additional verification methods as mentioned below for added account security.
Verification code via text or call (Backup)
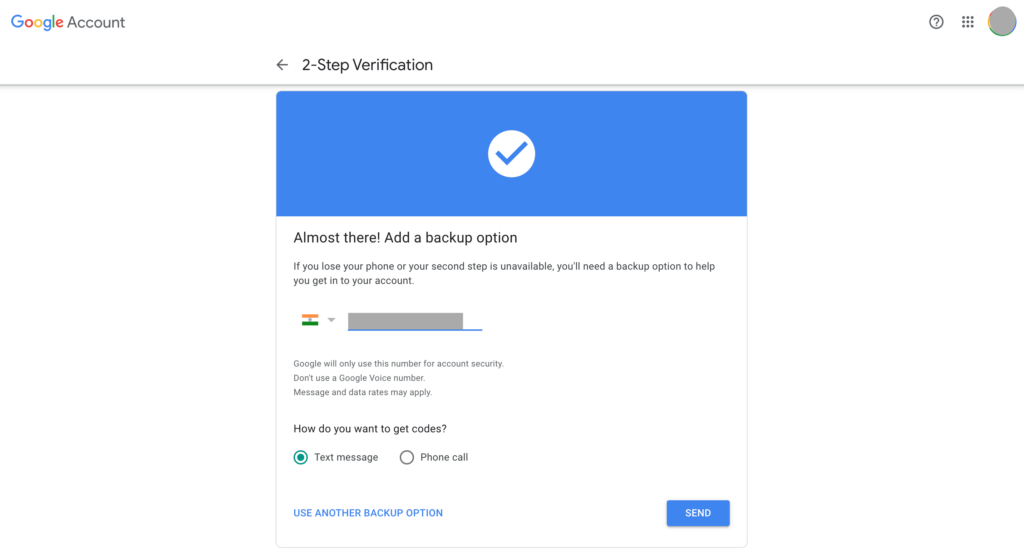
Perhaps the most common of all authentication methods after Google prompts, verification codes are 6-digit codes sent to your registered mobile number (provided earlier at the time of setting up the 2SV). You can receive the code via text message or voice call depending on the settings you choose. Enter the code during the sign-in process to verify it’s you.
Note: Always remember that you shouldn’t share your verification codes with anyone.
Other backup verification methods
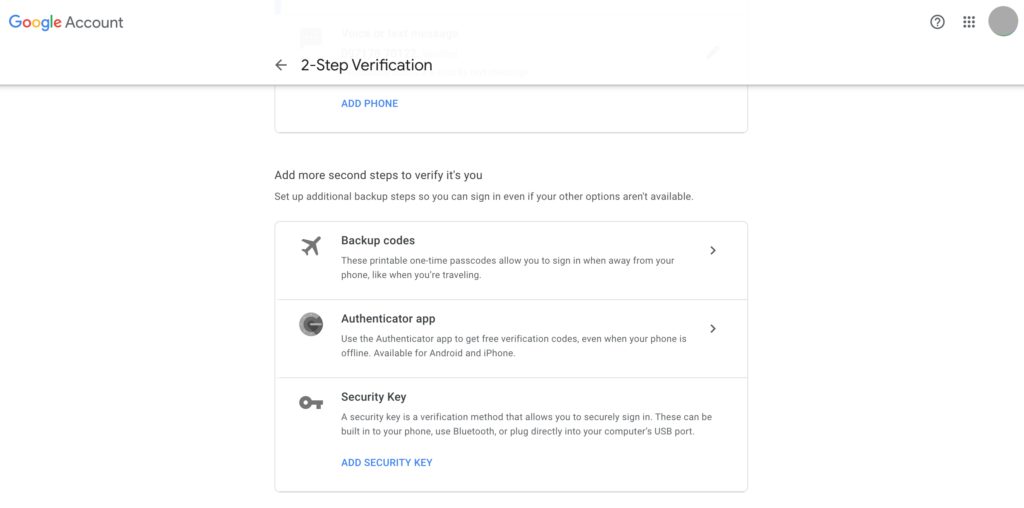
Besides the default Google prompts and verification codes as recommended backup, Google also gives you the option to set up other backup verification methods for account sign-in, in case your other options are not available. Listed below are the three available options.
1. Backup codes
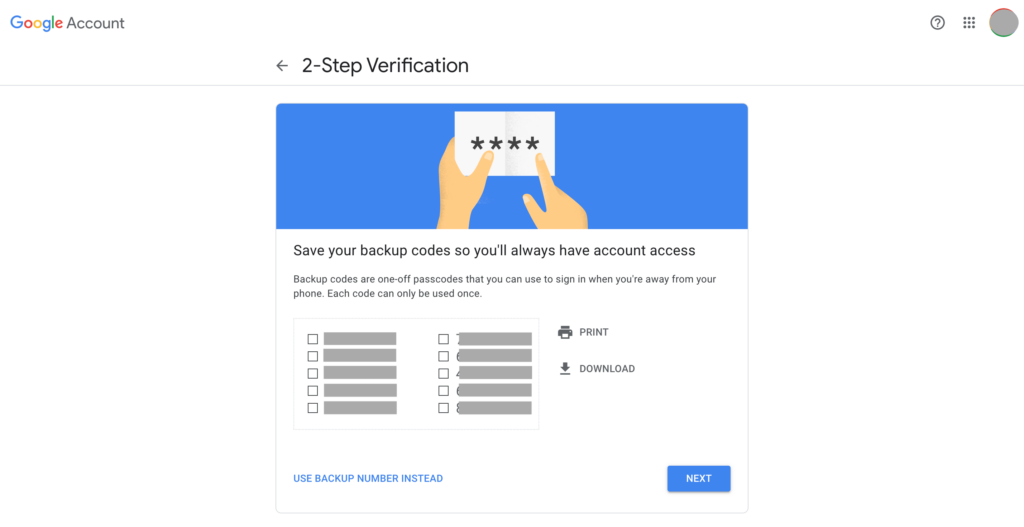
You can choose to protect your account with an added layer of security using backup codes. When you select the backup codes option during setup, you will get a set of 10 codes, each containing 8 digits. Since you have the option to print or download them, you can resort to this backup method for verification if you lose your phone or if it’s is not handy. Remember to keep your backup codes in a safe place.
Note: You can easily access these 8-digit backup codes again in the security settings.
2. Google Authenticator
Google Authenticator is a free mobile app that generates one-time verification codes to be entered at the time of sign-in to verify it’s you. The main advantage of setting up 2SV with this app is that you can receive codes without internet connection or mobile service.
Wish to know how you can use Google Authenticator as a backup? Here’s what to do.

- Once you’ve turned on two-step verification using the steps provided earlier, select the Authenticator app option under “Add more second steps to verify it’s you” and tap on Set up an authenticator
- Now, download and install the Google Authenticator app on your Android phone or iOS device from Google Play Store or App Store, respectively
- Open the app, tap on ‘Get Started’, and then select the option to scan a QR code
- Scan the QR code displayed on your computer screen with your mobile phone to get a random 6-digit code that changes every few seconds
- On the computer window, tap on Next and enter the 6-digit code that you see in the app and click on Verify
The authenticator app is now set up as a backup option for account sign-in during 2SV.
3. Security key

Last but not the least, you can choose the option to use a physical security key for signing in to your Google account. A security key is a small device that can be connected to your phone, tablet or computer to complete the two-factor authentication process. This backup method can come in handy, especially if you’re unable to connect your device with your account.
Note: Security keys are efficient in protecting your Google account from phishing attacks.
FAQs
Can I turn off two-step verification?
Yes, you can easily turn off the two-step verification process for your account sign-in. Just go to your Google account and in the Security section, select the 2-step verification option and tap on the Turn Off button. You might be asked to enter your password again and get a pop-up message to confirm the choice. After turning off 2SV, you’ll now be able to login with only your password.
Why does Google ask for verification every time I log in, even though I checked the box to ask every 30 days?
Maybe your browser is set to clear its cache by default on exit. Change the cache settings or enable cookies in your browser and your preferences will be saved next time you login.
What if my phone is lost or stolen?
If your phone is lost or stolen, it is recommended that you sign out of it using another phone or trusted computer on which you’re logged in to your Google account. You need to change your Google account password as well to prevent unauthorised access from your phone.
After I turned on the 2-step verification on my Google account, some apps on my phone have stopped working. What to do now?
You may have logged in to those apps with your Google account. Try signing in to those apps again. In case you don’t have the option to Sign in with Google, use an app password.
How to remove a device from my trusted list?
Sign in to your Google account > go to Manage your Google account > Select Security > Click on 2-Step verification> Under Devices you trust, select Revoke all.














