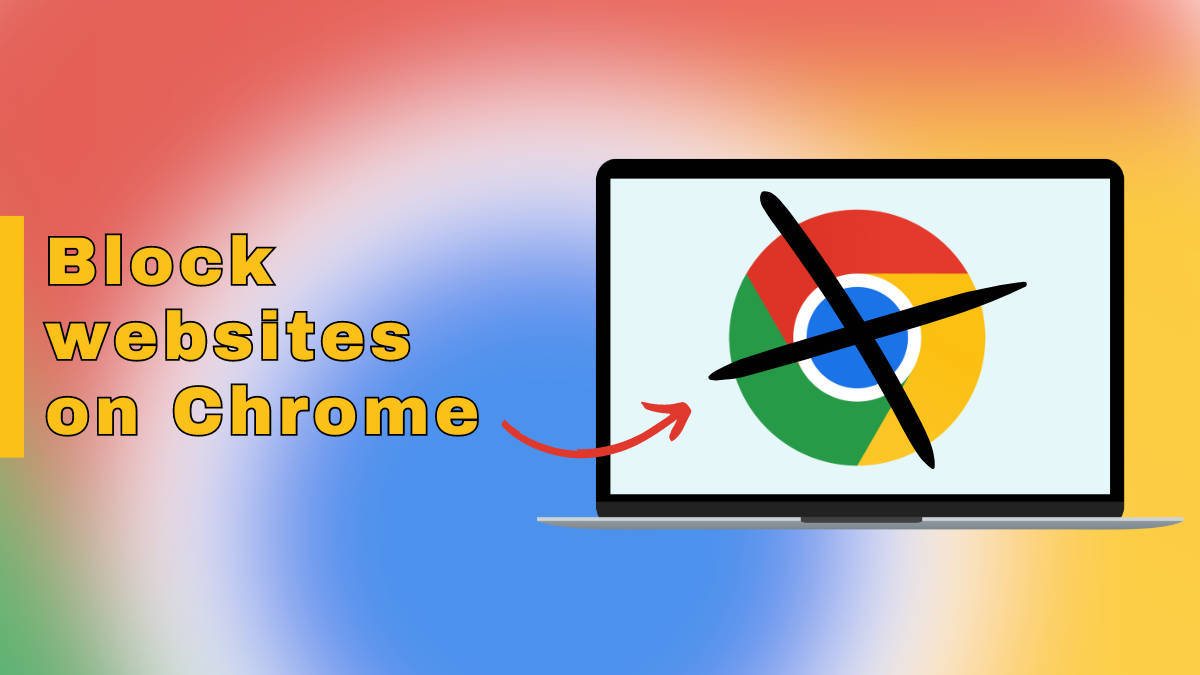
Maybe you don’t want your loved ones to be exposed to explicit websites or you don’t want to be distracted by obnoxious websites – whatever the reason might be. This article here is a one-stop solution for you. Below is an easy step-by-step guide on how to block websites in Google Chrome on Windows and Mac using extensions, parental control apps, the ‘hosts’ file, and more. Check it out.
Table of Contents
Using Chrome extension to block websites on Google Chrome (Windows and Mac)
The most convenient and straightforward way to block websites on a Windows or macOS web browser such as Google Chrome is through extensions. Here’s a detailed procedure for the same.
Step 1: Go ahead and open Google Chrome on your Windows laptop or MacBook
Step 2: Now install the BlockSite Chrome extension by going into the Chrome Web Store
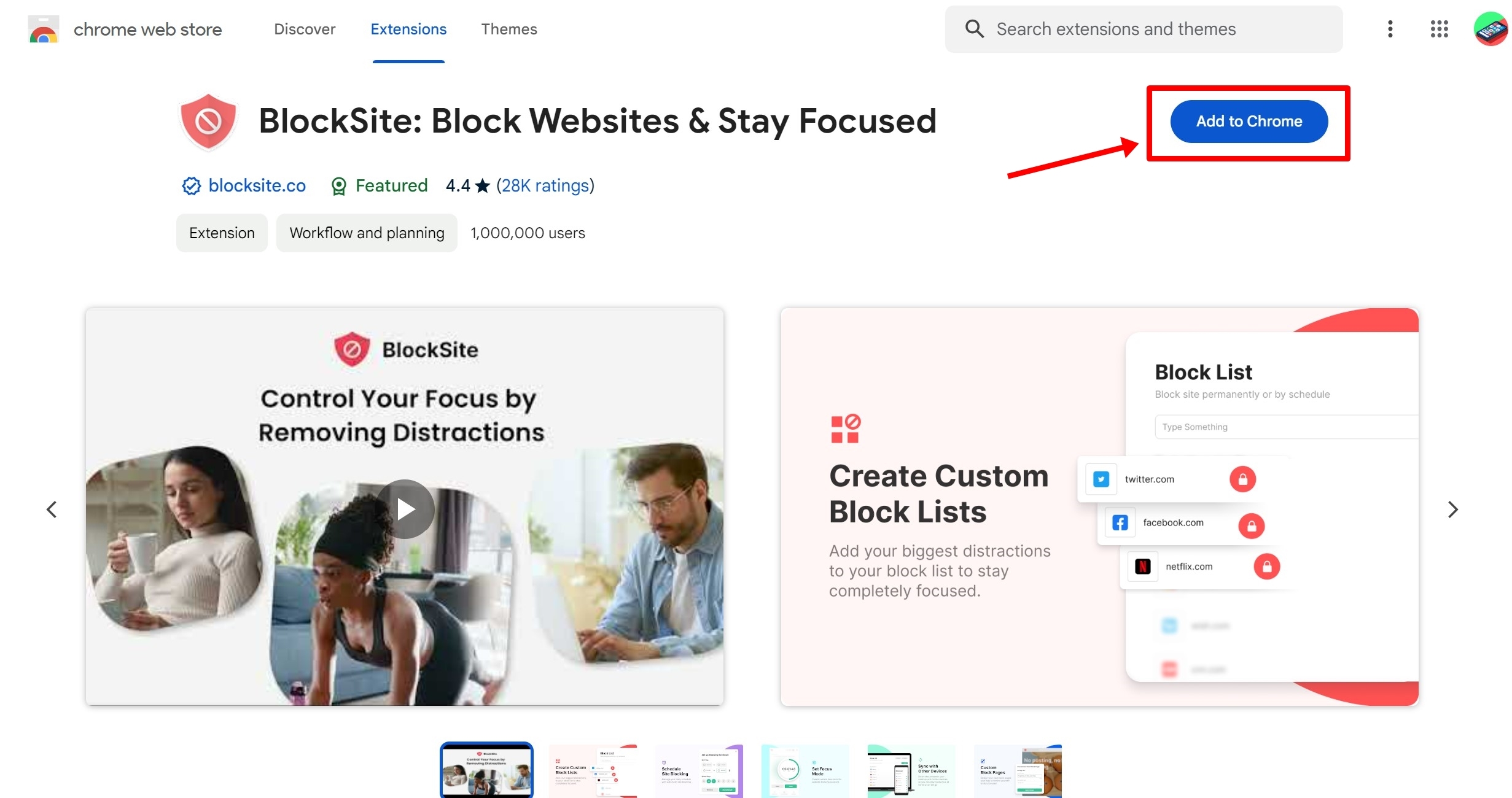
Step 3: Select the ‘Add to Chrome‘ button and then tap ‘Add extension‘
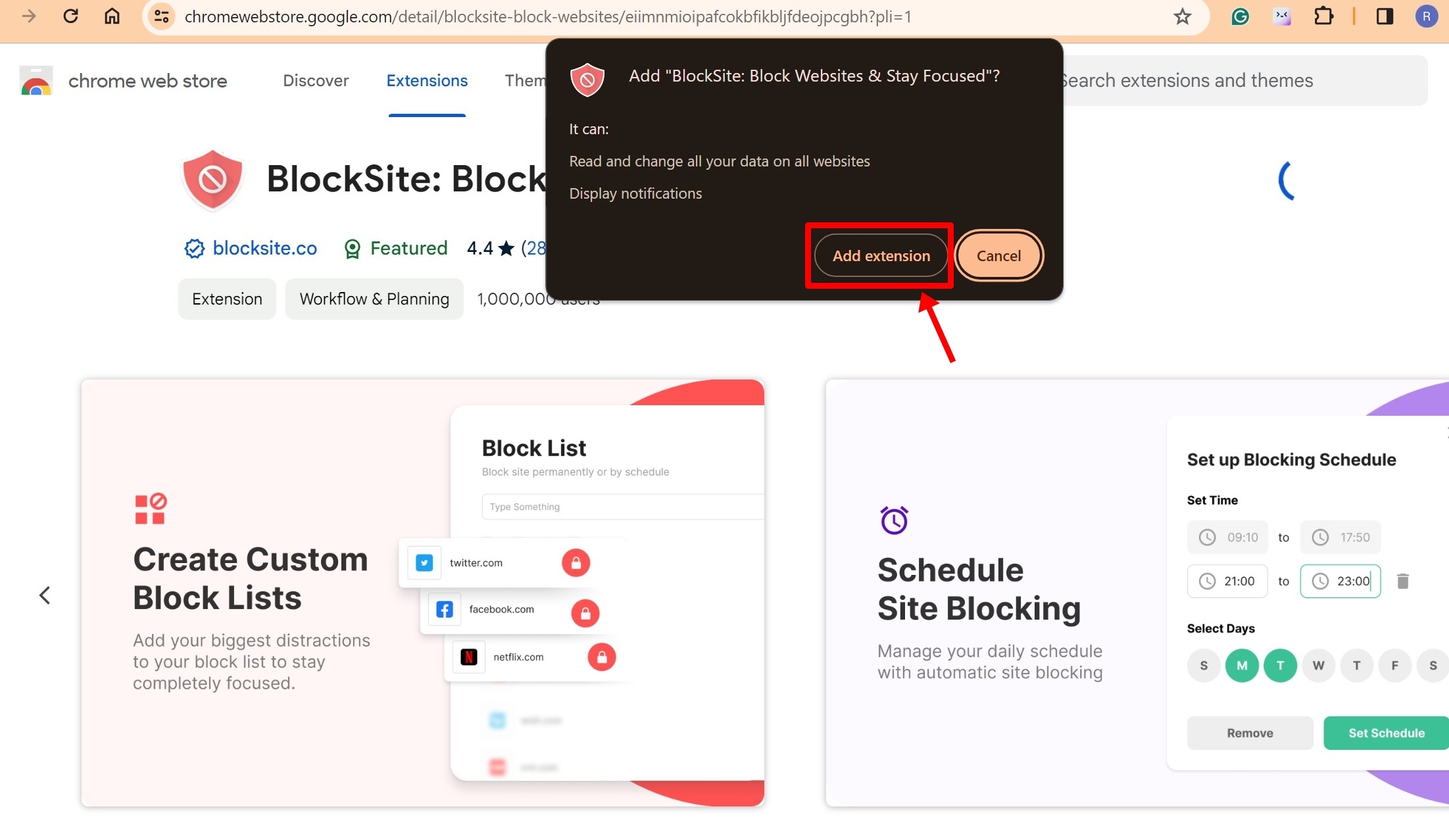
Step 4: After the extension is added, go to the website you wish to block from Chrome
Step 5: Now select the ‘Extensions‘ button from the top
Step 6: From here, select ‘BlockSite‘
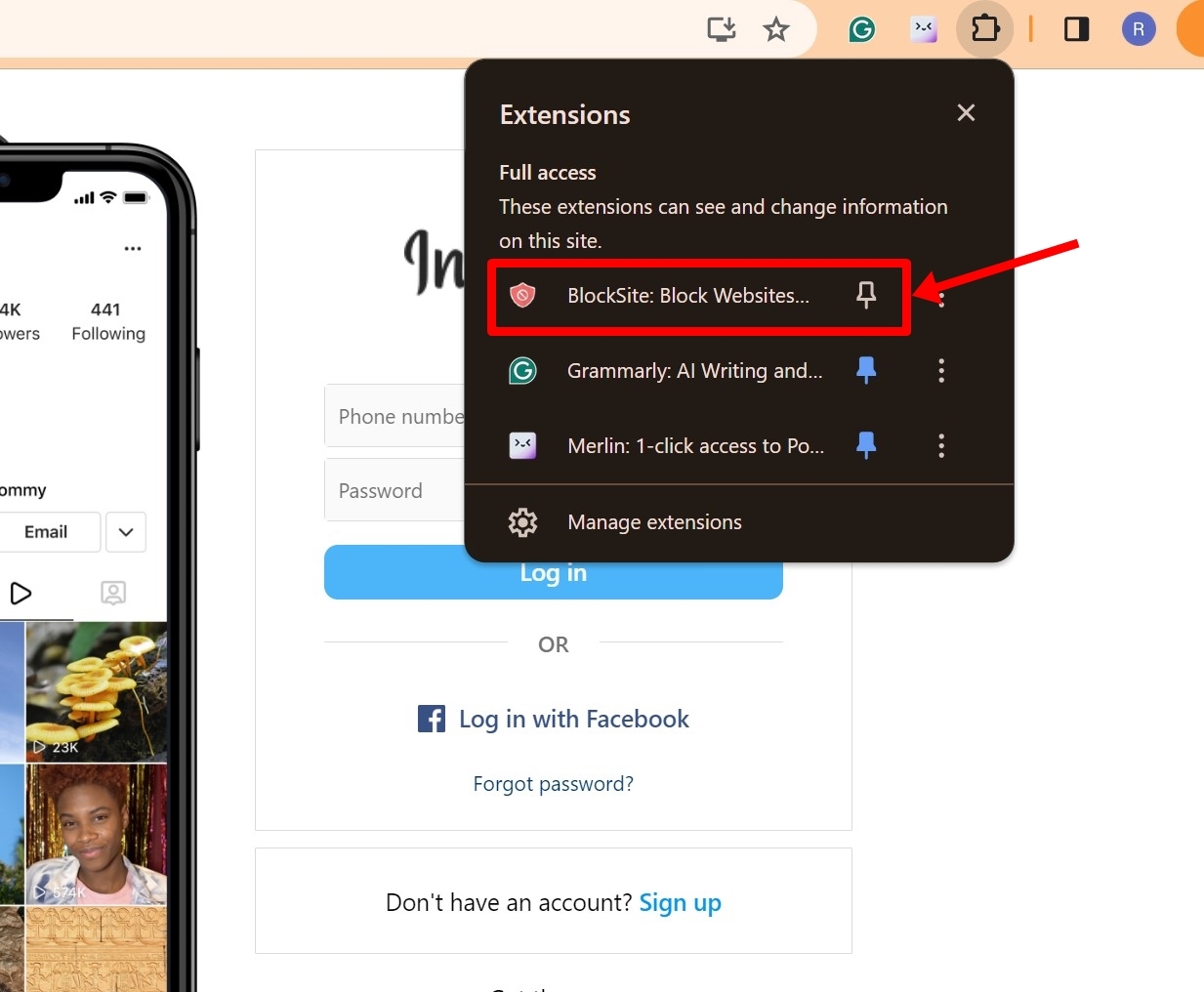
Step 7: A small window shall open. Proceed to click on ‘Block this site‘
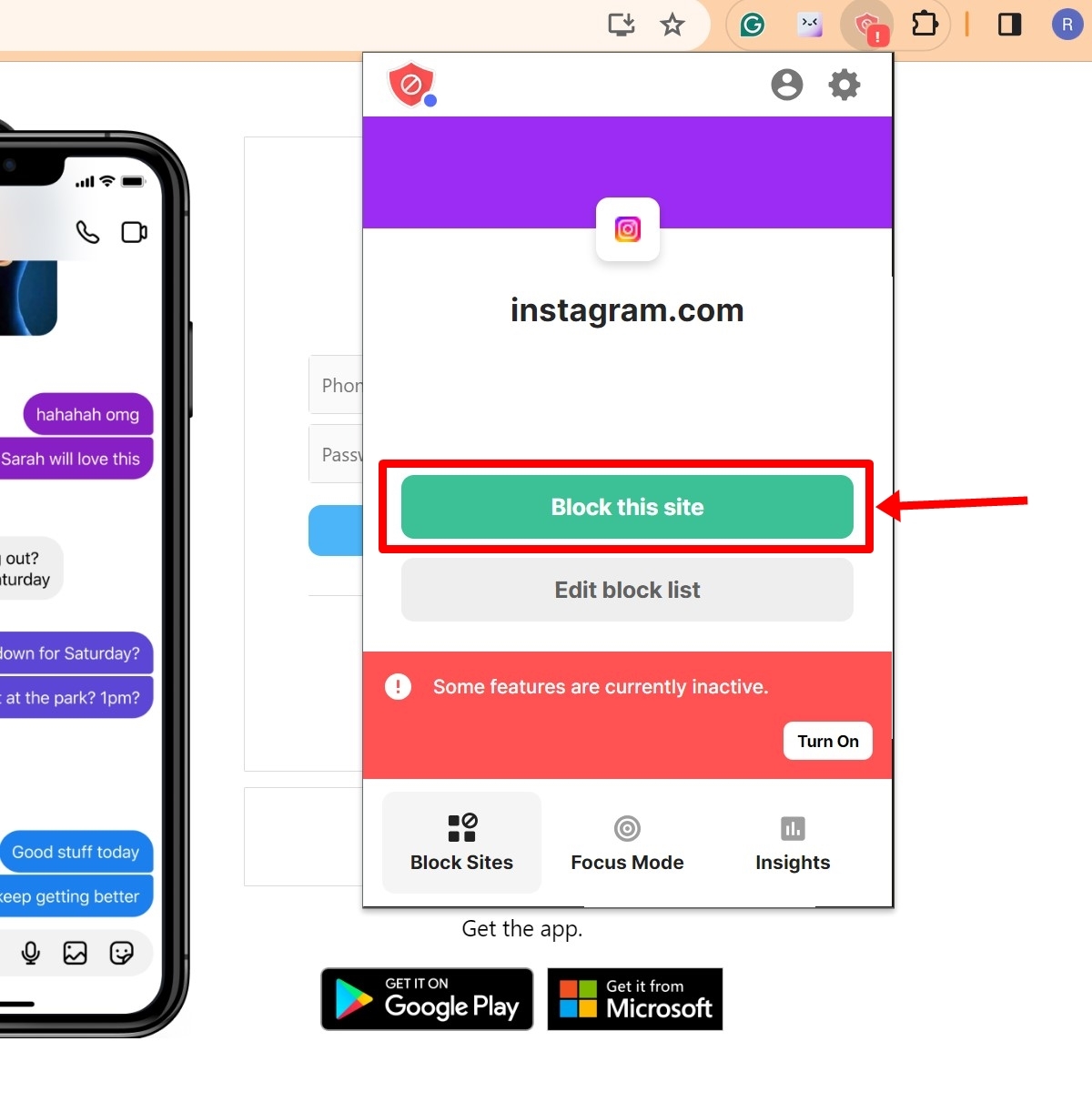
Step 8: Now the next time you try to visit the particular website, the extension will prevent the website from loading
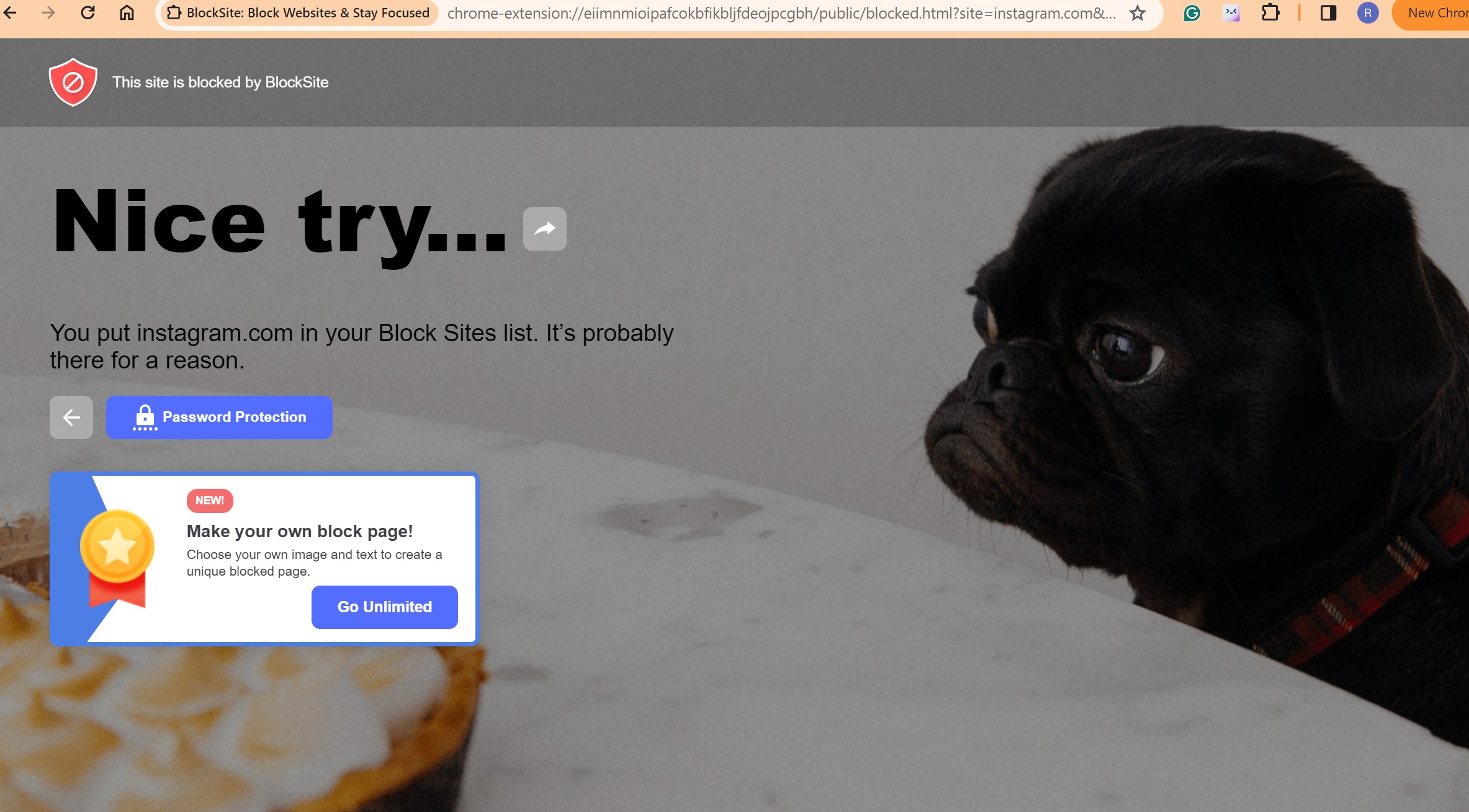
Do keep in mind that the free version of this extension allows users to add only a limited number of websites to the block list.
Using Windows parental controls to block websites on Google Chrome
If you have a child at home and want to prevent them from accessing sensitive websites, then this method is for you.
Step 1: Firstly, open the Settings app on your Windows laptop
Step 2: From the side menu, select ‘Accounts‘ and then tap the ‘Open Family app‘ button under Microsoft Family
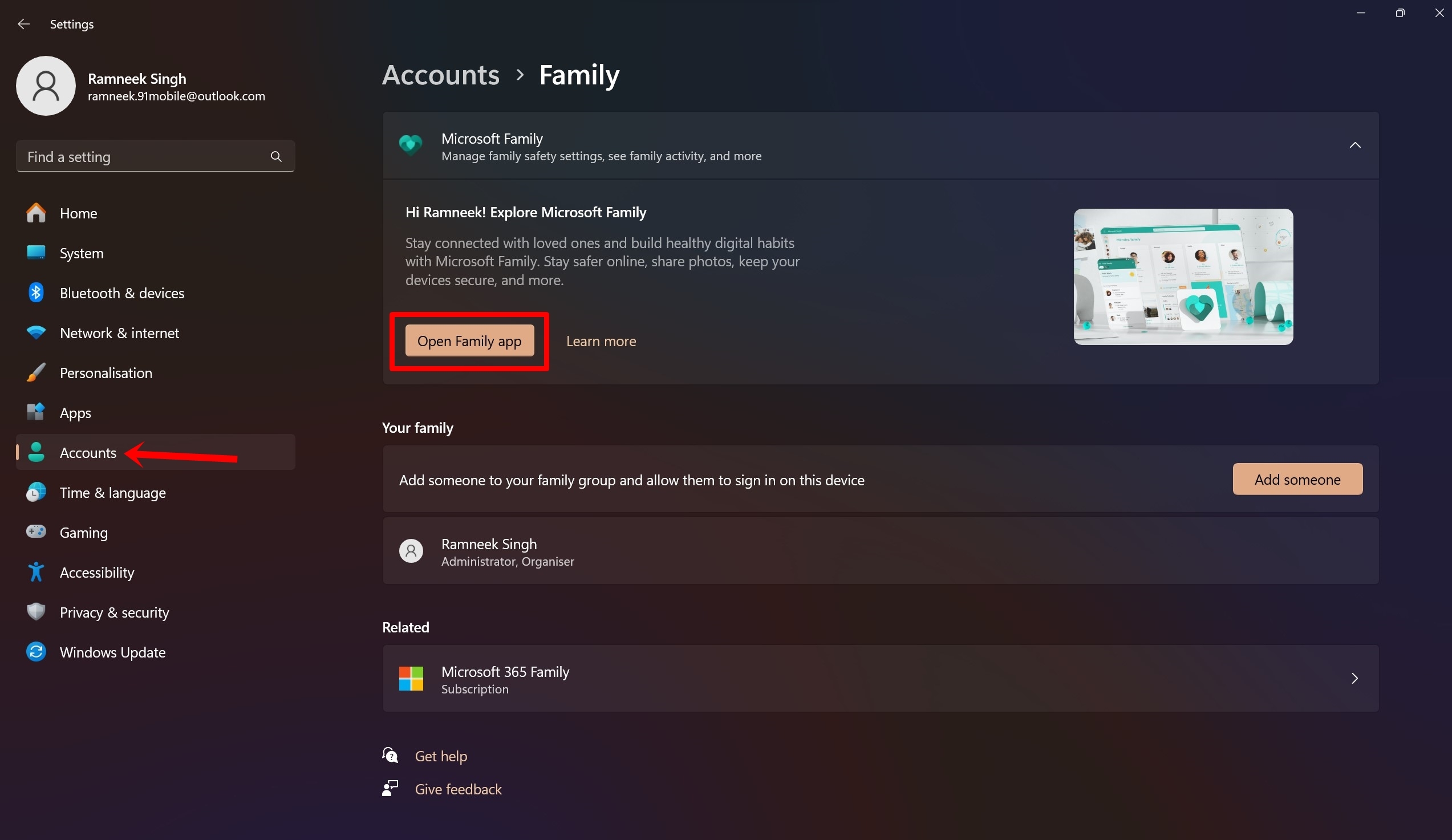
Step 3: After opening the app, select ‘Add a family member’. Now proceed to add a secondary Microsoft account of your own or others for whom you want to restrict website access
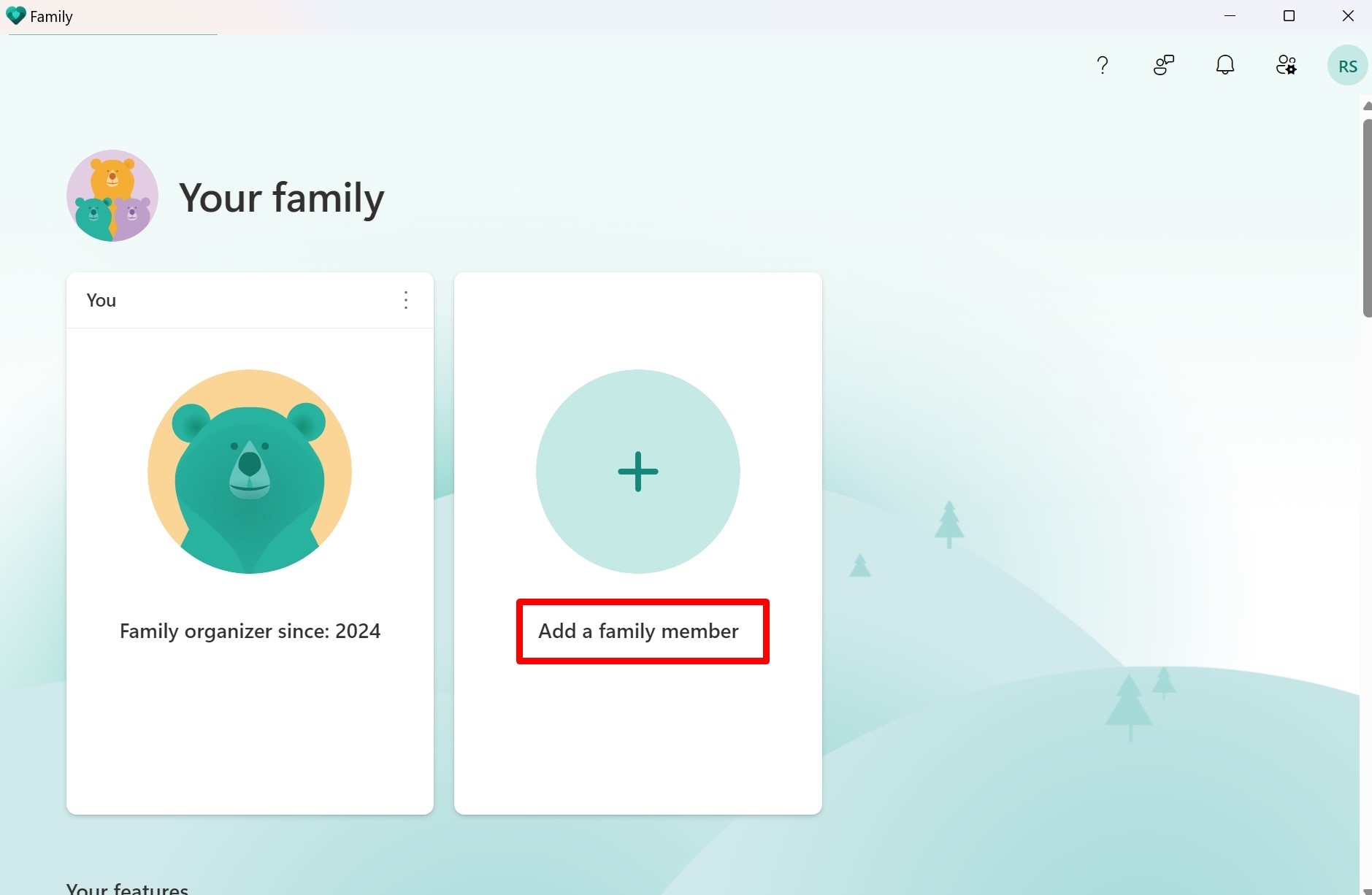
Step 4: Once the account is added, tap the account
Step 5: Now go to ‘Content filters‘ and then select ‘Blocked sites‘ where you’ll be prompted to add the URL of the website you wish to block
Step 6: Similarly, one can add more websites to the blocked list by selecting the ‘Plus‘ icon
The blocked websites will no longer be accessible when the particular Microsoft account is signed to the laptop.
Using hosts file to block websites on Google Chrome (Windows)
Another way to block websites on a Windows laptop is by editing the hosts file present within the Windows C drive. All you have to do is add the website in the file and you’re good to go.
Step 1: Open the file manager on your Windows laptop
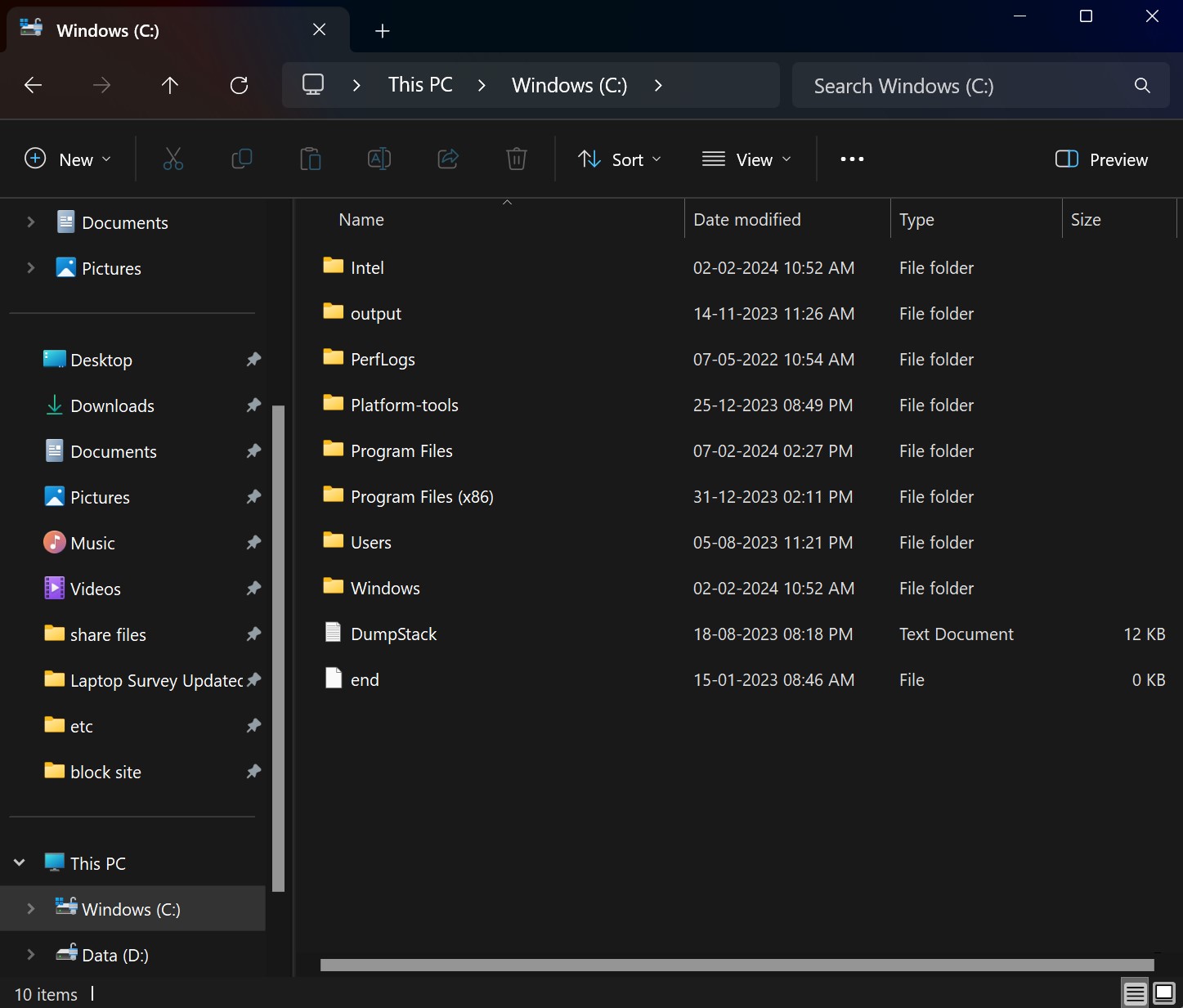
Step 2: Now select ‘Windows (C:)‘ drive
Step 3: On the next window, scroll down and select ‘System32’ folder
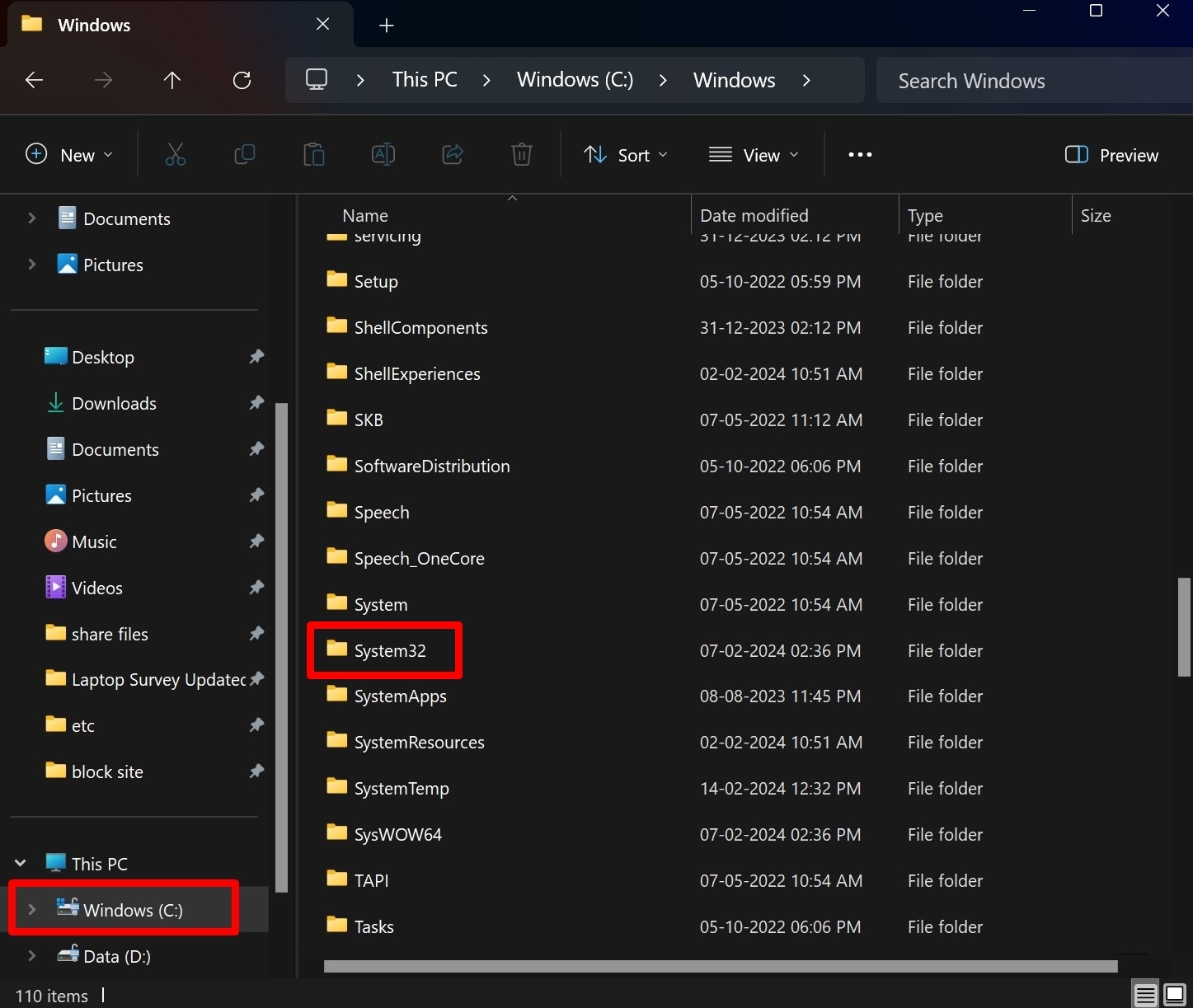
Step 4: After that, select the ‘drivers‘ folder
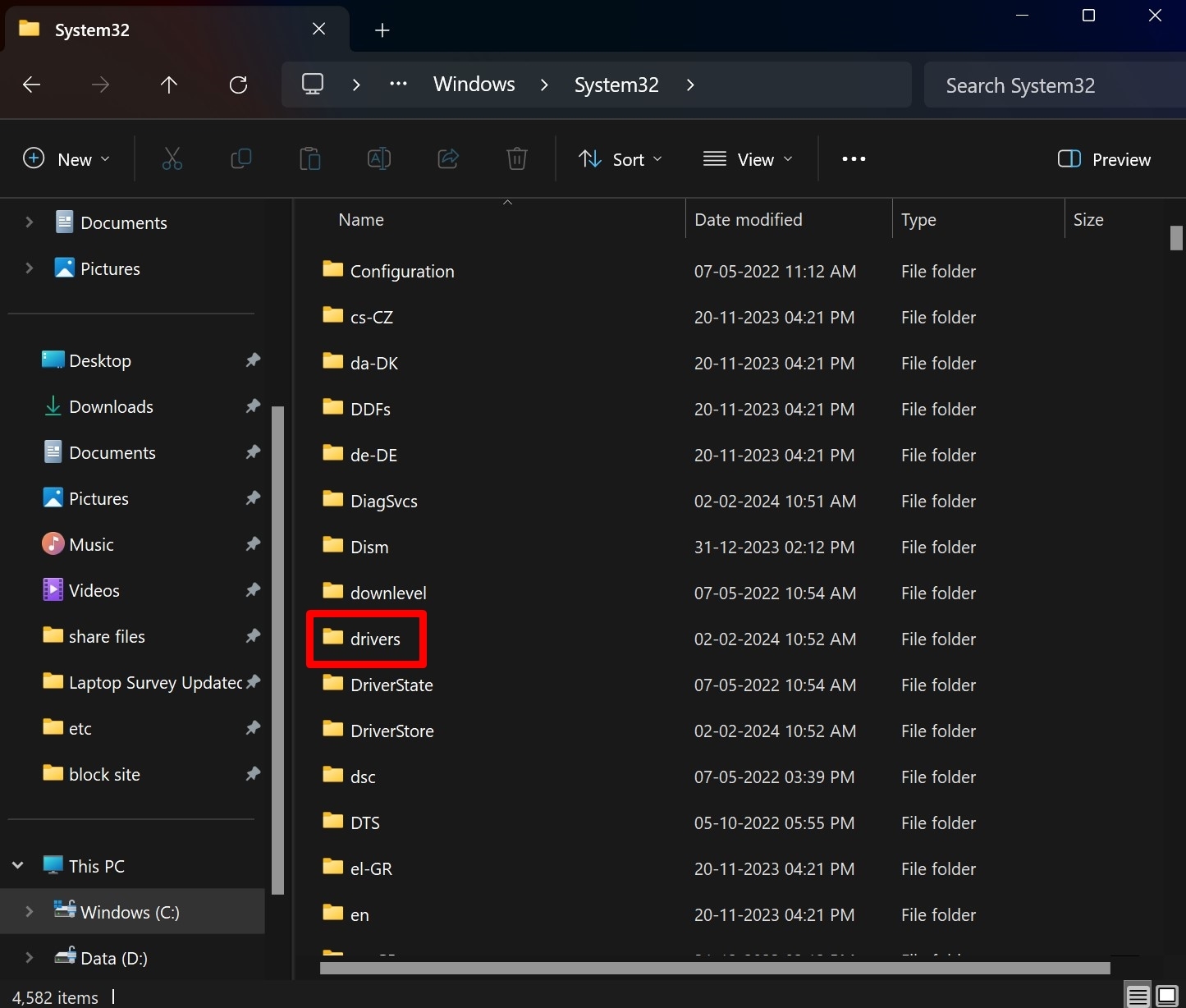
Step 5: Now double tap on the ‘etc‘ folder
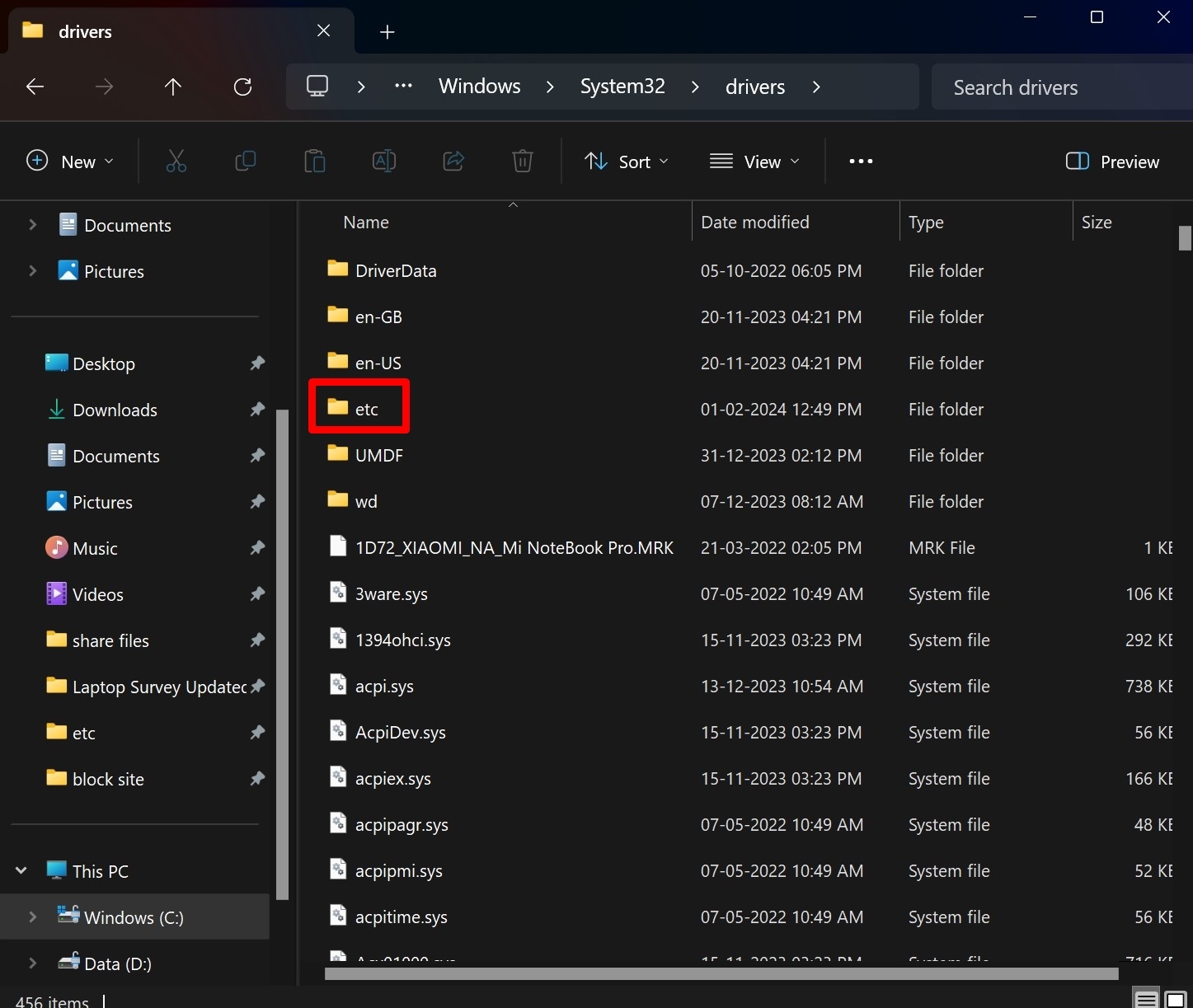
Step 6: Proceed to open the ‘hosts’ file in Notepad
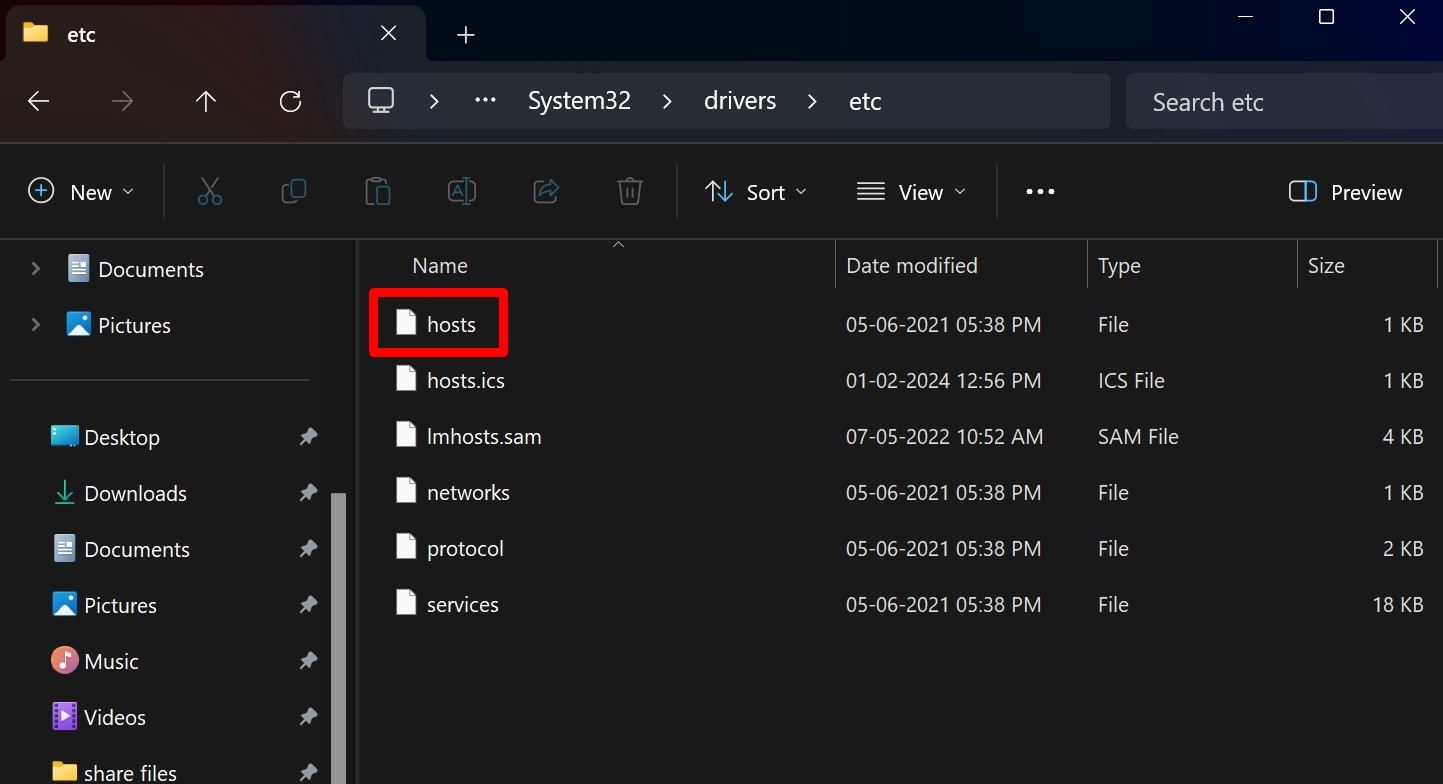
Step 7: After opening the said file, copy the second last line of the file that contains your local IP address
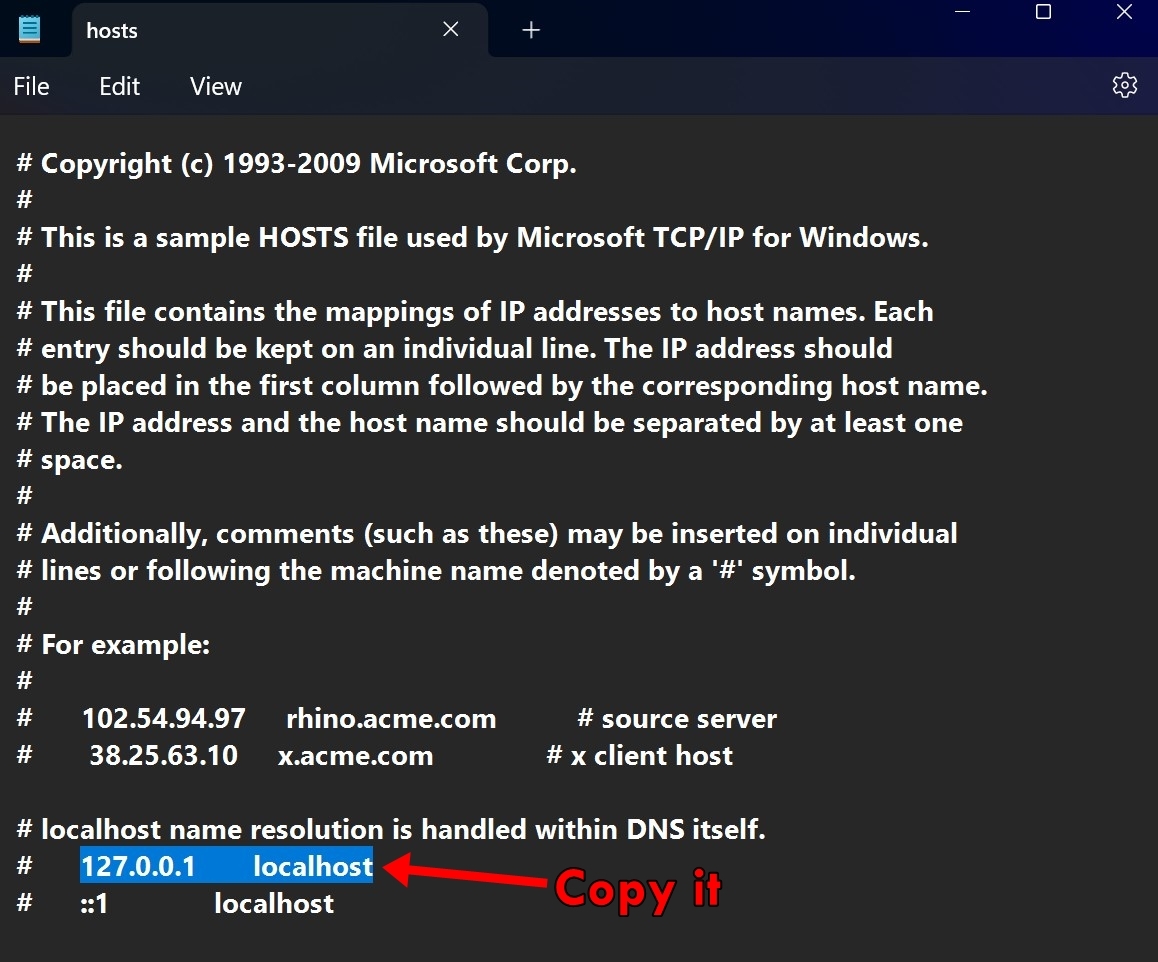
Step 8: Now add a “#” and paste the copied text at the end and remove ‘localhost’ text. In its place type in the website URL you wish to block
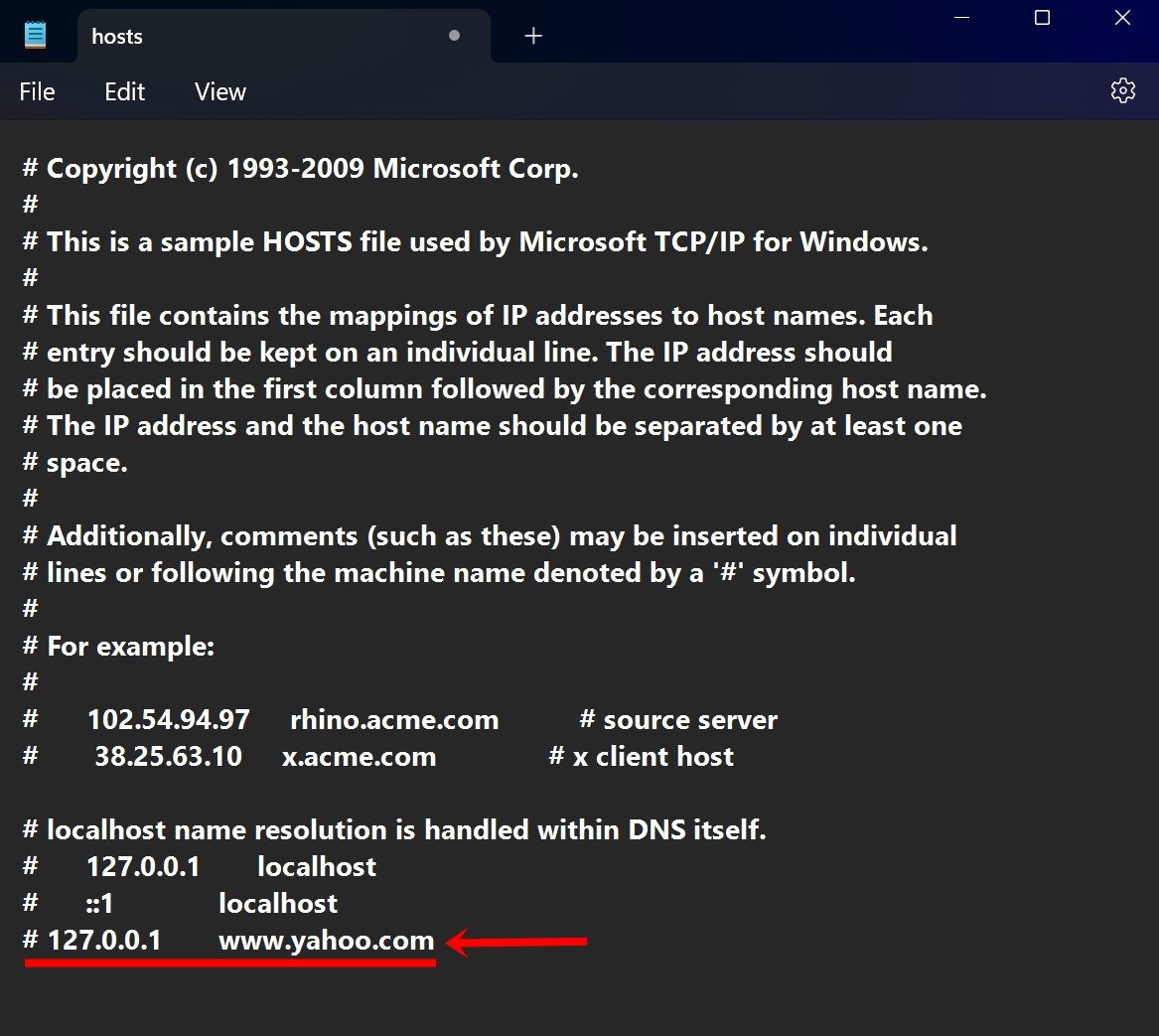
Step 9: Once that’s done, save the file and you’re good to go
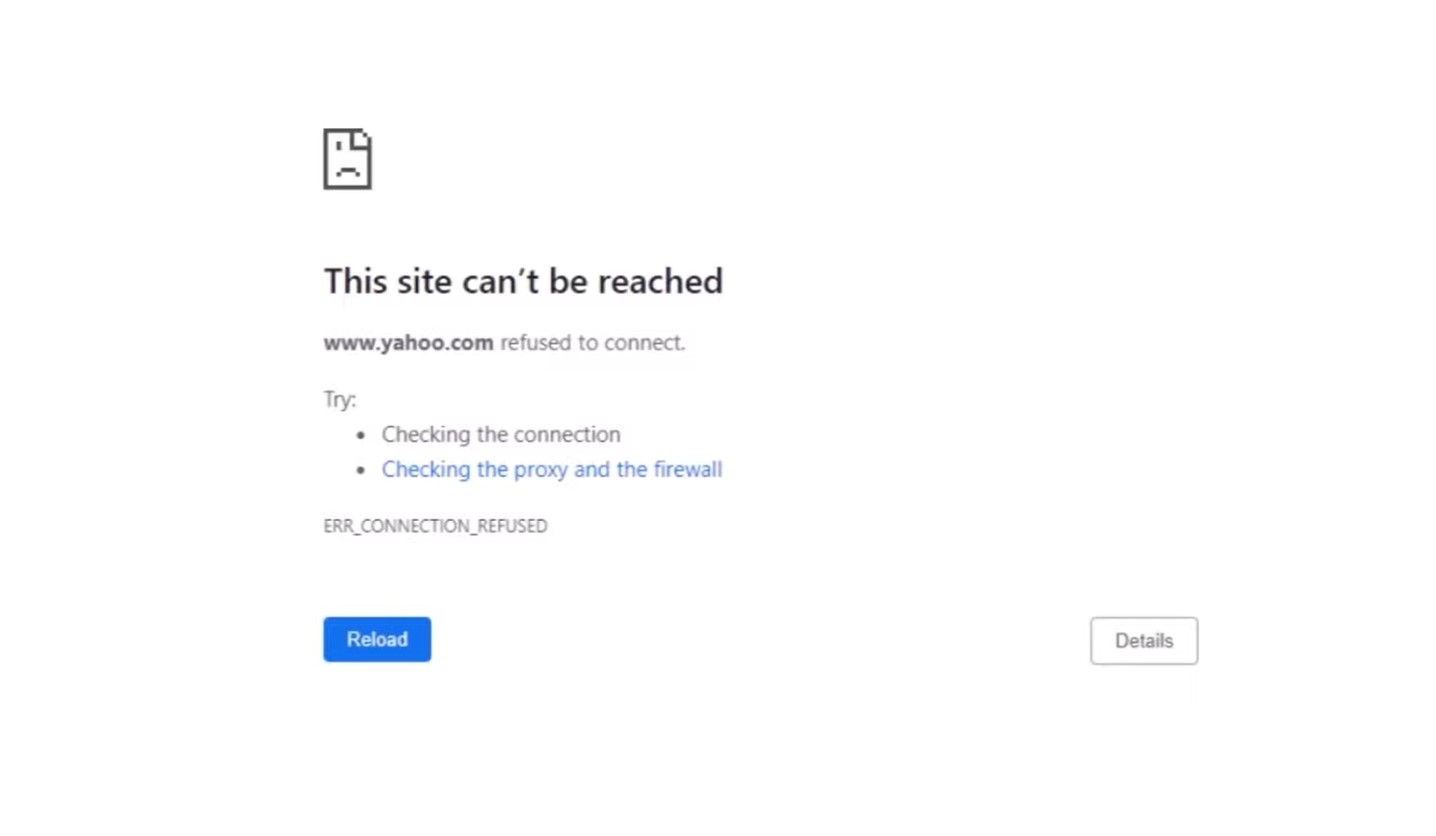
Now open a browser and try visiting the website. It will no longer be accessible.
Using Google Search’s SafeSearch feature (Windows and Mac)
When enabled, Google’s SafeSearch feature prevents explicit and sensitive websites and links from showing up in the search results. While this is not a direct workaround to entirely block websites, it sure adds a layer of safety and restricts unwanted websites.
Step 1: Go to Google on Chrome
Step 2: Now search a random query in the search bar and hit enter
Step 3: On the top right corner, a ‘gear icon‘ will be present. Select it
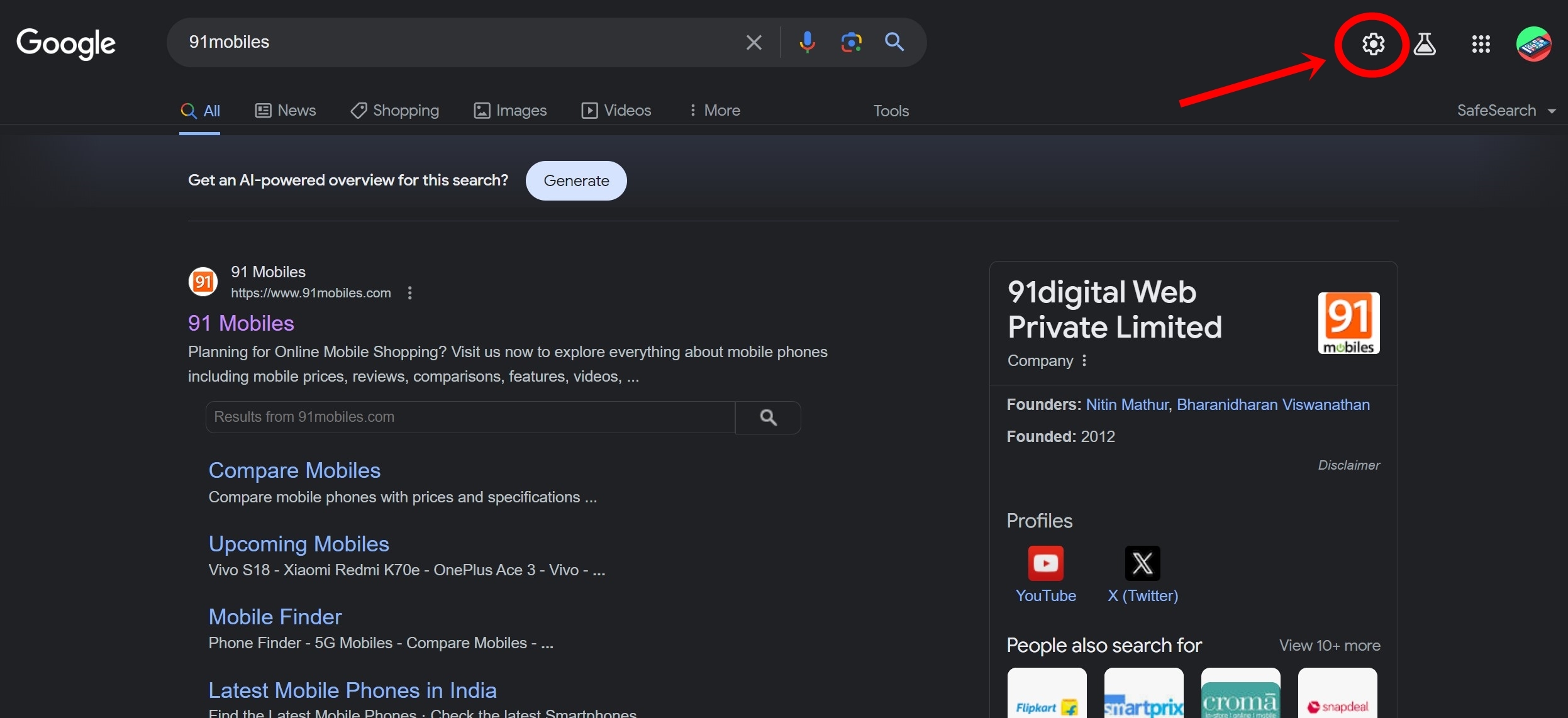
Step 4: From this menu, select ‘More settings‘
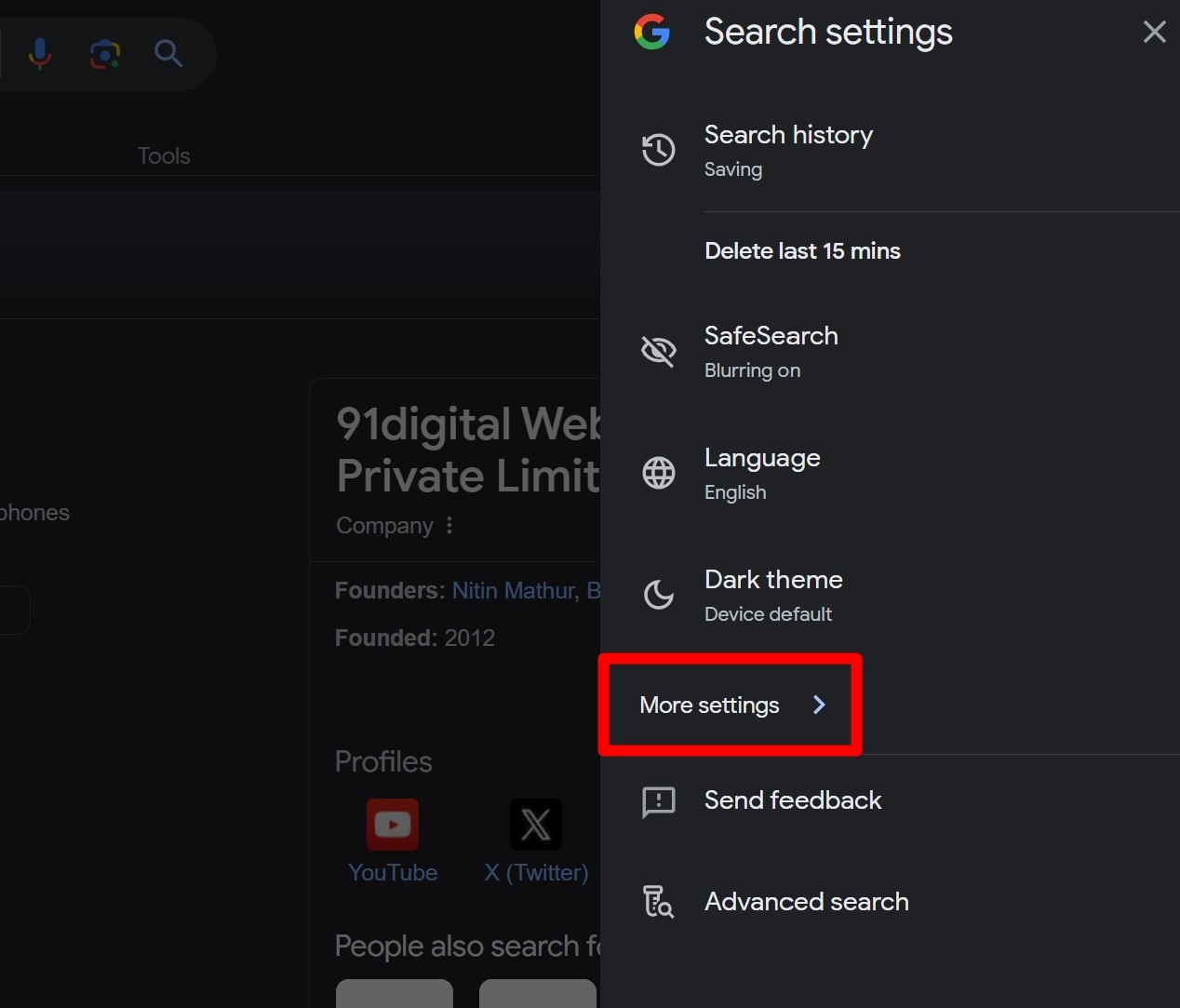
Step 5: Now under the Content section, select ‘SafeSearch’
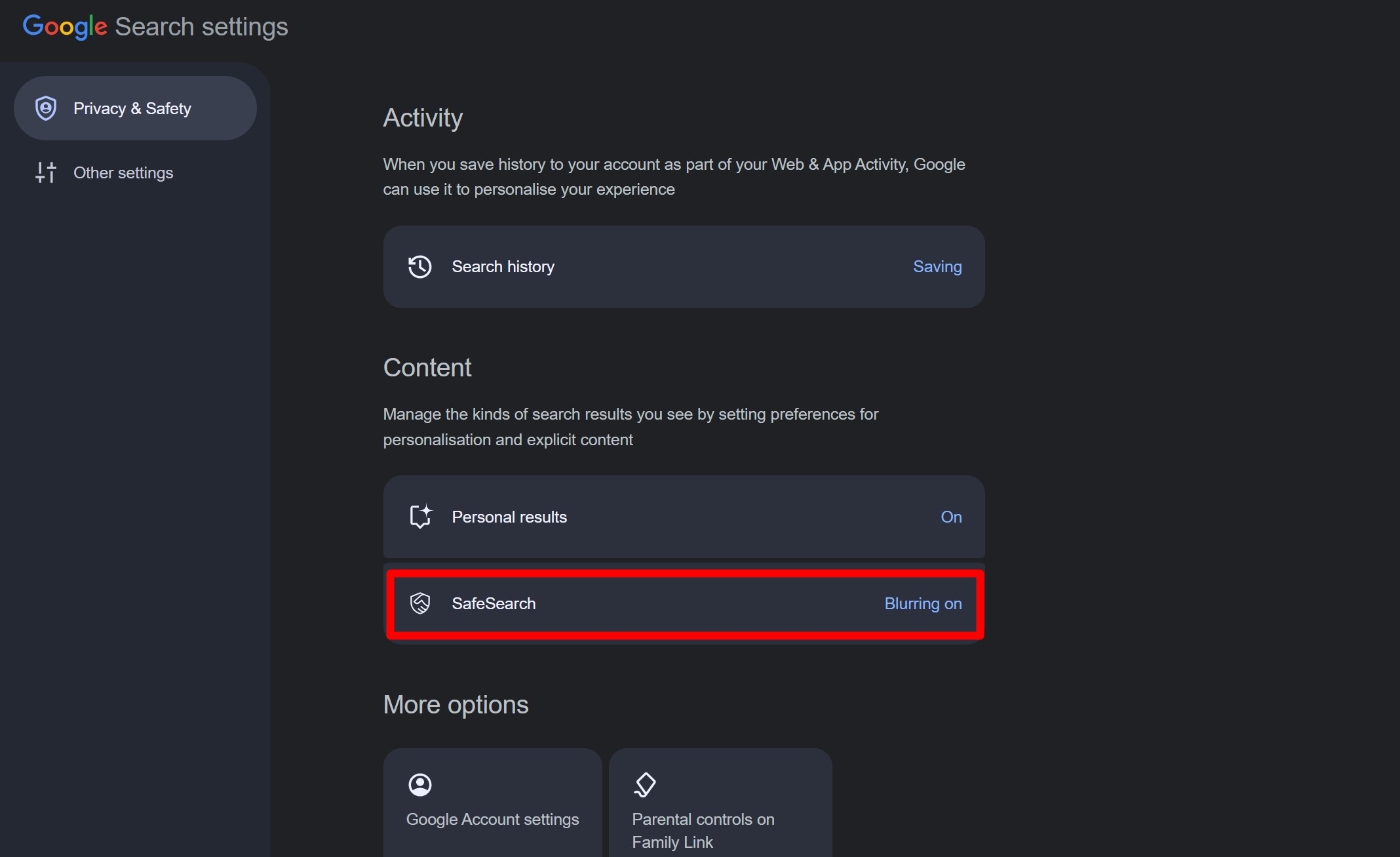
Step 6: On the next screen, select ‘Filter‘ and you’re done!
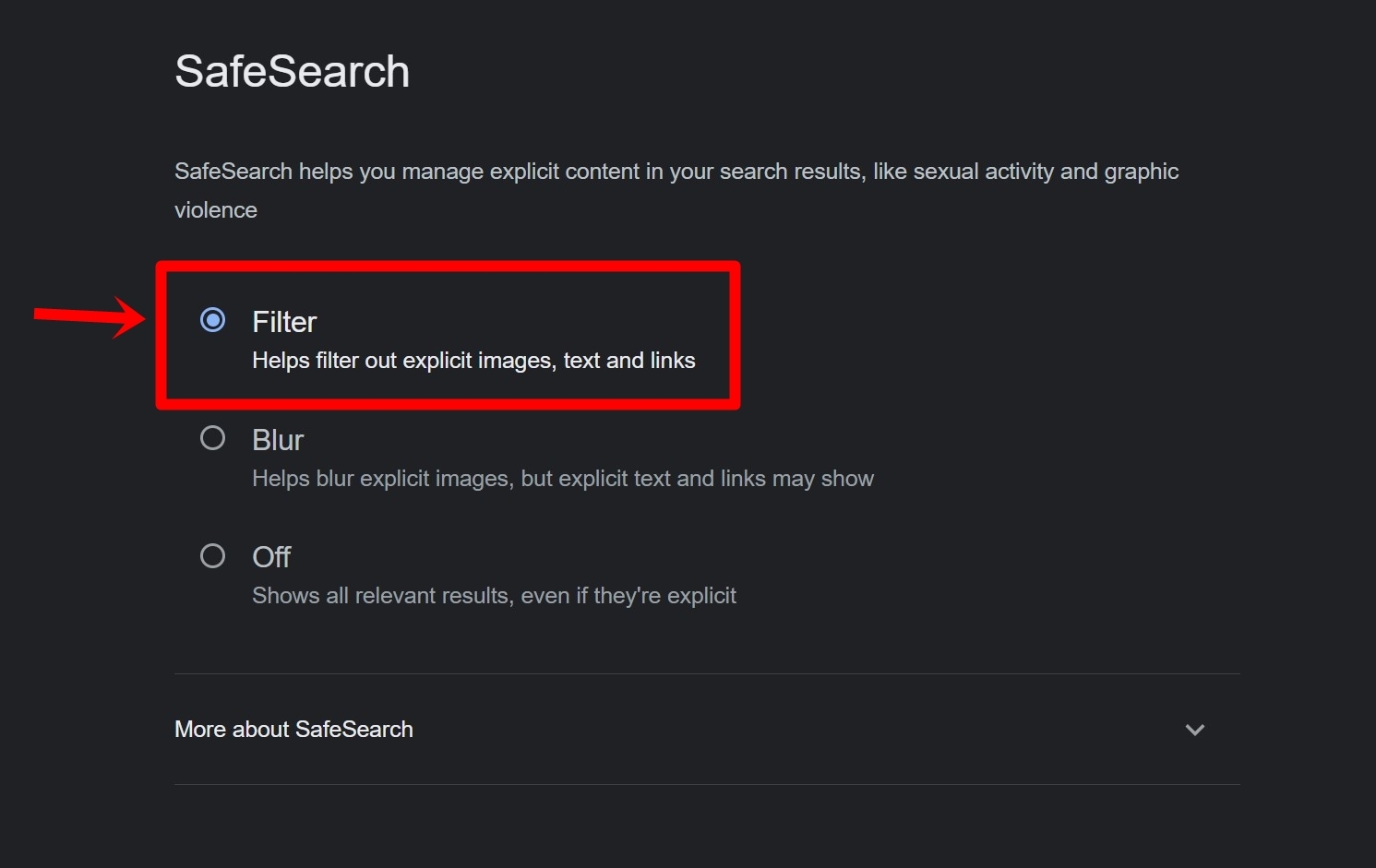
Google’s SafeSearch can be enabled on any browser and not just Chrome as long as you use Google as your preferred search engine.
FAQs
Can the blocked websites be unblocked by someone else?
Yes, if the person knows the steps to block websites, the process is pretty much the same for unblocking provided they know how to tweak settings and ultimately access the restricted websites.
Can I block websites on my mobile phone?
Yes, there are several first-party and third-party apps available on Android phones and iPhones, which allow users to block websites and even ads.













