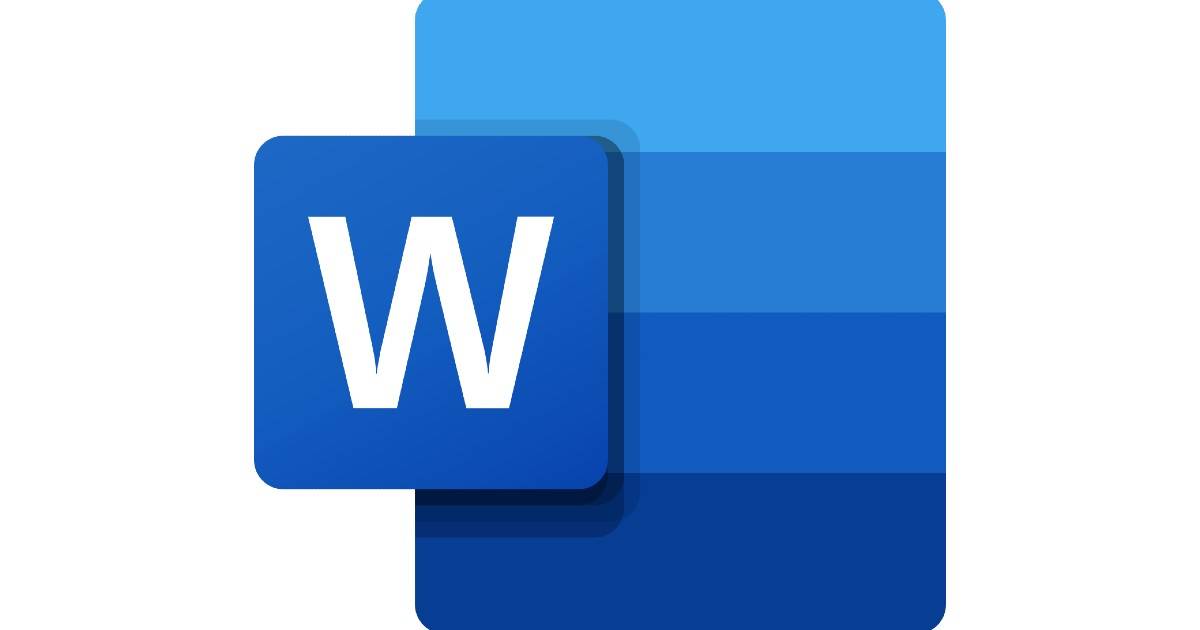
The blank pages in an MS Word file can make the document look a bit unprofessional and cause issues while taking printouts. These also mess up the format of the file when converted to other formats such as a PDF. If you’re wondering how to delete a blank or extra page(s) in MS Word of the 2007, 2016, 2019, and 2021 versions, we’ve got you covered. Here’s a step-by-step guide for the same:
Table of Contents
How to delete a blank page in a Word Document
Delete page, with text and graphics, in Word using backspace/ delete
It’s probably the easiest way to delete a page in MS Word versions, including 2007, 2016, 2019, and 2021. Whether it’s a blank page or page containing text, graphics, or empty paragraphs, you can delete it from the doc file using the ‘Backspace’ button on Windows PC/ laptop or ‘Delete’ on Mac.
Step 1: Select the entire page you wish the delete via a cursor or Control+A/ Command+A commands
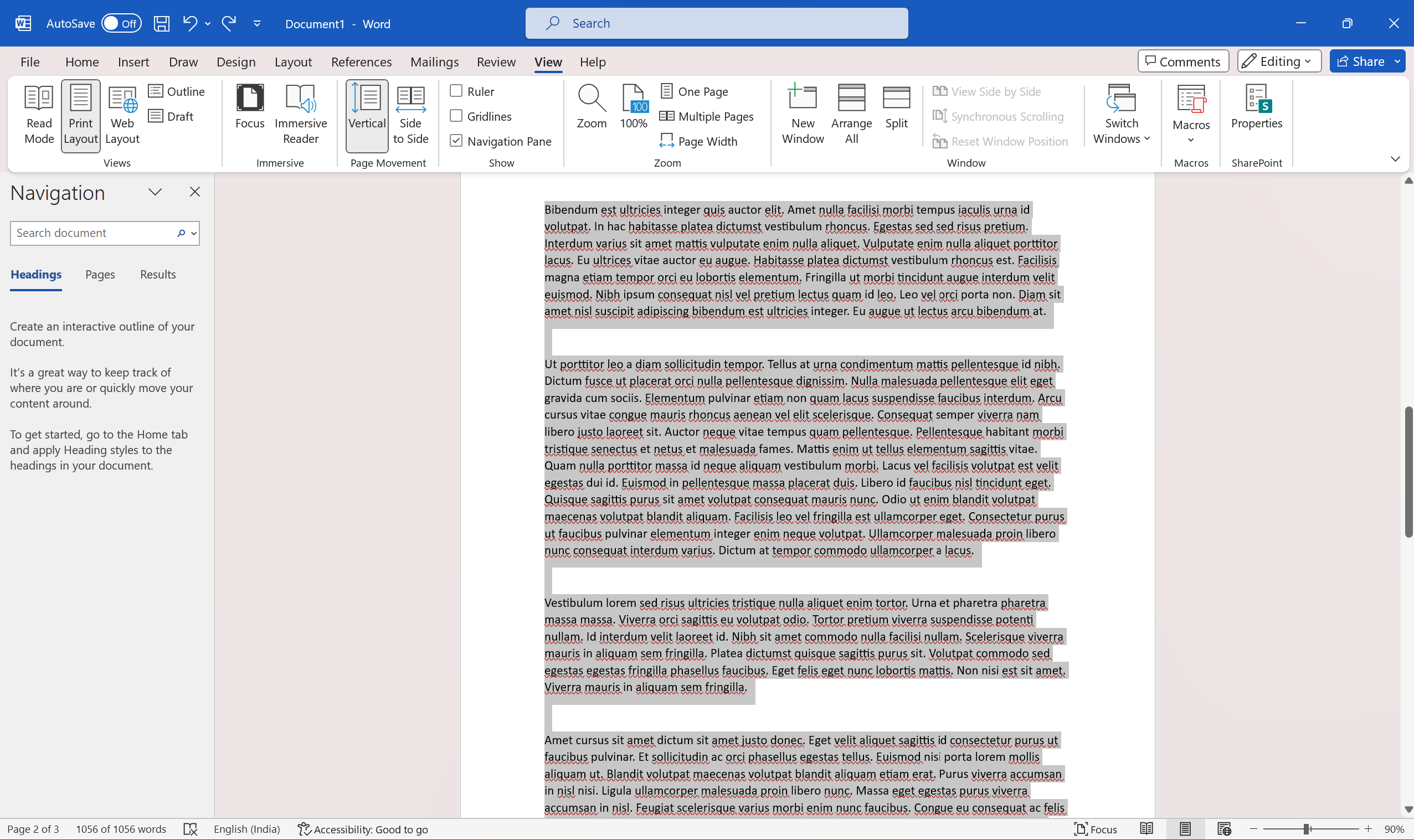
Step 2: Now, hit the ‘Backspace/ Delete‘ buttons
Step 3: The unwanted or blank page will be removed from the MS Word file
If the word file is too big and you’re not sure where exactly is the blank page, you can seek help from the ‘Navigation’ pane. You can do so by selecting View from the top menu and ticking the box next to the Navigation Pane box in the ‘Show’ section.
This should open a new column on the left-hand side of the document on MS Word 2007, 2016, 2019, and 2021 versions, showing all the pages in your document. Scroll through that to find the blank page(s) in the word file.
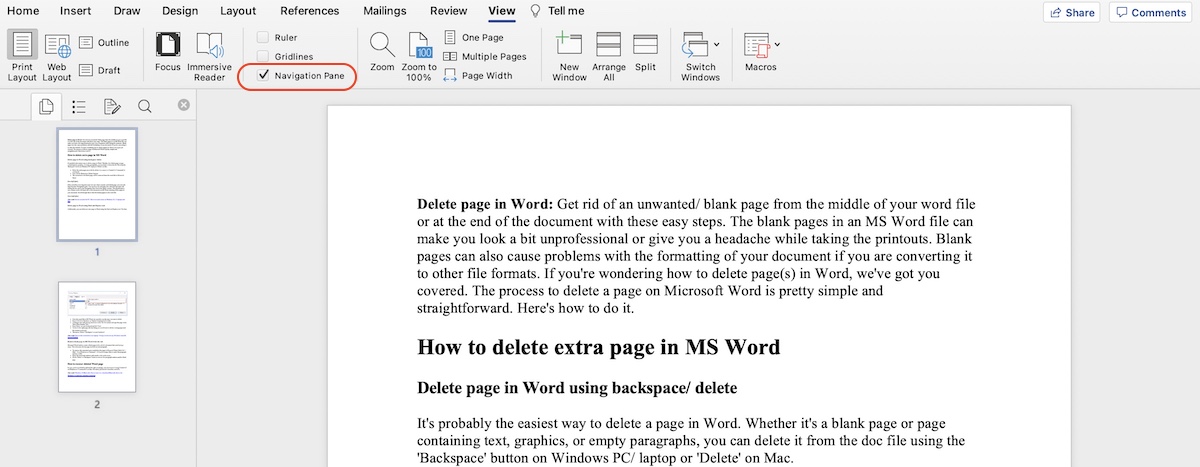
Delete page in Word using Find and Replace tool
Additionally, you can delete an extra page in Word using the Find and Replace tool. The find and replace tool lets you easily navigate to the page you want to delete with a couple of strokes. This works on 2007, 2016, 2019, and 2021 versions of MS Word.
Step 1: Open the word file in MS Word, tap anywhere on the page you want to delete
Step 2: Press ‘Ctrl+G‘ in Windows or ‘Option+Command+G‘ in Mac
Step 3: A dialogue box will pop-up, head over to the ‘Go To‘ section
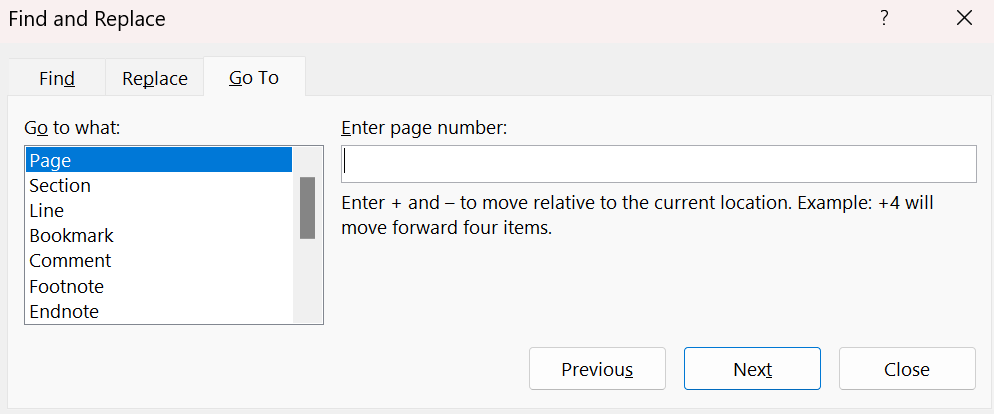
Step 4: Now type the page in the ‘Enter Page Number‘ box.
Step 5: Press ‘Enter‘ on your keyboard and hit ‘Close’
Step 6: Verify it’s the right page (the last thing you would want to delete a wrong page) and the content is selected
Step 7: Then press ‘Delete’/ ‘Backspace’ on your keyboard
How to delete extra blank pages in a Word Document
Remove blank page in MS Word from the end
Microsoft Word versions, including 2007, 2016, 2019, and 2021, tend to create a blank page at the end of a document that won’t just go away. This is because the last page includes an end paragraph.
Step 1: To remove this unwanted space and delete the page in Microsoft Word, Hold Ctrl + Shift + 8 on Windows or Command + 8 if you’re using a Mac to make the paragraph markers visible.
Step 2: Select the paragraph markers by double clicking on the icons
Step 3: Hit the ‘Delete‘ or ‘Backspace‘ button to remove the paragraph markers and the blank page
Remove blank page in MS Word using Navigation Pane
Another way to delete an empty or blank page in MS Word is using the Navigation Pane that can be found under the ‘View’ tab. Here’s how.
Step 1: If you notice a blank page has been created in your Word document either at the end or anywhere in the middle, go to the ‘View‘ tab


Step 4: Select the ‘Pages‘ option to view all the pages currently in your document
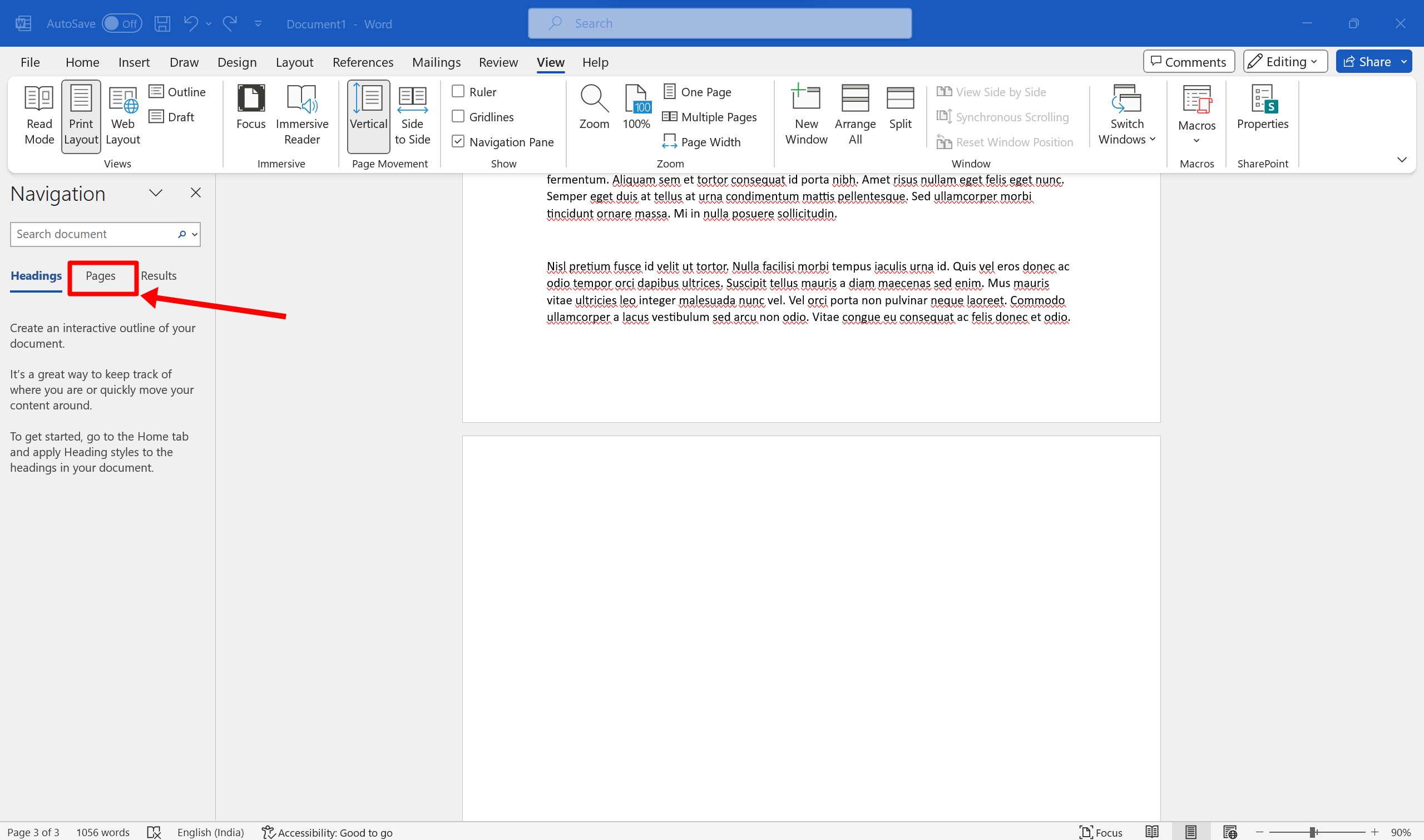

Step 6: The page will be removed from the Word document
FAQs
How can I recover a deleted Word page?
In case, you’ve accidentally deleted the right word page, you can recover it using ‘Control+Z‘ on Windows or ‘Command+Z‘ on Mac. Provided, you haven’t closed the Word file.
How can I delete a page in Word using a shortcut key?
You can delete a Word page by clicking anywhere on the page and pressing the combination of the Control + G button on Windows or Option+⌘+G on macOS. In the subsequent box, type in /page. Hit enter and then close. This will select the page. Now you just have to enter the Delete button. The selected page will be deleted.














