
To protect the privacy and confidentiality of users, UIDAI has introduced a feature called locking and temporarily unlocking Aadhaar biometrics. This functionality allows the use of fingerprints and iris scans for authentication only when the Aadhaar biometrics are unlocked. Otherwise, access to these details remains restricted. This is designed to prevent the potential misuse of individuals’ Aadhaar numbers.
If you’re someone who is willing to avail this service, here’s a detailed guide on how to lock and unlock an Aadhaar using a PC/ laptop and a mobile phone.
Table of Contents
How to lock Aadhaar card online
On PC/ laptop using UIDAI website
The process to lock Aadhaar card on a PC/ laptop is as follows:
Step 1: Firstly, go to UIDAI’s official Aadhaar website here on your desktop or laptop
Step 2: Now click the Login button
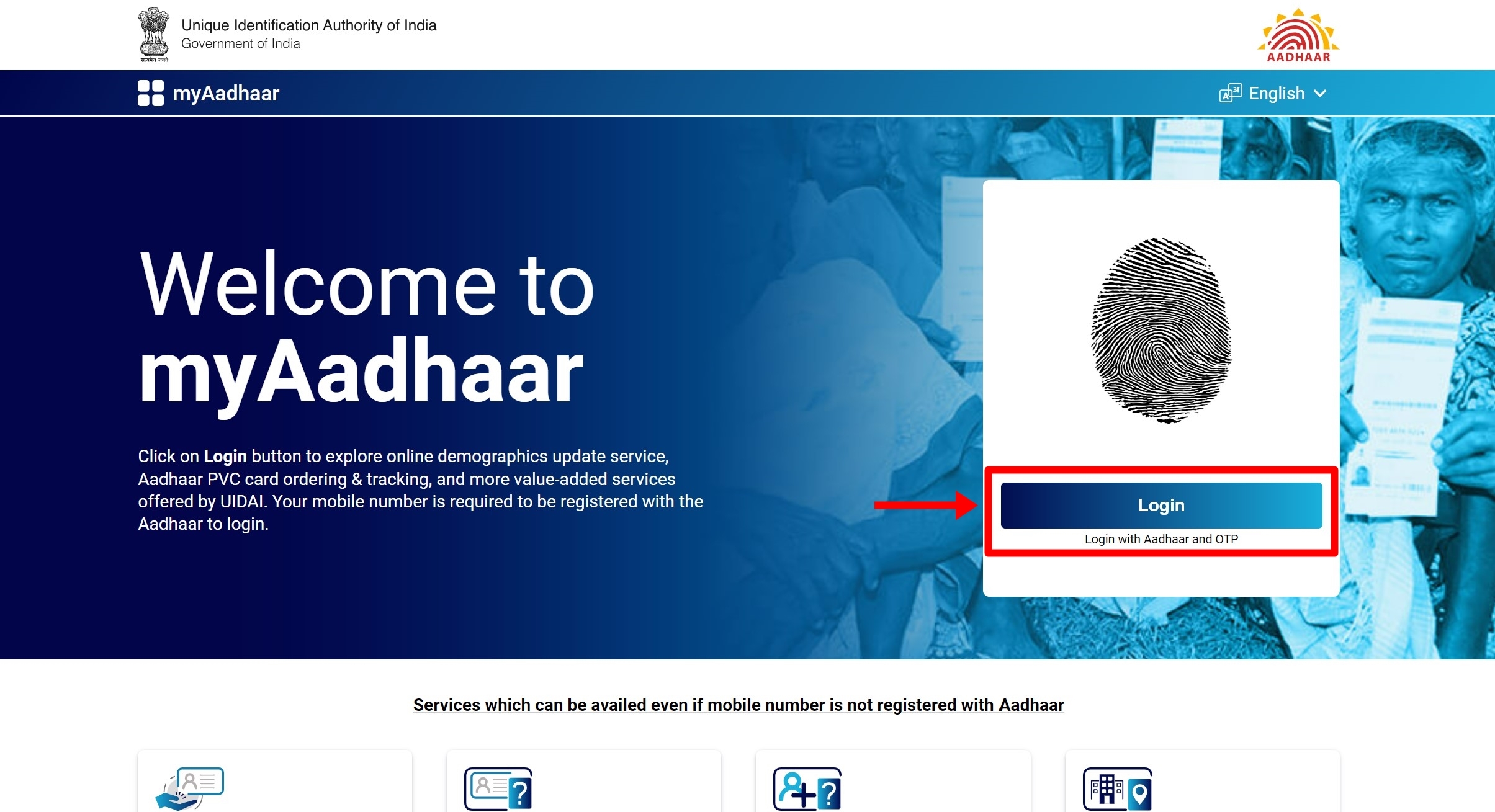
Step 3: Proceed to enter your 12-digit Aadhaar number along with the captcha
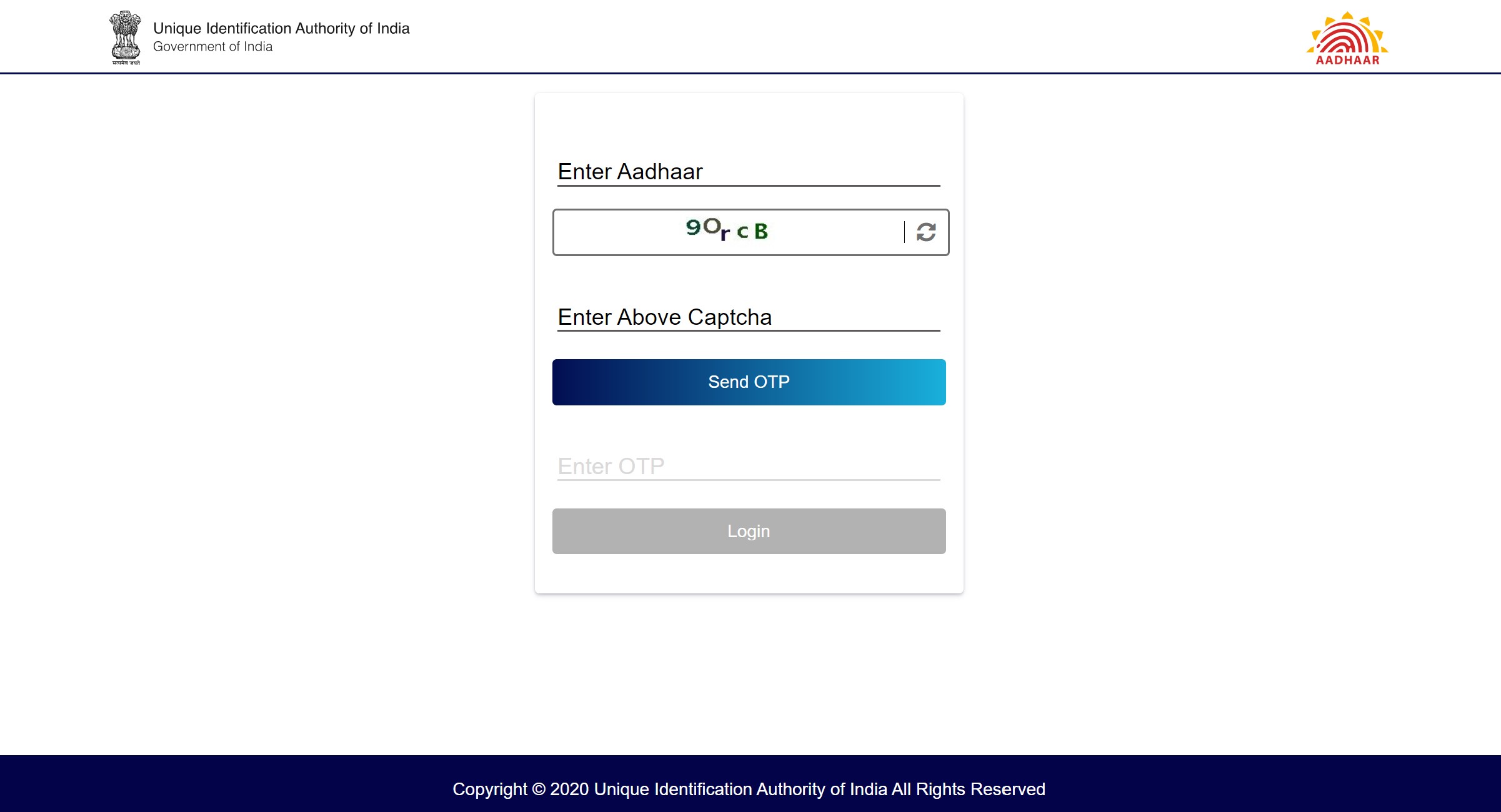
Step 4: Once done, press Send OTP. Now enter the OTP received on SMS and click Login
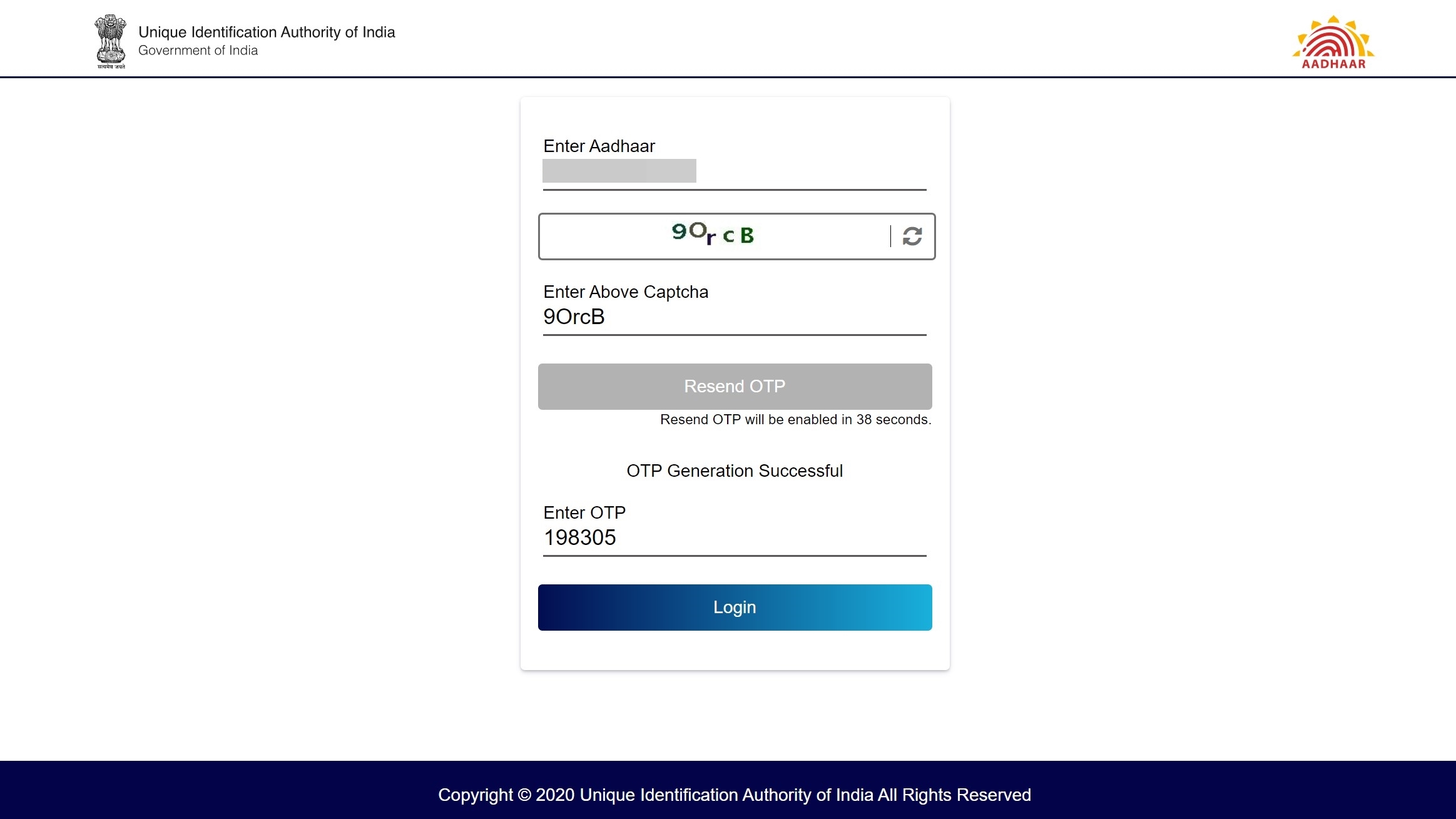
Step 5: Your Aadhaar dashboard will open up. Simply select Lock/Unlock Biometrics menu
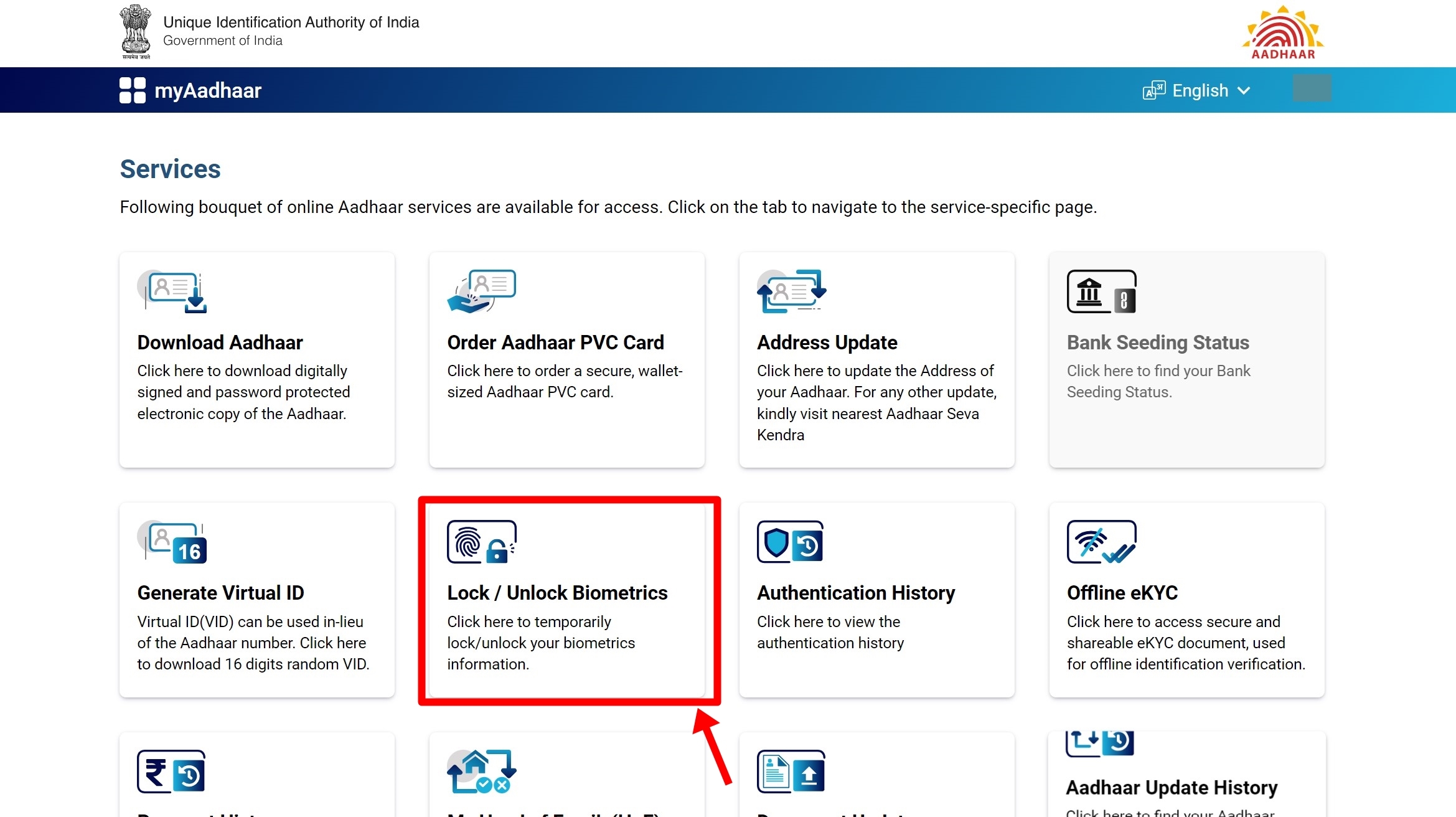
Step 6: On the next screen, go through the information and press Next
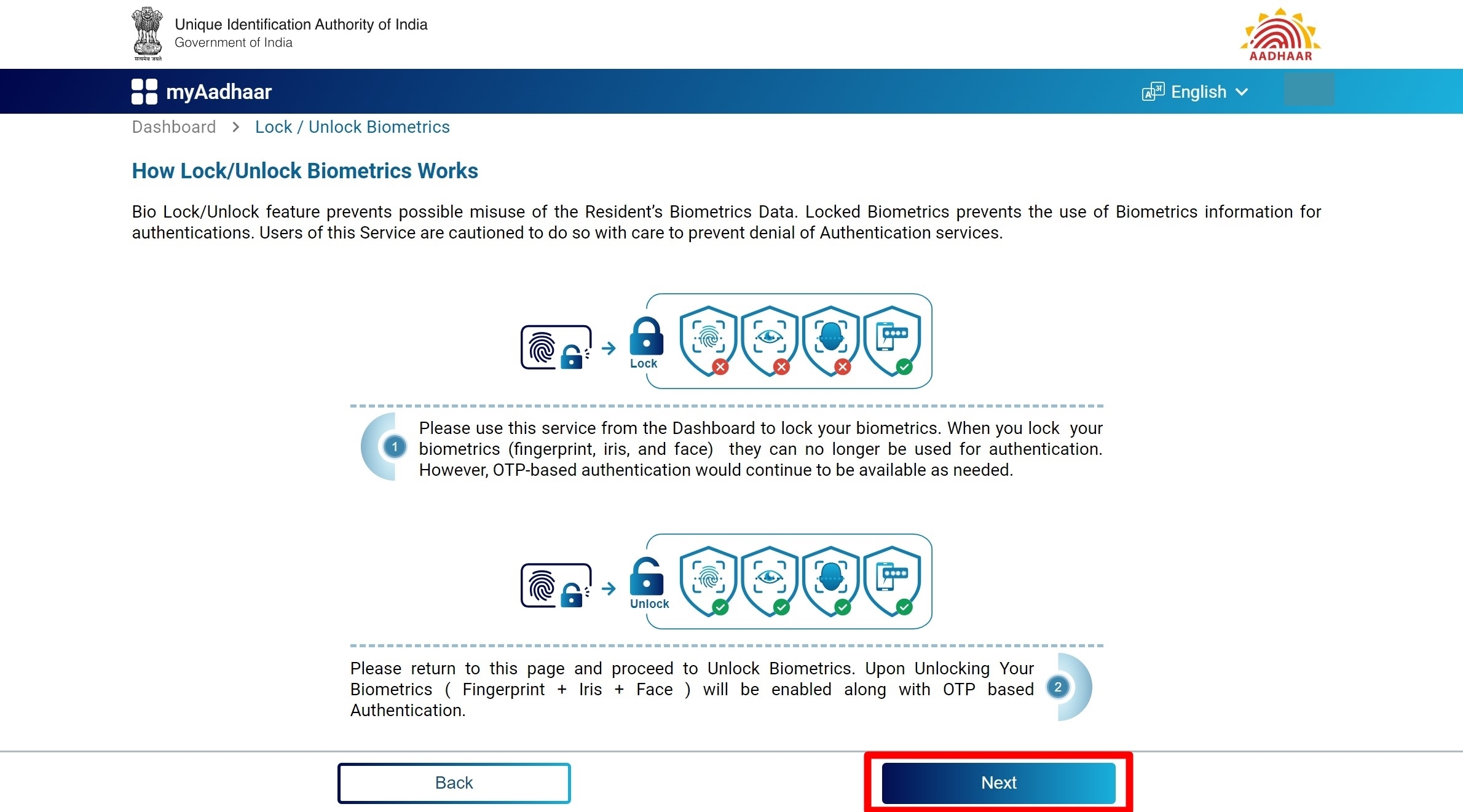
Step 7: Click on the confirmation box and then select Next
Step 8: Your Aadhaar card’s biometrics will be successfully blocked
Once your Aadhaar card is locked, you will no longer be able to use it for biometric authentication. Meaning the fingerprint, iris and face data won’t be accessible to third parties for login or KYC verification purposes. These include banks, stock market-based apps, among others.
On mobile phone using mAadhaar app
Here’s how to lock an Aadhaar card using the official mAadhaar app:
Step 1: To get started, download mAadhaar app on your Android phone or iPhone from Play Store and App Store, respectively
Step 2: Now open the app and give all the necessary permissions. Select the preferred language as well
Step 3: Enter your mobile number to log in and hit Next
Step 4: Type in the OTP you receive on SMS and you’ll be logged in
Step 5: Now from the dashboard, select My Aadhaar menu present at the bottom
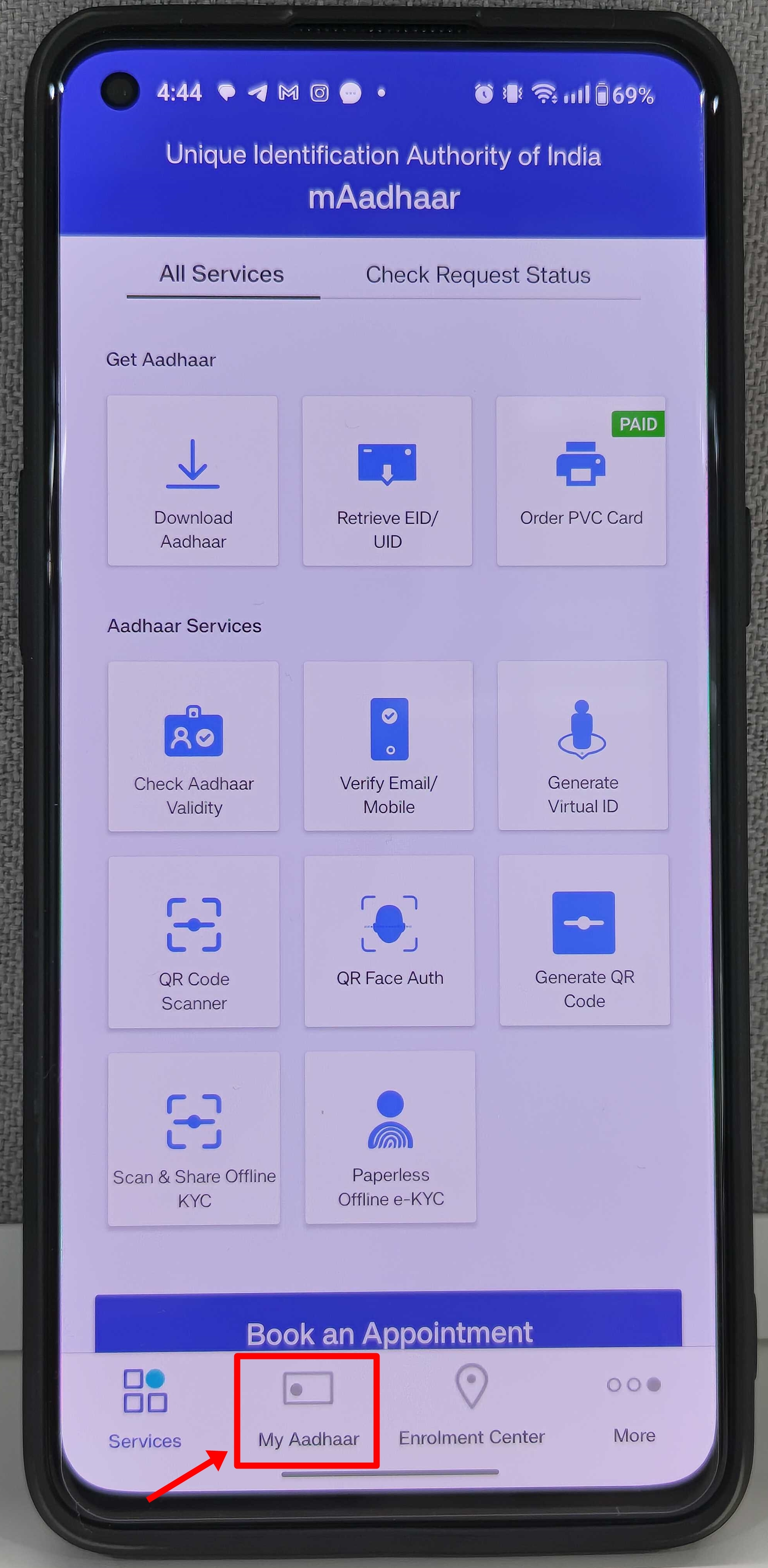
Step 6: You’ll be prompted to create a pin if you’re accessing the app for the first time
Step 7: Enter your 12-digit Aadhaar number and log in by entering the OTP received
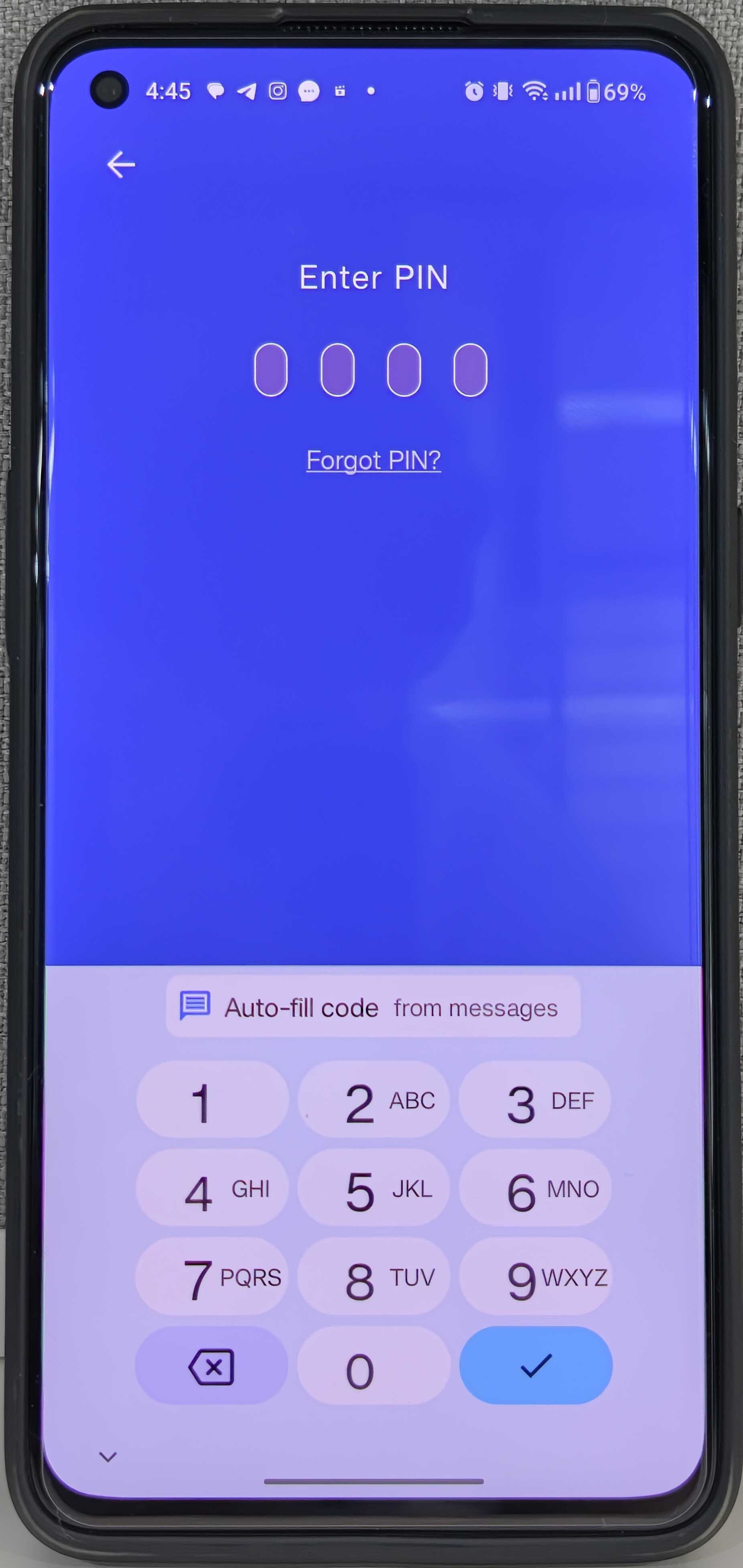
Step 8: Once you’re in, scroll down and select Biometrics Lock
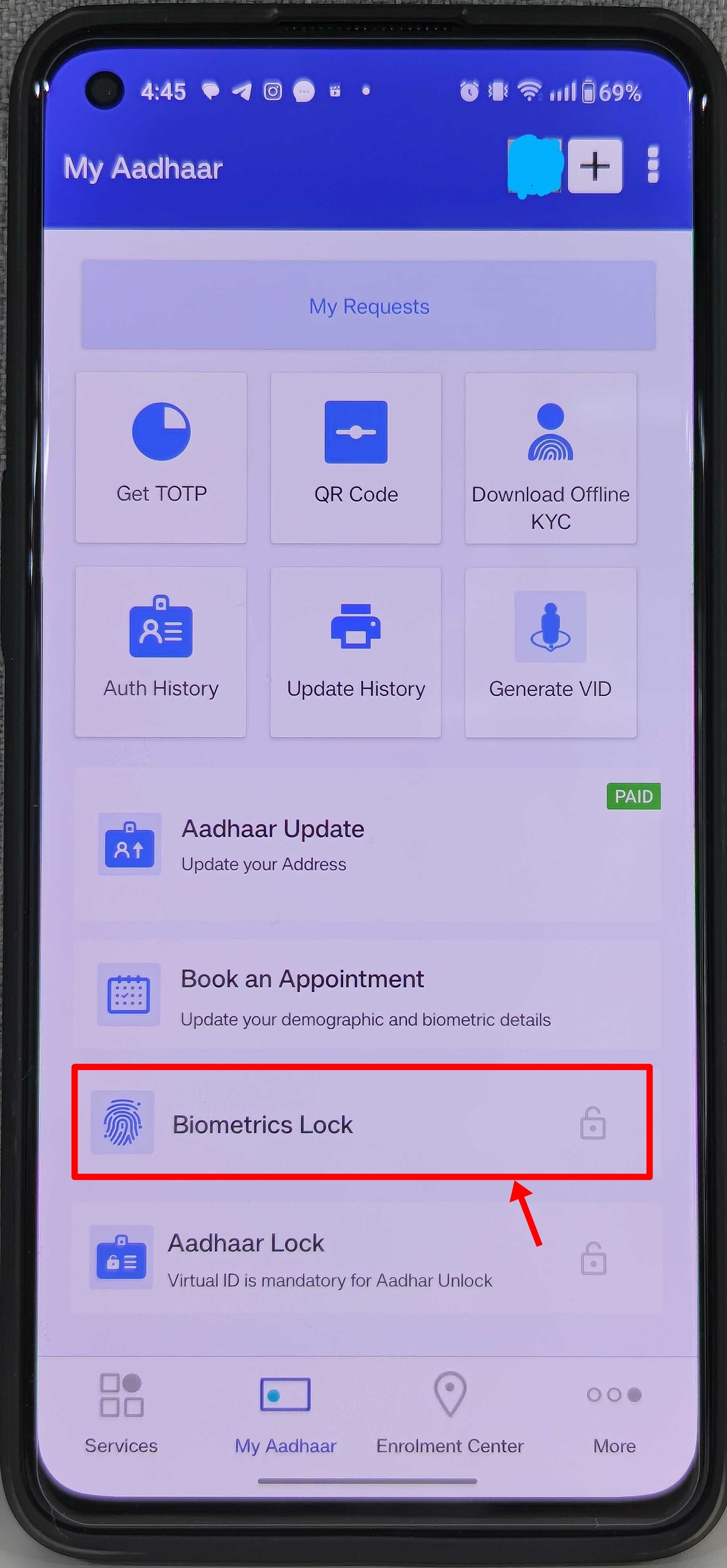
Step 9: On the next screen, tap Lock Biometric
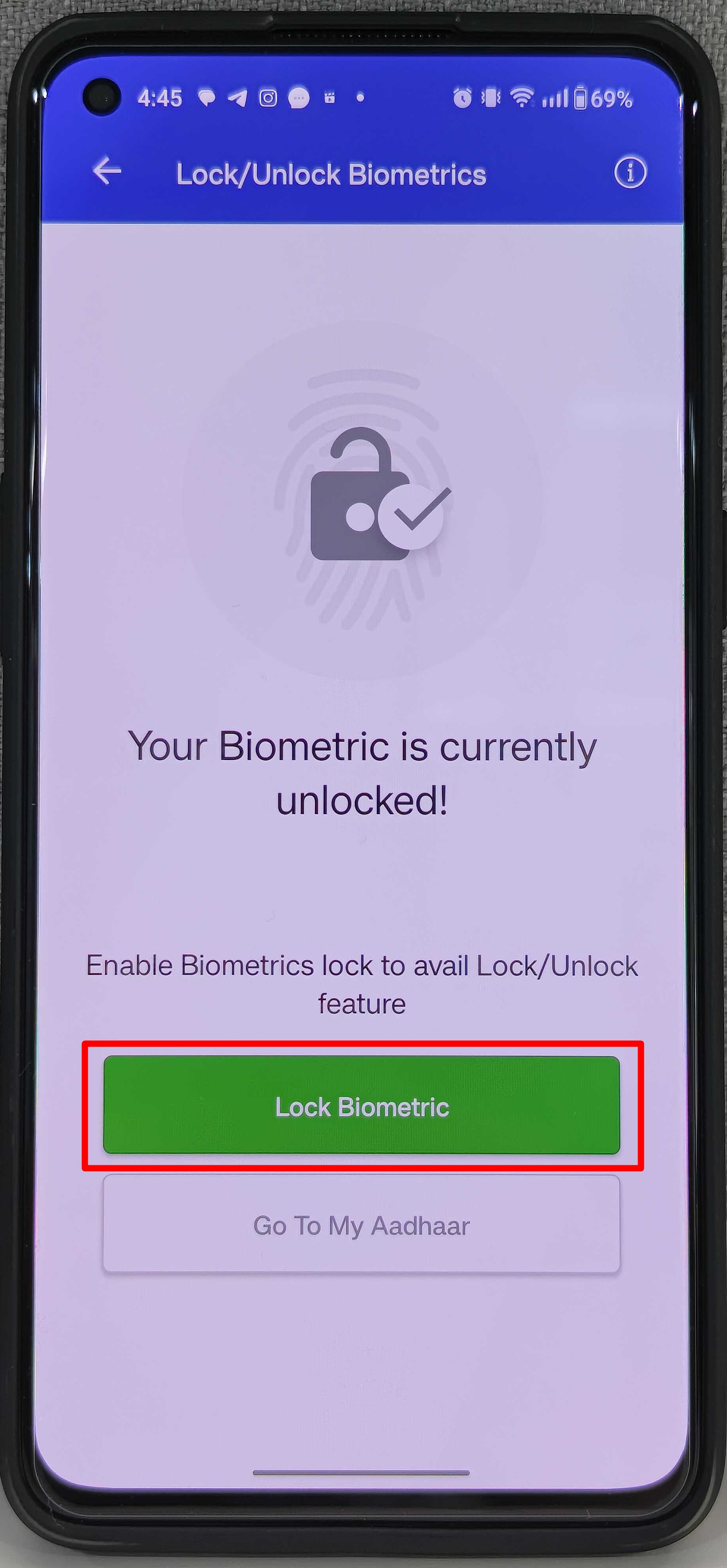
Step 10: Enter the captcha and click Request OTP
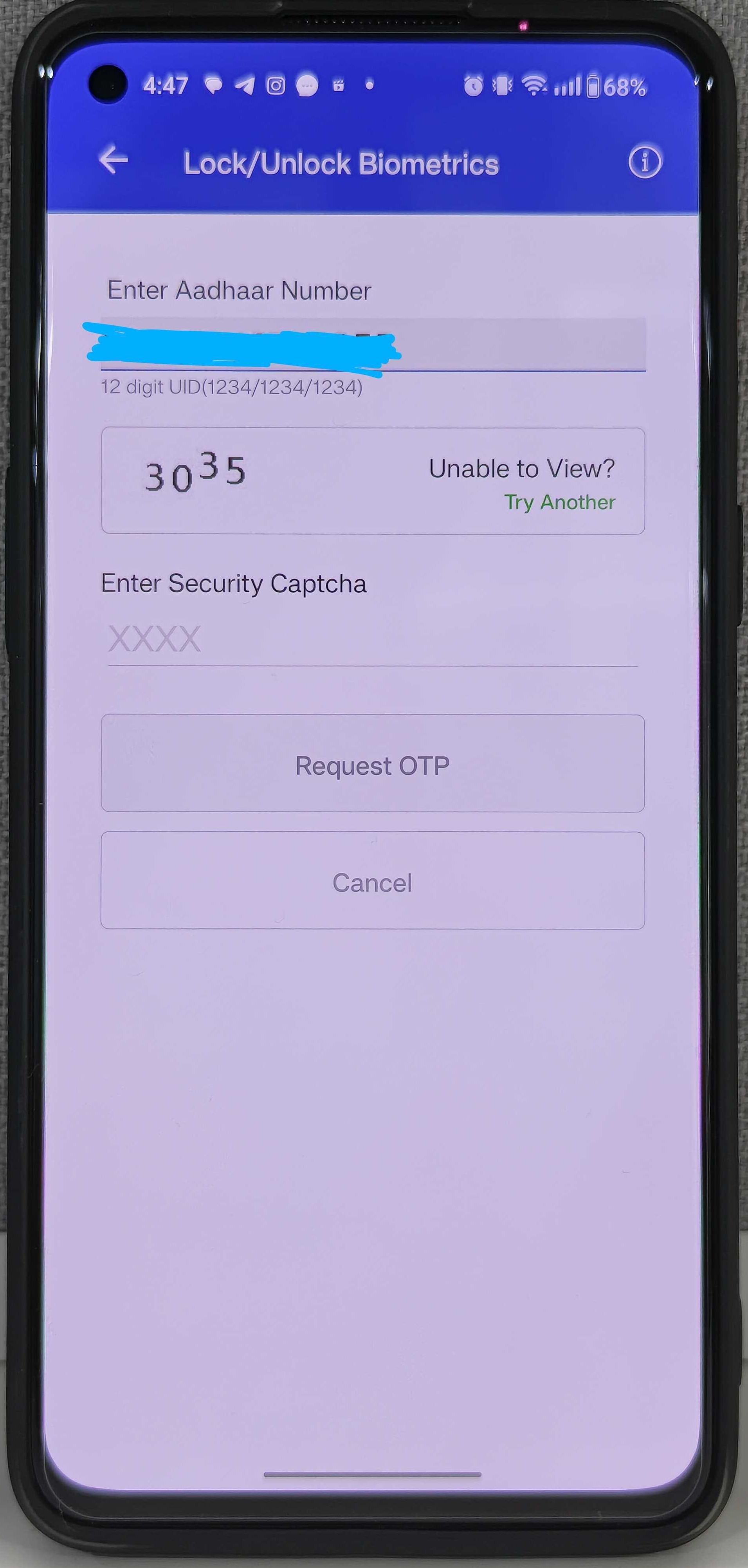
Step 11: After typing down the OTP you receive, your Aadhaar card will be blocked
When you are done with the process, the Aadhaar card will be locked and cannot be used for authentication purposes.
How to unlock Aadhaar card online
When you feel like unlocking your Aadhaar card here’s how you can do it on a laptop or mobile phone.
On PC/ laptop using UIDAI website
To procedure to unlock an Aadhaar card on PC is as follows:
Step 1: Go to UIDAI’s official Aadhaar website here on your desktop or laptop
Step 2: Now log in using your Aadhaar card number and enter the OTP received after verifying the captcha
Step 3: Once you’re in the dashboard, select Lock/Unlock Biometrics section
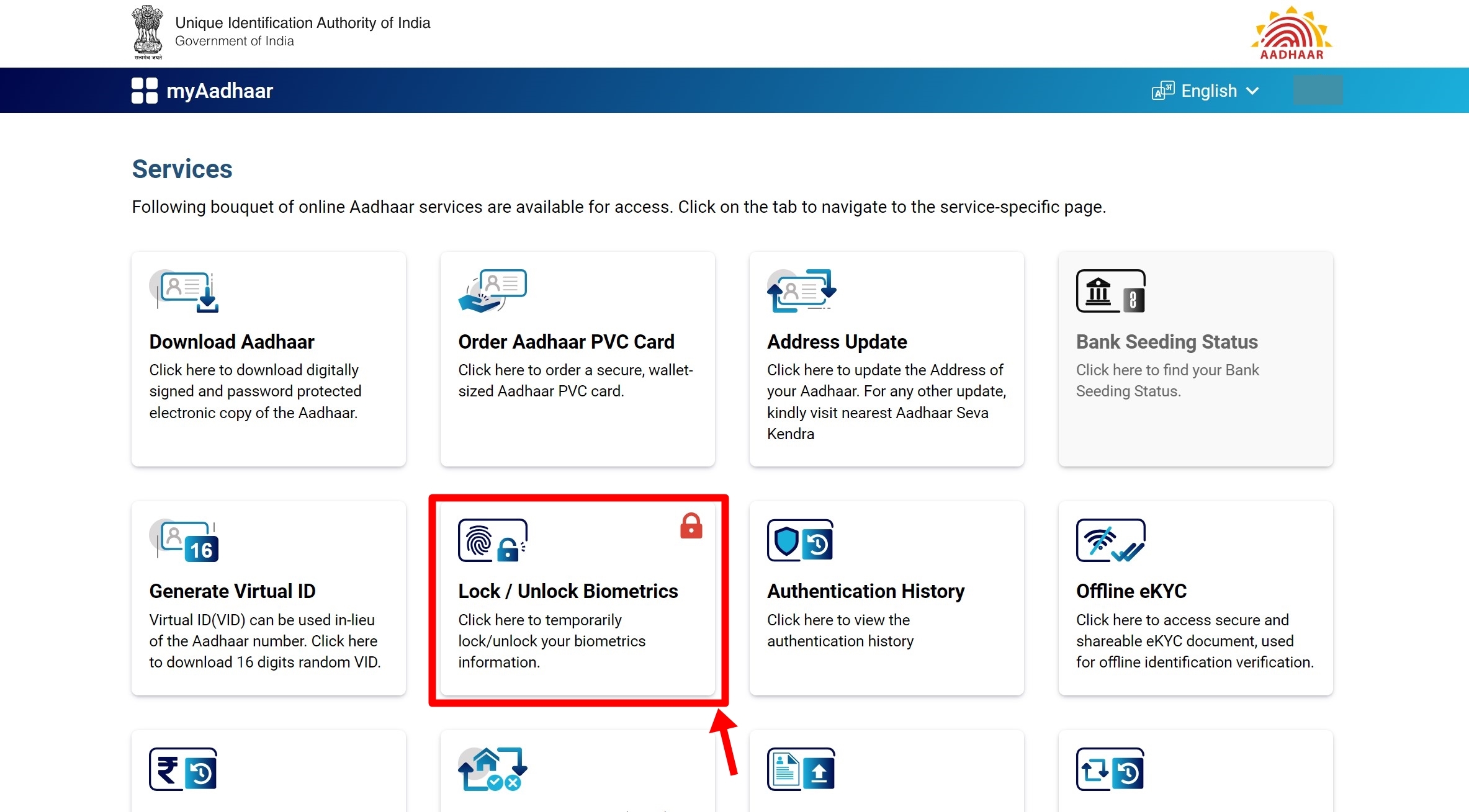
Step 4: Now select Next
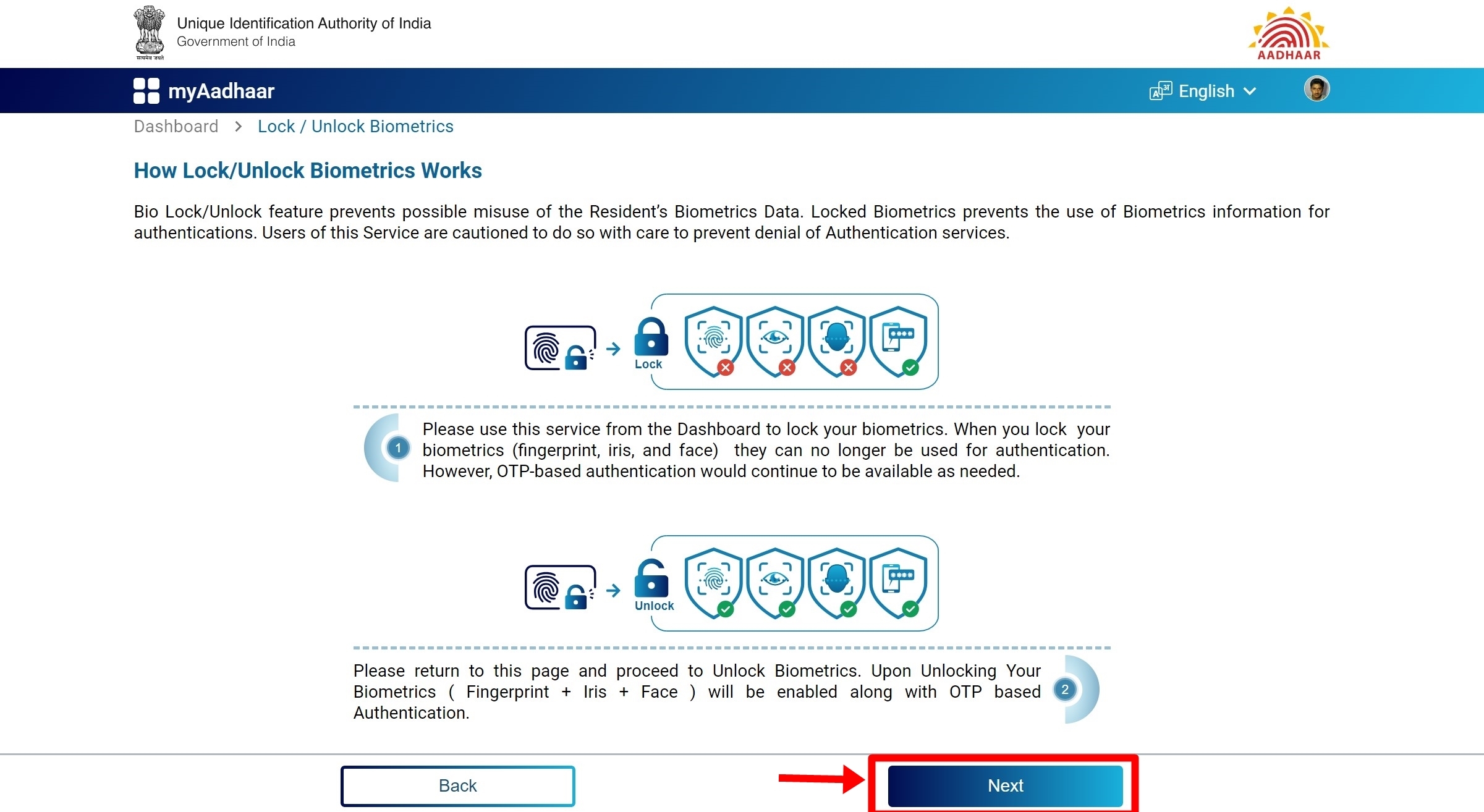
Step 5: Click the large box and select whether you want to unblock Aadhaar temporarily or permanently
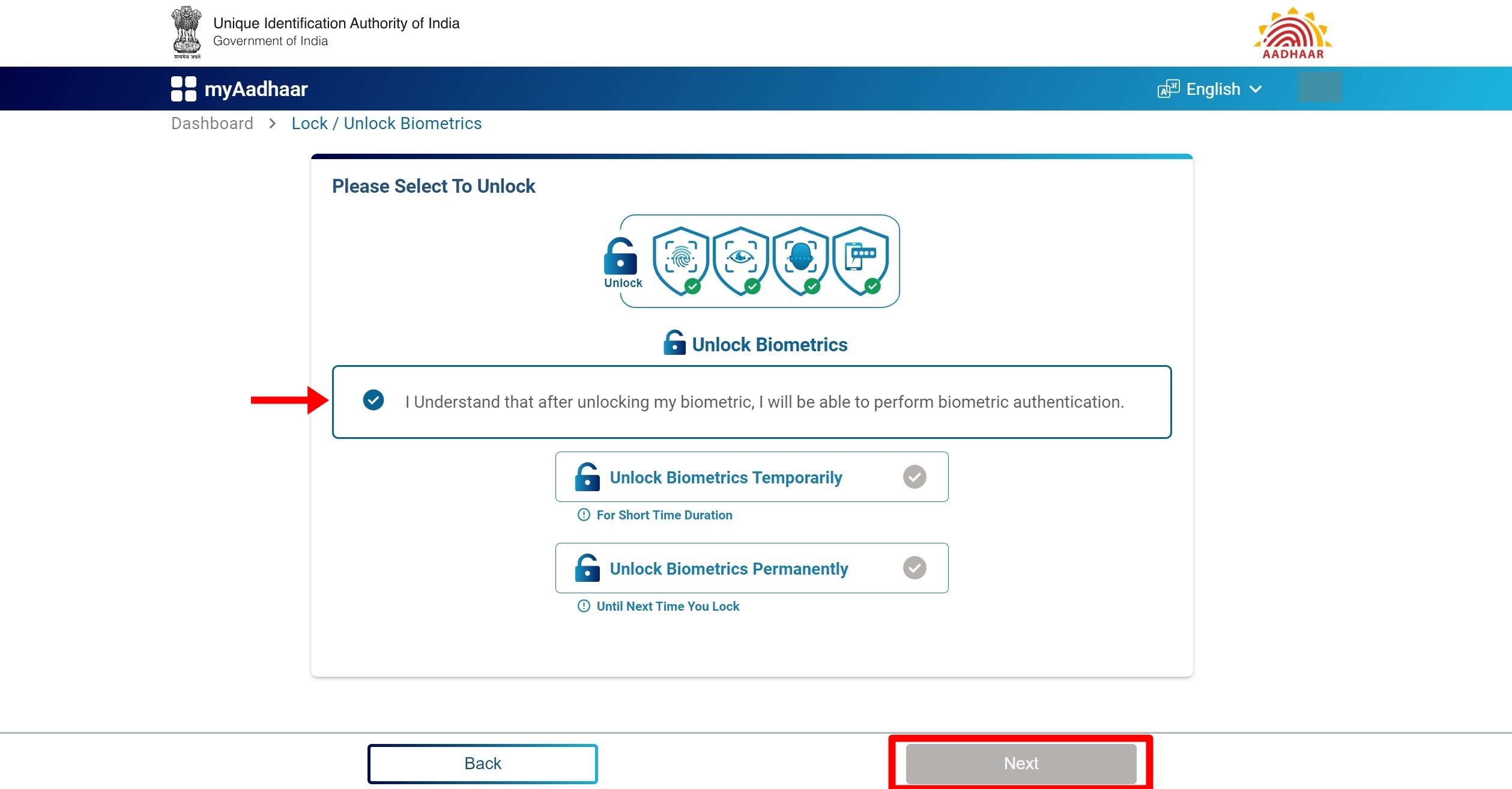
Step 6: After that, tap on Next
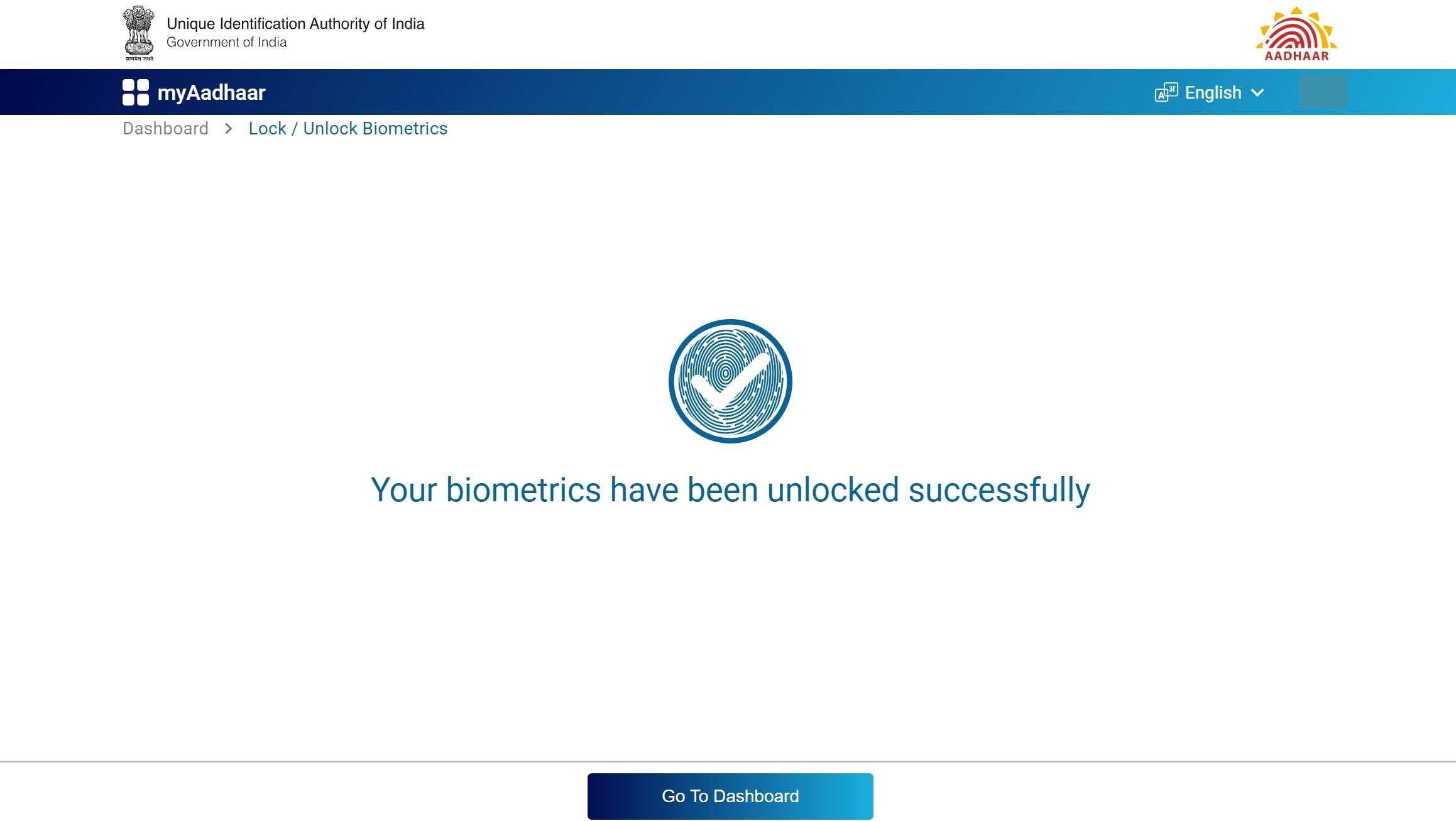
Step 7: Your Aadhaar card biometrics will be unlocked
If you select the option to temporarily unblock Aadhaar, it will stay unlocked for a short duration of 10 minutes. Once the time limit is up, it will be automatically locked again.
On mobile phone using mAadhaar app
Here’s how you can unlock Aadhaar using the mAadhaar app on your Android mobile phone or iPhone:
Step 1: To get started, download mAadhaar app on your Android phone or iPhone from Play Store and App Store, respectively
Step 2: Now, open the mAadhaar app on your Android phone or iPhone
Step 3: Proceed to log in using your mobile number, if you haven’t already
Step 4: From the dashboard, select My Aadhaar option present at the bottom tab
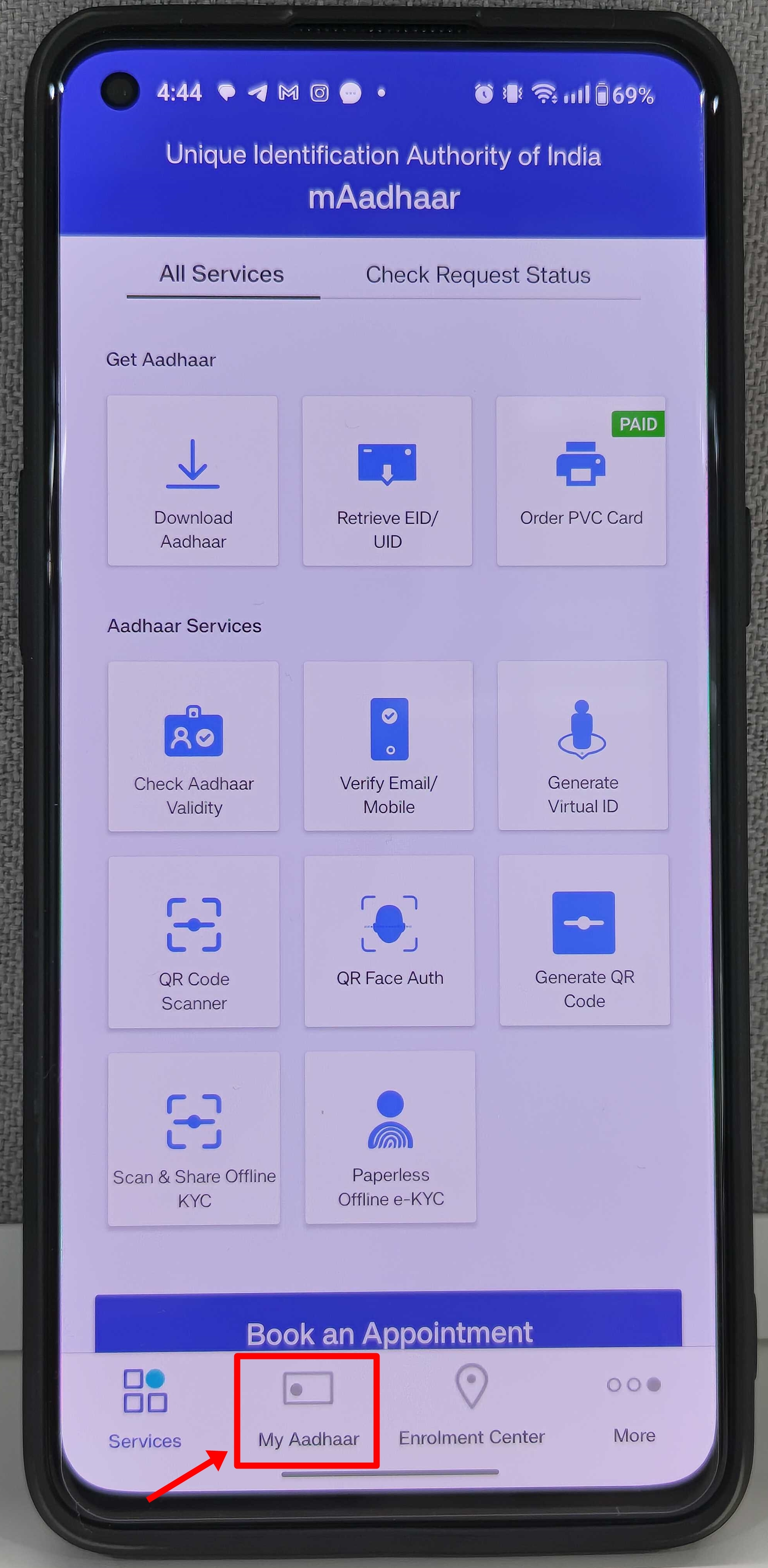
Step 5: Scroll down and select Biometrics Lock
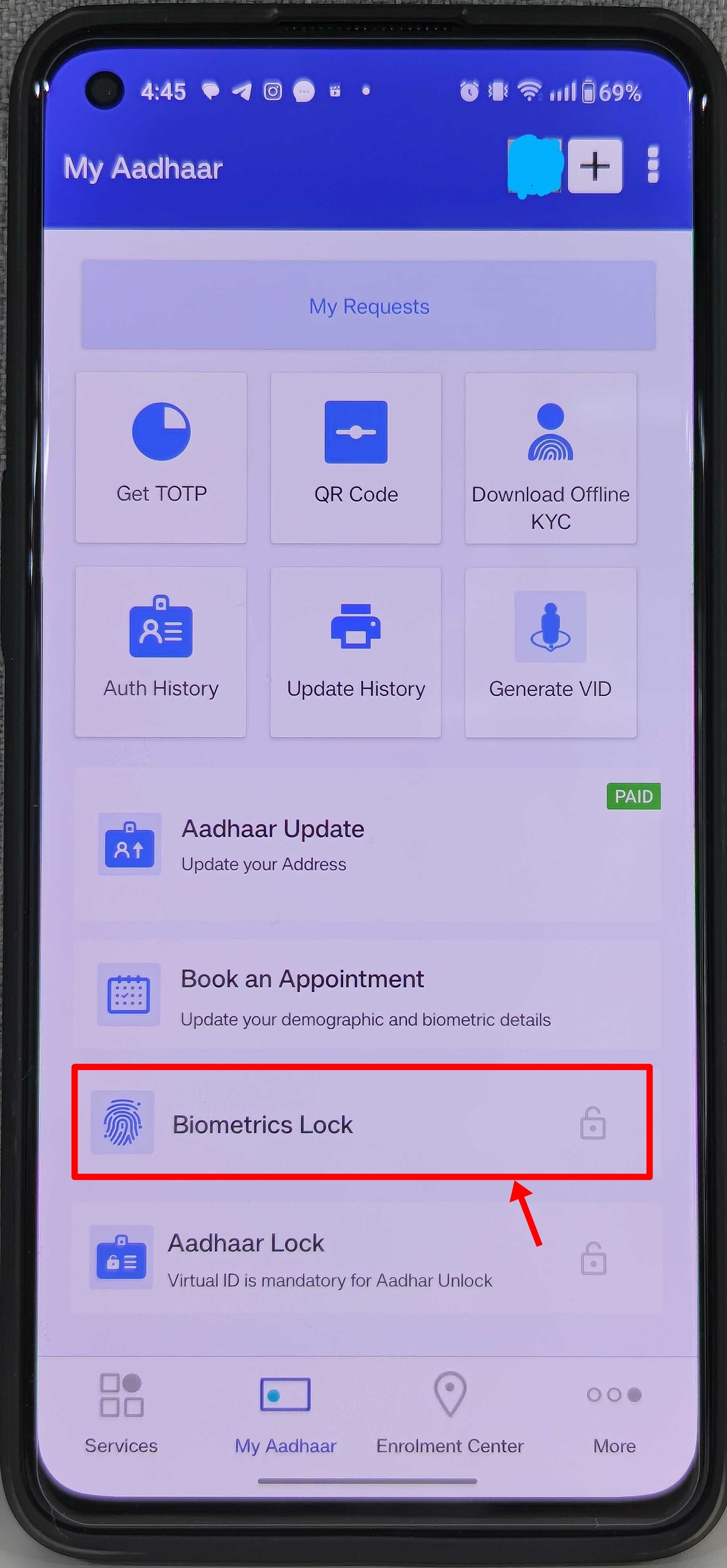
Step 6: On the next screen, tap Unlock Biometric
Step 7: Enter the captcha and click Request OTP
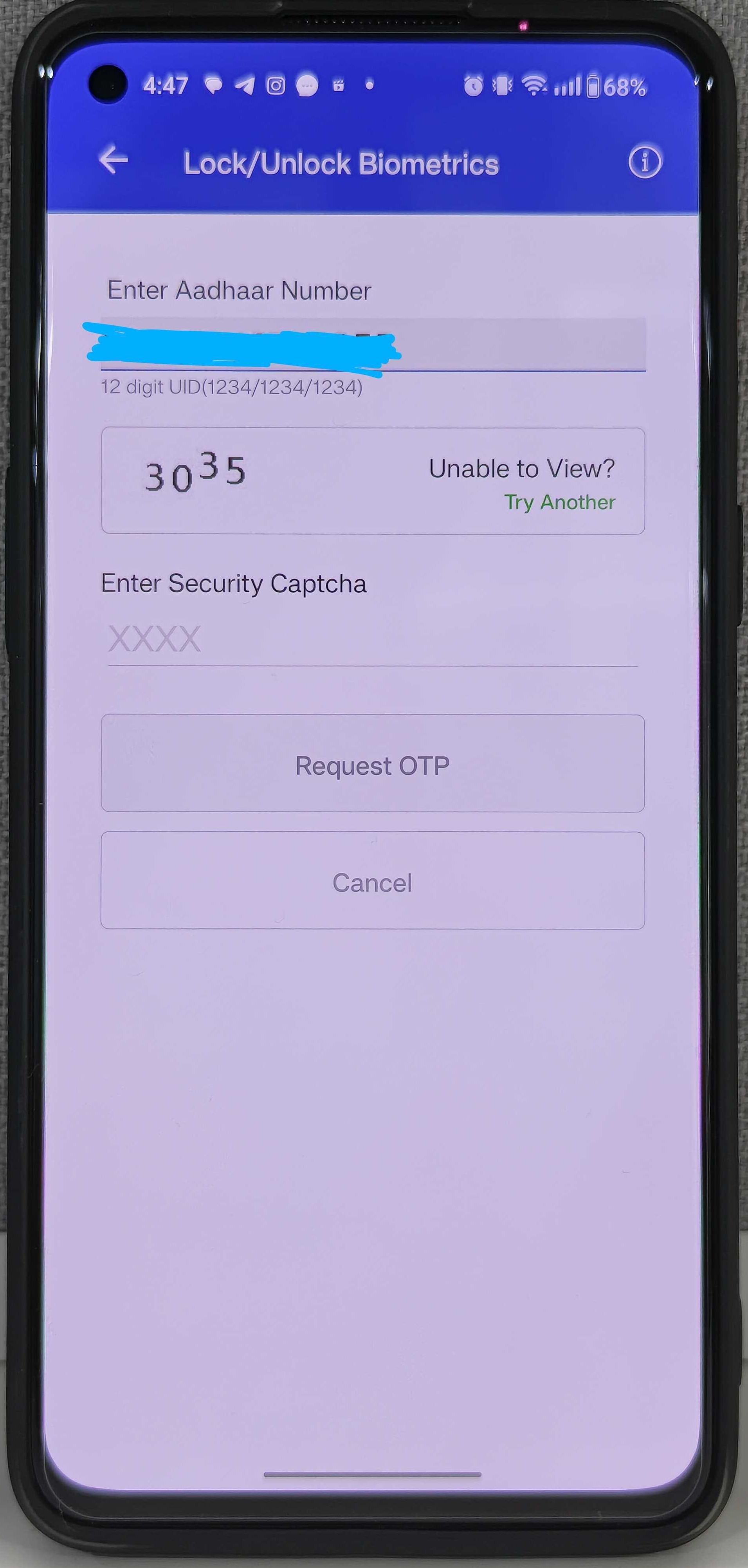
Step 8: After typing down the OTP you receive, your Aadhaar card will be unblocked
FAQs
1) What is an Aadhaar card lock?
Aadhaar card lock is a facility by UIDAI that allows individuals to lock their biometric details such as face, fingerprint, and iris data. This is done in order for the users to have full control over their Aadhaar card and to maximise privacy so that third parties cannot authenticate log-ins using the Aadhaar number.
2) Why should I lock the biometrics of my Aadhaar card?
Here are several reasons why you may want to lock the biometrics of Aadhaar card:
- To maximise privacy: If you’re worried about how your Aadhaar data is treated by several parties, locking the Aadhaar card can be considered.
- To prevent misuse: Keeping a biometric lock can act as a great way to prevent its misuse if it falls into the wrong hands.
3) Are there any charges to lock or unlock an Aadhaar card?
No, one can lock and unlock and Aadhaar card completely free of charge from UIDAI’s website or mAadhaar mobile app.
4) What all Biometric data can be locked?
The biometrics that can be locked include fingerprint, iris, and face data.
5) What happens if I lock Aadhaar biometric?
After locking the biometrics of an Aadhaar card, you won’t be able to use it to authenticate KYC details which are required for several occasions such as opening a bank account, signing up for a stock market-based app, and more. To get it back to default, you’ll have to temporarily or permanently unblock it.













