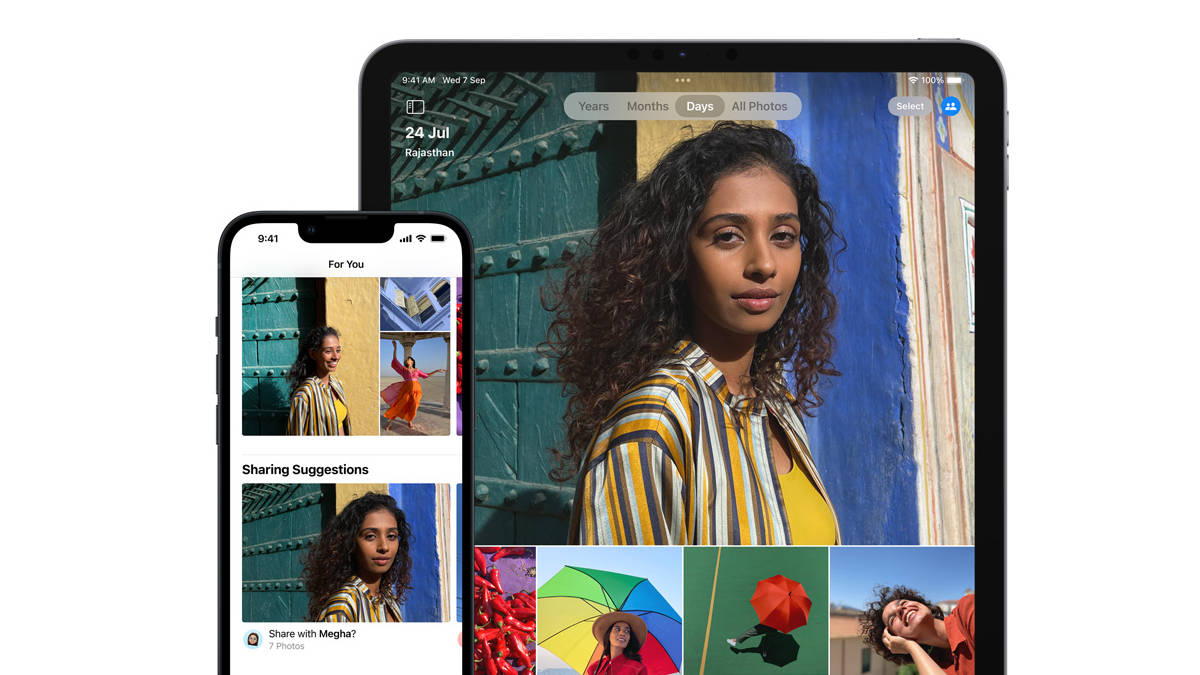
There are several methods to transfer photos and videos from an iPhone to a laptop. You can connect the iPhone to a Windows-powered laptop/PC or a Mac using the charging cable. If you prefer wireless options, you can utilize iCloud, Airdrop, or third-party apps like Google Photos and Dropbox. In this article, we will explore these methods and provide you with an easy step-by-step guide on how to transfer photos and videos from an iPhone to a laptop. Let’s get started:
The steps remain the same if you wish to transfer photos and videos from an iPad to a laptop/ PC.
Table of Contents
How to transfer photos from iPhone to Windows laptop/ PC
Using a USB cable
The simplest way to transfer photos from your iPhone to a Windows PC is by using a USB cable.

- Connect your iPhone to your Windows laptop/PC using an Apple MFI-certified USB to Lightning cable. You can use the one that came with your iPhone.
- Unlock your iPhone and trust the computer if it’s the first time you’re connecting your iPhone to the computer.
- On your Windows laptop/PC, open the Photos app. If you don’t have it, you can download it from the Microsoft Store.
- Click on the Import button on the top right corner of the app.
- Select the photos that you want to transfer to your laptop/PC and click Import Selected.
- You can also click Import All New Photos to transfer all the new photos that are not already on your laptop/PC.
Using iCloud Photos
Another way to transfer to Windows is by using iCloud Photos on your iPhone.
- Start by going to “Settings” > [your name/ID] > iCloud > Photos, on your iPhone.
- Turn on the iCloud Photos option and click on the Download and Keep Originals option to ensure that your photos are uploaded to iCloud while being stored on your iPhone for the time being.
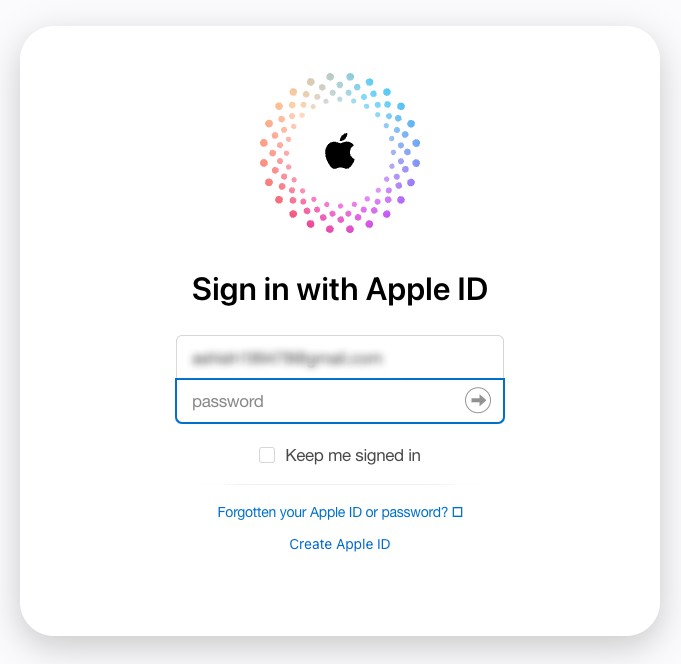
- Now, on your Windows laptop/PC, open any browser and go to the website, www.icloud.com.
- Sign in with your Apple ID and password, used on your iPhone.
- Click on Photos and select all the photos you wish to download.
- Click on the download icon to download the photos to your laptop/PC.
Using 3rd Party Apps
Further, you can also use third-party software like Dropbox or Google Photos to transfer photos from your iPhone to your Windows laptop/PC. However, these methods are outside the purview of either Apple (iPhone) or Microsoft (Windows), so proceed with caution. Use only the apps that you trust completely. Here’s how they work:
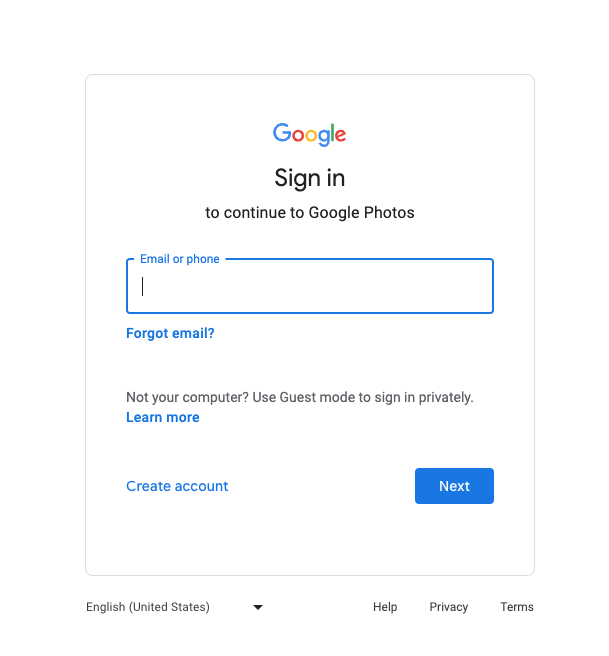
- Use the App Store to download the Google Photo/ Dropbox app on your iPhone
- Login with your trusted email ID and give the app access to backup your photos and videos
- Now, go to your laptop/ PC –> fire up your browser –> go to the Google Photos/ Dropbox app’s website –> login with the email ID and password you used for the app
- This way you can access your iPhone photos and videos from laptop/ PC and even transfer them by saving or downloading them to your system
How to transfer photos from iPhone to Mac
Using AirDrop
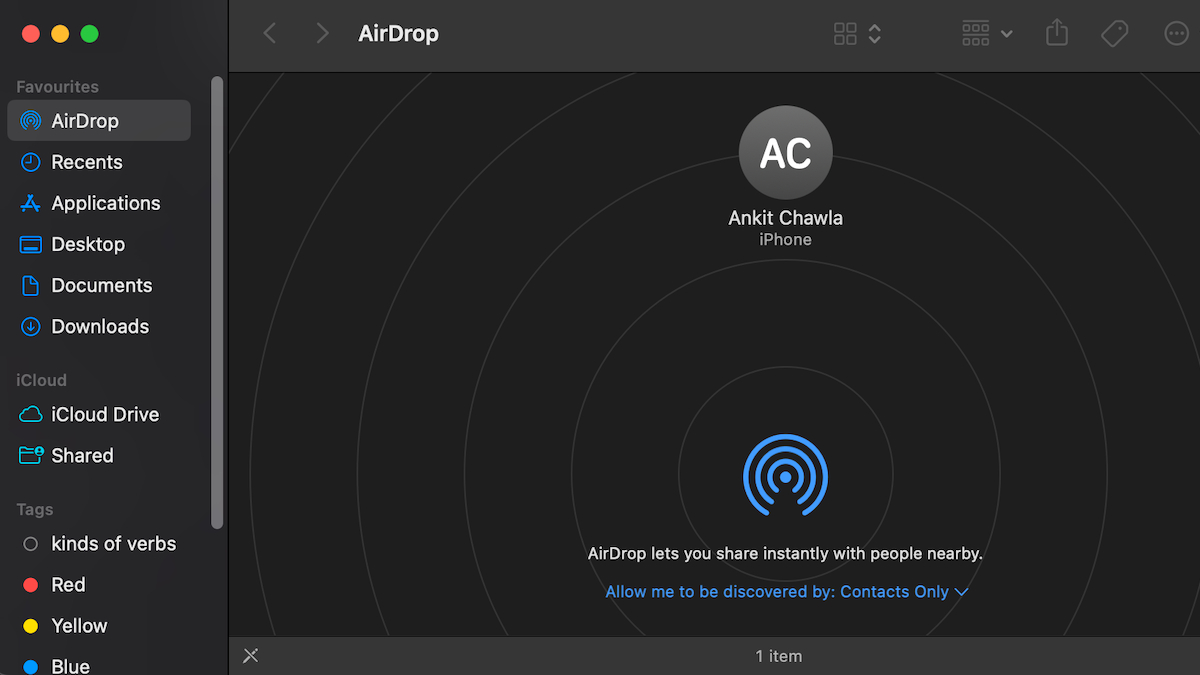
If you have a Mac and an iPhone running iOS 7 or later, you can use Apple’s proprietary AirDrop to transfer photos wirelessly.
- Turn on Wi-Fi and Bluetooth on both your Mac and iPhone.
- On your Mac, open AirDrop in the sidebar by searching in Finder
- On your iPhone, open the Photos app and select the photos you want to transfer.
- Tap on the Share icon and select AirDrop.
- Select your Mac from the list of devices, and the photos will transfer wirelessly to your Mac.
Note: AirDrop requires both devices to be in close proximity to each other and may not work if there are too many Apple devices in the vicinity.
Using a USB cable
As mentioned, one of the simplest and most common ways to transfer photos from an iPhone to a Mac is using a plain-old USB cable.

- Connect your iPhone to your laptop using a USB cable.
- On your Mac, open the pre-installed Photos app.
- In the Photos app, click on the Import tab.
- Select the photos or videos you want to import or click Import All.
- At this step, you can choose the folder or area to save your photos
- Wait for the photos to transfer, then eject your iPhone.
Using iCloud
Transferring using iCloud is similar to the process on a Windows PC with certain changes.
- Start by going to “Settings” > [your name/ID] > iCloud > Photos, on your iPhone.
- Turn on the iCloud Photo Library option and click on the Optimize iPhone Storage or Download and Keep Originals option to ensure that your photos are uploaded to iCloud while being stored on your iPhone for the time being.
- Now, on your Mac, open any browser and go to the website, www.icloud.com.
- Sign in with your Apple ID and password, used on your iPhone.
- Click on Photos and select all the photos you wish to download.
- You can also download all photos by clicking on the Download icon at the top of the page.
- Click on the download icon to download the photos. Move them to your folder of choice.
FAQs
1. How can I transfer photos from iPhone to Windows 7 or 8?
While there are a few ways to transfer photos from iPhone to Windows 7 or 8, the simplest and most used way is through Windows’ file manager. First, connect the iPhone to the PC using a USB cable, and open Windows Explorer. Your iPhone will appear under This PC. Double-click on the iPhone icon to open it, and then scroll to the DCIM folder, where all your photos are stored. From there, you can copy and paste the photos to a folder on your PC.
Another option is to use third-party software such as Dropbox or Google Photos, as mentioned above. Install one of these apps on your iPhone and PC, and upload the photos from your iPhone to the cloud. Once the photos are uploaded, you can access them on your PC through the app or website and download them to your PC, as you prefer.
Further, you could use third-party apps to transfer photos from your iPhone to your Windows 7 or 8 PC. While this is the least recommended option, such an app allows you to transfer photos to your PC without using proprietary software. You can follow the steps mentioned on the websites or tutorials of the apps.
2. Can I transfer photos without iTunes?
Yes, as mentioned, you can use methods like Windows File Explorer, iCloud Photos, Dropbox, Google Photos, or other third-party services to transfer your photos from iPhone to Mac or Windows laptops/ PCs. Further, you can use a USB cable to simplify the process.
3. How can I transfer photos from iPhone to laptop wirelessly?
There are a few different ways to transfer photos from your iPhone to your laptop wirelessly. Here are the most popular ones:
- iCloud Photo Library: If you have iCloud Photo Library enabled on your iPhone and laptop, your photos will automatically sync between the two devices over Wi-Fi. To enable iCloud Photo Library on your iPhone, go to Settings > [your name] > iCloud > Photos and turn on iCloud Photo Library.
- AirDrop: If you have a Mac and an iPhone running iOS 7 or later, you can use AirDrop to transfer photos wirelessly. To use AirDrop, turn on Wi-Fi and Bluetooth on both your Mac and iPhone. On your Mac, open a Finder window and click on AirDrop in the sidebar.
- Third-party apps: There are quite a few third-party apps, such as Dropbox or Google Photos, that allow you to transfer photos wirelessly between your iPhone and laptop. Simply install the app on both devices and upload your photos to the cloud. Now, access them on any PC and download them at your convenience.
Overall, transferring photos from your iPhone to your laptop wirelessly is easy and convenient. Choose the method that works best for you and follow the instructions carefully to ensure a successful transfer.
4. How can I transfer photos to an external hard drive?
To transfer photos from your iPhone to an external hard drive, the first step is to transfer them from the phone to a Windows or Mac laptop/PC. Then, you need to connect the external hard drive to your computer using a USB cable. Now, open the folder where your photos are stored on your computer, select the photos you want to transfer and copy them to the hard drive in the This PC option.
If you’re using a Mac, you can use the pre-installed Photos app to transfer photos to your external hard drive. To do this, connect your external hard drive to your Mac using a USB cable, open the Photos app, and select the photos you want to transfer. Now, click on File from the menu bar, choose Export, select the location of your external hard drive, and click on Export. Please ensure you have multiple backups of the photos in case of any data loss during the transfer.











