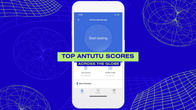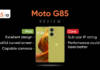Most smartphones, whether Android or iOS, can double up as a torch thanks to the camera flash. In addition to improving light on the images, the flash can be used to look for something in a dark environment. There are a bunch of options to turn on/ off the flashlight on an Android mobile phone or iPhone. Additionally, to make life easier for you, there are third-party apps that you can download to use the flashlight. In this article, we will show you various ways through which you can turn on the flashlight on your smartphone.
Table of Contents
How to turn on the flashlight on Android mobile phone
There are various ways with which you can turn on flashlight on your Android mobile phone.
1. Using Quick Settings


- Turn on your phone.
- From your lock screen or home screen, simply swipe down to access the quick settings panel.
- There, you will see a flashlight icon. Tap on it.
- The flashlight of your phone will be turned on. Simply tap again to turn off the flashlight. That’s it!
- Keep in mind that the flash may be turned off whenever you open your camera as it needs access to the flash module.
2. Using OEM shortcuts and gestures (Samsung, OnePlus, Motorola and more)
Many OEMs offer shortcuts to turn on/ off the flashlight. If you got Samsung, Motorola, and OnePlus device, this is the shortcut you can use for flashlight:
Samsung phones
On Samsung devices, do the following (One UI and later versions only)

- Go to the Settings app.
- Swipe down and click on Advanced Features.
- Tap on Side Key
- Under the Double Press menu, tap on Open App
- Select Torch.
- Now you can press your power key twice to activate your flashlight. Press the power key once to turn it off. That’s it!
OnePlus phones
On OnePlus smartphones, you can enable off-screen gestures to turn on/ off the flashlight
- Go to the settings app.
- Swipe down and tap Buttons and Gestures. Here you can see alert slider, navigation bar & gestures, and quick gestures options.
- Tap quick gestures. You should be able to see system gestures and the screen off gestures section. Go to screen off gestures.
- Tap any of the settings Draw O/Draw V/Draw S/Draw M/Draw W.
- Choose the option as a flashlight.
- Now put your phone to sleep. Whenever you want to activate the flashlight, just draw any of the letters when the phone is in sleep mode, even with the always-on display, the flashlight will turn on. Press the power key to turn it off. That’s it!
Motorola phones
Motorola has a great feature called double chop to open the flashlight. It is also known as the fast flash. Here’s how it works:
- Go to the Moto app in your app drawer.
- Now scroll down to Moto Actions and tap on it.
- Now you should be able to see the fast torch. Toggle it on.
- Now, whenever your phone is in sleep mode, simply shake your phone into chopping motion twice, and the flashlight will be activated. Repeat the motion again to turn it off. That’s it!
3. Using button remapper
Now, if you have a Nokia phone or a budget Motorola phone, you must have an extra key to use as a Google Assistant. But what if you want to remap it to another function? You can just do that!

- Download and install Button Mapper from the Play Store.
- Open the app, and give permissions in the accessibility settings.
- After giving the required permissions, you will be greeted with options to remap your buttons.
- Tap on Add Buttons. And press the plus sign on the bottom right corner.
- Once your key is detected, tap on it. Your button is now added.
- Go to the previous menu, tap the new detected button, and toggle on customise
- Now tap on Single Tap.
- Scroll down until you see “toggle flashlight” and tap on it.
- Now your shortcut should be activated. Just tap your accessory key and it should toggle on the flashlight. Tap again to turn it off.
- You can remap even the power/volume keys on other smartphones if you don’t have an additional key.
4. Using Double Tap on the back of your mobile
Now, you can even use your phone’s backside to activate your flashlight!

- Download Tap Tap from the link here.
- Follow the setup process.
- After the initial setup is complete, disable battery optimization as shown in the app.
- Now tap on Double Tap actions and tap Add action.
- Tap on Utilities.
- Tap on Flashlight.
- Now, you will have to grant permission to display over other apps, and camera permission. After giving those permissions, reposition the gesture by dragging it to the top.
- Now double tap on the back of your device, and the flashlight should turn on. Double Tap again to turn the flashlight off.
5. Using Google Assistant
The final method is probably the easiest. Just use Google Assistant.

- Invoke the Google Assistant by holding the power key or by saying the magic words “Hey Google”.
- As soon as the Assistant pops up, say “Turn on the flashlight”.
- Now the flashlight of your phone should be turned on.
- Now invoke Google Assistant again and say “Turn the Flashlight off” to turn off the flashlight. That’s it!
How to turn on the flashlight on iPhone
Now that we have covered the Android section, let’s move on to iOS.
1. From the lock screen
This is the easiest way to turn on the flashlight. On your lock screen, you should be able to see the flash icon on the bottom left side, long-press the icon until you feel the phone vibrate, and as soon as you let it go, the flash will turn on. Long-press and release the icon again to turn off the flashlight on iPhone.
2. Using the Control Center

- If you are on the home screen, simply swipe down from the top right corner to access the control center. Tap the torch icon to turn on the flashlight (tap again to turn it off)
- If you want to change the intensity of your flashlight, simply hold the flashlight icon until it pops up into the intensity mode. Now swipe up and down on how much intensity you want the flashlight to work.
3. Using the Back Tap gesture
iPhones running iOS 15 allow you to turn the flashlight on/ off using the back tap gesture. Here’s how it works:

- Open the Settings app.
- Tap Accessibility.
- Tap Touch.
- Tap Back Tap at the bottom of the page.
- Tap Double tap.
- Tap Flashlight in options.
- You can now double-tap the back of your iPhone screen to turn your flashlight on, and double-tap it again to turn the flashlight back off.
4. Using Siri
This is another easy option to enable the flashlight on iPhone.
- On your iPhone, invoke Siri by pressing the power/home button, or by simply saying “Hey Siri”
- Say the following: “Turn on the flashlight”.
- Now the flashlight of your iPhone should be turned on.
- Now invoke Siri again and say “Turn off the flashlight”. The flashlight should be turned off.