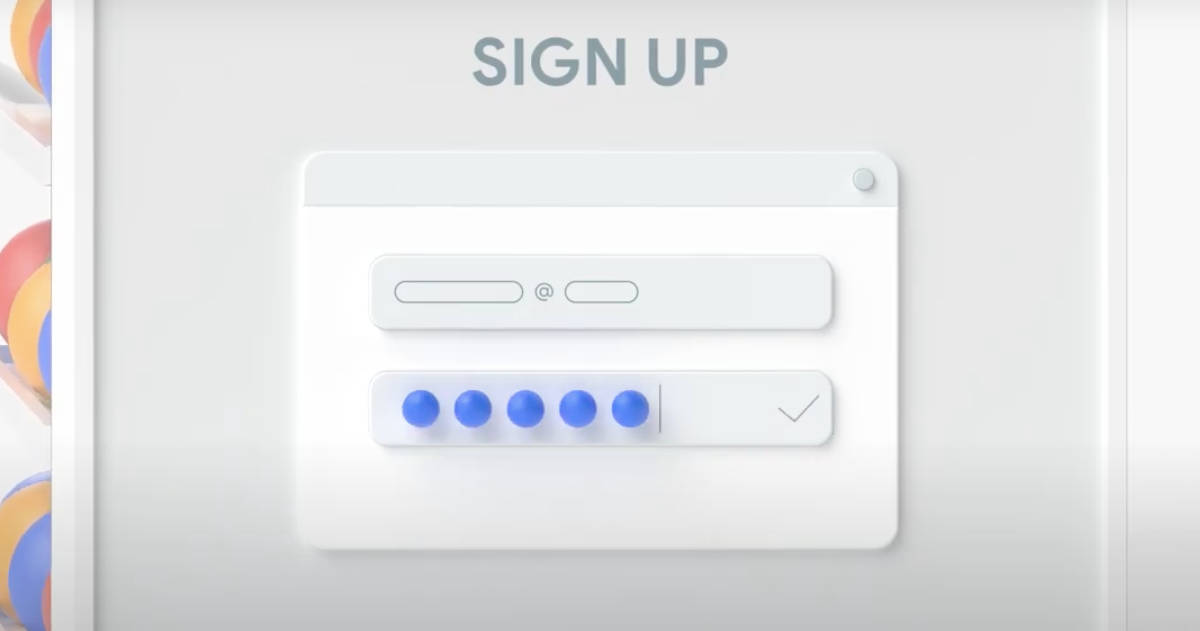
It can be a hassle to retain the login details of our frequently visited websites. But to take away this burden, many of us allow browsers to save our usernames and passwords of various websites, which is one of the most convenient ways to get pass through the login screen. These login credentials are stored locally within the browsers’ settings. But at times, we may need to access and log in to those websites on different devices or to permanently shift to a newly bought device such as a laptop or a phone. For that, one definitely needs their login details handy. In that case, we’ll have to scrounge through the browser’s settings to view all the saved passwords of the concerned websites. But how to exactly do that? Read on to know more.
Also read: Forgot Gmail password? How to change or reset Gmail account password on mobile and laptop
Table of Contents
View saved passwords from Google Password Manager
Google Password Manager is a password management solution that saves your passwords in your Google account and syncs across all the logged-in devices. This can come in really handy when you need to access and log in to various websites on different devices like desktops, phones and tablets. All the saved passwords are safely secured into your Google account and can be checked and managed by going onto passwords.google.com.
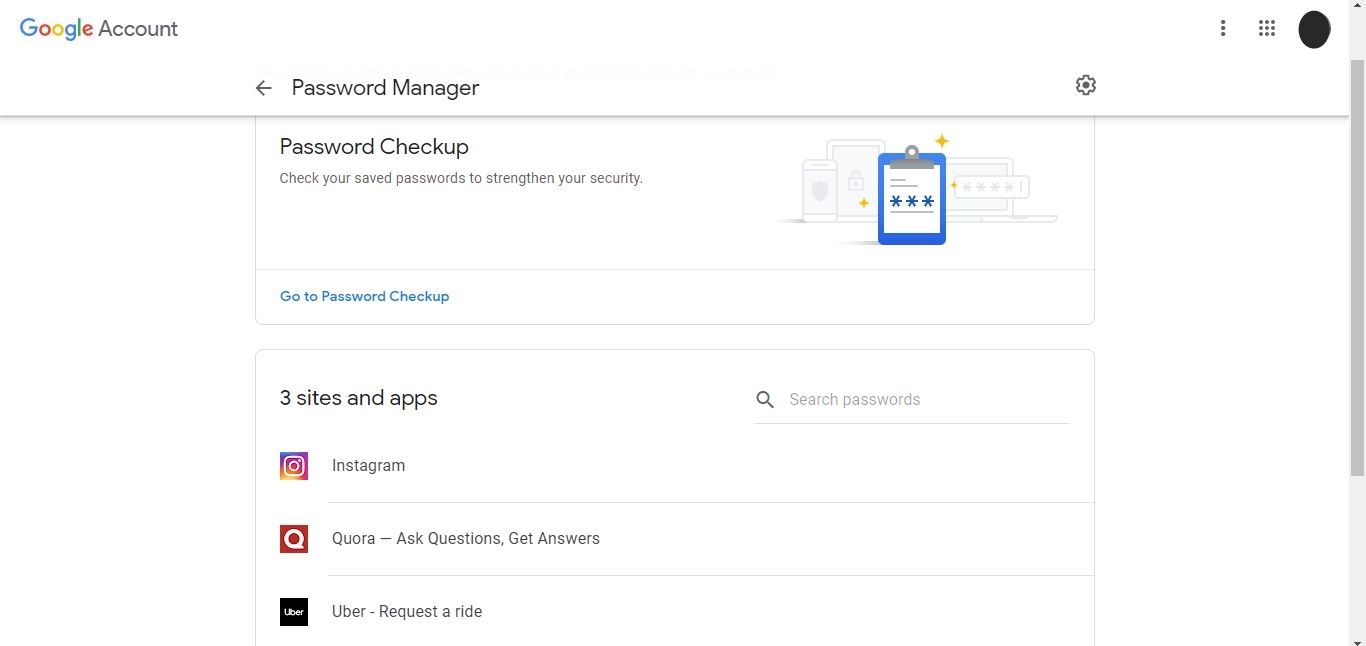
How to view your saved passwords on PC browsers
With Google Password Manager, your passwords are stored online on the Google account but browsers can also perform this function by storing the login credentials locally on your desktop and PCs. Popular browsers like Chrome and Microsoft Edge, both can store and manage websites’ login details that can be accessed anytime in a few simple steps.How to view your saved passwords on Chrome
In just a couple of clicks, you can find all your saved passwords on Chrome in one place. Here’s how.
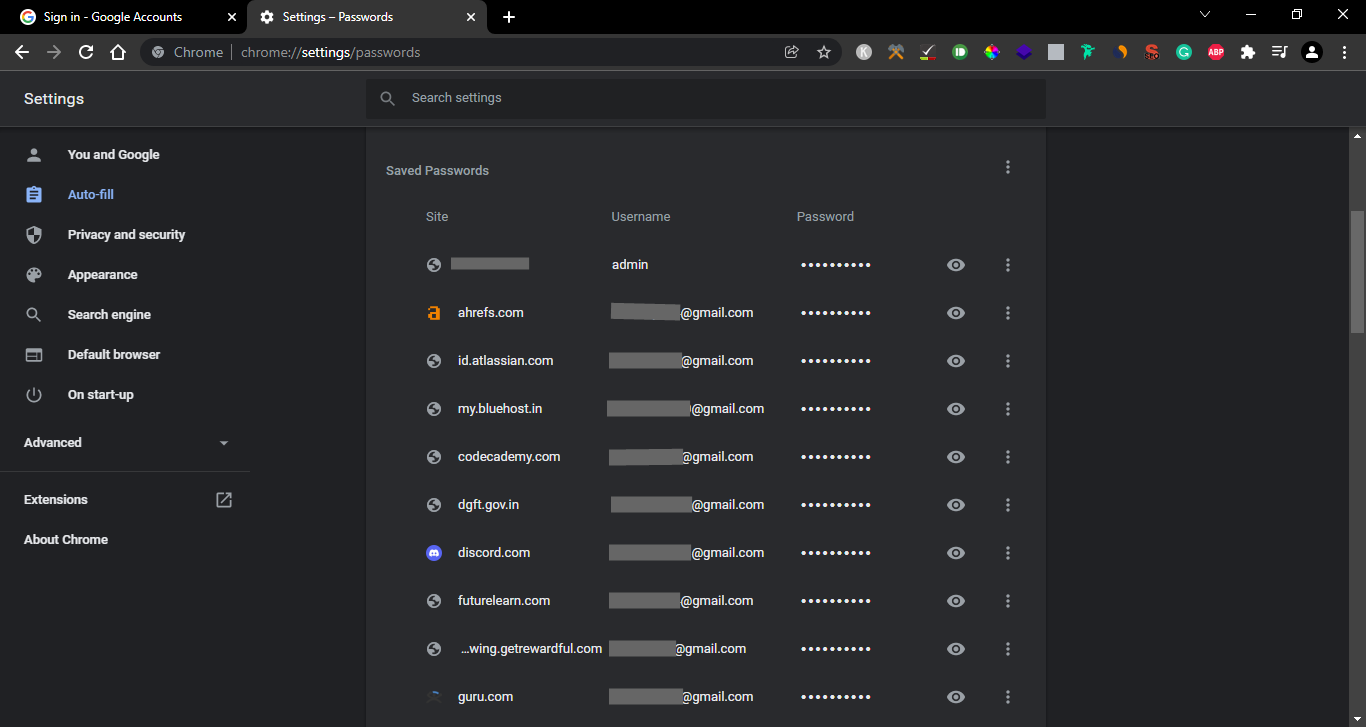
- Open Chrome browser on your PC or laptop
- Click the ‘3-dot menu’ present on the extreme top right corner
- Now click on Settings
- Once Settings is opened, find and select ‘Auto-fill’ from the left menu or simply search ‘password’
- Select the topmost option named ‘Passwords’
- Now scroll down a bit and here you’ll find all your saved passwords for various websites you’ve surfed on your PC
- Select the ‘eye’ icon to view the password associated with each website
- And you’re done
Also read: How to change or find your WiFi router password on PC or laptop
How to view your saved passwords on Edge
To view your saved passwords on Microsoft Edge, it’s pretty straightforward and very similar to Chrome. Check out the steps below.
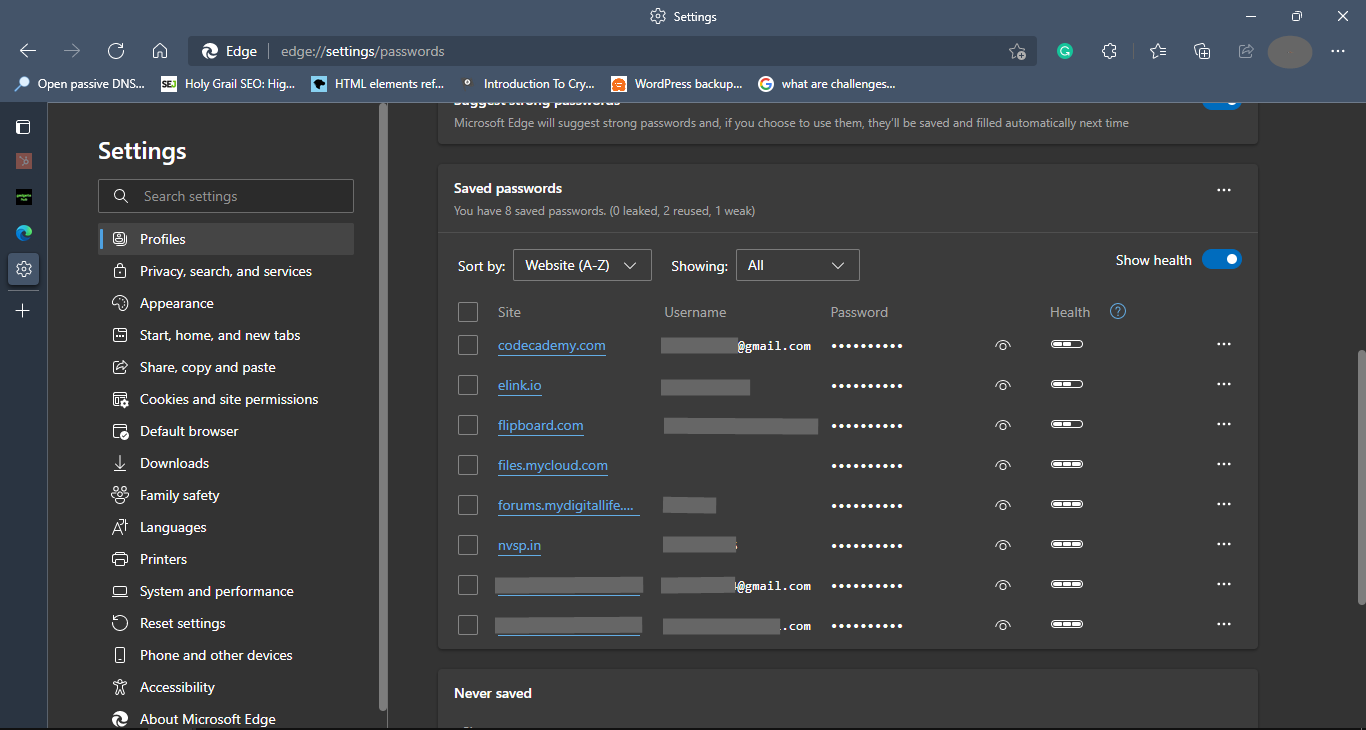
- Fire up Microsoft Edge on your PC or desktop
- Click the ‘3-dot menu’ present on the extreme top right corner
- Now click on Settings, which can be found at the bottom
- Once settings is opened, you can find the ‘Passwords’ option there itself
- Click on it and scroll down to view all your saved passwords for various websites
- Select the ‘eye’ icon to view the password associated with each website
- That’s about it
How to view your saved passwords on mobile
Just like Chrome and Edge browsers for PC, these browsers’ mobile counterparts also provide a password management functionality that saves all the websites login details you visit and log in to. The Google Password Manager also works flawlessly on phones.How to view your saved passwords on Chrome
To check your saved passwords of various websites on Chrome for mobile, follow the below-mentioned steps.

- Open the Chrome app on your phone
- Select the ‘3-dot menu’ found on the top right corner
- From the menu select ‘Settings’
- Now, under the Basics, you will find ‘Passwords’. Select it.
- Scroll down to find all your saved passwords of websites
- Select the particular website you want to view the password of
- Here, along with the username, you’ll find the password
- Touch the ‘eye’ icon to reveal the password and you’re done
How to view your saved passwords on Edge
View your saved passwords on the mobile version of Microsoft Edge in a few easy steps. Here’s how.
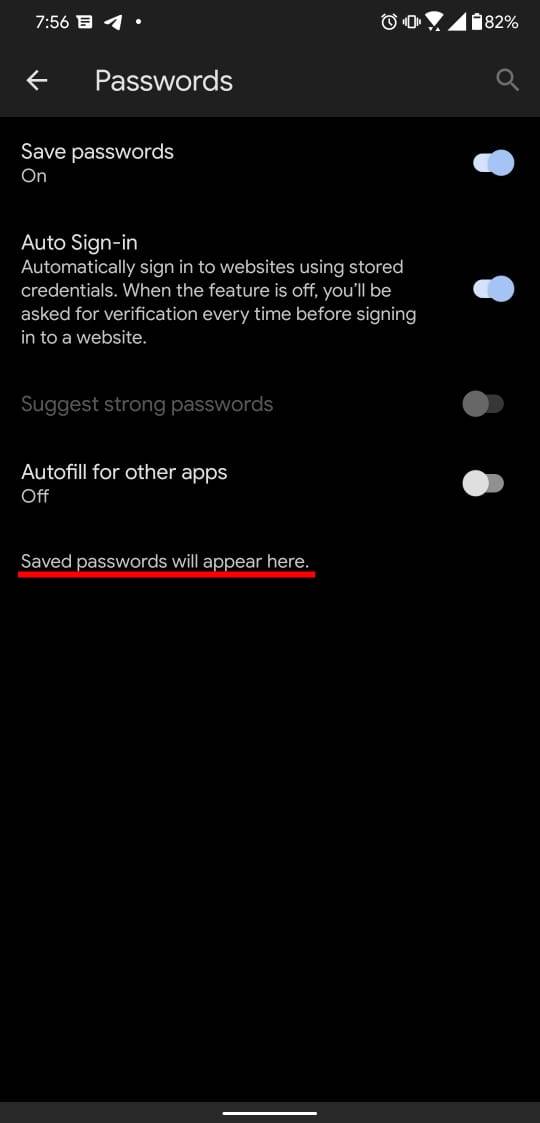
- To view your passwords, first open the Edge browser on your mobile
- On the bottom bar, you’ll find a ‘3-dot menu’ in the center. Select it.
- Now head over to ‘Settings’ which would be the rightmost option
- Once settings is opened, select ‘Accounts’ then select ‘Passwords’
- All your saved passwords will be visible here
- Select the particular website you want to view the password of
- Here, along with the username, you’ll find the password
- Touch the ‘eye’ icon to verify your identity by fingerprint or putting in your lock screen PIN to reveal the password











