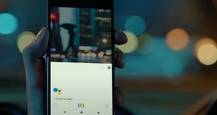Switching phones is often accompanied by the cumbersome task of transferring data like contacts and more from one device to another. And if you’re making a shift from an iPhone to an Android mobile phone or vice versa, it might seem like a challenge as there is no one-click data transfer process between the two just yet. But fret not! There are quite a few ways that can make the migration between Android and iOS a seamless experience for you. Below is an easy step-by-step guide on how to transfer contacts from Android to iOS or iOS to Android.
How to transfer contacts from one phone to another
Whether you’re making a transition from iOS to Android, or replacing your existing Android phone with an iPhone 13 or any other earlier model, a Google account can make it easy for you to move your contacts from one device to another. Read on to know more about it and various other ways to transfer your contacts between Android and iOS phones.
Android mobile phone to iPhone
If you’re an Android user, here’s how you can move your contacts to an iPhone:
Using Move to iOS app
Developed by Apple, the Move to iOS app specifically serves the purpose of helping Android users transfer their data including contacts to a new iPhone at the time of setup.
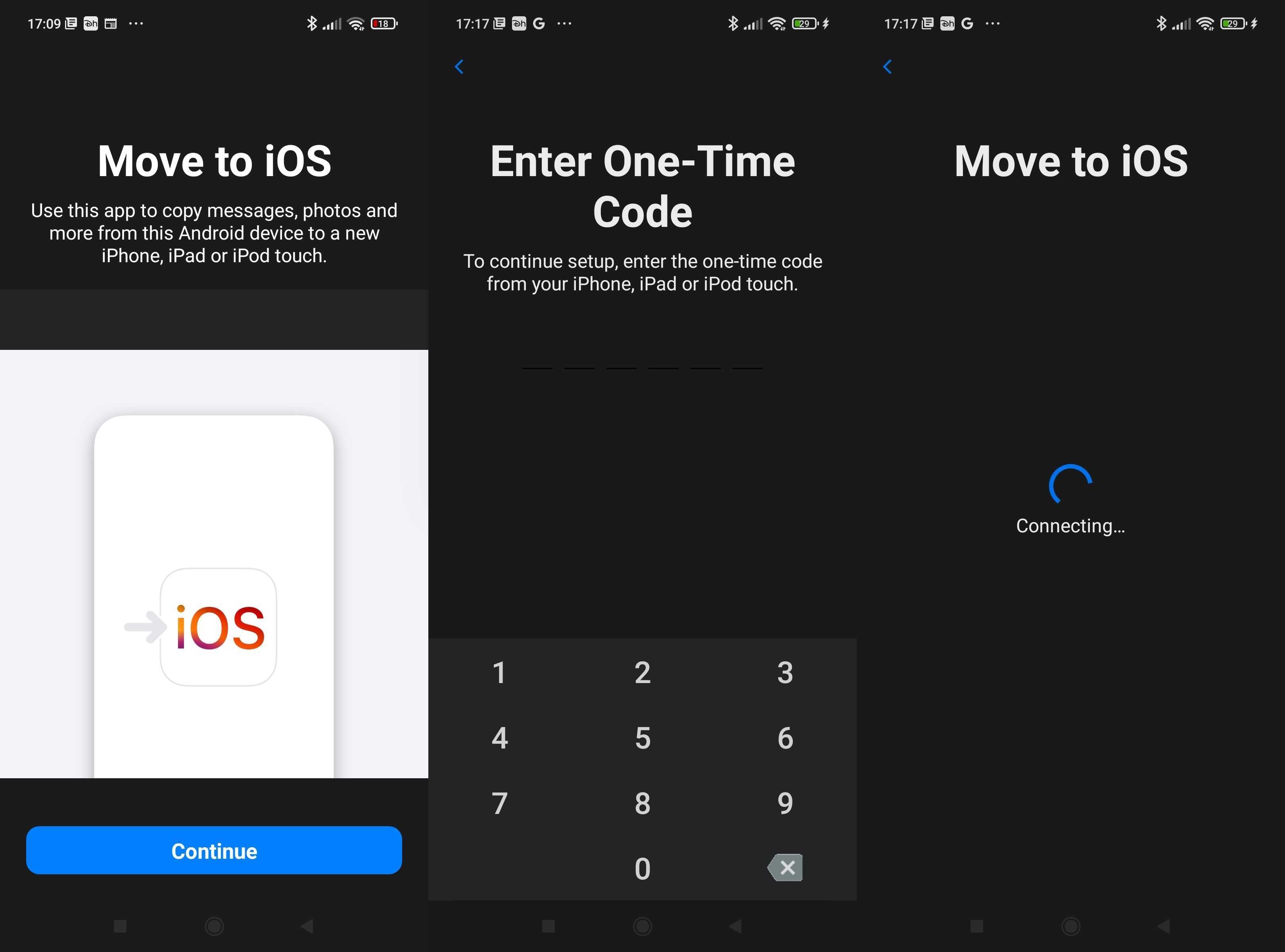
- Download and install Move to iOS on your Android mobile phone
- Open the Move to iOS app and tap on Continue
- Agree to the terms and conditions in the app and provide the permissions to access location and contacts, calendar, storage, and messages
- You will then reach the Find Your Code screen. Tap on Continue, after which you will be asked to enter a code
- Now, start setting up your new iPhone and once you reach the Apps & Data screen, tap on Move Data from Android. You will get a 10-digit or 6-digit code
- Enter this code on your Android device
- You will reach a Transfer Data screen, wherein you’ll have to select what you wish to transfer. Click on Contacts (and any other data you want to move) and tap Next
- Sit back and wait until the loading bar on the iPhone completes, and you’re done
Using Google account
Google account is a common space that works with both Android and iOS devices. Hence, it is one of the easiest options for transferring contacts from one phone to another.
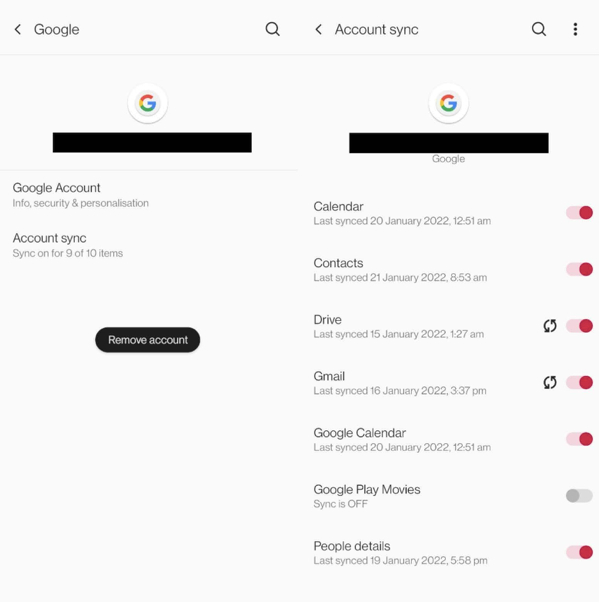
- Start the Settings app on your Android phone, tap on Accounts and then, select your Google account
- Tap on Account Sync and make sure that the Contacts toggle is switched on
- Now, head to Settings on your iPhone and tap on Passwords & Accounts
- Select Add Account, followed by the Google option
- Add the same Google account as your Android device to the iPhone. You should be able to view all your contacts on your iPhone now
Using a VCF file
Also known as a vCard, a VCF file is an Internet standard for storing contact information. You can simply click and save and easily read a .vcf file that is sent to you by mail or SMS.
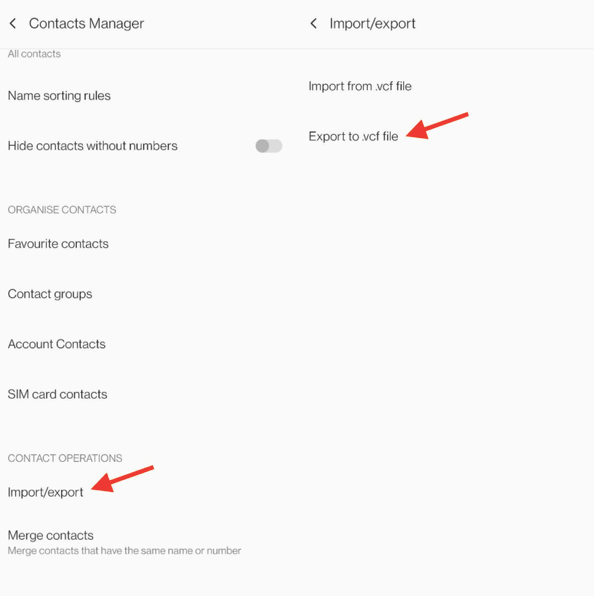
- Open the Contacts app on your Android mobile phone
- Click on the gear icon or three dots at the top right corner of the screen to open the menu and tap on Import/Export
- Select Export to .vcf file and then choose the folder where you want to store the file in your phone’s storage
- Now, open the folder that contains the VCF file through File Manager and send it to the mail account which you’re using on your iPhone, among other options
- Go to the mailbox on your iPhone, download the VCF file and open it. Select the Add all contacts option to see all your contacts from the Android device on your iPhone
iPhone to Android mobile phone
Making a move from iOS to Android? Read on to know how you can transfer contacts.
Using Google Drive
The best possible way to completely transfer all the data including contacts on your iPhone to your new Android mobile phone without SIM is by syncing it all to Google Drive.
- On your iOS device, download Google Drive and log into it with your Google account that you wish to use on your Android phone
- Tap on the hamburger menu (three lines on the top left corner of the screen) and go to Settings
- Select Backup, which will open a page with multiple options that can be backed up
- Click on Contacts (and any other option you wish to back up), make sure the slider is toggled on, and then tap on Start Backup
- Once your contacts are backed up on the drive, sign in to your Android mobile phone with the same Google account and voila! All your contacts will show up
Using Gmail
Besides syncing the contacts to Google Drive, you can also sync your contacts to Gmail. But, note that Gmail account has to be pre-enabled on your iPhone to follow this process.
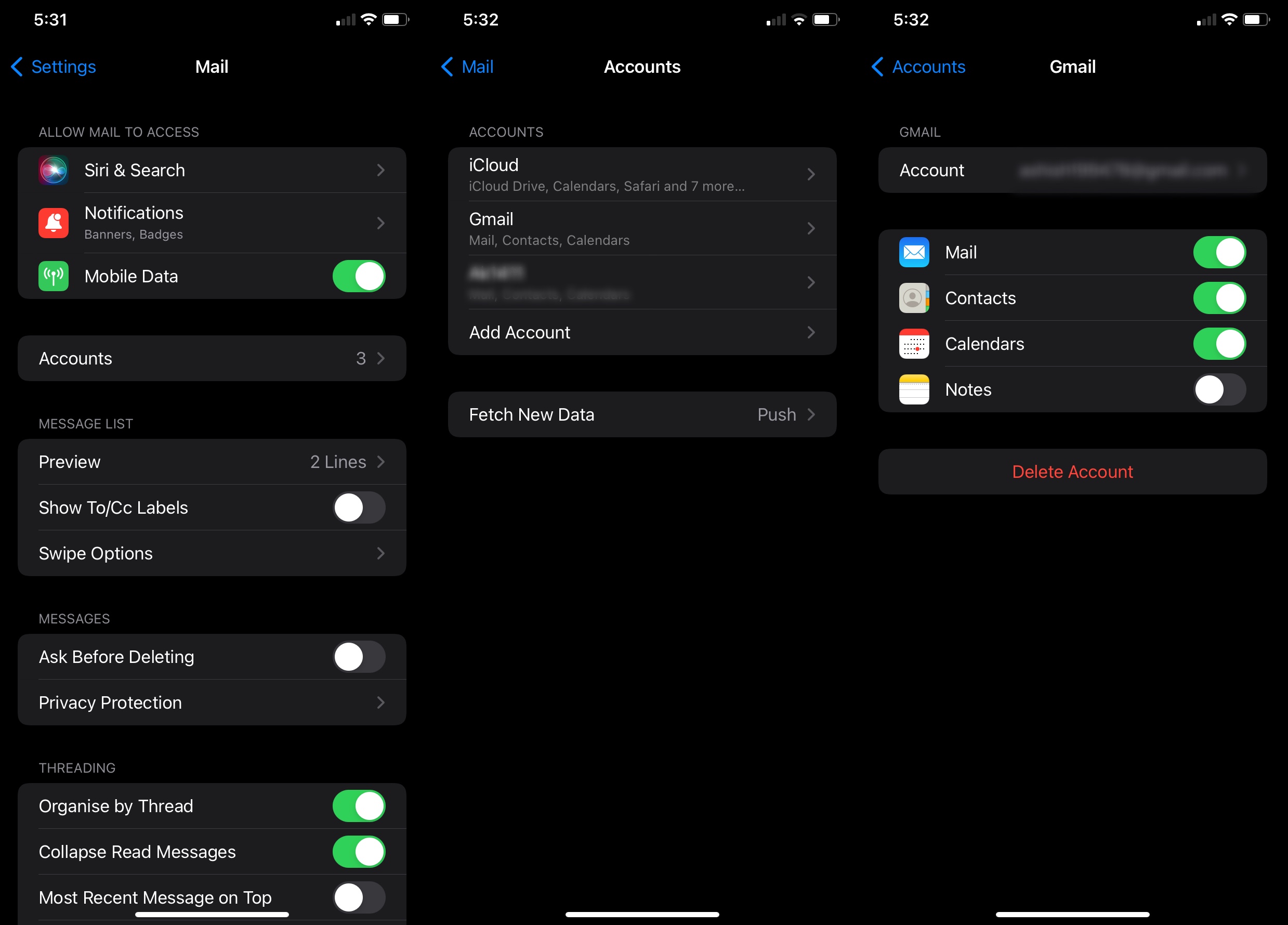
- Open the Settings app on your iOS device and then, tap on Mail
- Tap on Accounts (If you have a Gmail account, it will show. If not, you can select Add account and click on Google)
- Select the Gmail account that you wish to use on your new Android device
- Turn on the Contacts toggle on the page that opens
- Now, use the same Gmail ID to log into your Android phone. This will transfer all the contacts linked with the Google account to the new device automatically
Using iCloud
Yes, it’s true! You can use iCloud to transfer all the contacts on your iOS device to your new Android phone via a VCF file. As stated earlier, a VCF file can be read by every phone.
- Open the Settings app on your iPhone and click on your profile visible at the top
- Tap on iCloud and ensure that the Contacts toggle is turned on in the list of apps
- Now, scroll down and tap on iCloud Backup, followed by Back Up Now and then, wait for the contacts to be backed up on iCloud
- On your Android mobile phone, open the browser and head to icloud.com
- Log into your iCloud account with your Apple ID
- Click on the three dots on the top right corner of the browser and select Desktop site
- Once the desktop version is open, tap on Contacts and then, click on the gear icon at the bottom left
- From the menu that opens, choose Select All followed by the Export vCard option. A VCF file of your contacts will be downloaded
- Head to the File Manager and open the VCF file you have just downloaded
- Select the option to import the contacts on your phone and tap on OK. At the end of the import process, your contacts will show up on your Android device
In addition to these official ways, there are a plethora of third-party apps available on both Android and iOS that help you migrate the contacts from an Android phone to iPhone and vice versa. Most of these apps allow you to backup contacts on a VCF file and send them as an email attachment. You can simply download it to import contacts on your new phone.