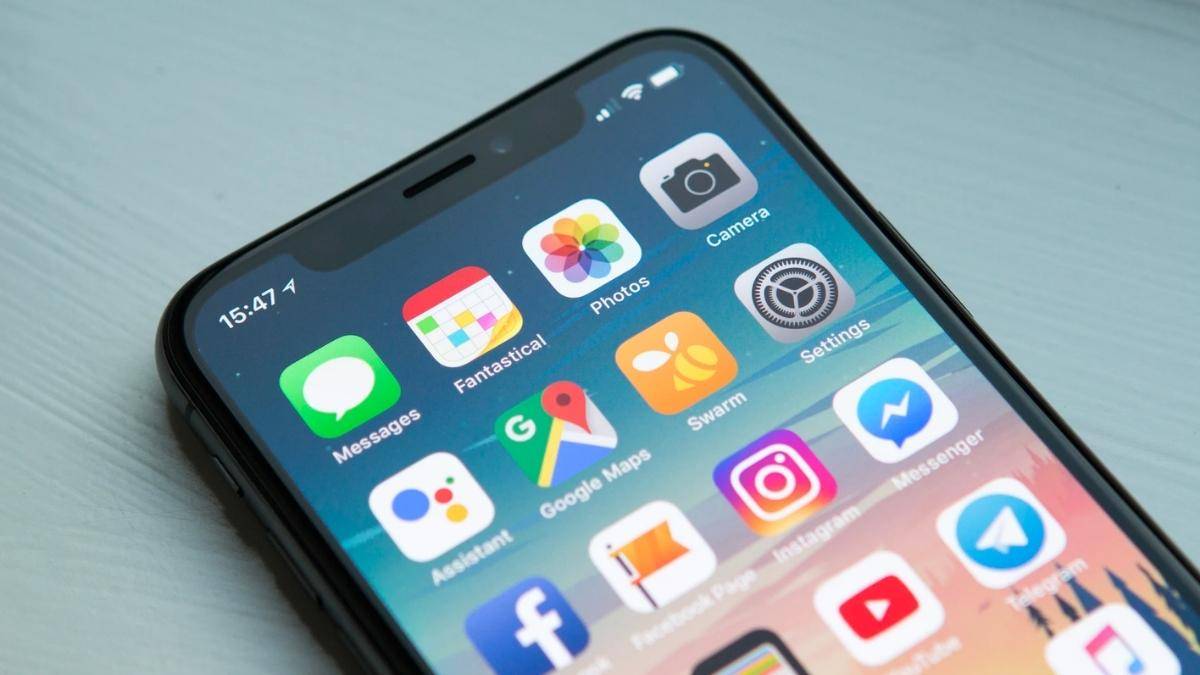
iPhones allow you to capture both standard and scrolling screenshots effortlessly. This can be done through physical buttons on the sides, AssistiveTouch, Back tap, and more. In this guide, we will walk you through the steps of taking screenshots on your iPhone with Face ID or Touch ID using the methods mentioned above. Take a look:
Table of Contents
2 methods to take a screenshot on iPhones with buttons
Steps to take a screenshot on iPhone 14 and other iPhones with Face ID
To grab screenshots on iPhone X and later models with Face ID, you have to click a combination of buttons. This includes iPhone X, XS, XS Max, XR, 11, 11 Pro, 11 Pro Max, 12, 12 mini, 12 Pro, 12 Pro Max, 13, 13 mini, 13 Pro, 13 Pro Max, 14, 14 Plus, 14 Pro, and 14 Pro Max.
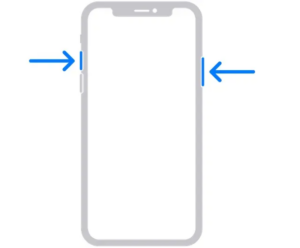
It works like this:
Step 1: Press the Side and Volume Up buttons on your iPhone simultaneously.
Step 2: The screenshot gets captured and you will see its preview at the bottom left corner of the screen.
Step 3: Tap the preview and the screenshot opens in the Photos app.
Steps to take a screenshot on iPhone using Touch ID and Side Button
On older iPhones without Face ID, like iPhone 6, 6 Plus, 6s, 6s Plus, 7, 7 Plus, 8, 8 Plus, and iPhone SE 2020, you have different combinations of buttons:
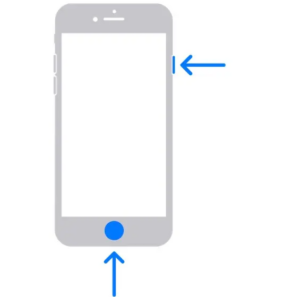
Step 1: Press together the Home (Touch ID) button and the Side button.
Step 2: The rest is the same as above. The preview thumbnail appears and when you click it, the image appears in the Photos app.
3 ways to take a screenshot on iPhone without using buttons
Now, if for some reason, you want a different means to capture screenshots or say your iPhone buttons are not working, then you want alternatives, right? Follow these methods then:
Steps to take a screenshot on iPhone using Back Tap
Within the iOS Settings, you have the Accessibility menu, there is this option called Back Tap. You get to assign Double Tap and Triple Tap combinations to take a screenshot.
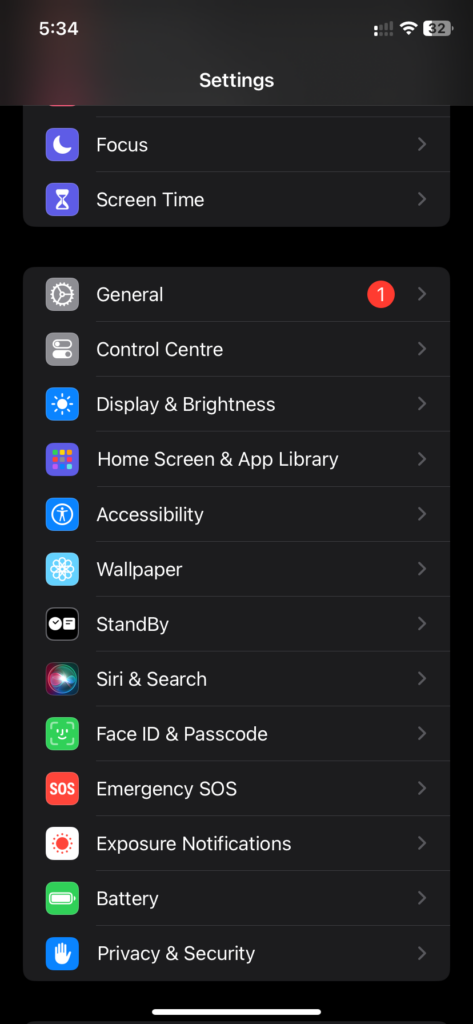
Step 1: Go to Settings, tap on Accessibility, and then tap on Touch.
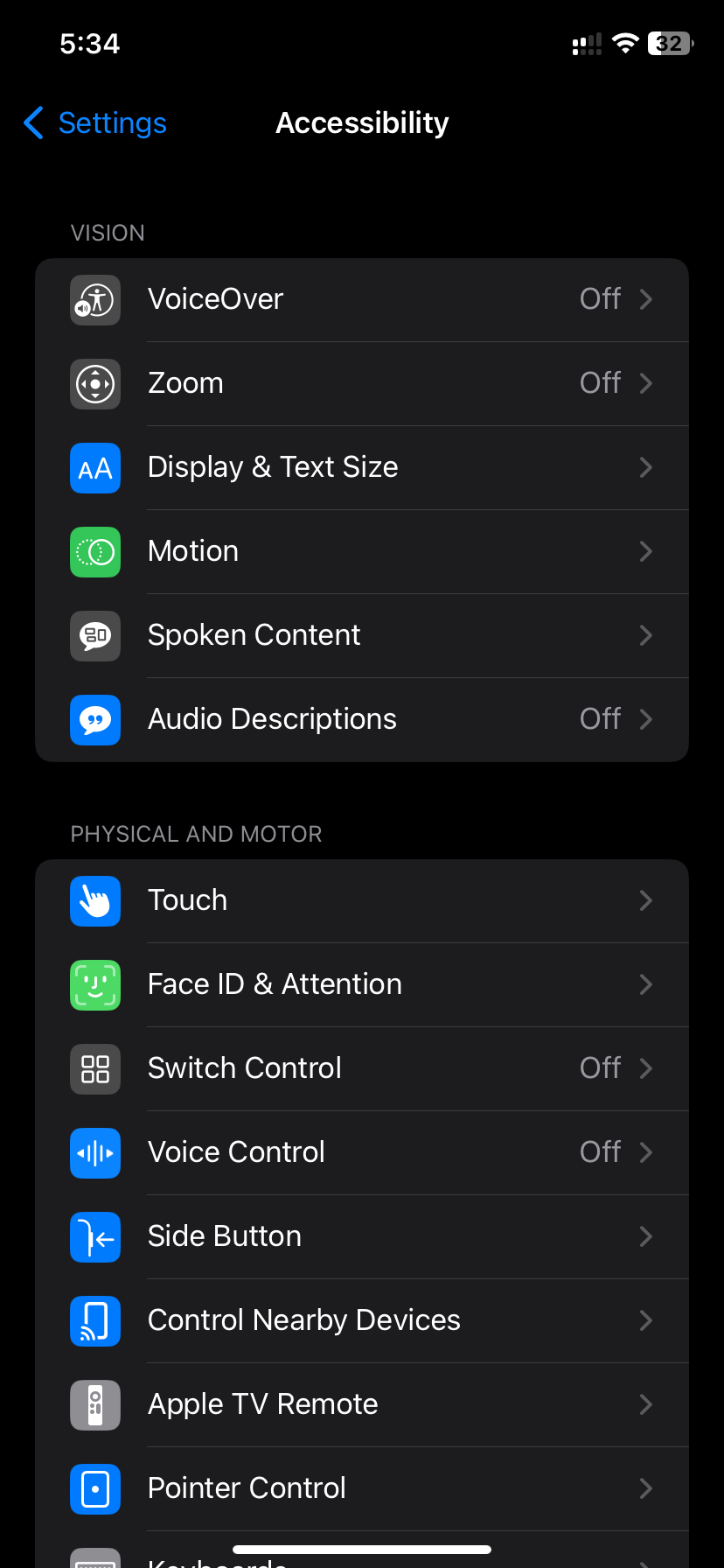
Step 2: Scroll to the bottom and there you’ll see the Back Tap option. Here, you can choose double as well as triple tap options.
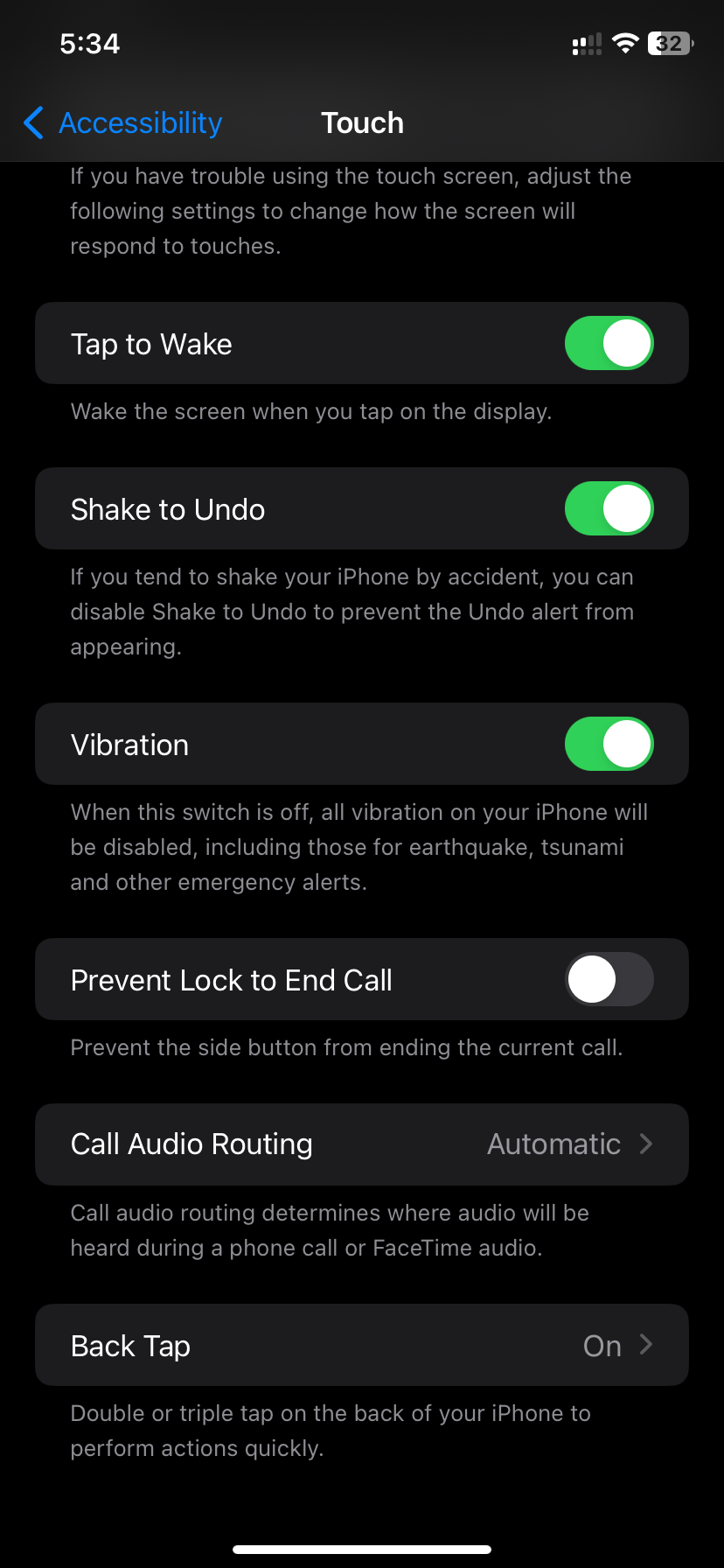
Step 3: In both cases, you have to tap and select the Screenshot option from the list of options.
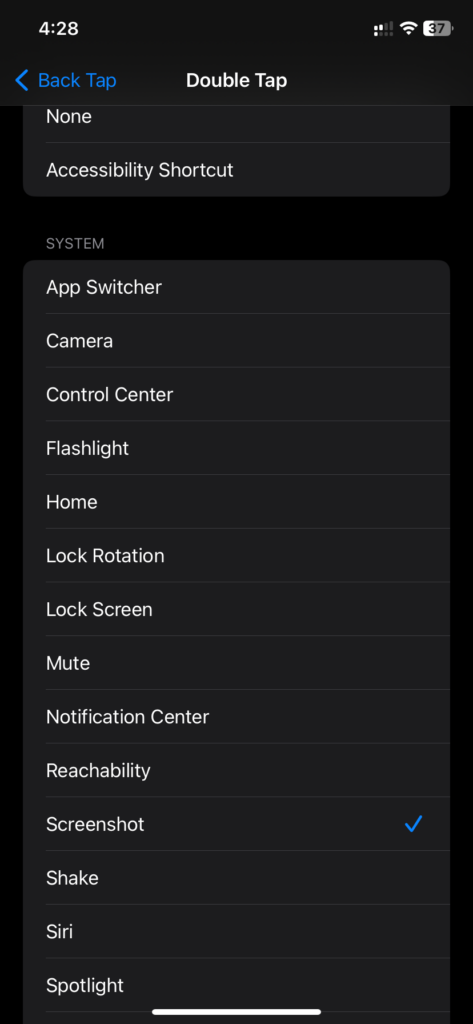
Step 4: Now based on the tap sequence you chose, double or triple-tap on the back of the iPhone to take a screengrab.
Steps to take a screenshot on iPhone using AssistiveTouch
AssistiveTouch is another accessibility option that looks like a translucent bubble on the screen. It hovers on the screen and you can press and drag it across the screen. You can assign screenshot functionality among other options to it. It could be a single tap, double tap, or long-press to take a screenshot or have it as one of the many options on AssistiveTouch’s Top Level Menu. Here’s how:
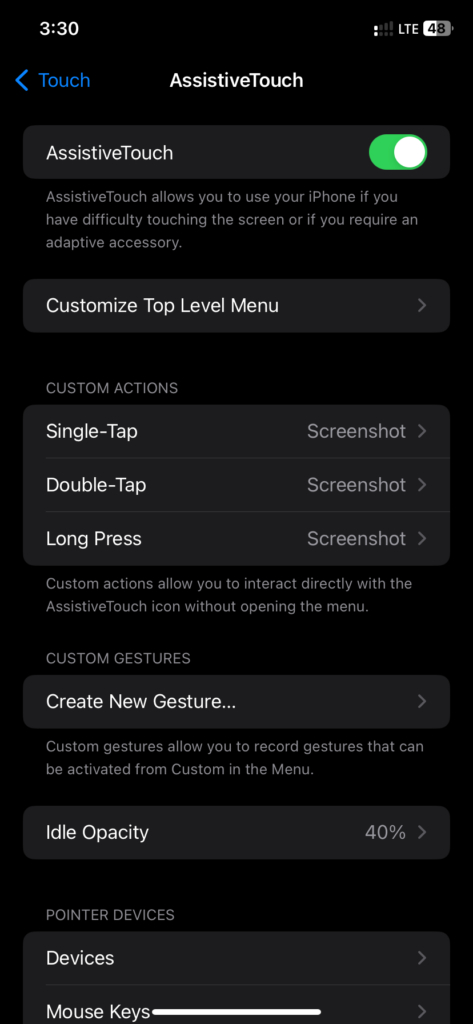
Step 1: Head over to Settings, then Accessibility, and then Touch.
Step 2: Tap the first option, i.e., AssistiveTouch.
Step 3: You can tap on the Customize Top Level Menu option and select Screenshot as one of the options
Step 4: Additionally, you can tap on Single Tap, Double Tap and Long Press and assign Screenshot to all of them or the one you choose.
The rest of the drill is the same as mentioned above under ‘Steps to take a screenshot on iPhone using Back Tap’.
Steps to take a screenshot on iPhone using Siri
It is as simple as:
Step 1: Press the side button or say “Hey Siri” (or just Siri on iOS 17).
Step 2: When you see the Siri animation at the bottom, say “Take a screenshot” or “Grab a screenshot”. The command could be a variation of this.
Step 3: Siri takes the screenshot and you’ll see the preview thumbnail at the bottom.
How to take a scrolling screenshot on iPhone
Starting iOS 17, you can save scrolling screenshots of websites, documents, PDFs, notes, or emails as images also. Earlier, you could only save them as PDFs. Here’s how scrolling screenshotting works:
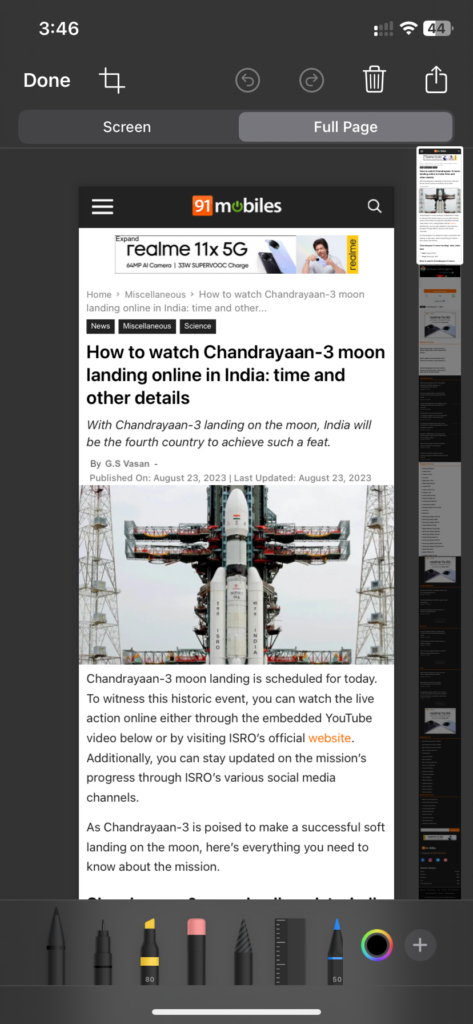
Step 1: Say you are on a webpage, take a regular screenshot. Follow the aforementioned steps depending on the iPhone you have.
Step 2: Tap the preview and within the editing space, tap on the Full Page option. This brings up the scrolling preview. Click on the crop icon on the top left corner to select the portion of the long page you want to have the screenshot of.
Step 3: When the editing is done, tap on Done, followed by Save to Photos.
FAQ
How to take a screenshot on your iPhone by tapping?
You just have to follow the Back Tap procedure mentioned above to capture screenshots on iPhones by tapping.
How to capture a screenshot on iPhone when volume buttons aren’t working?
You can use Back Tap, AssistiveTouch and Siri for this purpose.
Is there a way to take screenshots on iPhone by swiping fingers or palms?
No, there is an option to take screenshots by finger or palm swipes on the iPhone screen.
How to turn off the tap to screenshot on iPhone?
Go to Settings> Accessibility> Touch> Back Tap> and choose None or a different option from the Double or Triple Tap list.
Does full-page screenshot on iPhones work always?
As long as the screen has a long web page or document that can be scrolled, you can take a screenshot of it.
What is the new iOS 17 screenshot feature?
iOS 17 lets you take scrolling screenshots in the image format.




















