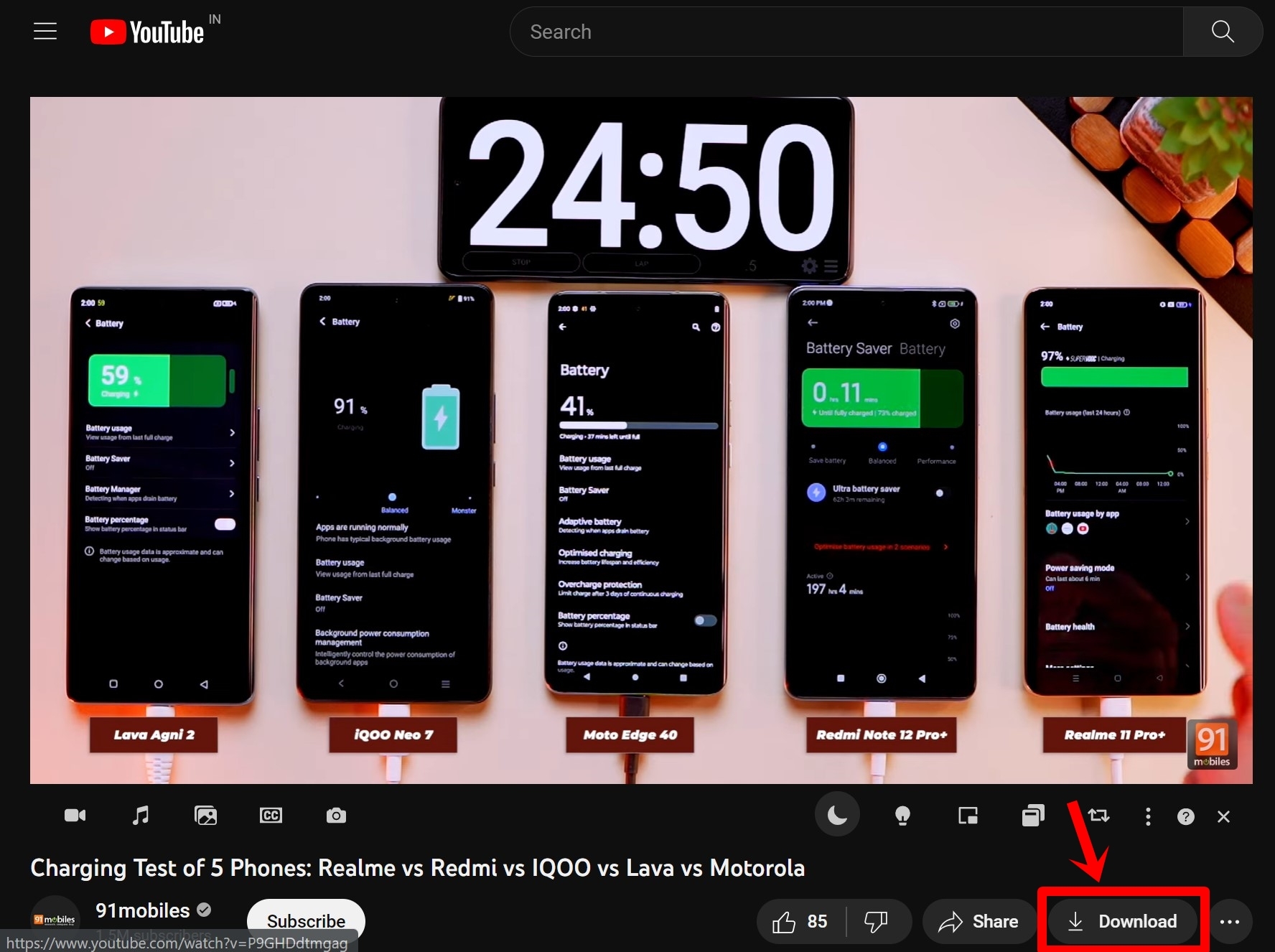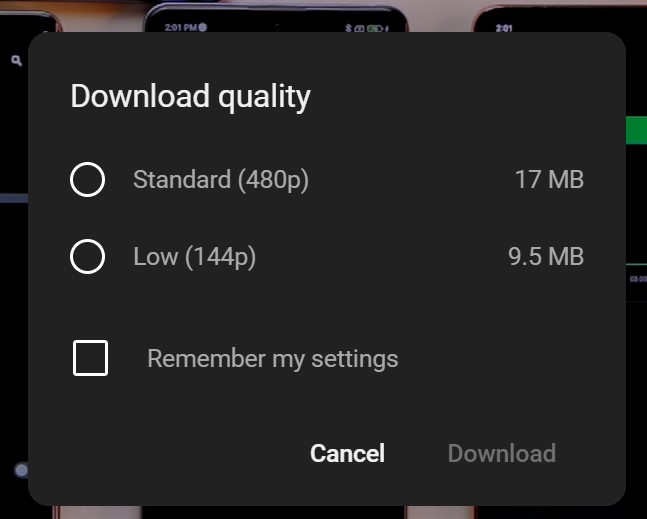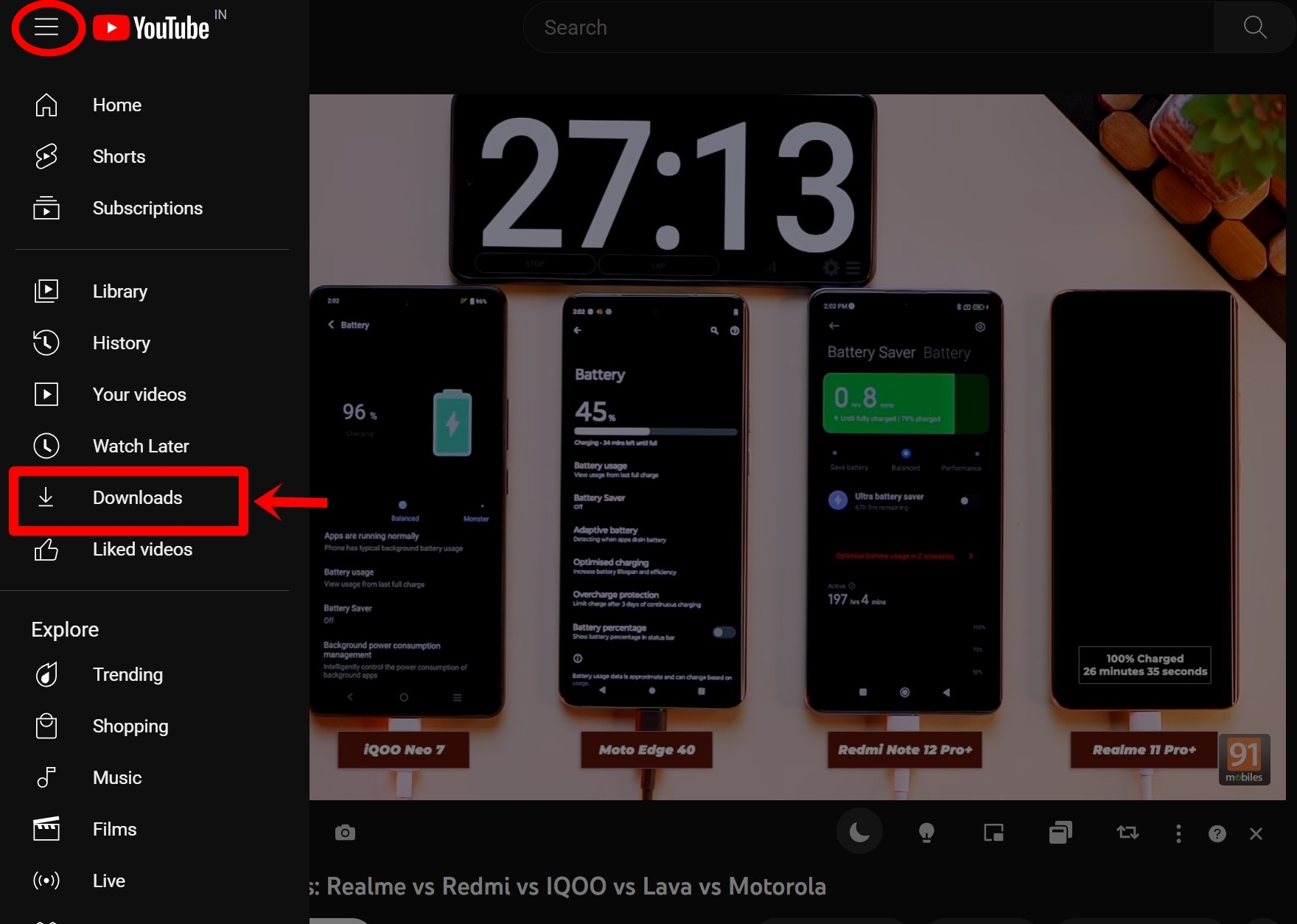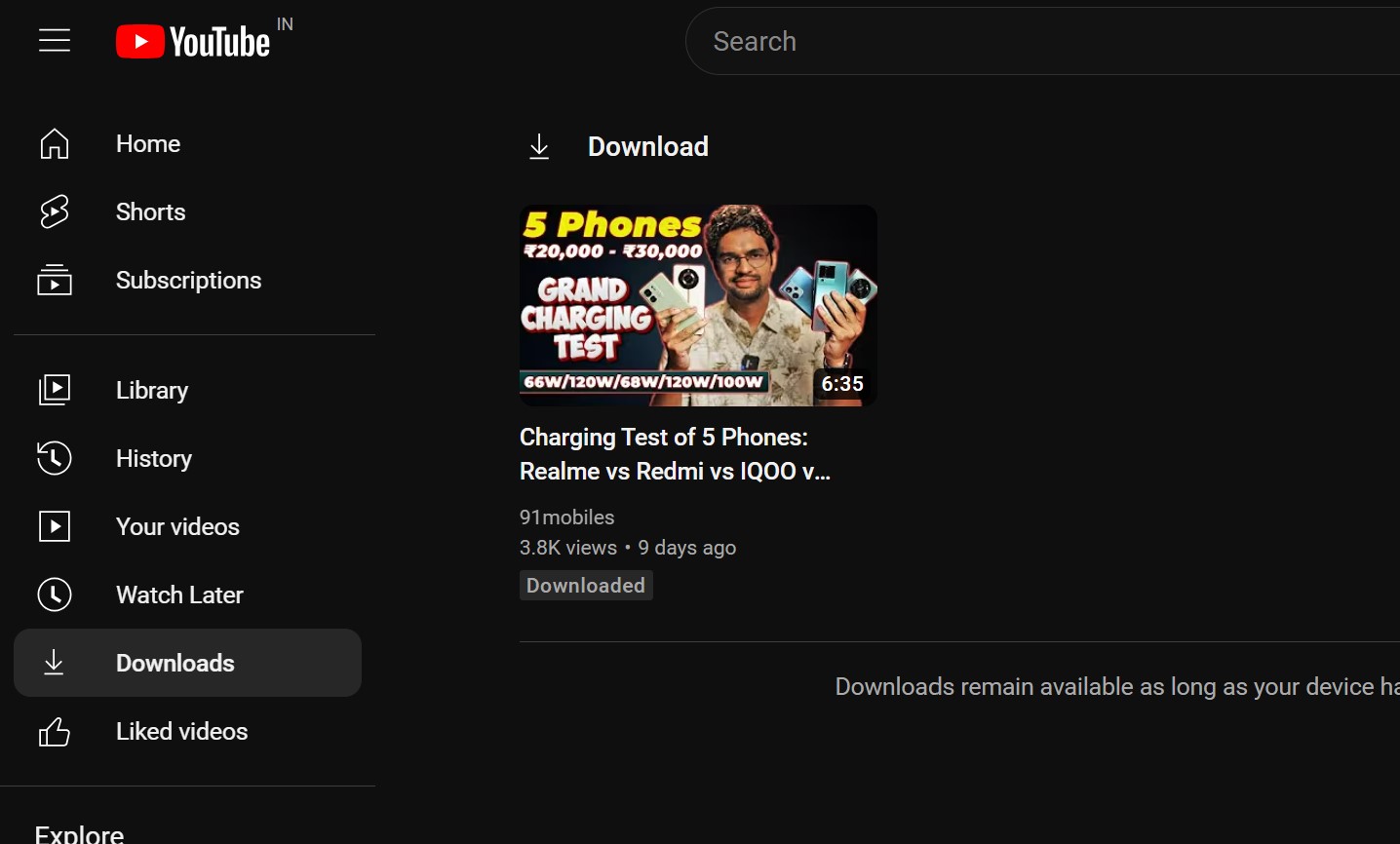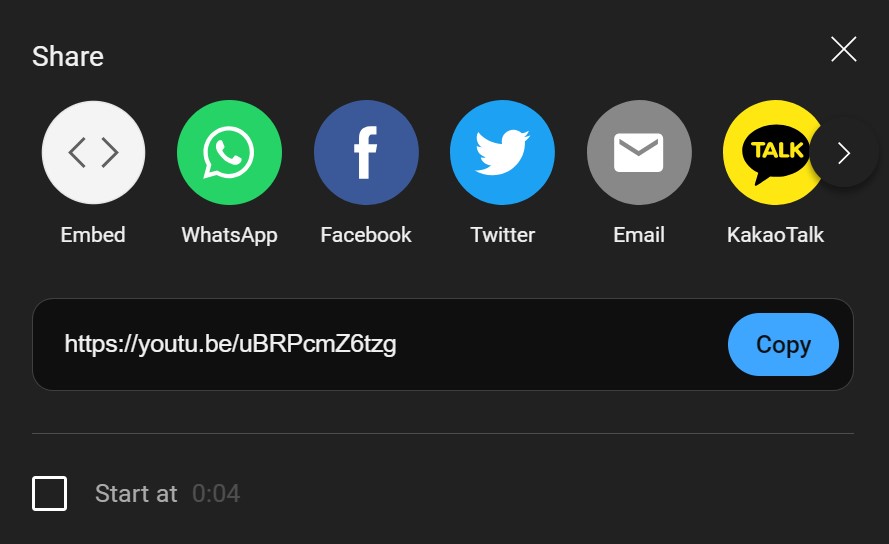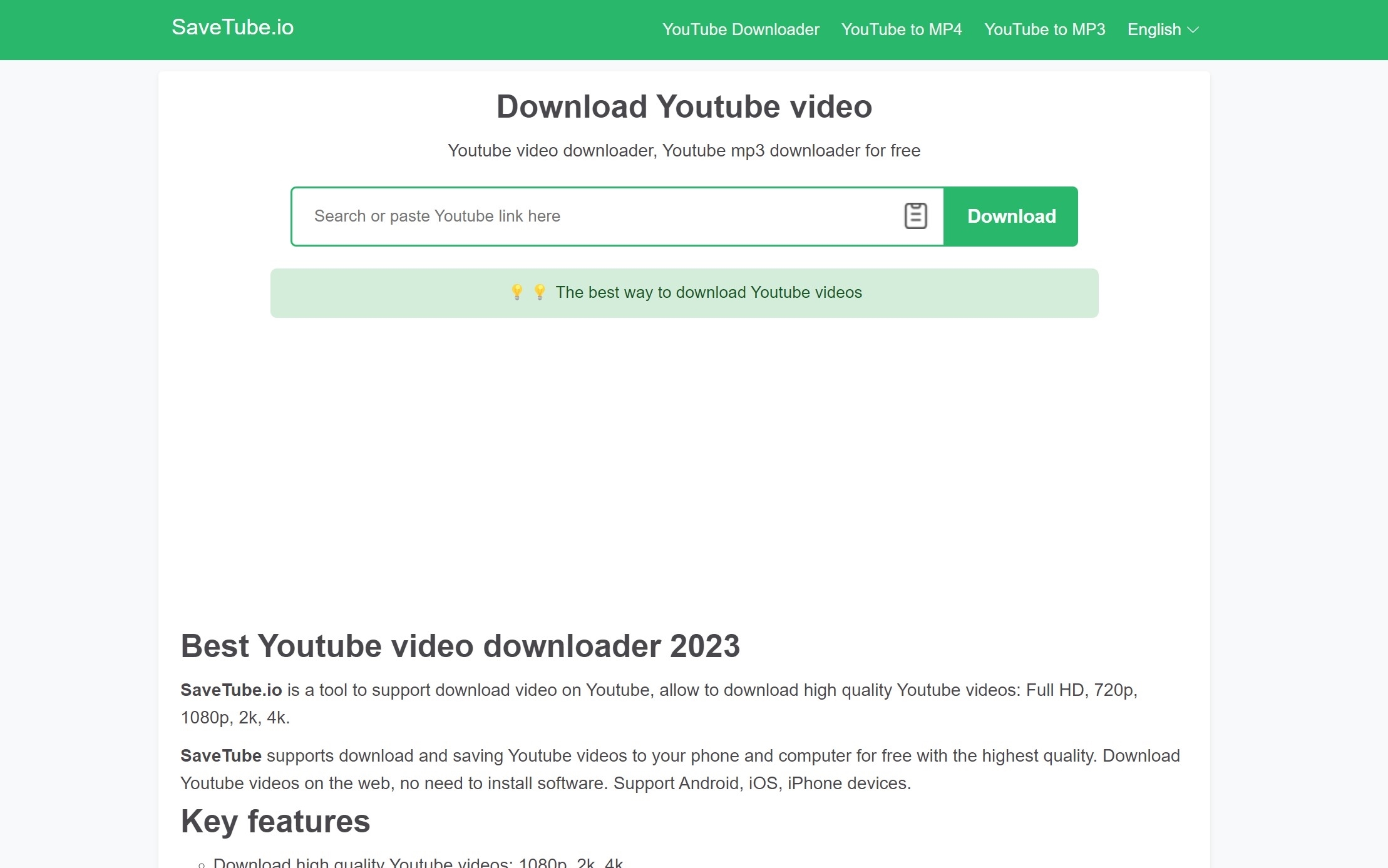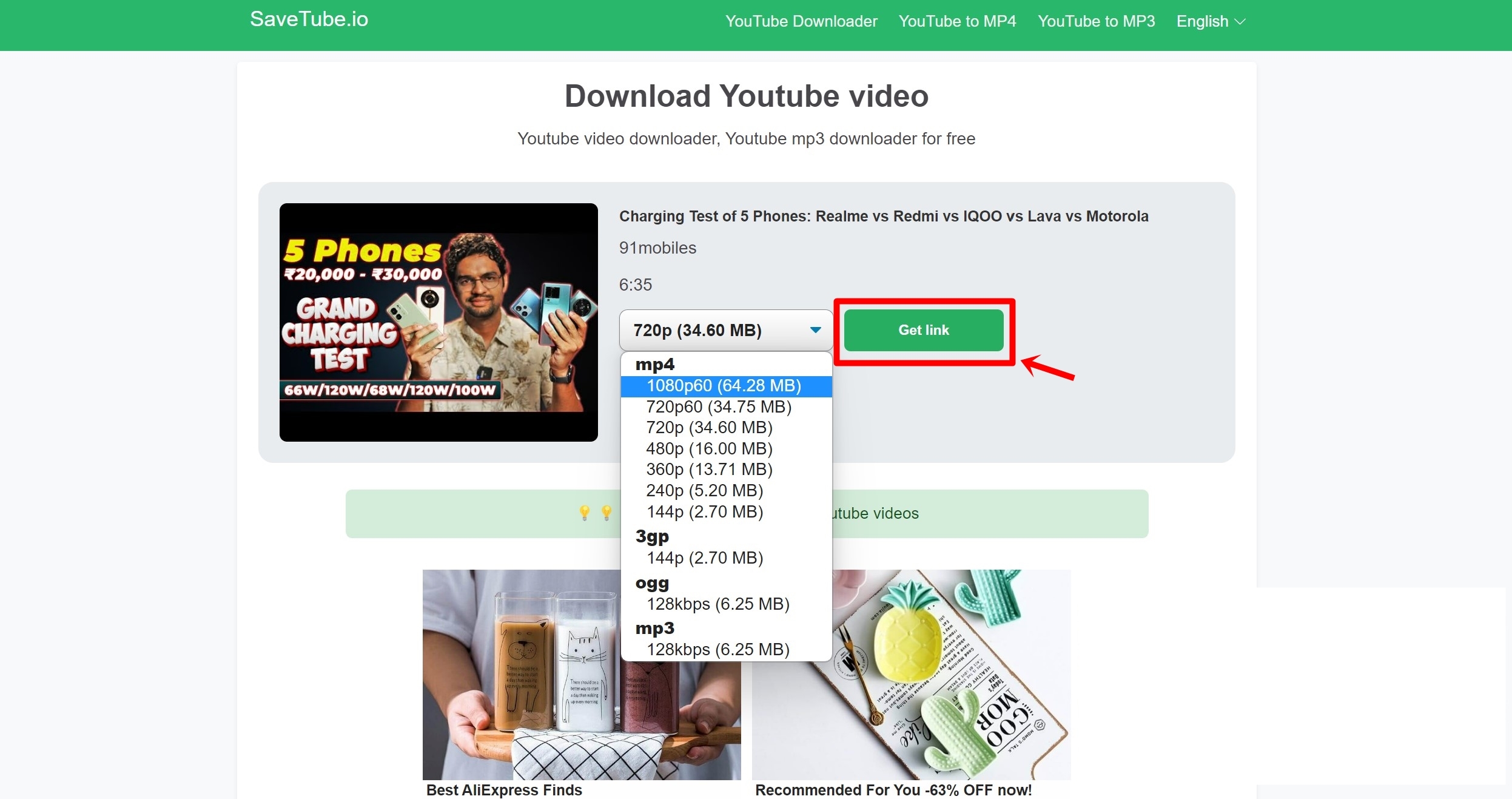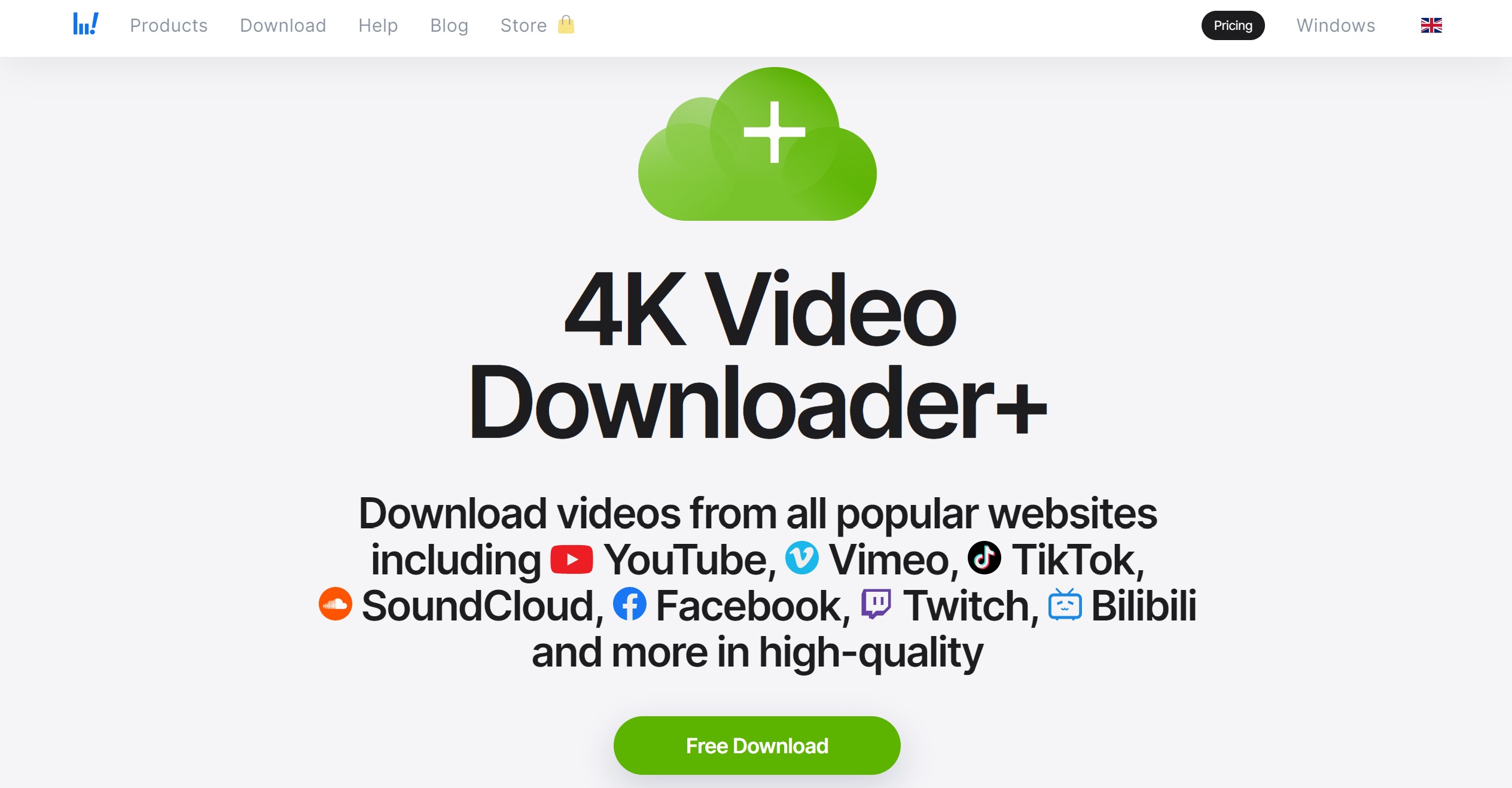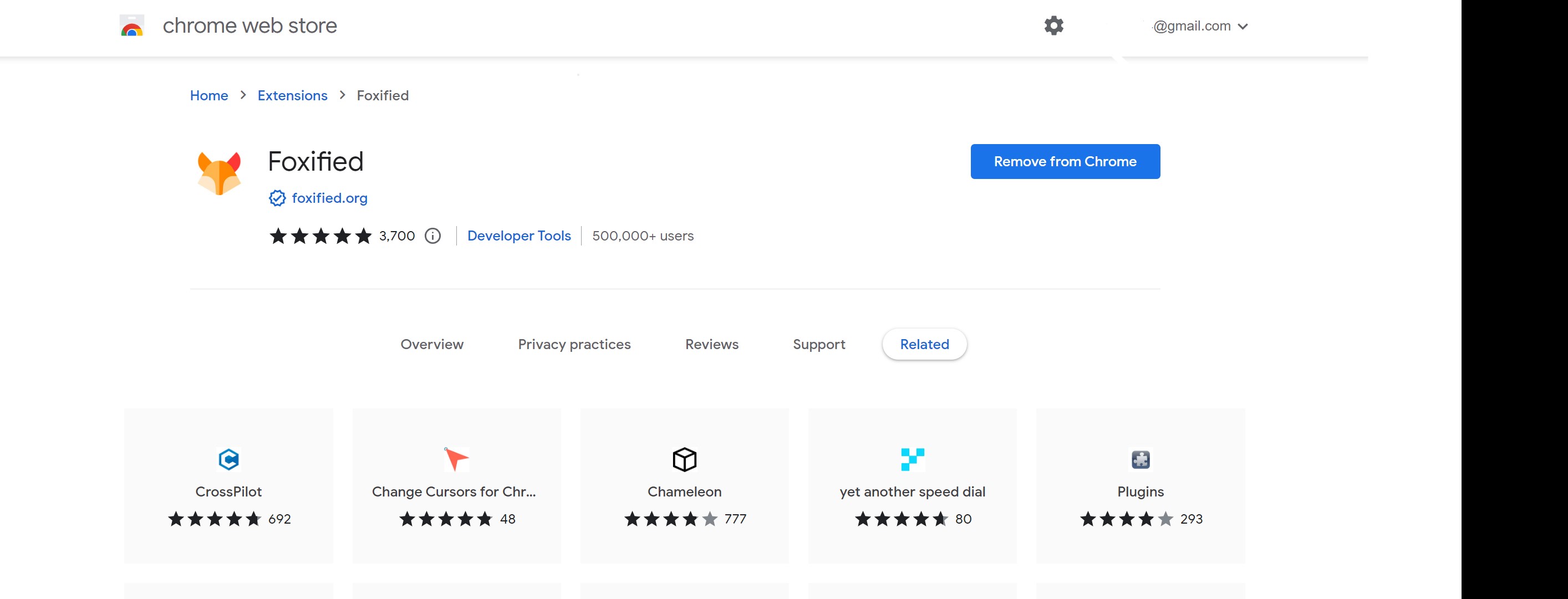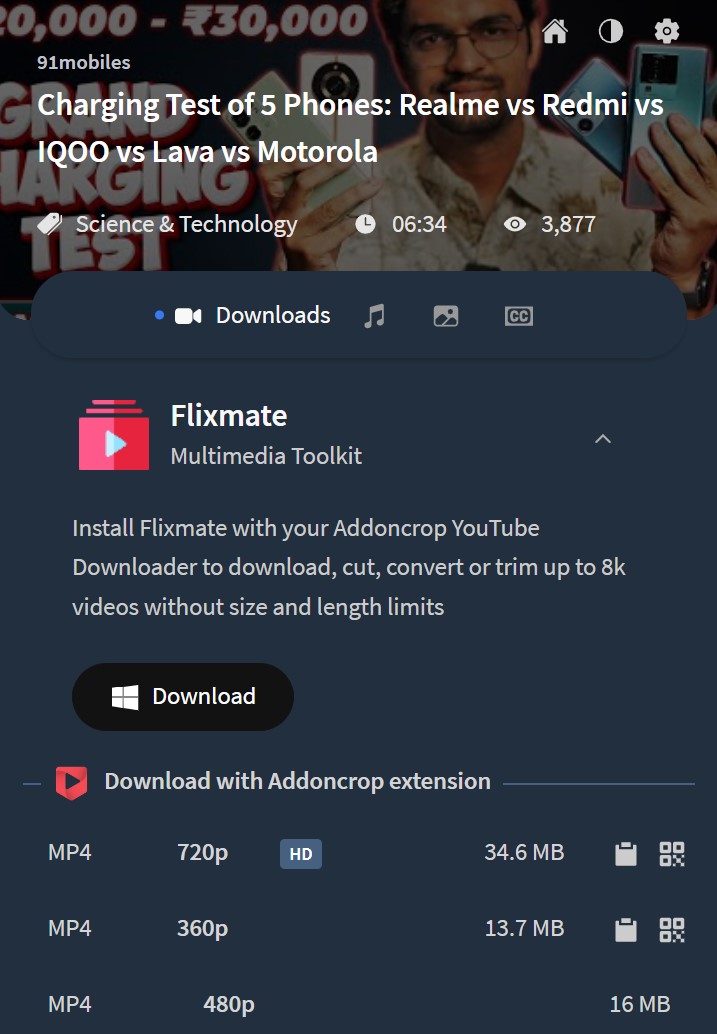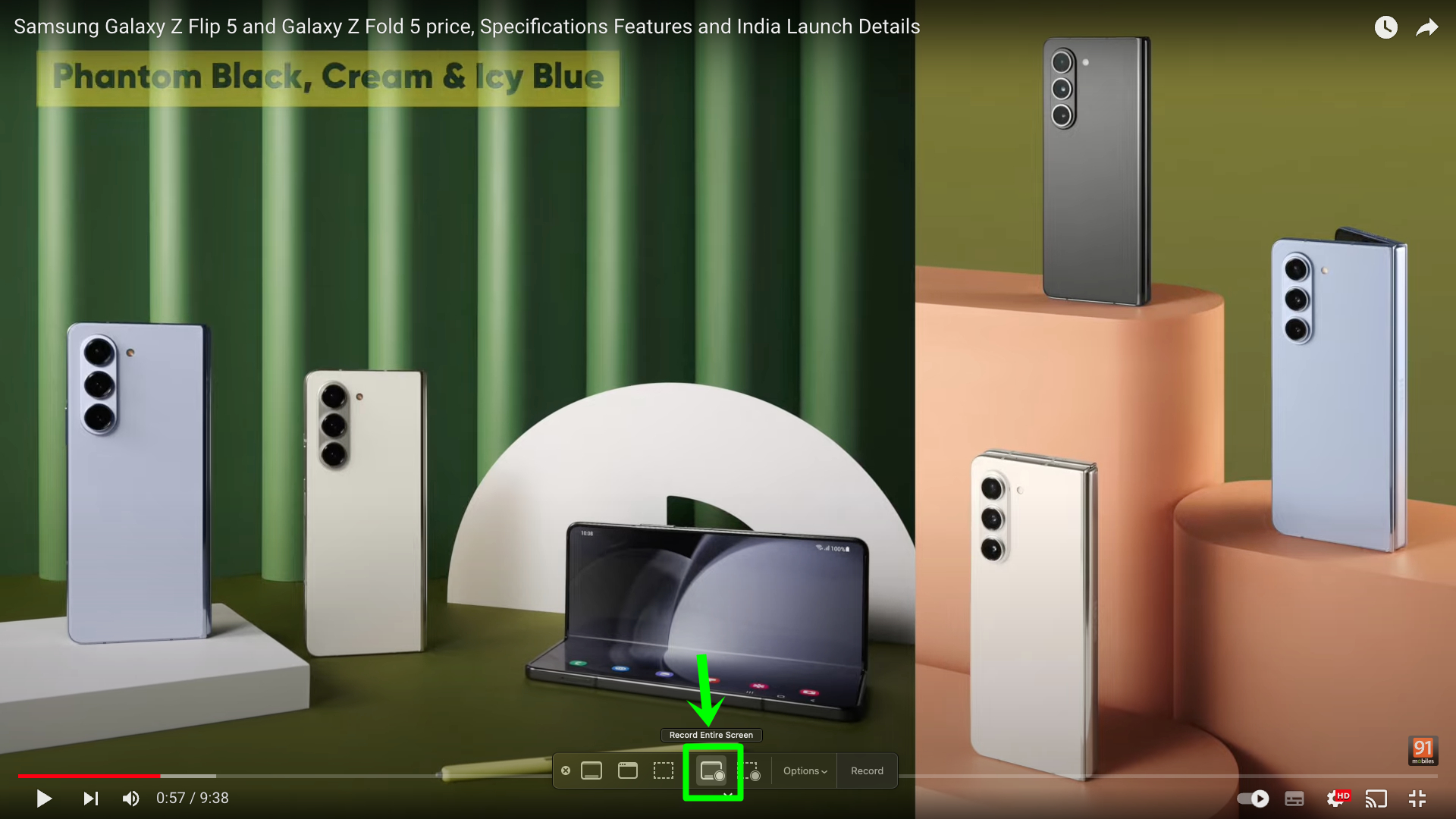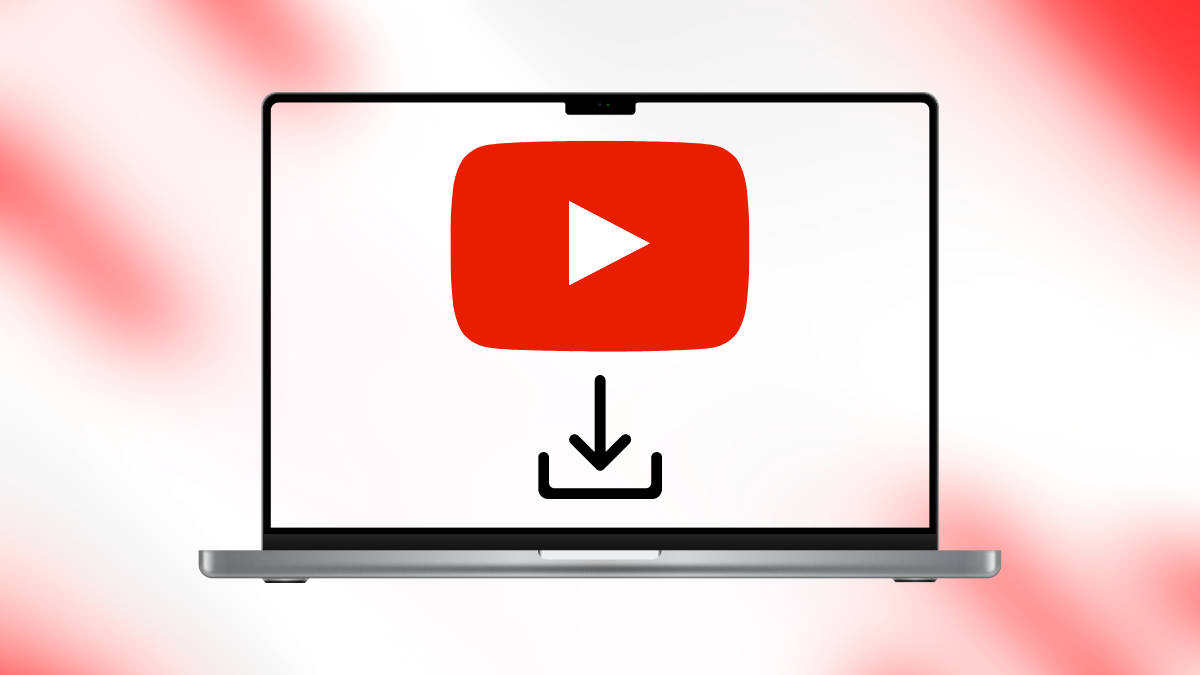
Looking for ways to download YouTube videos on macOS laptop/ PC? We have got you covered. Below is an easy step-by-step guide on how you can download YouTube videos on Mac for offline viewing using the official YouTube app, screen recorder, third-party apps, and more. However, we must mention that while downloading YouTube videos is legal through official means, distributing downloaded content may not be. So, please proceed accordingly and be mindful of copyright laws.
Table of Contents
How to download YouTube videos on Mac
There are several methods to download YouTube videos on a macOS device. Let’s take a look at those in detail below.
via YouTube
Whether you’re using Safari, Google Chrome or any other browser on your Mac, YouTube’s inbuilt downloader has got you covered. However, one caveat is that non-YouTube Premium users are restricted to just 480p resolution downloads.
- Open the YouTube website on your Mac
- Search and locate the video you wish to download
- Select the video
- Right below the video, you’ll find the Download button. Select it
![Download YouTube video from YouTube]()
- Select the resolution you want to download in
![Download YouTube video from YouTube]()
- Now from the left menu, select Downloads
![Download YouTube video from YouTube]()
- This section will contain all the downloaded videos
![Download YouTube video from YouTube]()
Do note that the downloaded YouTube videos cannot be saved directly to your device. Also, your Mac needs to connect to the internet at least once in 30 days or else the downloaded videos will be removed.
Using YouTube video downloading websites
There are various websites out there that allow you to easily download YouTube videos on your device, or more specifically a MacBook.
- Firstly, open Safari or any other browser on your Mac
- Now go to YouTube and search for the video you want to download
- Copy the YT video’s URL
![Download YouTube video from websites on Mac]()
- Now go to a website called Savetube.io
![Download YouTube video from websites on Mac]()
- In the search bar, paste the URL and hit Download
![Download YouTube video from websites on Mac]()
- Select the resolution of the video and click Get link
![Download YouTube video from websites on Mac]()
- Wait for a couple of seconds and a Download button should appear
- Select it and the video will be saved to your Mac
Bear in mind that you may need to deal with ads and popups while browsing and using the website.
Using third-party apps
Just like YouTube video downloading websites, there are various apps and programs you can install on macOS to fetch and download YouTube videos. In this guide, we’ll be using an app called ‘4K Video Downloader’ and demonstrate how to save videos from YT to your device.
- Firstly, Download 4K Video Downloader from here
![Download YouTube video on mac with apps]()
- Once installed, open the app and set it up
- Now copy the URL of a YouTube video you wish to download
- Click the Paste link button at the top
- Now select the video resolution, format, and download path and hit Download
- The video will begin saving to your Mac
Using browser extension
If you’re someone who uses Google Chrome on your Mac, then this might be the perfect way to download YouTube videos. All you got to do is install a Chrome extension and download any video of your choice from the platform. Here’s how to go about it.
- Open Google Chrome on your Mac
- Then download an extension called Foxified from here
![download YouTube video through extension]()
- Once installed, the extension will open a new page where it will ask for necessary
- permissions. Allow all permissions
- Now open YouTube on Chrome
- Search and select the video you want to download
- From the extension section at the top, select Foxified
![download YouTube video through extension]()
- Wait for it to fetch video details
- Now select the video downloading resolution
- The video will start downloading to the downloads folder
Using screen recorder
Using the macOS’ screen recorder is a handy way to capture specific parts of a YouTube video. Here’s how you can use it on YT.
- Head over to YouTube on a browser
- Play the video and enter fullscreen by pressing the F key
- Now press Command + Shift + 5 to summon the screen recorder
- Select the Entire screen option from the toolbar
![Screen record YouTube videos on Mac]()
- Start the screen recording and stop it when you’re done
FAQs
1. Is downloading YouTube videos safe and legal?
Downloading YouTube videos using external sources such as apps and websites is forbidden by YouTube unless you have permission from the video publisher. We won’t encourage anyone to download and save YouTube videos to their device.
2.What are some apps to download YouTube videos on Mac?
Here are the apps you can use to download YouTube videos on Mac:
- Pulltube
- Downie
- EaseUS
- ClipGrab