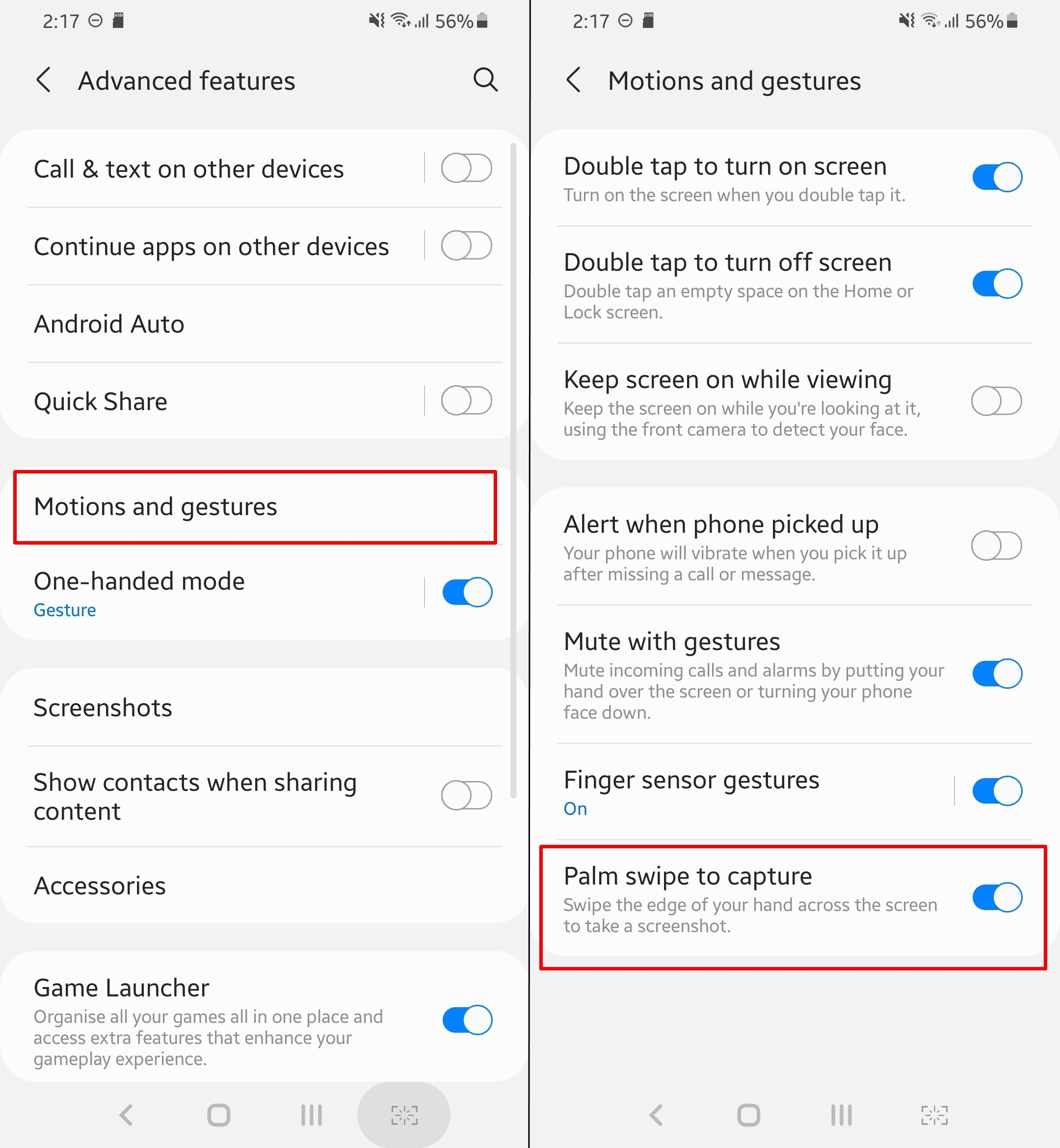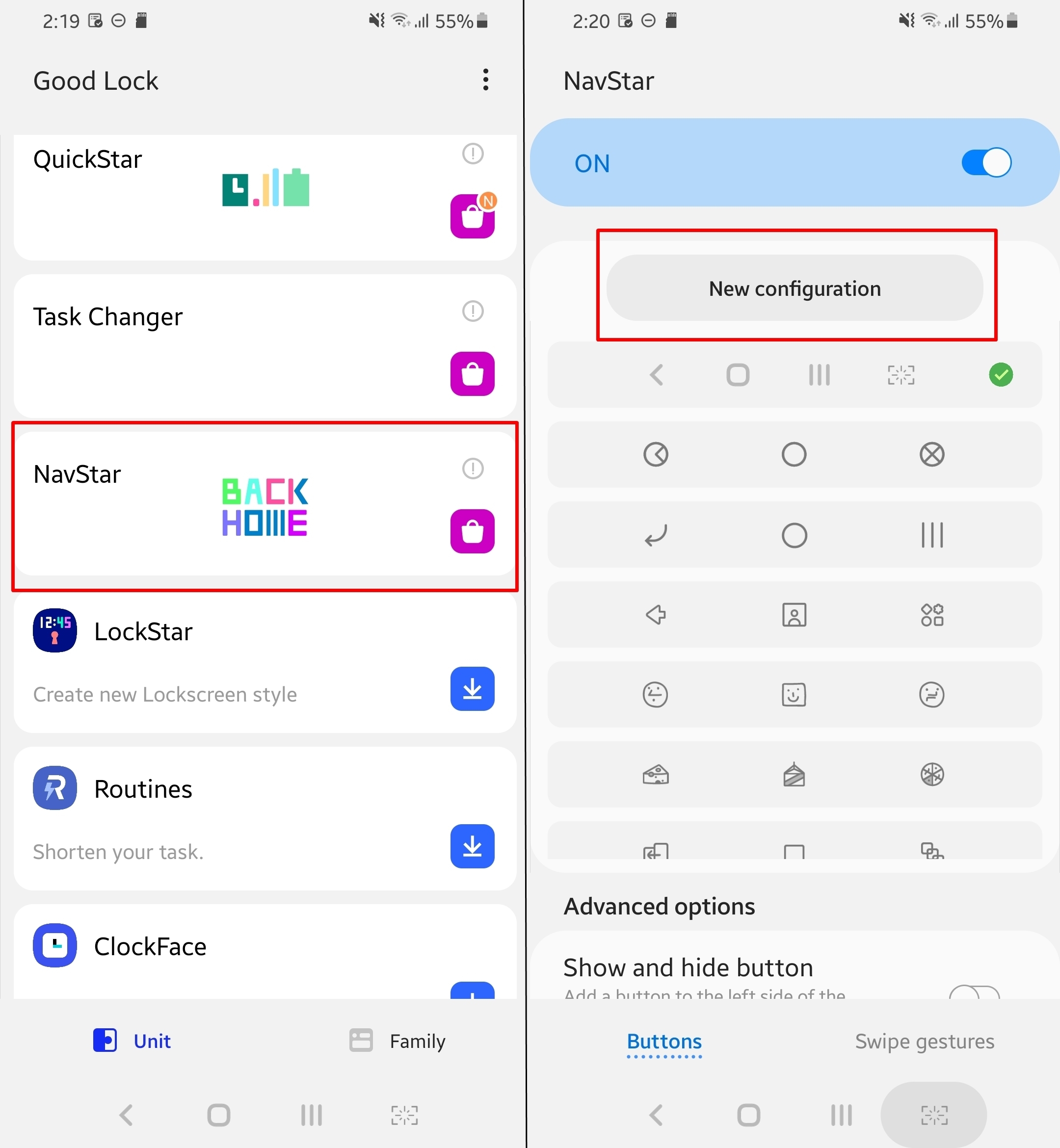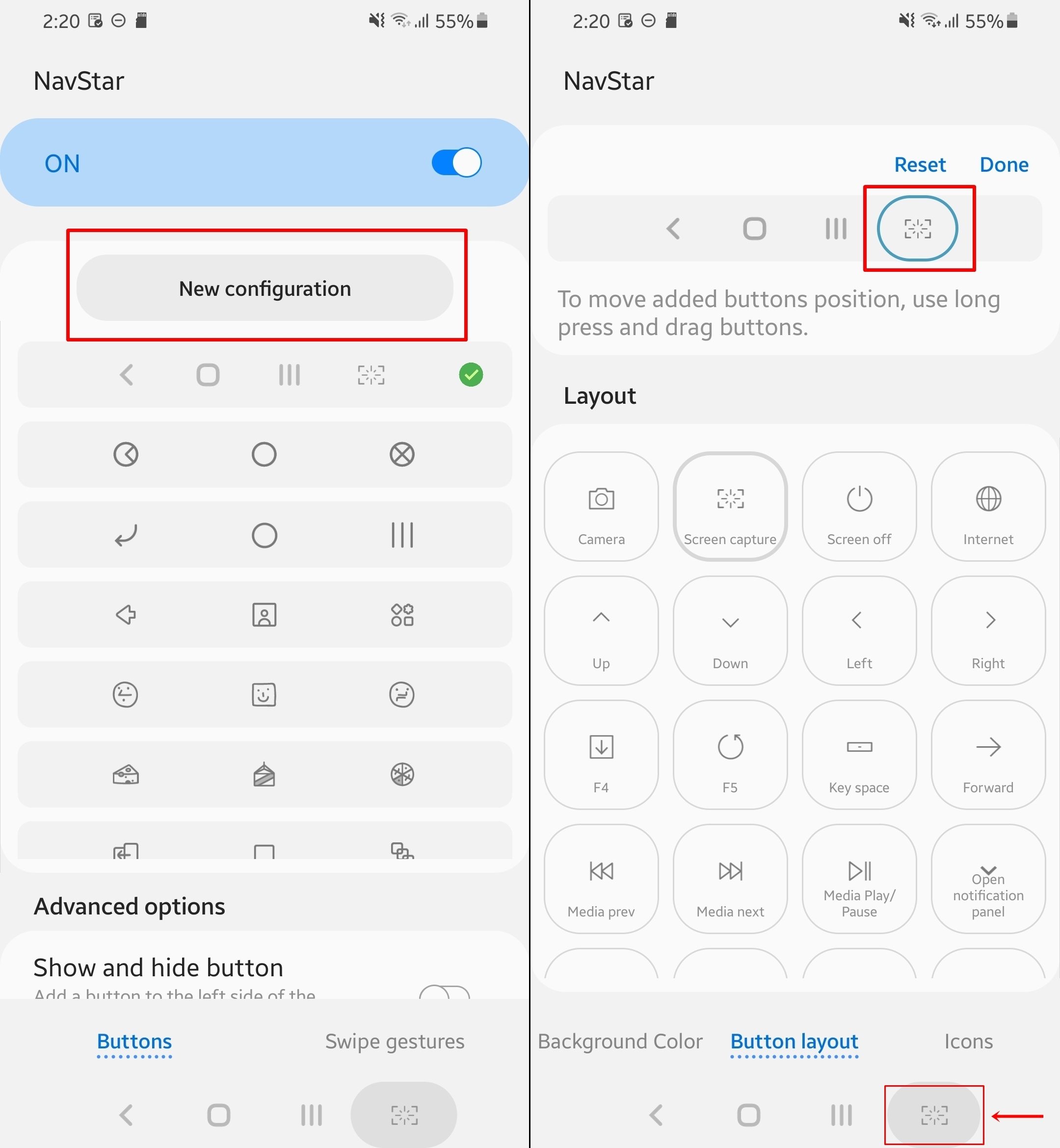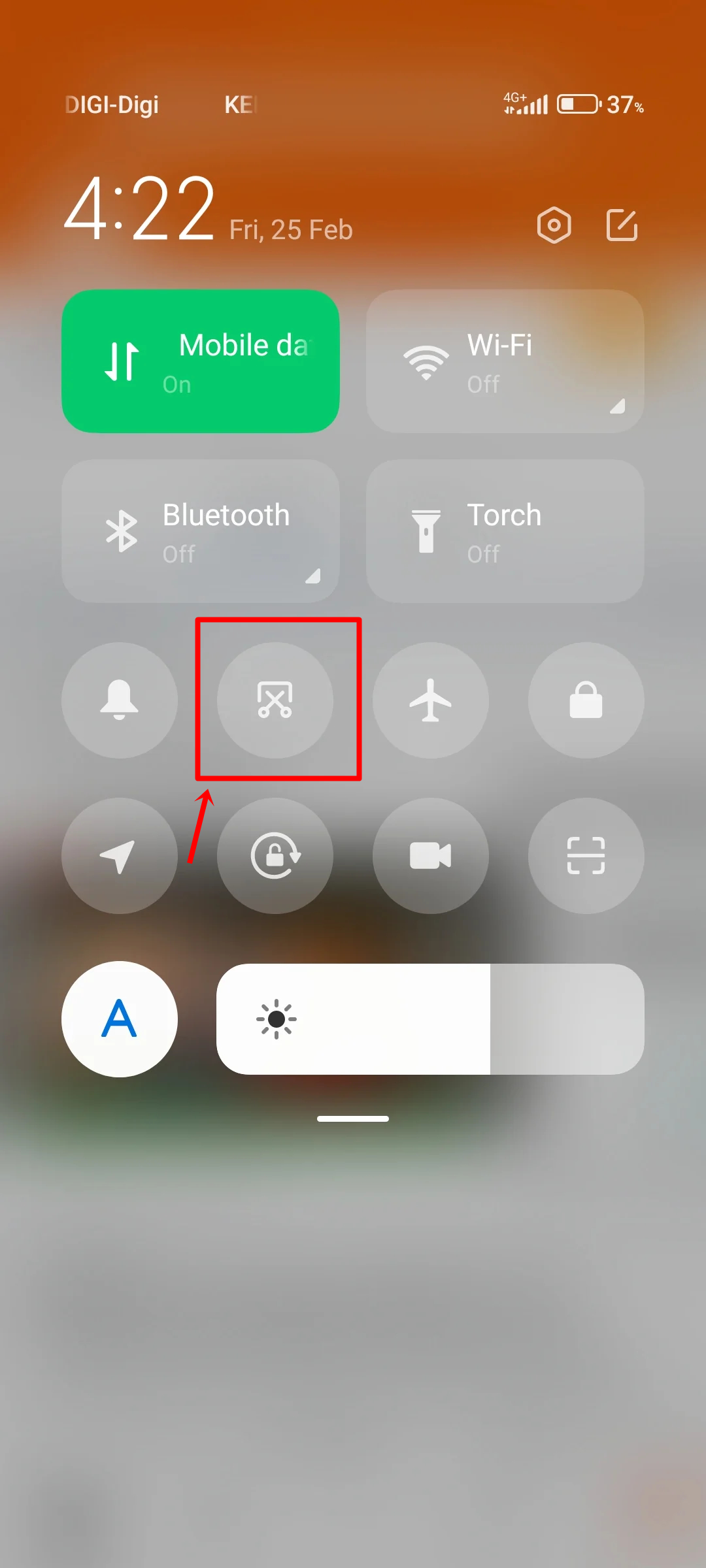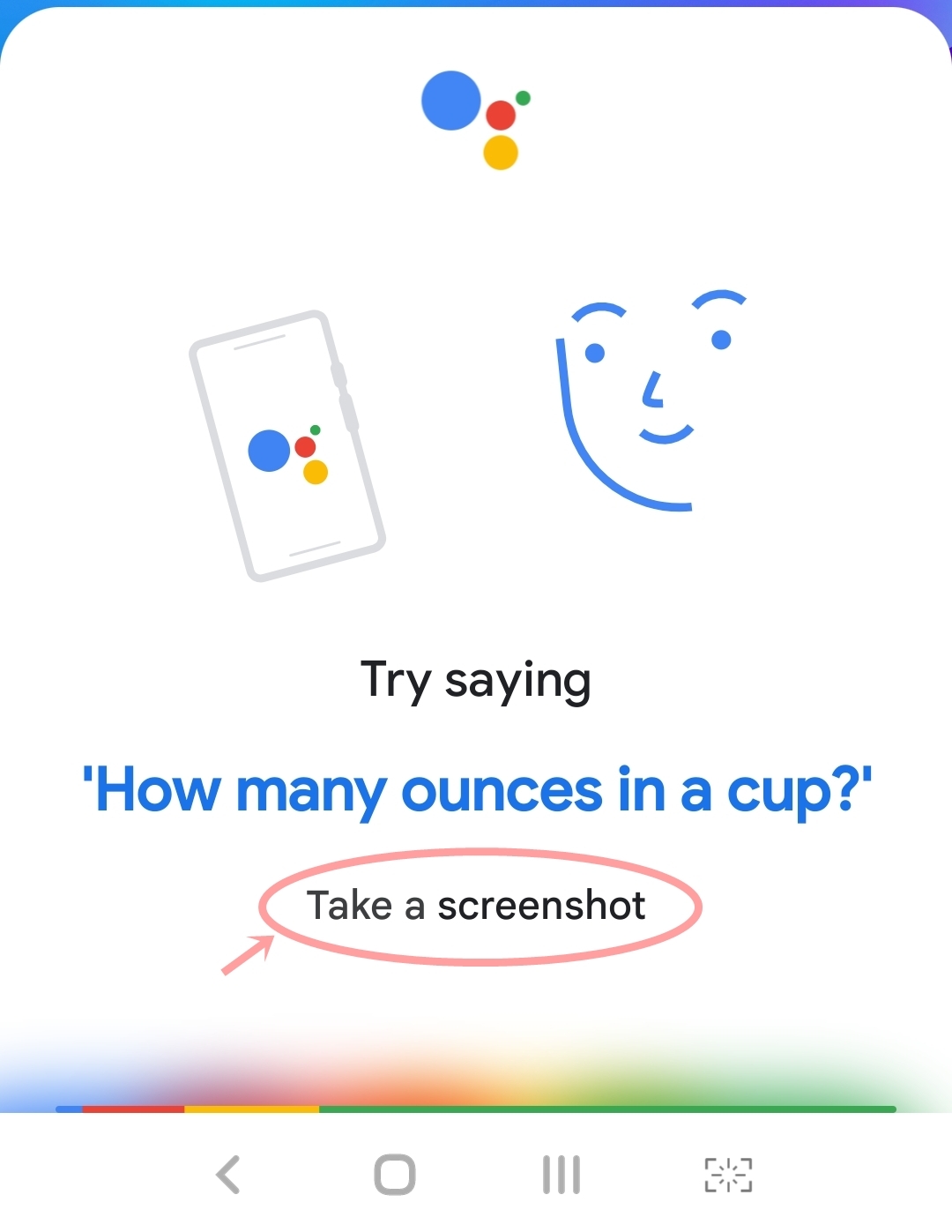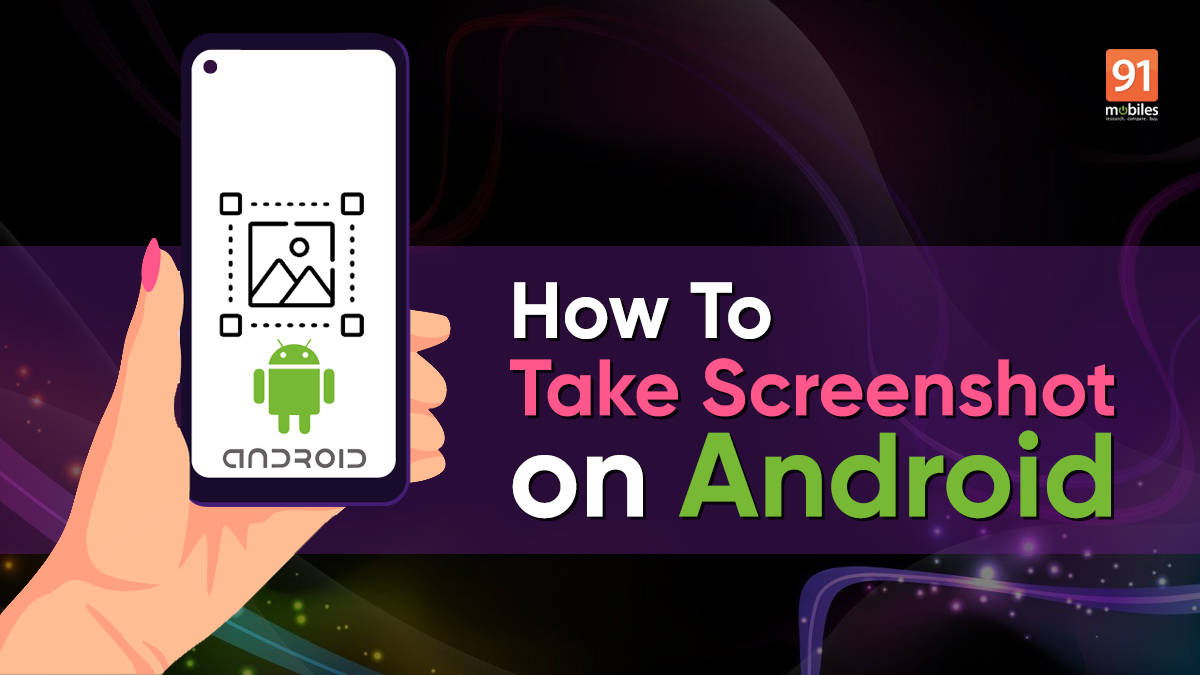
Most Android phones these days have several inbuilt methods to instantly capture screenshots and even edit and share them on the go. Besides that, manufacturers have also baked in the scrolling screenshots feature within their software that allows users to grab more information about the content being displayed in one go. In this guide, we will be taking a quick look at all the different ways to take screenshots and scroll screenshots on Samsung, Pixel, OnePlus, Xiaomi, and other Android phones.
Table of Contents
Take screenshots on Android
There are at least a couple of ways to take screenshots on Android mobile phones. Custom skins add a bunch of other ways to grab a still of your smartphone screen. Take a look:
How to take screenshots on a Samsung mobile phone
There are a bunch of different ways to take screenshots on a Samsung phone.
Through buttons
Just like most Android phones, Samsung phones also support the traditional way of taking screenshots which requires pressing the power and volume buttons. Here’s how.
- Open the app or screen you want to capture a screenshot of
- Now press and hold the power button and volume down button
- The screenshot will be captured
Through palm swipe
In order to take screenshots through this method, it first needs to be enabled from Settings.
- Open Settings on your Samsung phone
- Scroll down and select ‘Advanced features’
- From here select ‘Motion and gestures’
![How to take screenshot on Samsung]()
- On the next screen enable ‘Palm swipe to capture’
- Now in order to take a screenshot, simply slide your palm from one edge of the display to another
Through Good Lock
Good Lock allows users to extensive additional features on their Samsung smartphone which are generally not found in Settings. It is an additional app that is available on the Galaxy Store. Here’s how to download it and use the screenshot tool.
- Open the Galaxy Store on your Samsung phone
- Search ‘Good Lock’ and proceed to install it
- Once installed, download the ‘NavStar’ plugin from the list and open it
![How to take screenshot on Samsung through Good Lock]()
- Toggle on NavStar and tap on ‘New configuration button’ at the top
- Tap ‘Button layout’ at the bottom. Then, tap ‘Add button’
![How to take screenshot on Samsung through Good Lock]()
- From the buttons displayed, drag and drop the ‘Screenshot capture’ to the top
- Select ‘Done’ and you should get a dedicated screenshot button on the navigation bar
Do note that this method requires you to use the 3-button navigation bar and cannot be used on with the navigation gestures.
How to take screenshot on a Pixel phone
The various ways to capture screenshots on a Pixel are as follows.
Through buttons
- Open the app or screen you want to capture a screenshot of
- Now press and hold the power button and volume down button
- The screenshot will be captured
Through recents app menu
Pixels come with a nifty way of capturing screenshots through a button present on the recent apps screen.
- Open the recents app menu by swiping and dragging from the bottom of the screen
- Here, below the app preview, you should find a ‘Screenshot’ button
![How to take screenshot on Pixel phone]()
- Tap on it to capture the screenshot of the app you’re currently using
This method doesn’t allow you to capture screenshots of the home screen or lock screen.
How to take screenshots on a OnePlus, OPPO, Realme phone
OnePlus, OPPO, and Realme phones come with the same set of methods to capture screenshots. Let’s take a look at them one by one.
Through three finger swipe gesture
Just as the name would suggest, you can take screenshots of any screen on your phone by swiping down with three fingers. The feature is on by default, but if it isn’t, follow these steps to take enable the three-finger screenshot gesture:
- Firstly, open Settings
- Scroll down and select ‘Additional Settings’
![How to take screenshot on OnePlus, Oppo, Realme]()
- From here, find the ‘Screenshot’ option and select it
![How to take screenshot on OnePlus, Oppo, Realme]()
- Now enable ‘3-finger swipe down’ and you’re done
Through notification shade
Another convenient way of taking screenshots on OnePlus, OPPO, and Realme devices is through the notification shade. However, you may need to place a dedicated screenshot tile first. Here’s how to place the tile in the notification shade.
- Pull down the notification shade/quick settings panel
- Tap on the vertical 3-dots at the top right corner and select ‘Edit tiles’
- Under ‘More functions’ find the screenshot tile and place it in the main shade
- Once done, simply press the tile to take screenshots.
![How to take screenshot on OnePlus, Oppo, Realme]()
You can also press and hold the screenshot tile to reveal more options which will allow you to take scrolling and partial screenshots.
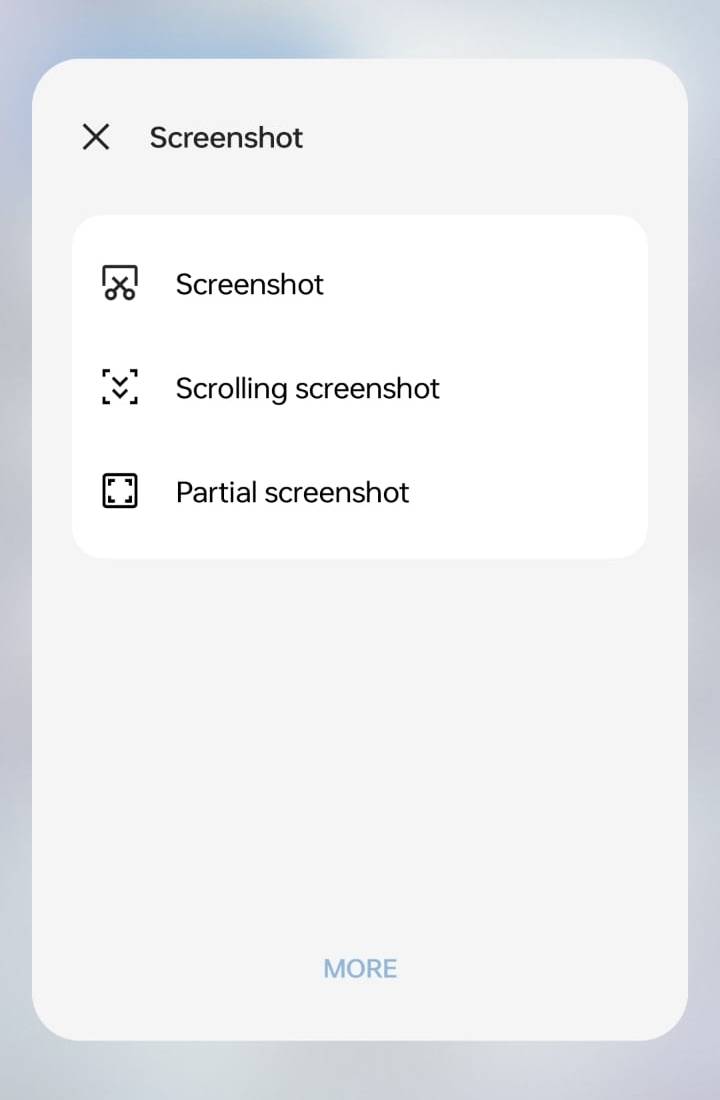
Through power and volume buttons
In a typical Android fashion, pressing the power and volume down buttons simultaneously also captures screenshots on OPPO, OnePlus, and Realme devices.
How to take screenshot on a Motorola phone
Since Motorola uses a stock Android user interface, the
Through buttons
- Open the app or screen you want to capture a screenshot of
- Now press and hold the power button and volume down buttons simultaneously
- The screenshot will be captured
Through recents app menu
Motorola phones can also capture screenshots through the button present on the recent apps screen.
- Open the recents app menu by swiping and dragging from the bottom of the screen. In case you have the navigation bar enabled, press the ‘square’ icon on the right
- Here, below the app preview, you should find a ‘Screenshot’ button
![How to take screenshot on Motorola]()
- Tap on it to capture the screenshot of the app you’re currently using
Through power button
When enabled, double tapping the power button on Motorola phones summons several quick shortcuts. Among these is a screenshot button which can come in handy to capture screenshots. Here’s how to enable it.
- On your Motorola smartphone, search for ‘Moto’ app in the app drawer and open it
- Now head over to the ‘Gesture’ section
- From here, tap on ‘Power touch’ and toggle it on
![How to take screenshot on Motorola]()
- Now double tap on the power button and select the ‘screenshot’ icon to take a screenshot of the currently displayed content
![How to take screenshot on Motorola]()
This particular method may only work on Motorola phones with a physical fingerprint scanner on the power button.
How to take screenshots on a Xiaomi, Redmi, POCO phone
There are several ways to capture screenshots on Xiaomi, Redmi, and POCO devices.
Through three finger swipe gesture
You can take screenshots of the displayed content by swiping down on the screen with three fingers.
- Firstly, open Settings
- Scroll down and select ‘Additional Settings’
- From here, find the ‘Screenshot’ option and select it
- Now enable ‘3-finger swipe down’ and you’re done
Through notification shade
Another convenient way of taking screenshots on Xiaomi, Redmi, and POCO devices is through the notification shade. However, you may need to add a dedicated screenshot tile first. Here’s how to place the tile in the notification shade.
- Pull down the notification shade/quick settings panel
- Tap on the ‘pencil-like’ icon at the top right corner
![How to take screenshot on Xiaomi phone]()
Image credits: Reddit - Find the screenshot tile with a ‘scissors’ icon and place it in the main shade
- Once done, simply pull down the shade and press the tile to take screenshots.
How to take screenshots on Vivo and iQOO phones
Through notification shade
Vivo and iQOO phones running the latest version of Funtouch OS have a dedicated tile in the notification shade to take screenshots. Here’s how to place the tile in the notification shade for easy access.
- Pull down the notification shade on your Vivo or iQOO phone
- Now tap the ‘pencil’ icon and find the ‘S-capture’ tile. Press and hold the tile and place it in the main notification shade
![How to take screenshot on Vivo iQOO]()
- Now to take a screenshot, simply pull down the shade and tap the ‘S-capture’
Through three finger swipe gesture
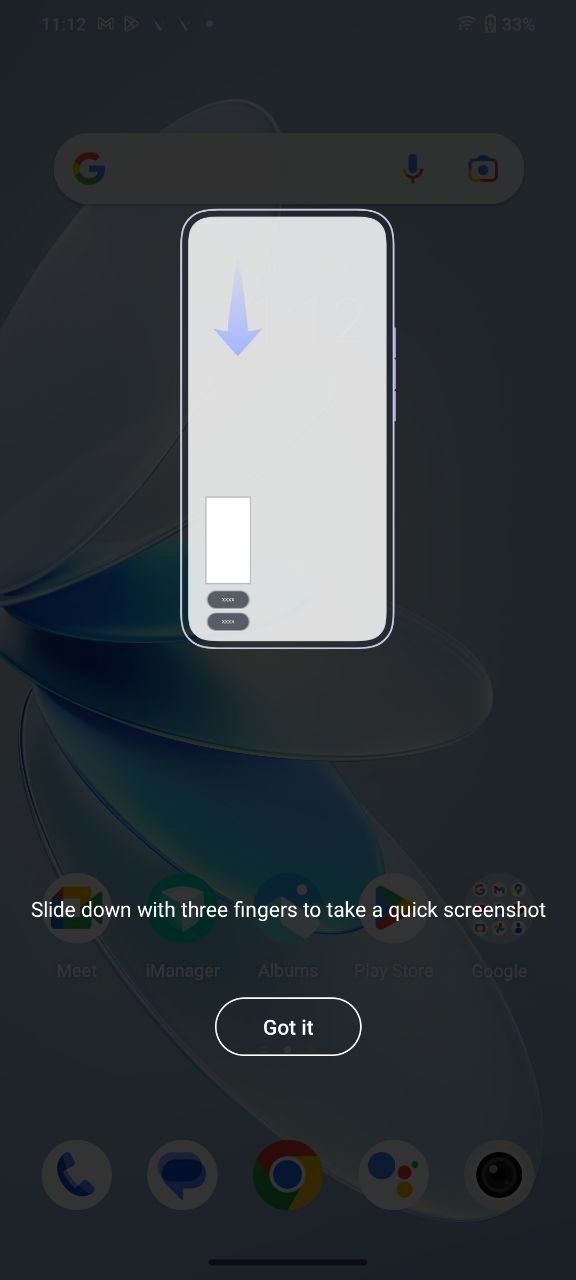
Just like some other phones on this list, Vivo and iQOO phone users can also take screenshots by swiping down with three fingers on the screen
Apart from these, pressing the power and volume down buttons simultaneously also captures screenshots on Vivo and iQOO devices.
How to take screenshot on Nothing Phone (1)
Unlike other Android skins, Nothing Phone (1) users will have to resort to pressing the power and volume down buttons at the same time in order to capture screenshots.
How to take a long screenshot on Android
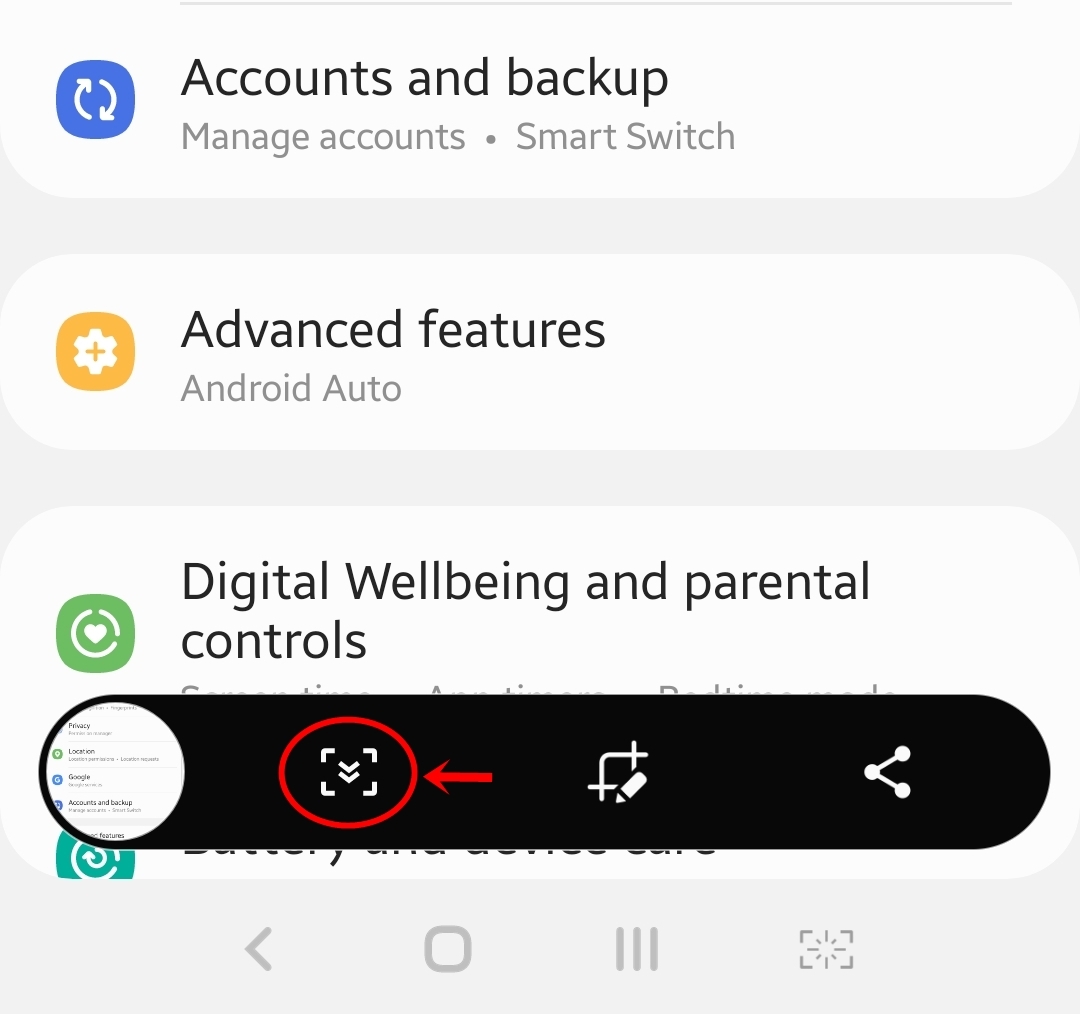
Most Android phones from different manufacturers give you the option to take scrolling screenshots. These can generally be captured by tapping on the ‘scroll’ icon or text present on the screenshot prompt.
How to take a screenshot through Google Assistant
Apart from providing answers to queries, Google Assistant can also perform various basic tasks on an Android phone such as capturing screenshots. Here’s how.
- Open the app or content you want to take a screenshot of
- If you are using navigational gestures, summon Google Assistant by swiping from either of the bottom corners of the screen. As for navigation bar users, press and hold the home button
- Now simply say “take a screenshot”
![take screenshot via Google Assistant]()
- Google Assistant will take its time and capture the screenshot for you
FAQs
1) Are there any other ways to take a screenshot?
Apart from the methods mentioned above, some brands such as OPPO, OnePlus, Realme, iQOO, and Vivo come inbuilt with a feature that enables overlay shortcuts. These shortcuts generally include home, back, recent, and even a screenshot button.
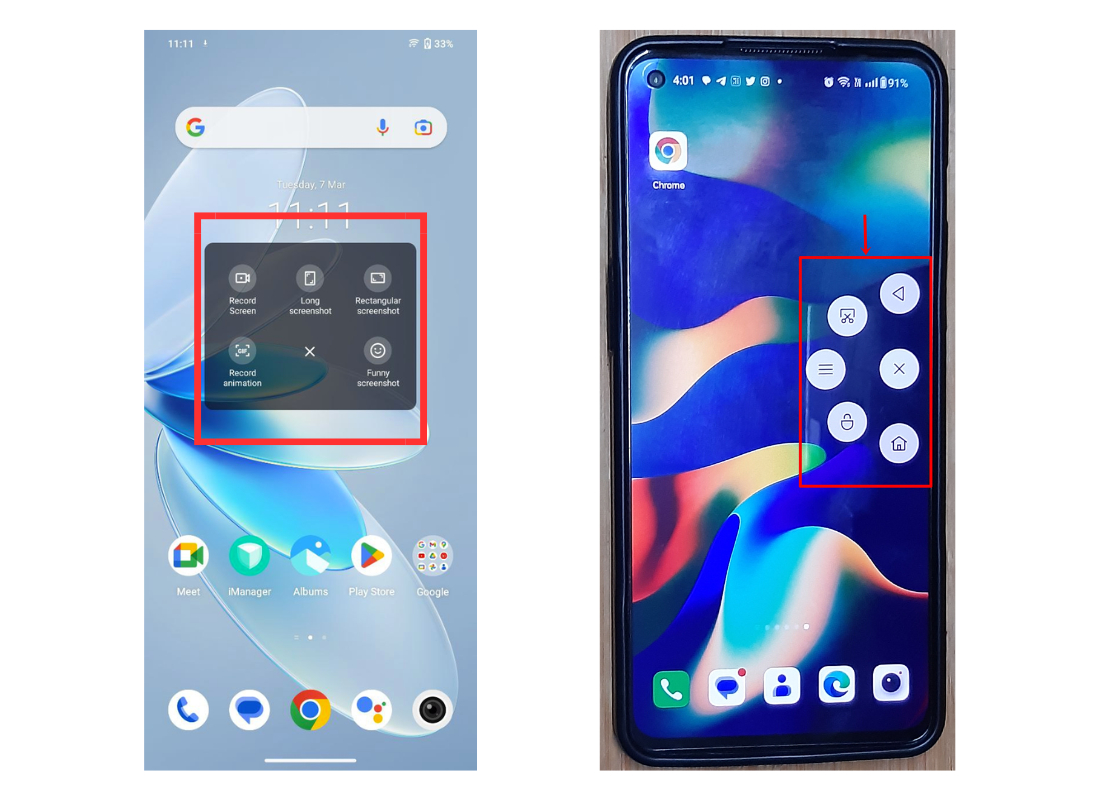
Another method to take screenshots on Android phones is through the ‘Accessibility menu’. This can be enabled through the settings and adds a floating button on the edge of the screen. Tapping on it reveals many options such as turning the volume up or down, powering off, increasing or decreasing the brightness, and even a screenshot button.
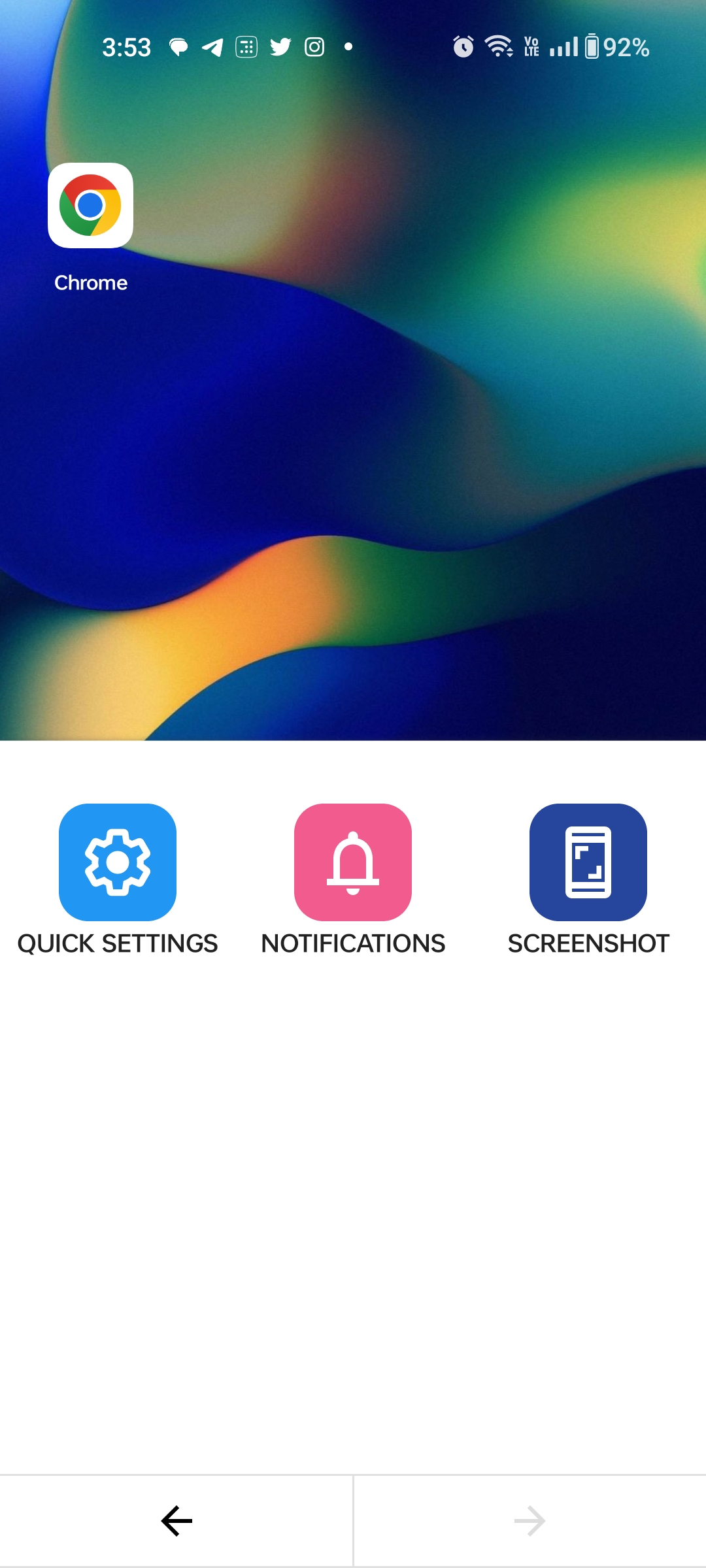
2) How do I share a screenshot?
You can share screenshots by either tapping on the ‘Share’ icon within the popup or by going into the gallery and directly sharing them from there.
3) Where to find captured screenshots?
Screenshots are generally found in the ‘Screenshots’ folder within the Gallery or Photos app.