
It is always a good idea to free up the disk space on your Mac of unwanted apps to optimise its performance. This becomes all the more important if you have a malicious app causing a problem. However, the process of getting rid of an app on Mac might be confusing. While a lot of you may think that simply moving an application to Trash would be enough, the truth is it isn’t the same as uninstalling it. There still might be some leftover app-related files that adds to the clutter. In this guide, we’ll talk about some of the easiest ways to delete as well as completely uninstall one or more apps from your Mac. So, let’s dive right into it!
Table of Contents
Delete Apps using Launchpad
Follow these steps to delete apps on your Mac that you downloaded from the App store:
- Click the Launchpad icon in your Mac’s dock panel. You can also pinch your thumb and three fingers together on your trackpad to display Launchpad.
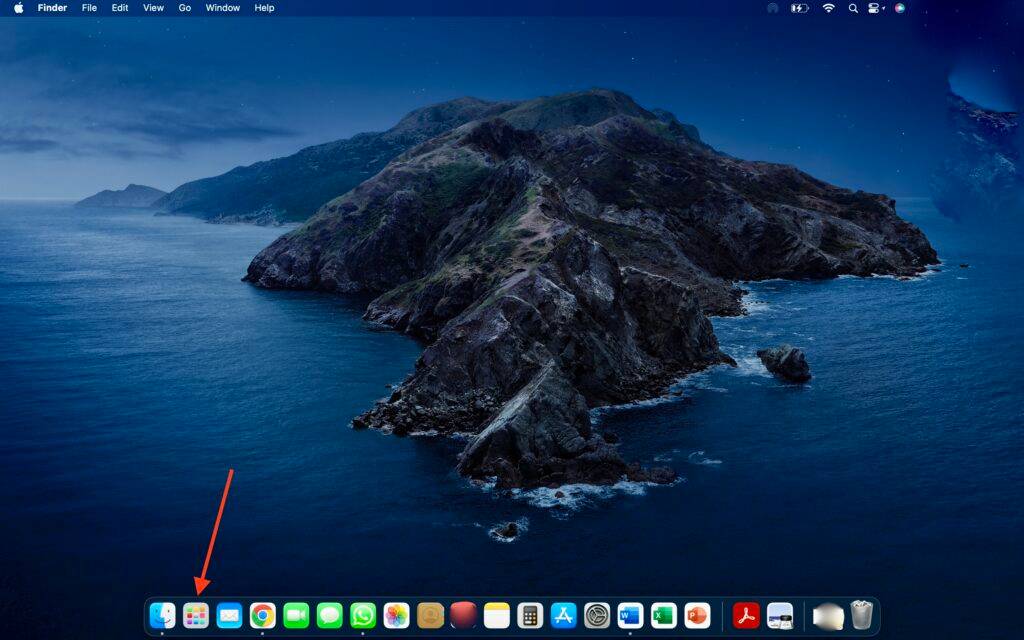
- Find the app that you want to delete by typing its name in the Search field or switching pages by swiping right or left with two fingers on your trackpad.
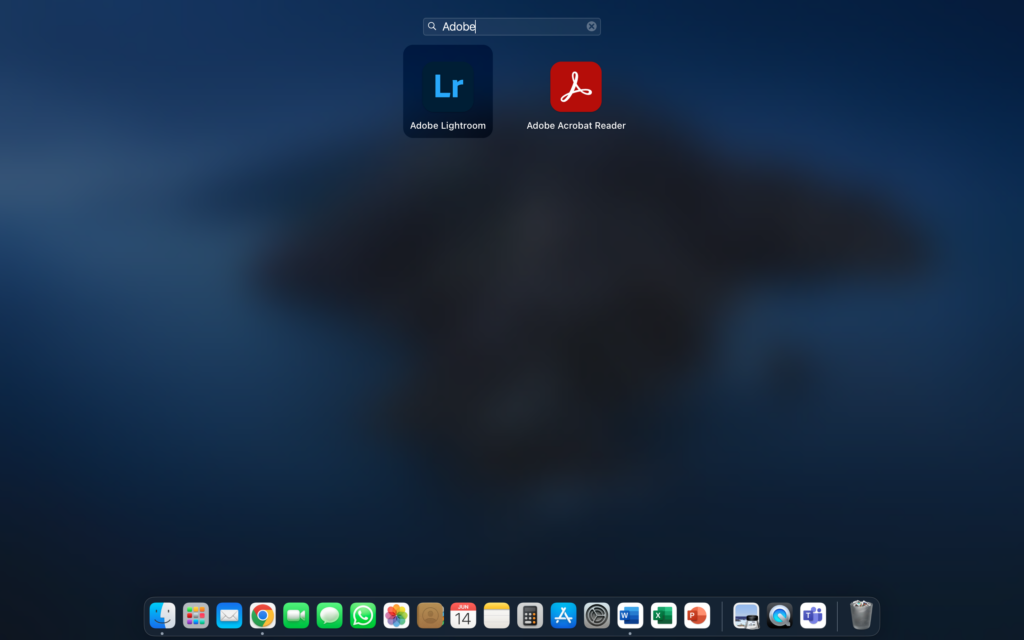
- Click and hold any app’s icon until it starts jiggling.
- Click the ‘x’ button in the top-left corner of the app that you want to delete.
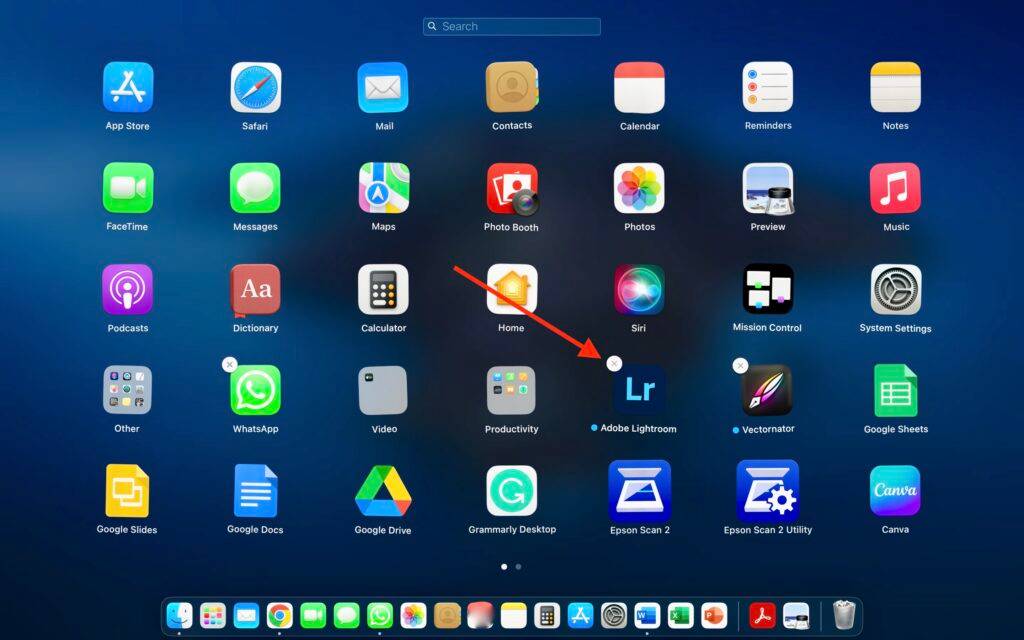
- Now, click on Delete to confirm. The app will be deleted immediately.
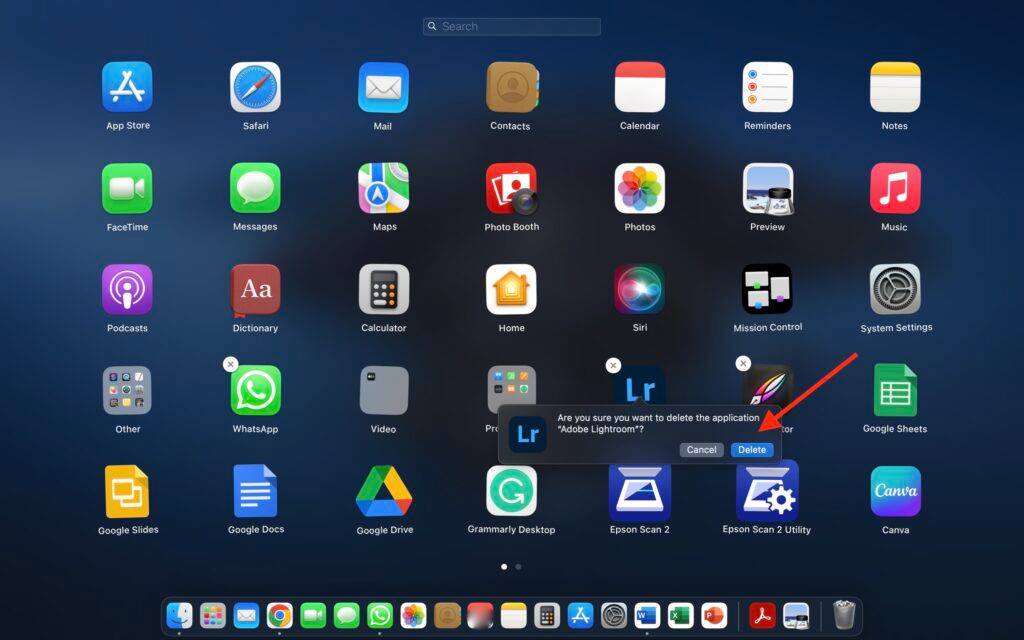
When using this method, do keep in mind that the Delete button (x) appears only for apps downloaded from the App Store. For deleting other apps, use the Finder method.
Remove Apps with Finder
Here is how you can locate and remove any app on your Mac and send it straight to Trash:
- Click the Finder icon in your Mac’s dock panel.
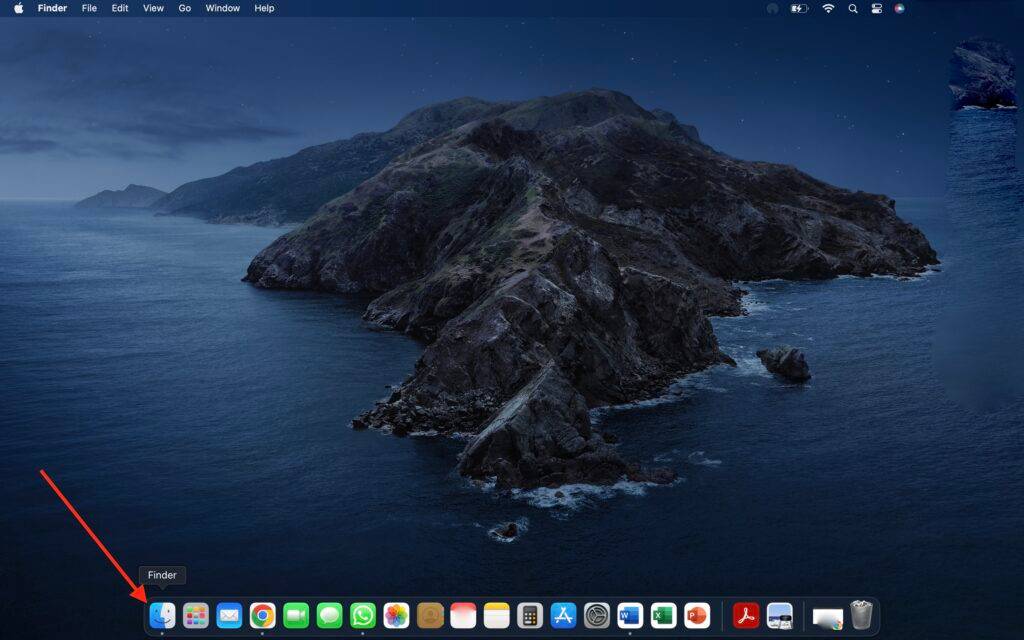
- On the sidebar of the Finder window, go to Applications.
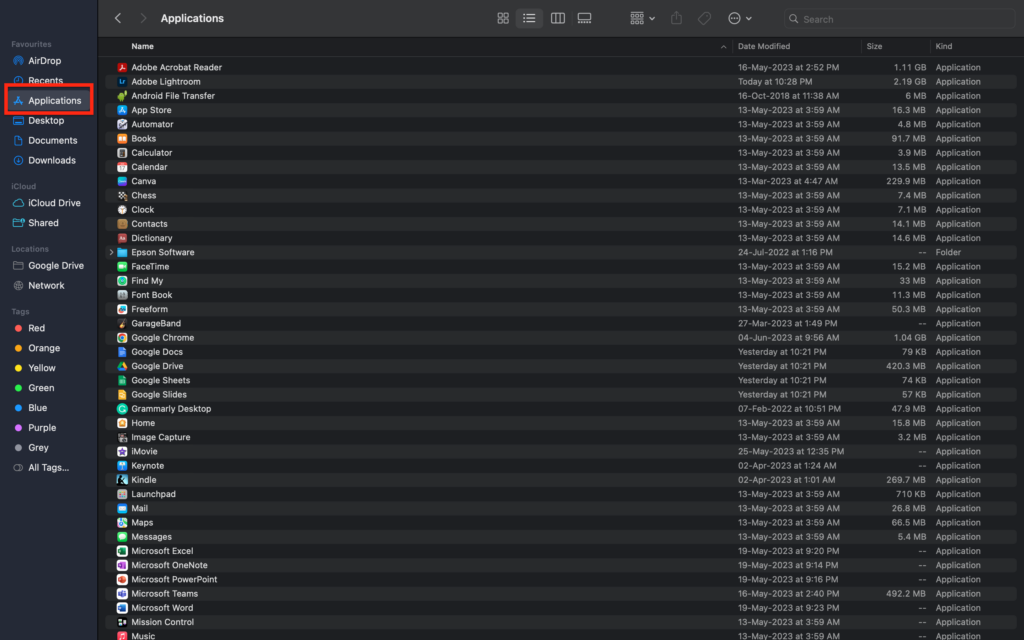
- Select the app that you want to delete. Click on ‘Move to Bin’ from the drop-down menu. You can also press Command + Delete or drag the app to Trash.
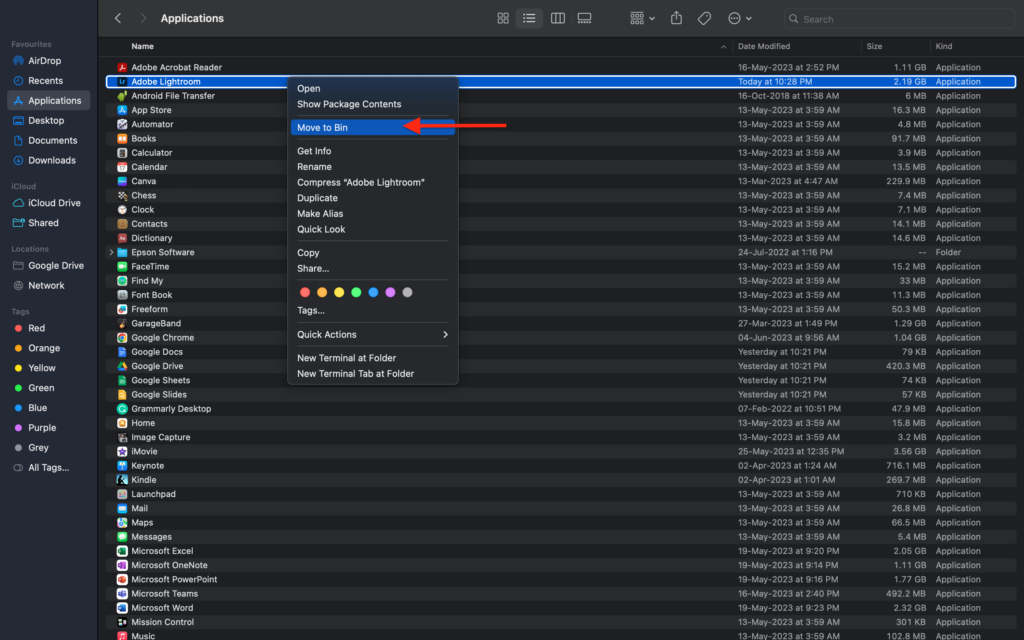
- Confirm deletion by entering the password you use to log in to your Mac (or with a Touch ID, if enabled).
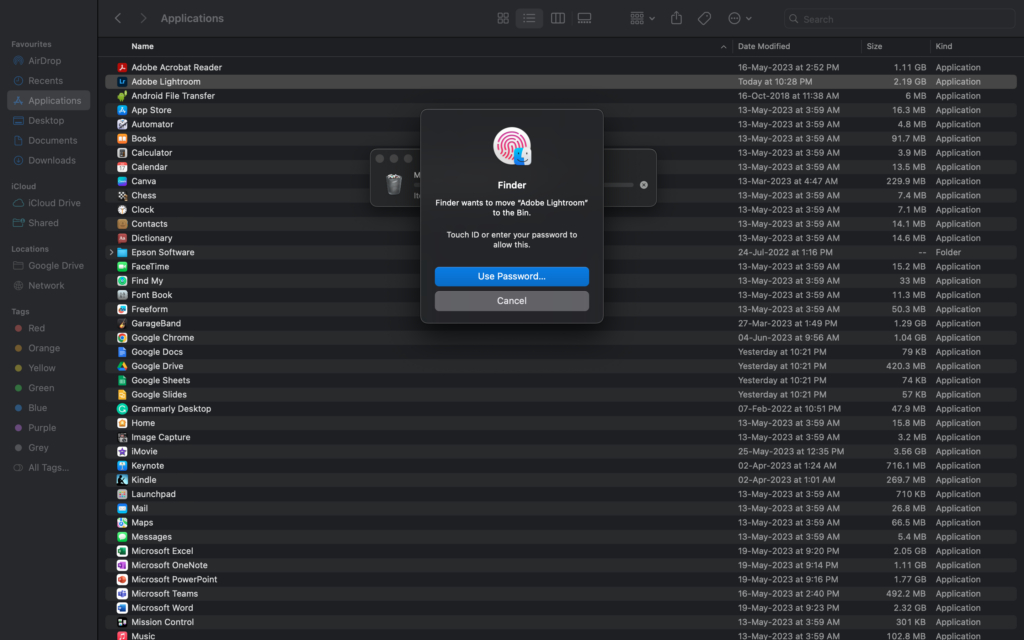
- Now, select the Trash icon in the dock and click on Empty Bin to remove the app from the system.
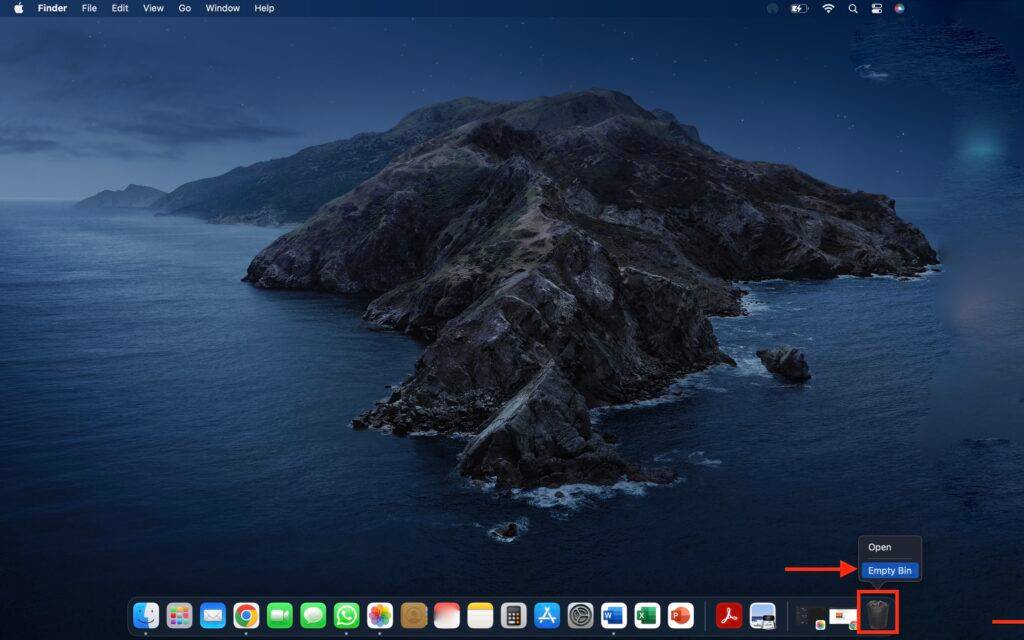
Other ways to Uninstall an App on Mac
Now, deleting an app and sending it to Trash using the Launchpad or Finder might seem like the easiest solution to uninstall it from your Mac. But, as mentioned earlier, you’ll still have to search the system for some leftovers and remove them too in order to get rid of the app and its associated files completely. Below are some of the possible methods you can try.
Using a native uninstaller
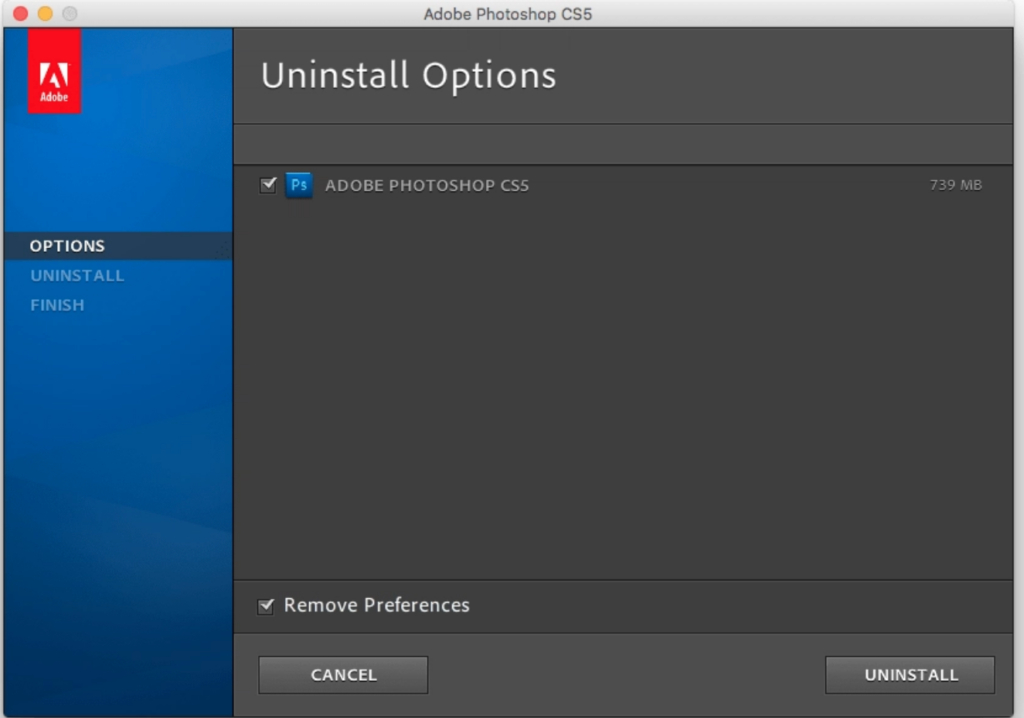
Most third-party apps that you download from the internet come with a built-in uninstaller as a utility bundled with the main app for better user experience. Should you wish to delete one such app from your Mac, just follow the below steps to uninstall it from your Mac.
- Go to Finder > Applications.
- Locate the folder named ‘(app name) Uninstaller’ or ‘Uninstall (app name)’.
- Open the folder, find the uninstall launcher and follow the onscreen instructions.
And voila! You have successfully uninstalled the app from your Mac. In some cases, you may still have some filed left behind, you’ll have to remove them one by one manually.
Note: If you can’t find the uninstaller for a third-party app or have deleted it accidentally, it is always possible to check the developer’s website and download it again.
Using a third-party tool
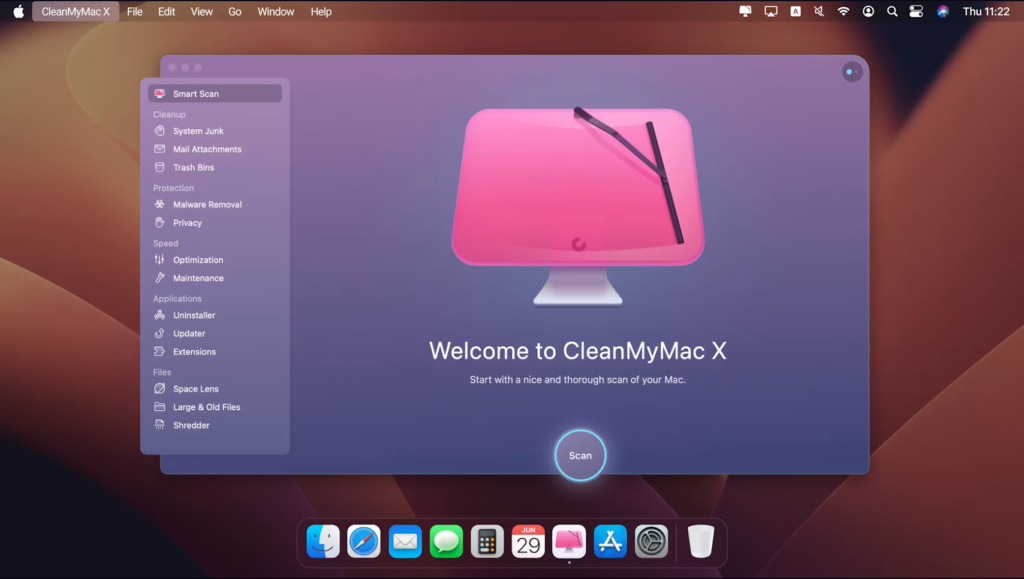
A great way to save yourself from the daunting task of uninstalling an app and then, digging into the system on your Mac and removing the leftover files manually is to use a third-party tool like CleanMyMac X. Here’s all you need to do to uninstall an app with this method.
- Download and launch the third-party uninstaller.
- Select the app that you wish to uninstall from your Mac.
- Click the Uninstall button at the bottom of the screen. It’s really that easy!
Using Terminal
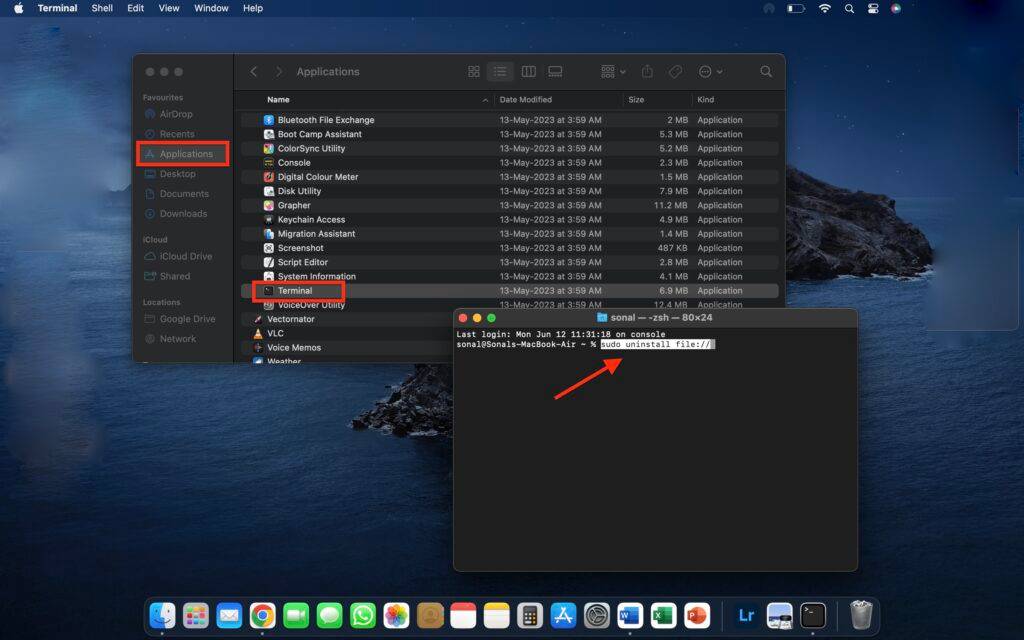
Terminal is an in-built program in MacOS that allows you to accomplish tasks like deleting an app without having to download a third-party tool. The steps are quite straightforward.
- Go to Finder > Applications > Utilities > Terminal.
- In the window that opens, enter the command — sudo uninstall file://.
- Now, drag the app that you wish to delete into Terminal automatically updating the path.
- Press Return and enter the password you use to log in to your Mac to uninstall the app.
FAQs
1. How to uninstall apps on Mac that won’t delete?
First and foremost, check if the app you’re trying to delete is already open or running in the background. If it is, quit it and then try uninstalling again. You can also try to delete the app in question and its associated files manually one by one after force quitting it (Command + Option + Esc) or rebooting your system. In case you still can’t delete it, it’s possible that the app may come preinstalled with MacOS and cannot be uninstalled from the system.
2. Why can’t I move files to Trash on my Mac?
If you can’t move one or more apps to the Trash using the Finder, it is possible that they are required by your Mac and cannot be deleted from the system.














