
If you’ve forgotten your Wi-Fi password and the last connected device was your Samsung phone, there’s a way to retrieve the password without having to reset the router. That said, it can be a bit tricky to view the password on Samsung phones and tablets. Therefore, in this guide, we’ll be going over several ways through which you can know the password of your Wi-Fi in a few easy steps.
Table of Contents
How to see Wi-Fi passwords on Samsung phones
While there is no direct approach to view Wi-Fi passwords on Samsung phones, you can achieve this through the following workarounds:
Through scanning Wi-Fi QR code
Unlike many Android skins out there, Samsung’s One UI doesn’t allow users to directly view the password of connected or saved Wi-Fi networks under the Wi-Fi settings.
However, there’s a workaround for this that involves scanning the QR code.
Step 1: First of all, grab your Samsung phone which is connected to the Wi-Fi you want to view the password of
Step 2: Now open Settings and select Connections
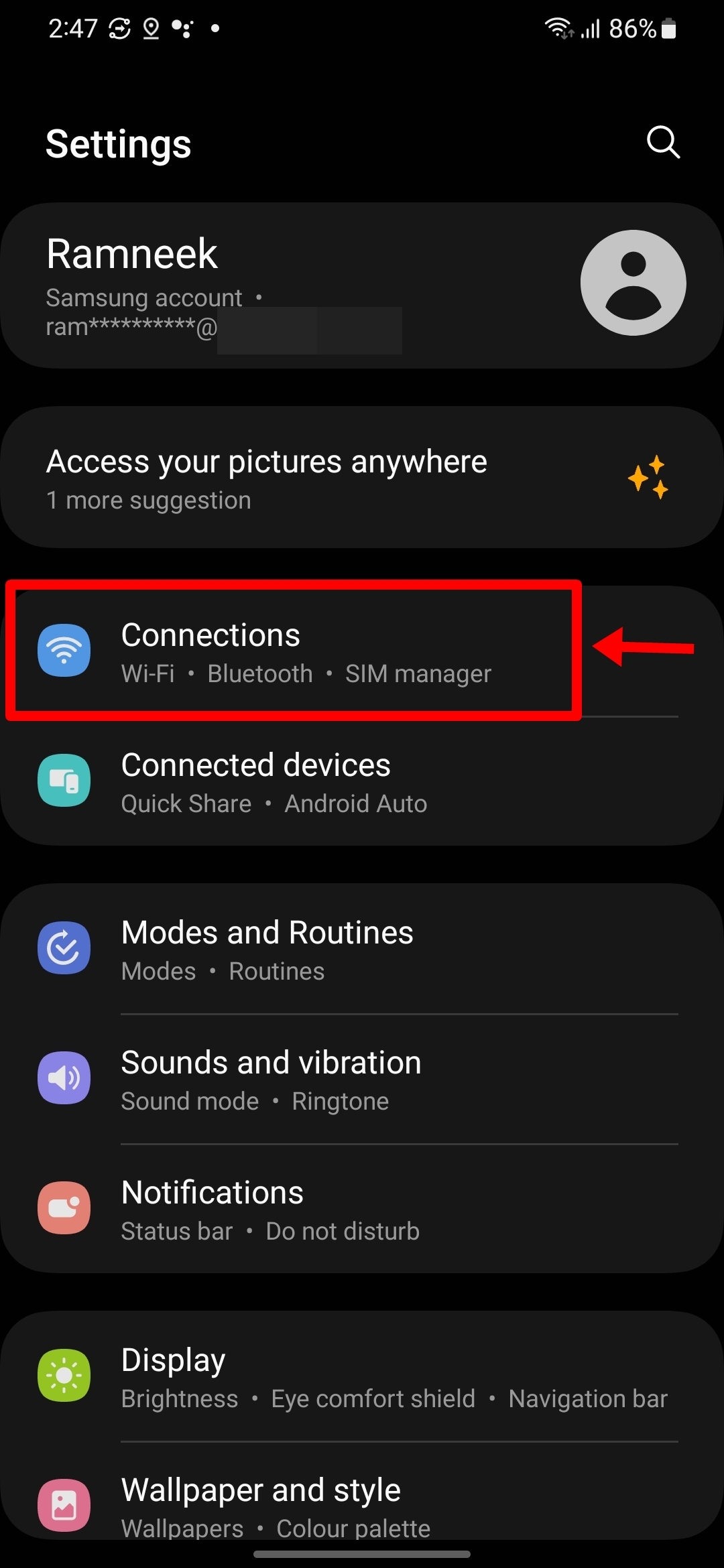
Step 3: Tap the Wi-Fi section
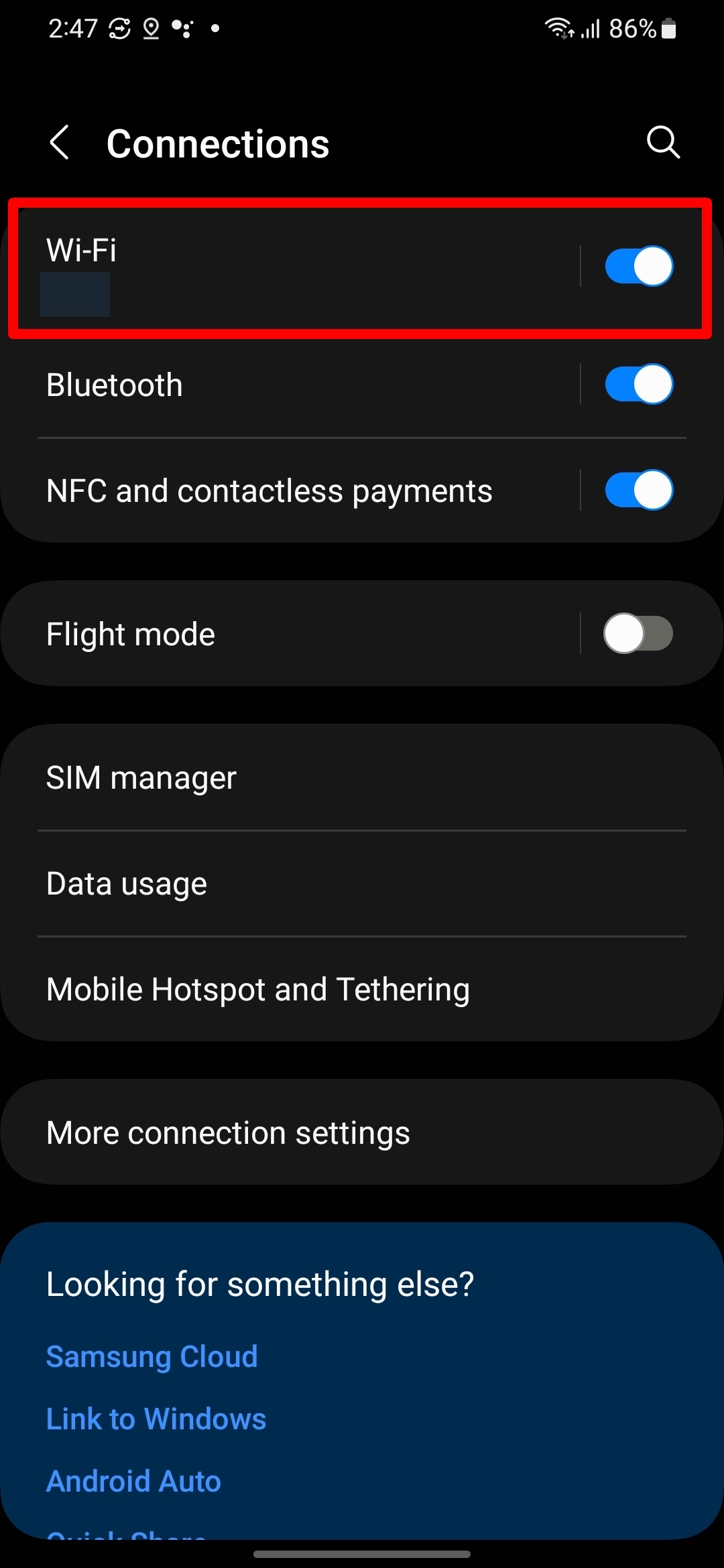
Step 4: Now press the Gear icon beside the connected name of the Wi-Fi
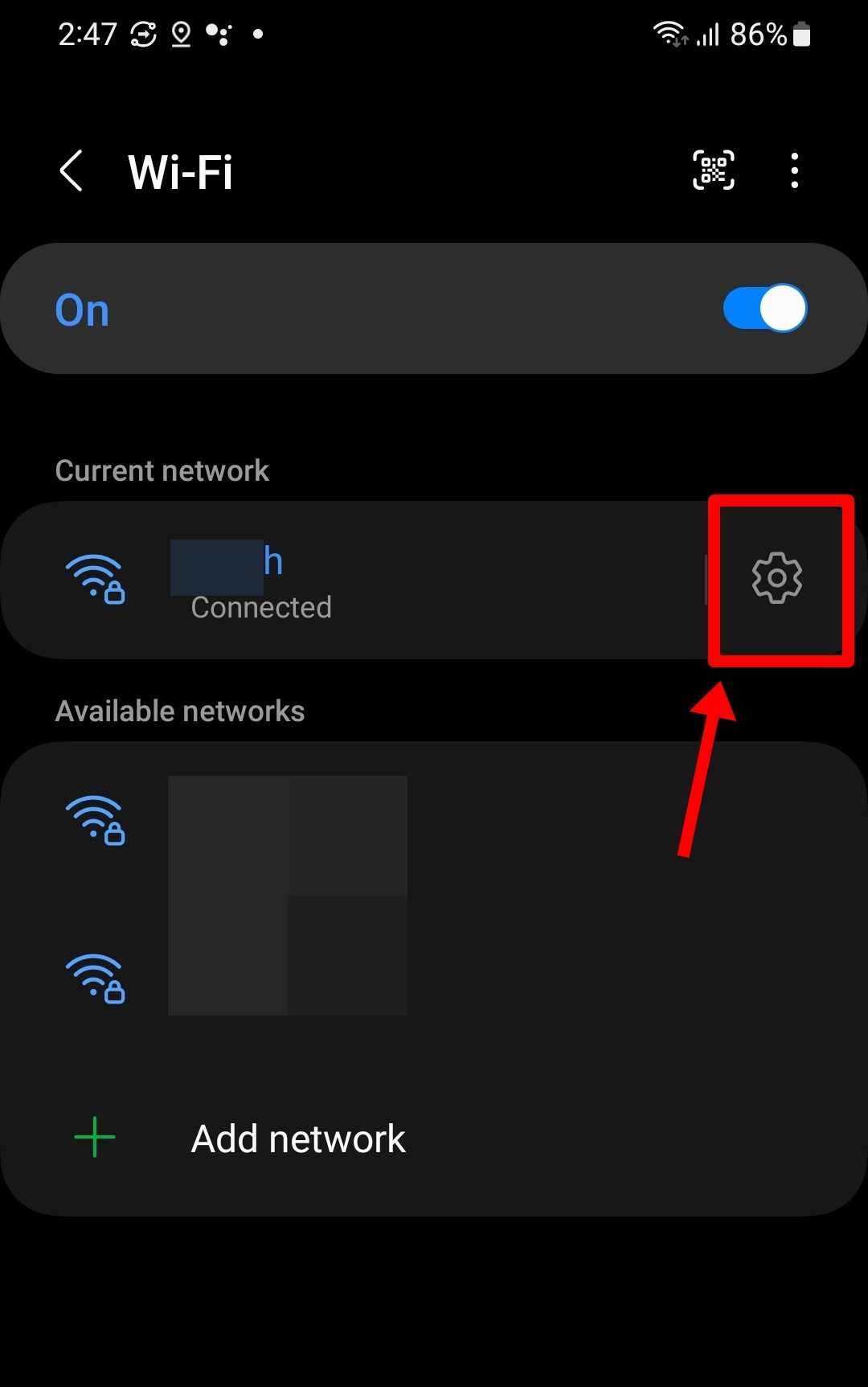
Step 5: From here, select QR code option present at the bottom
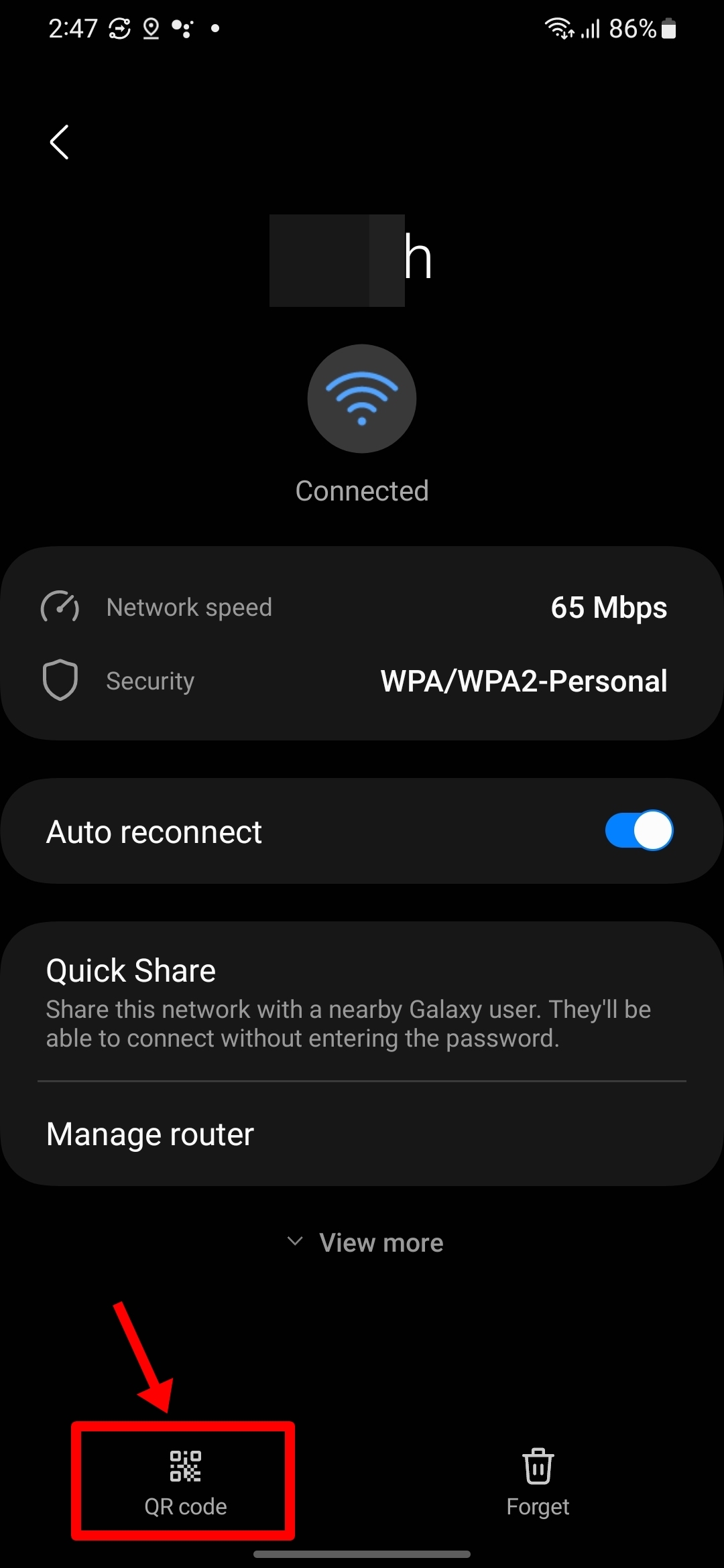
Step 6: Hit Save as image. The QR code will be saved to your Gallery
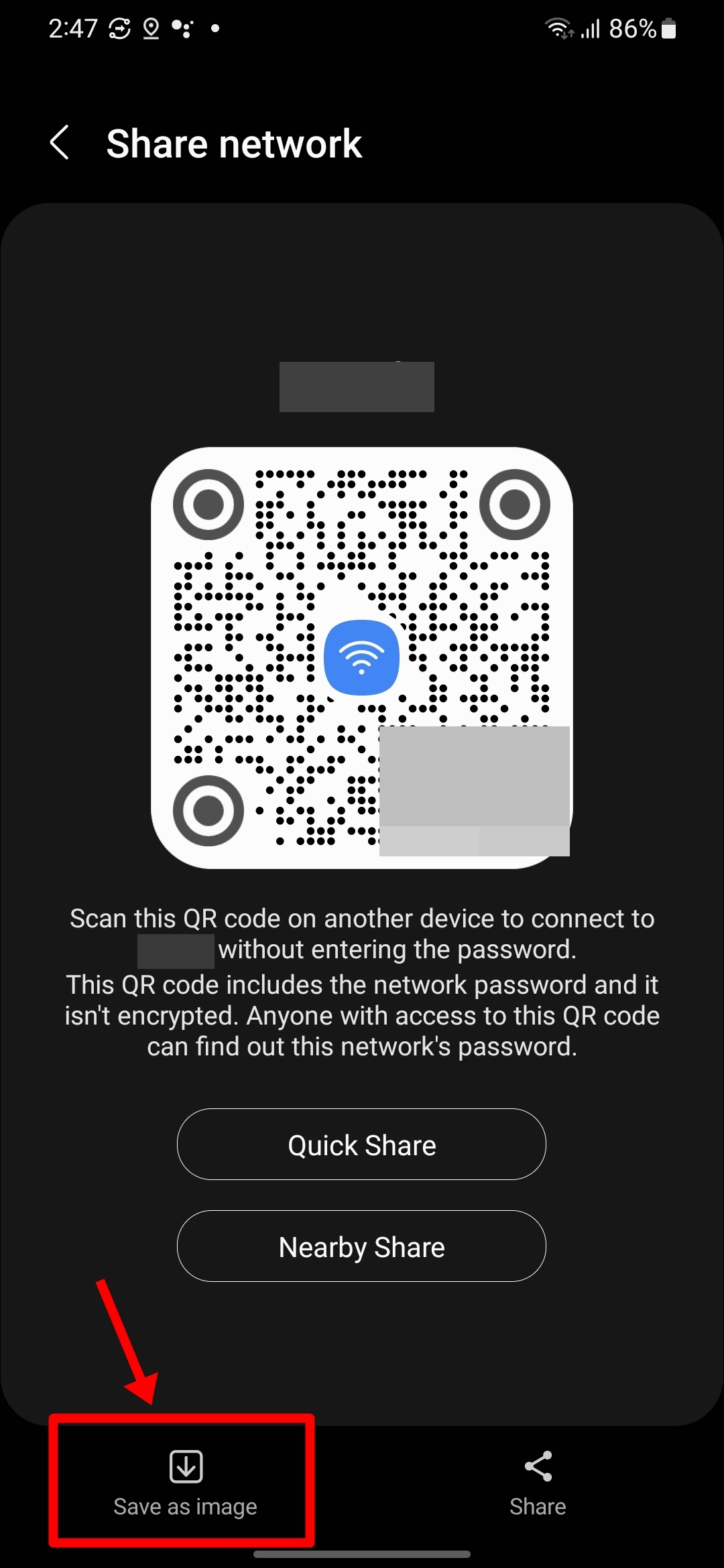
Step 7: Now open a QR code scanning app such as Google Lens. It can be downloaded from the Play Store, if not installed
Step 8: Open Google Lens and select the QR code image you just saved
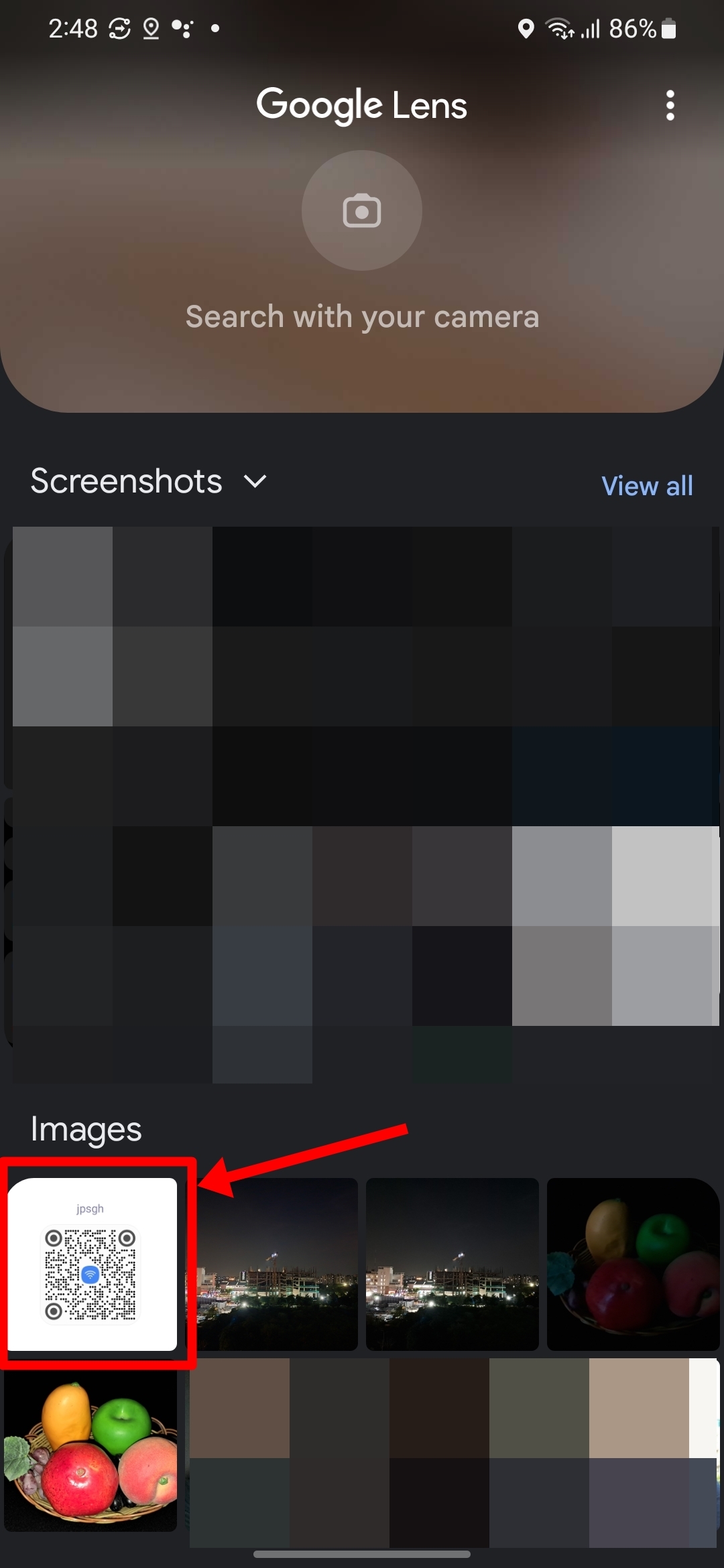
Step 9: The app will instantly scan the code and reveal the password of the concerned SSID
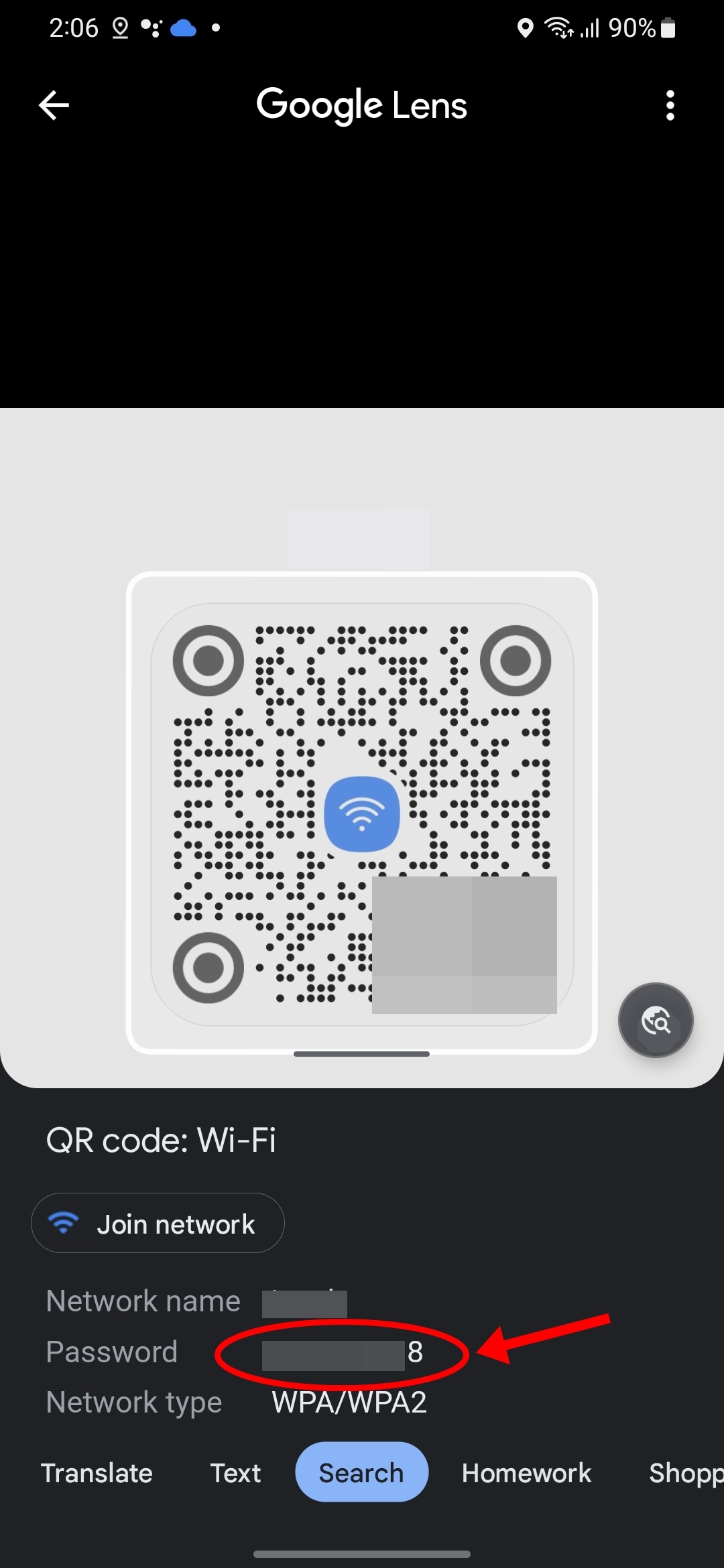
Now that you have the password of the Wi-Fi, go ahead and share it as per your will with others.
Through Nearby Share
Using Android’s Nearby Share won’t exactly let you view the Wi-Fi password. However, once you share the SSID details with others through Nearby Share, the password may be visible on their device unless it’s also a Samsung phone.
Step 1: Open Settings on your Samsung phone and select Connections
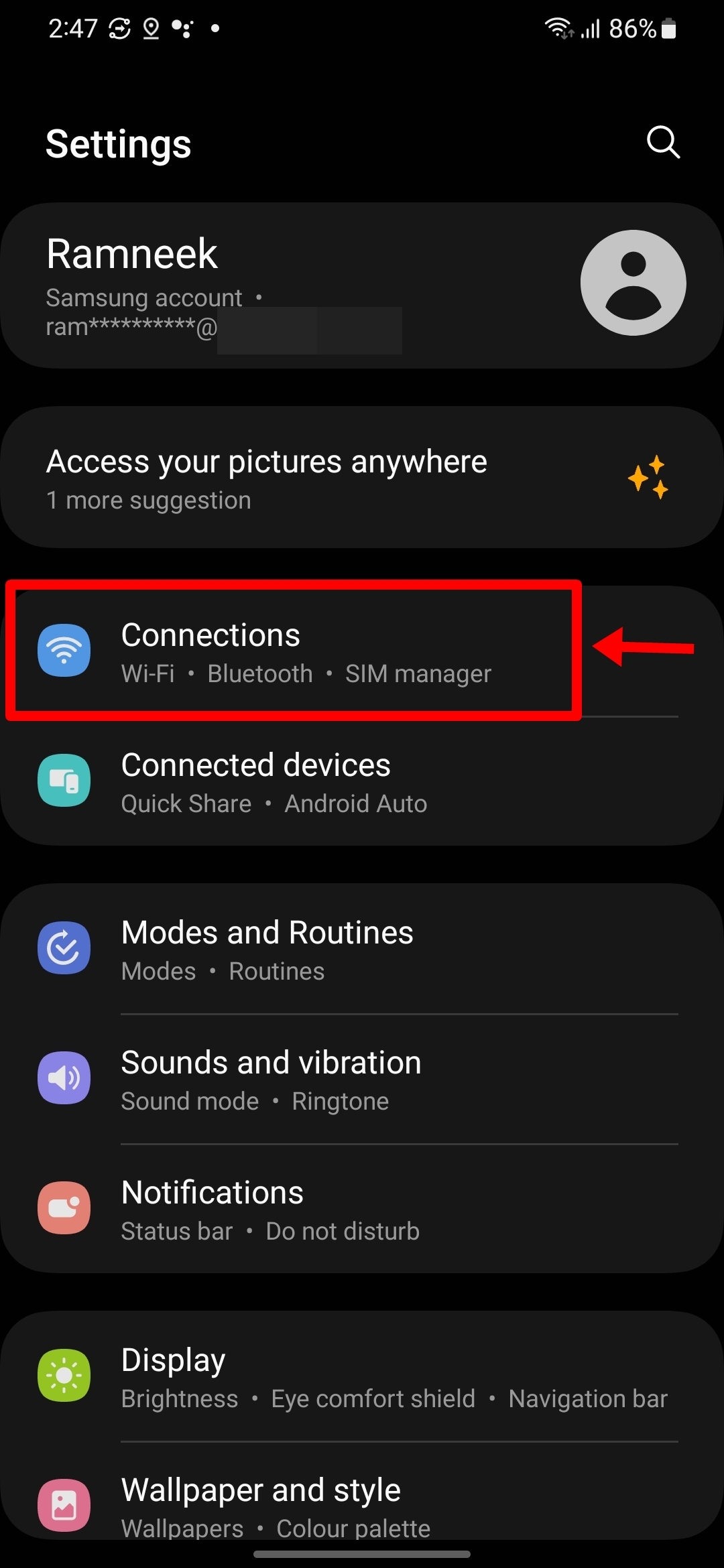
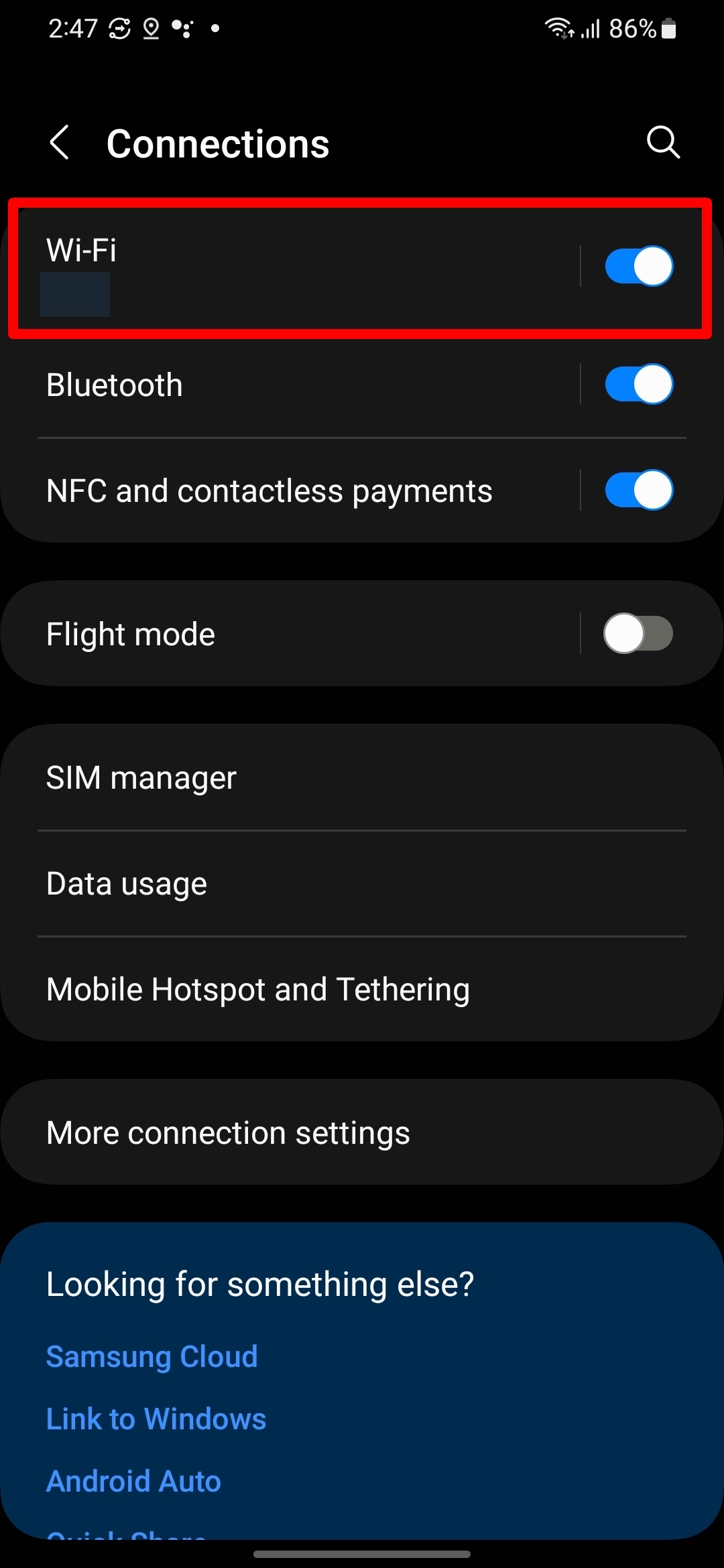
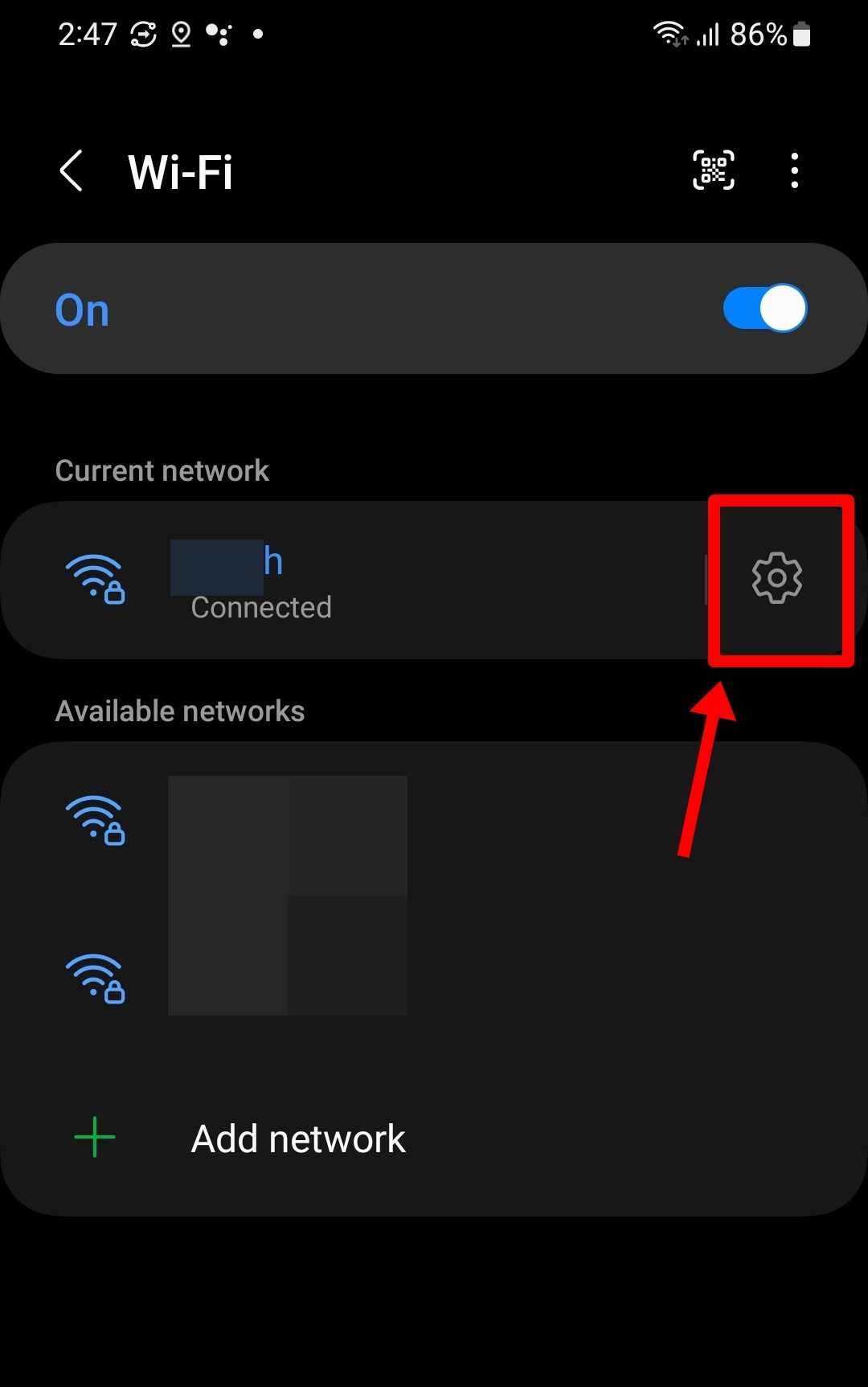
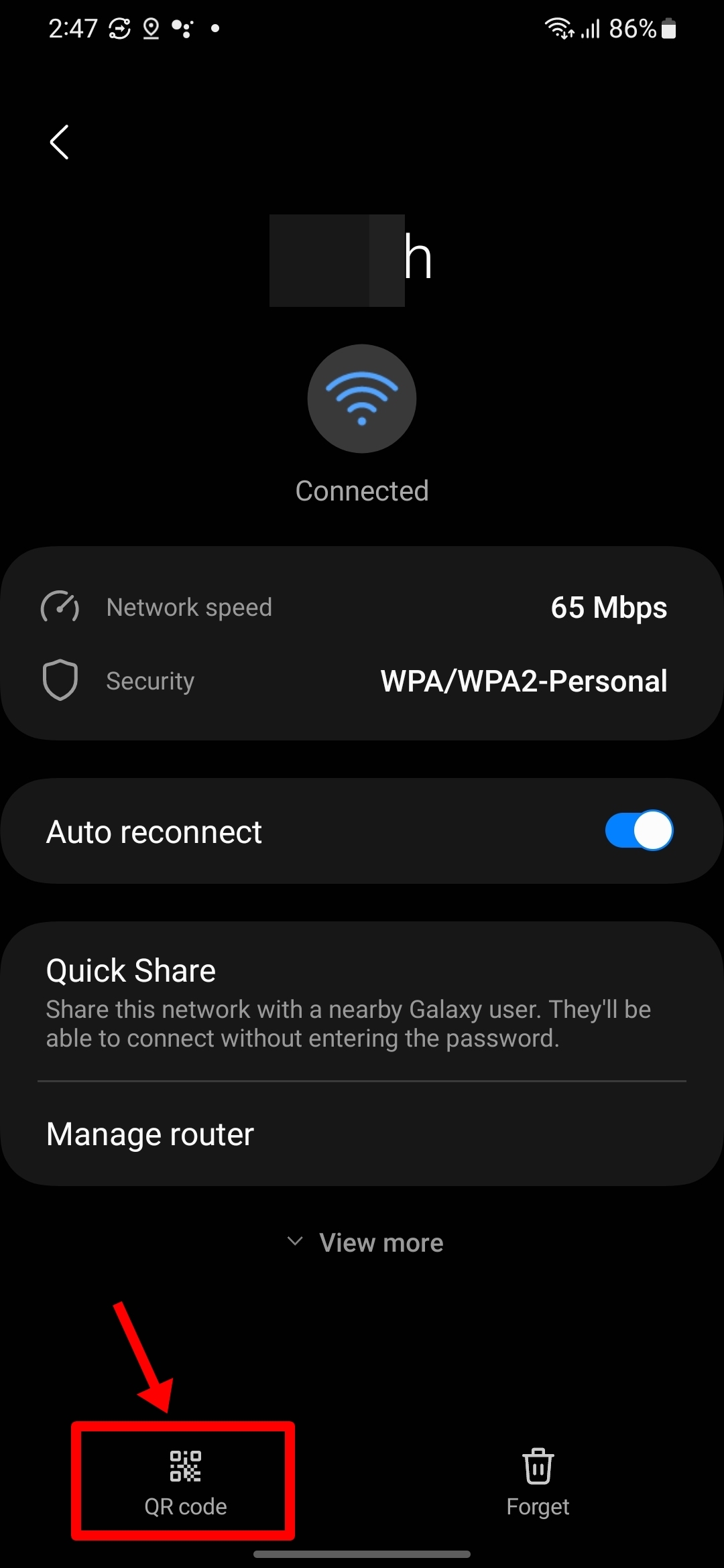
Step 5: Hit Nearby Share and turn on Nearby Share option on another device
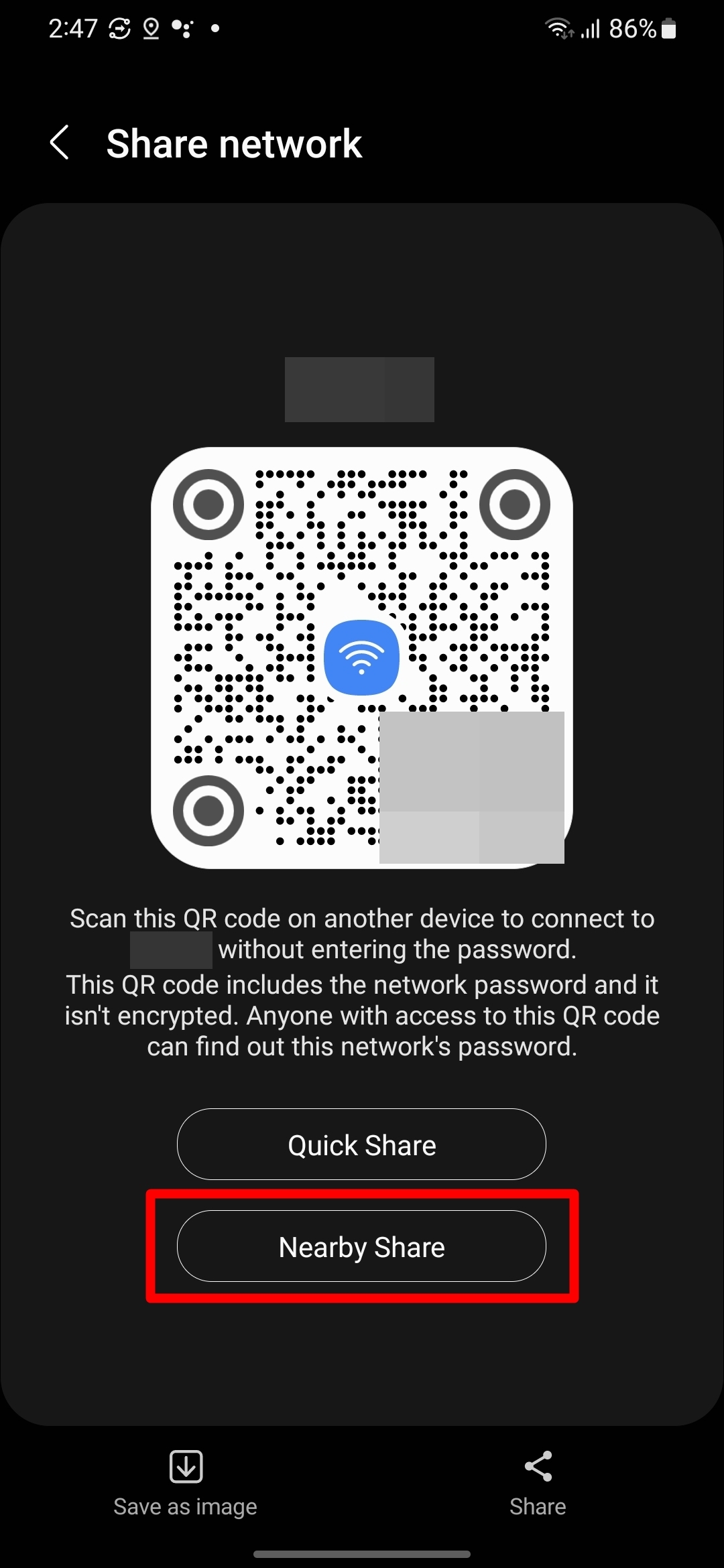
Step 6: Once done, select the name of the other device that appears
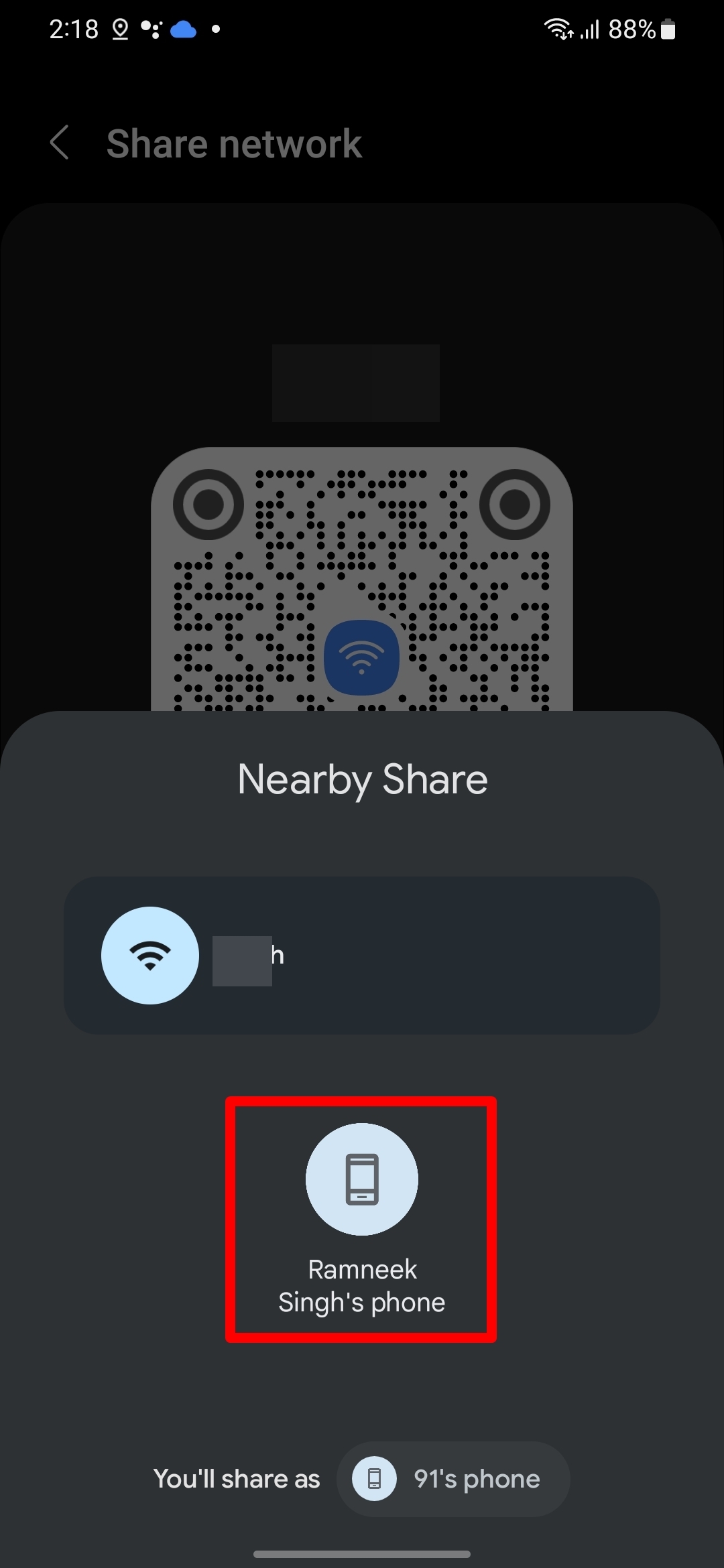
Step 7: Now press Accept on the other device and it will connect to your Wi-Fi
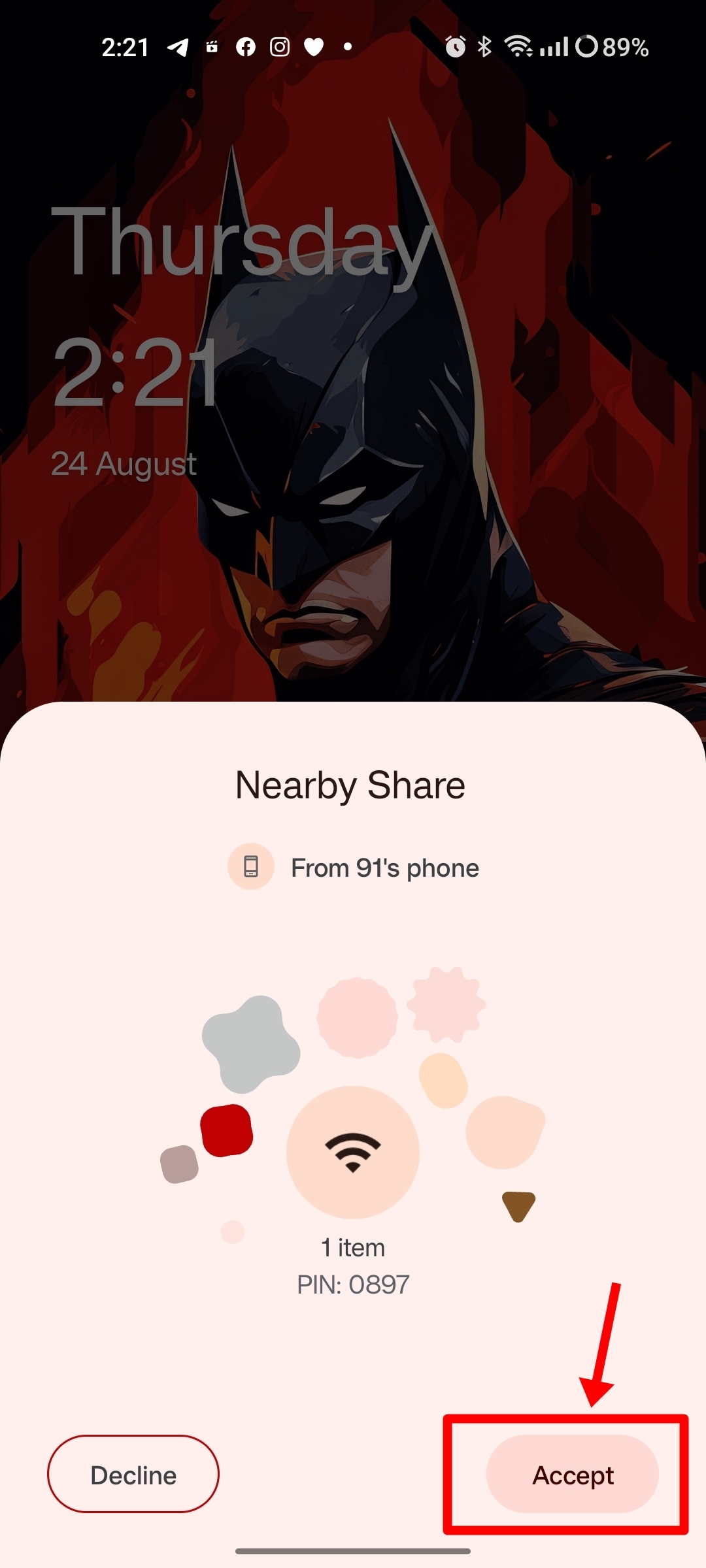
Step 8: Go ahead and open Wi-Fi settings on the newly connected phone and select the SSID
Step 9: Depending on the UI of the phone, select Share and the password will be visible in clear text
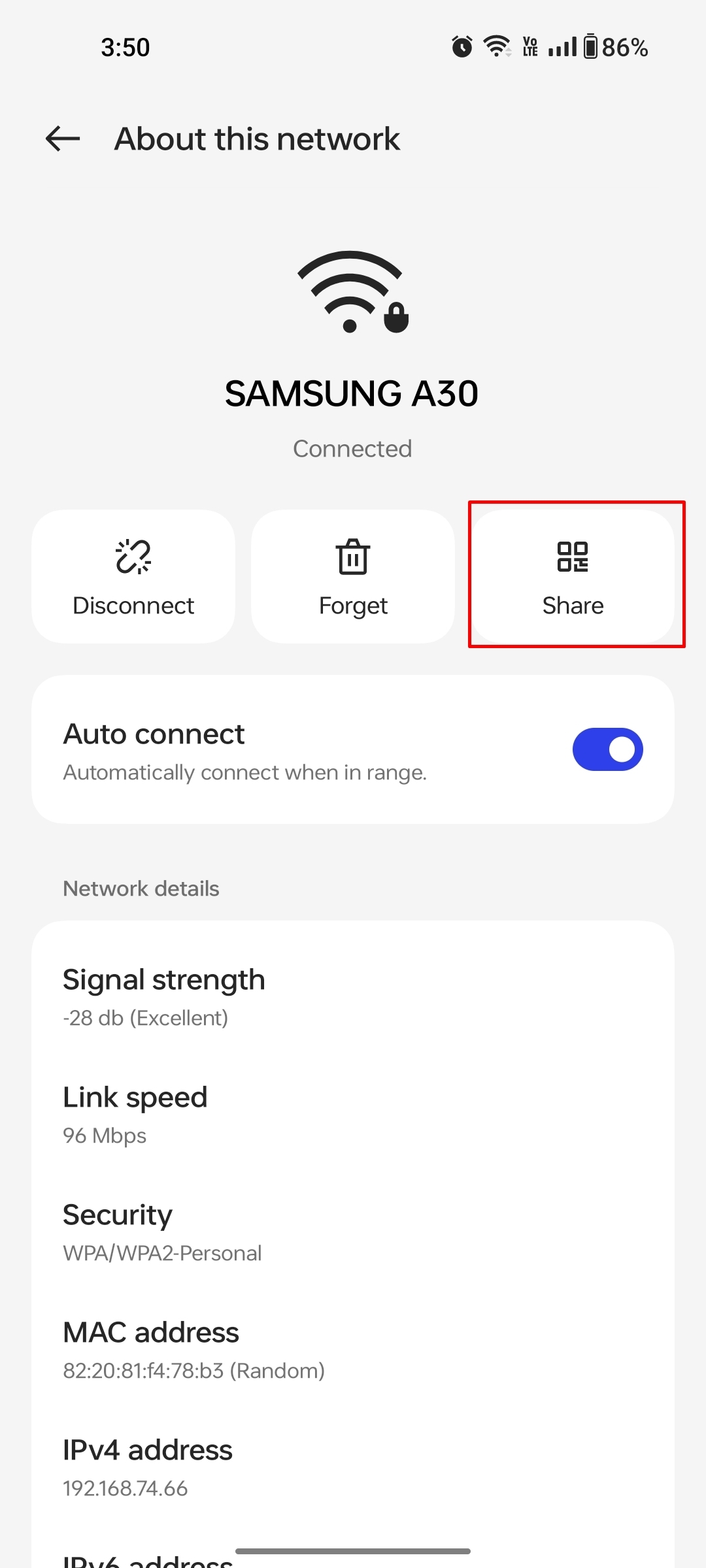
This method can only work out if you have a spare Android phone around.
Through Quick Share
Quick Share is a Samsung-exclusive service that allows Samsung Galaxy phone owners to quickly create links and store stuff like media files in them. Therefore, if you’re not willing to use Nearby Share, Quick Share can also get the job done.
Step 1: Open Settings on your Samsung phone and select Connections
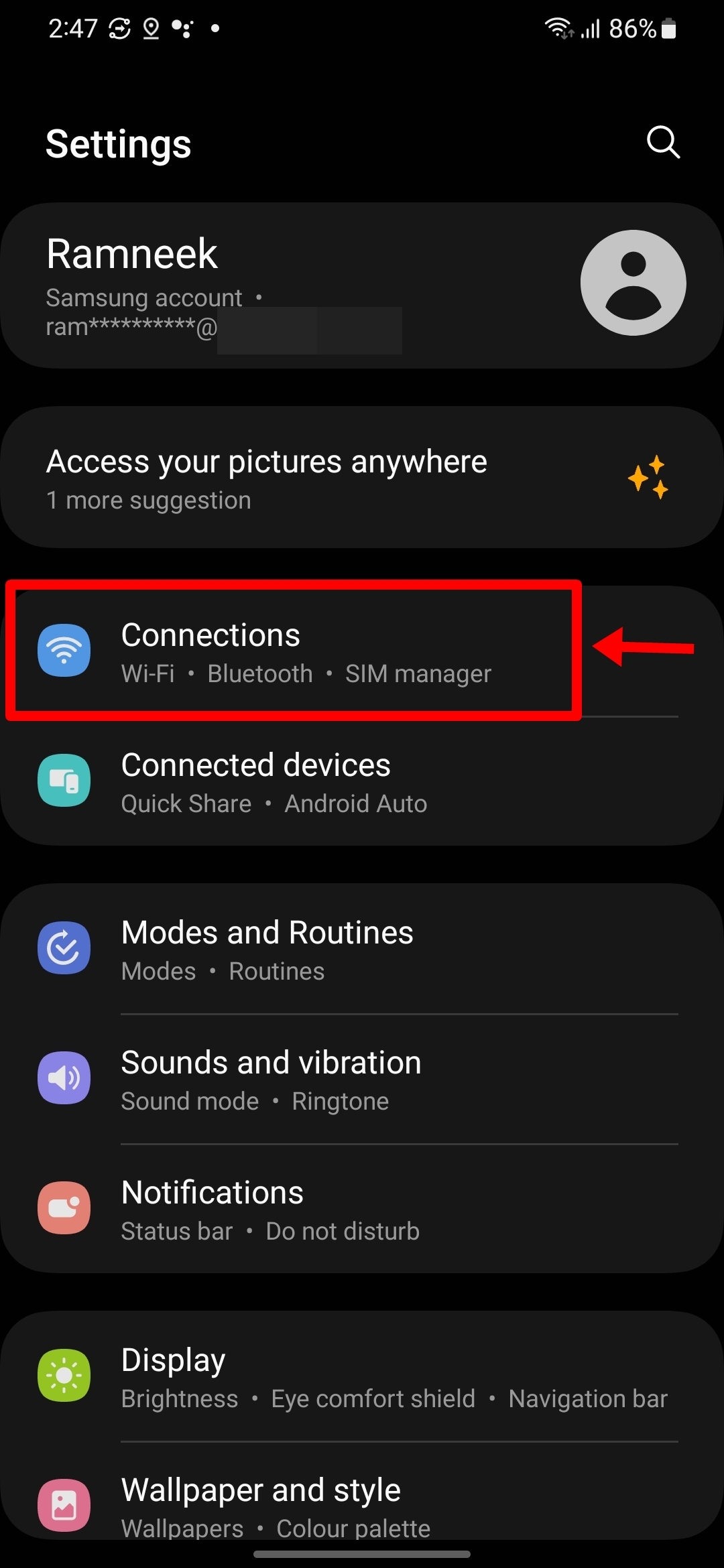
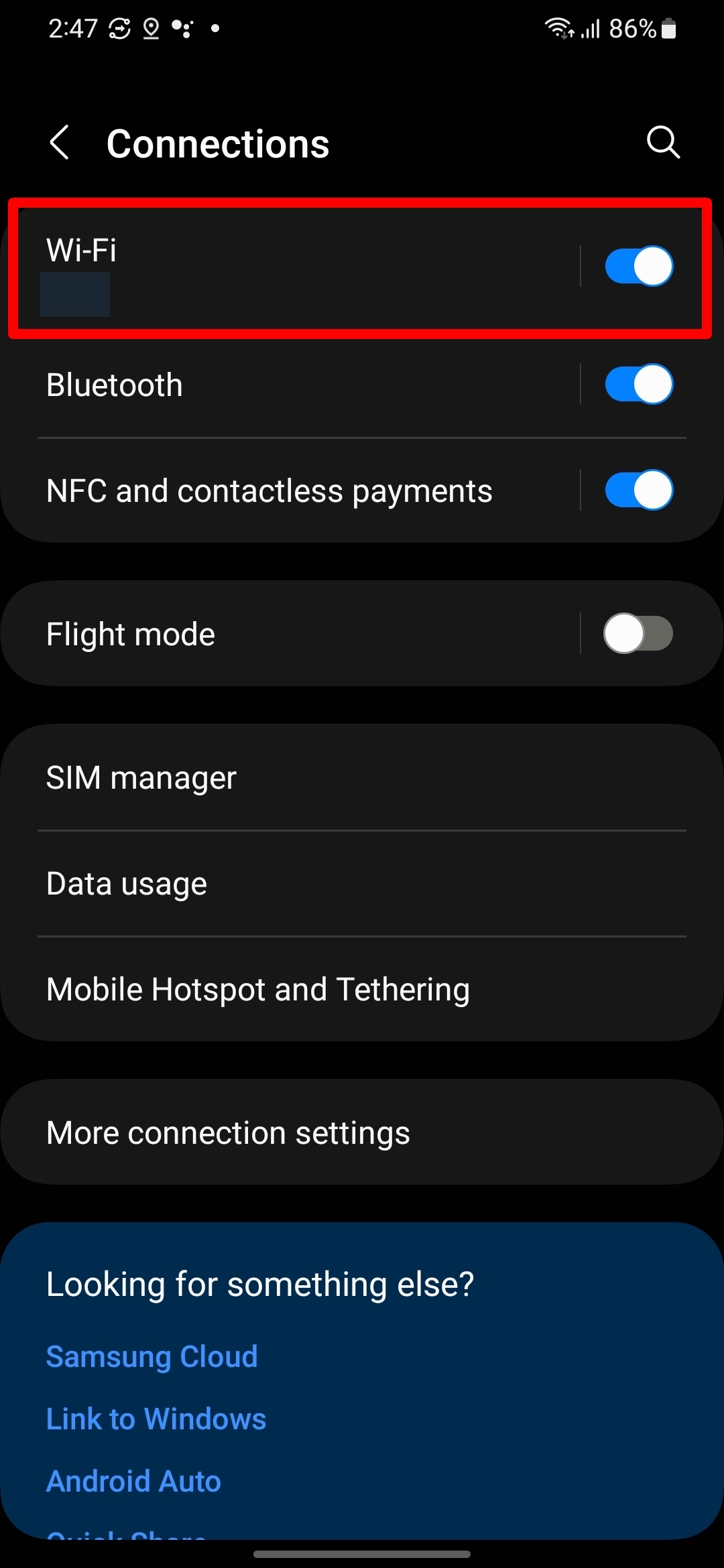
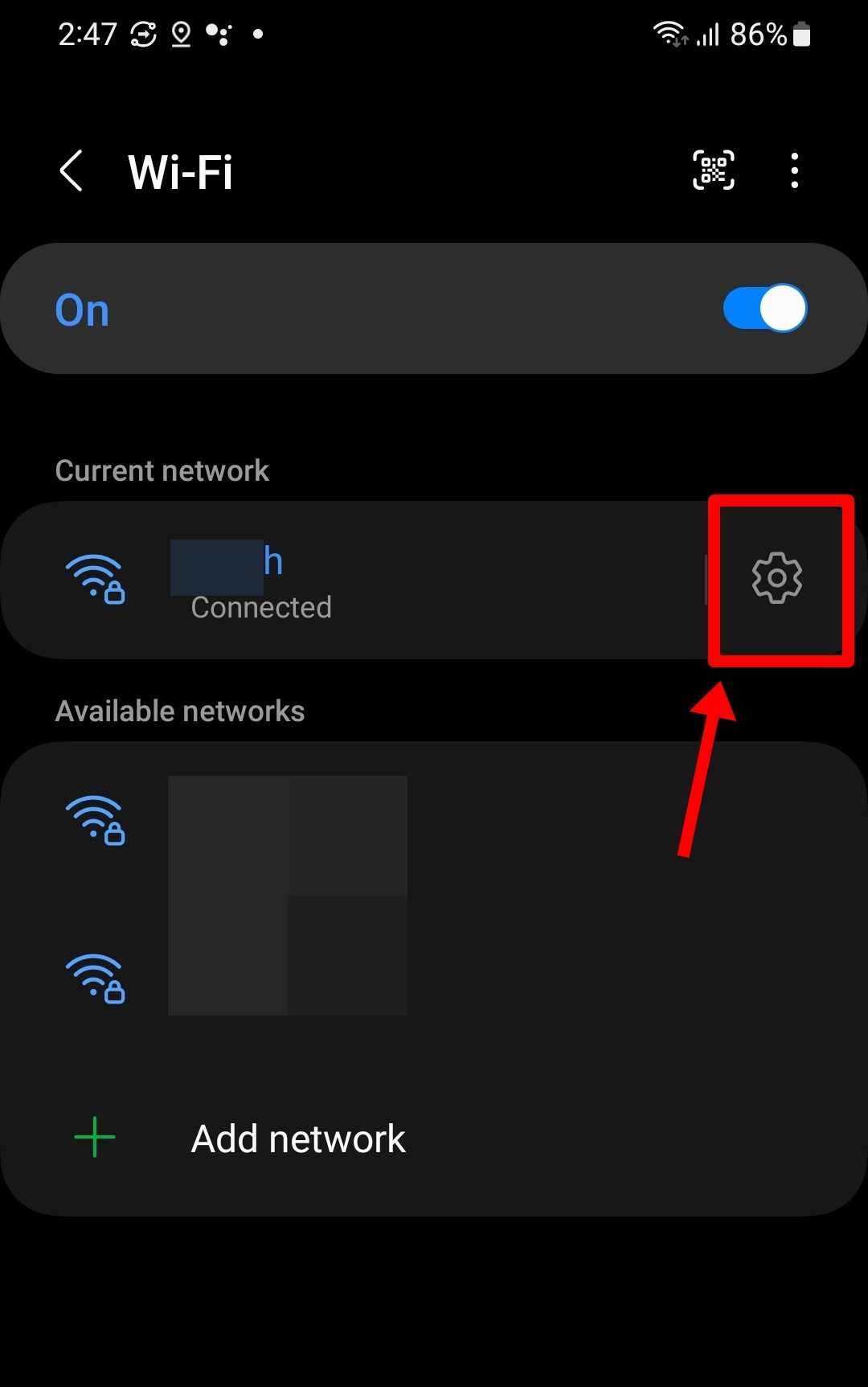
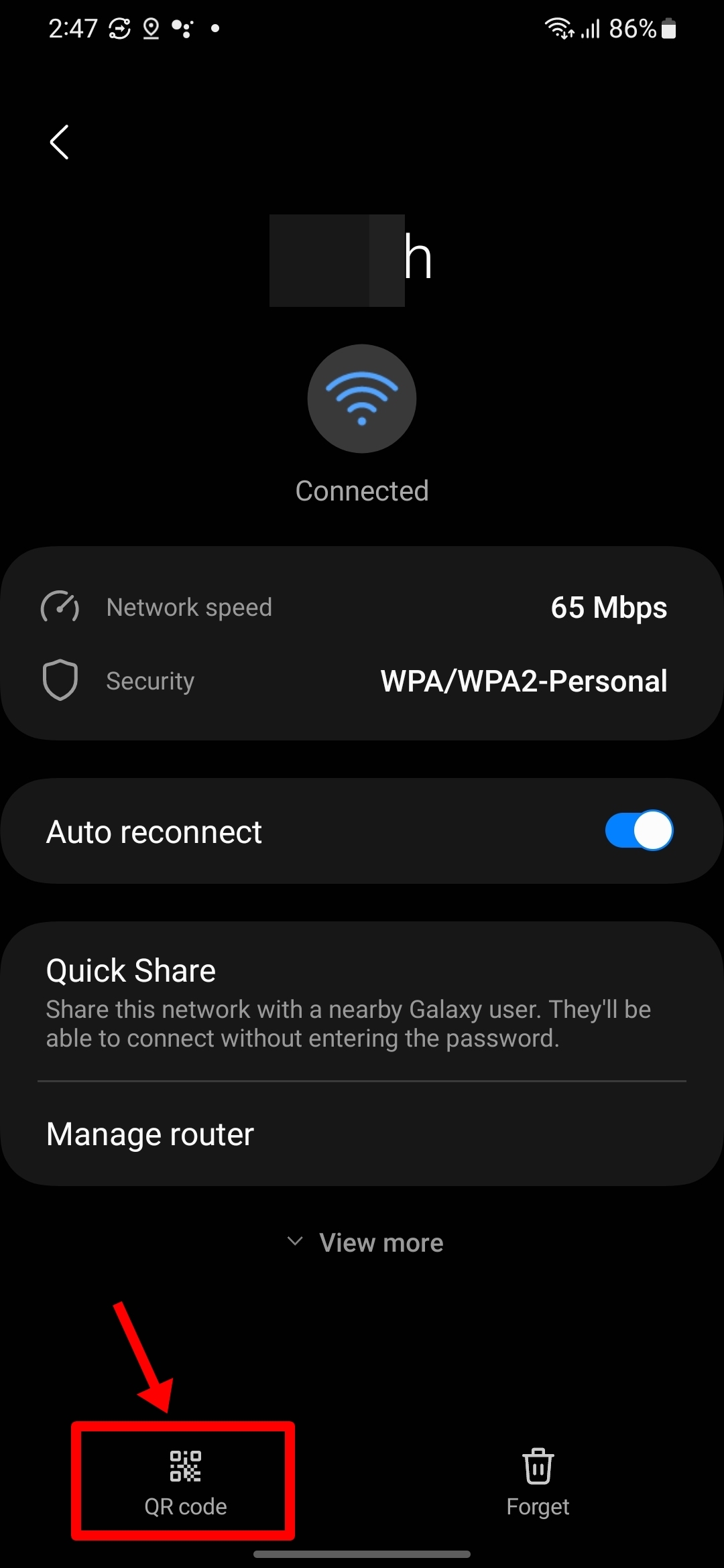
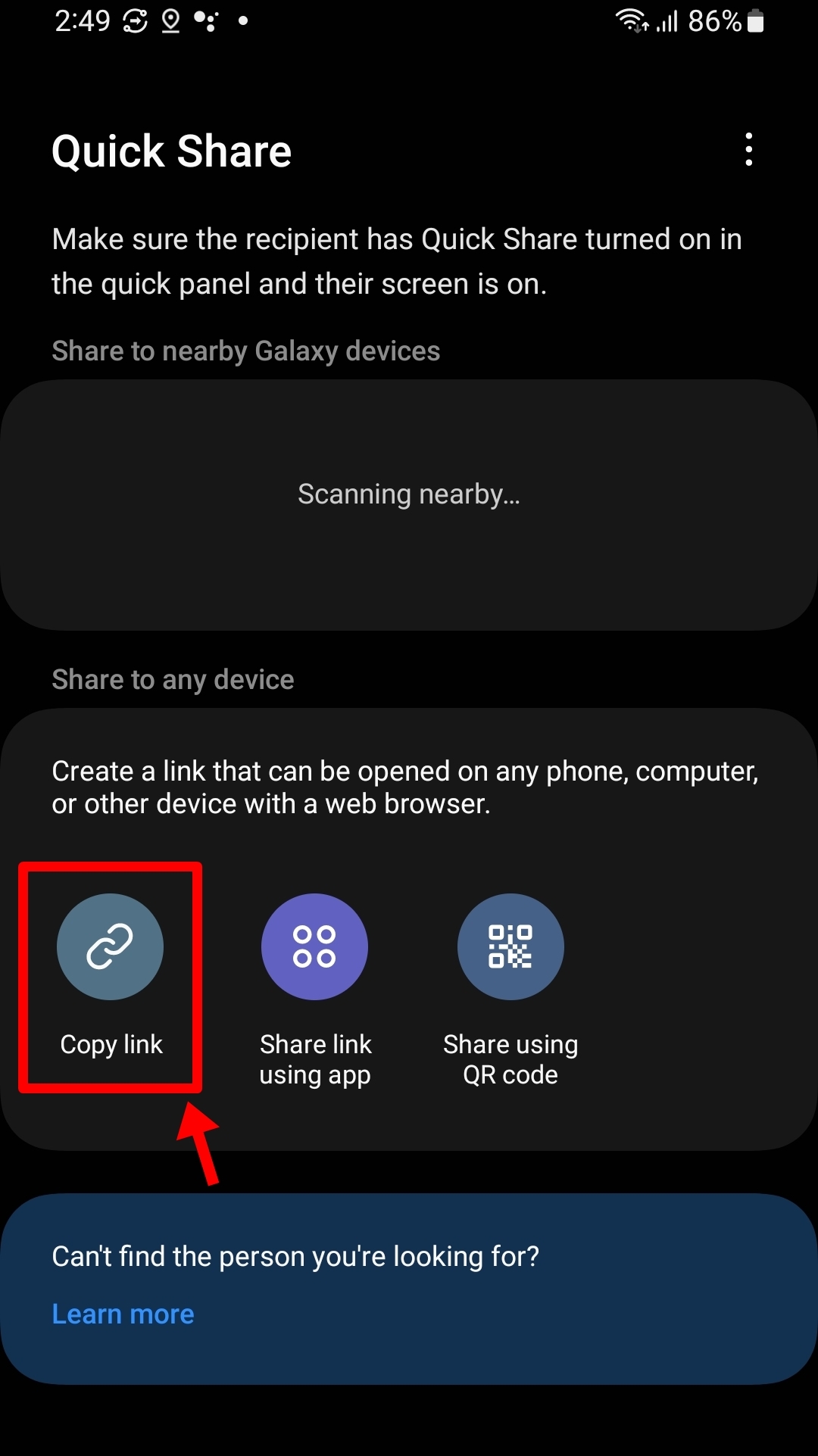
Step 6: Once copied, share the link with others through a chat apps like WhatsApp whose device is in close proximity but is not connected to your Wi-Fi
Step 7: Upon clicking the link, it’ll open a webpage on their browser that will contain the QR code image
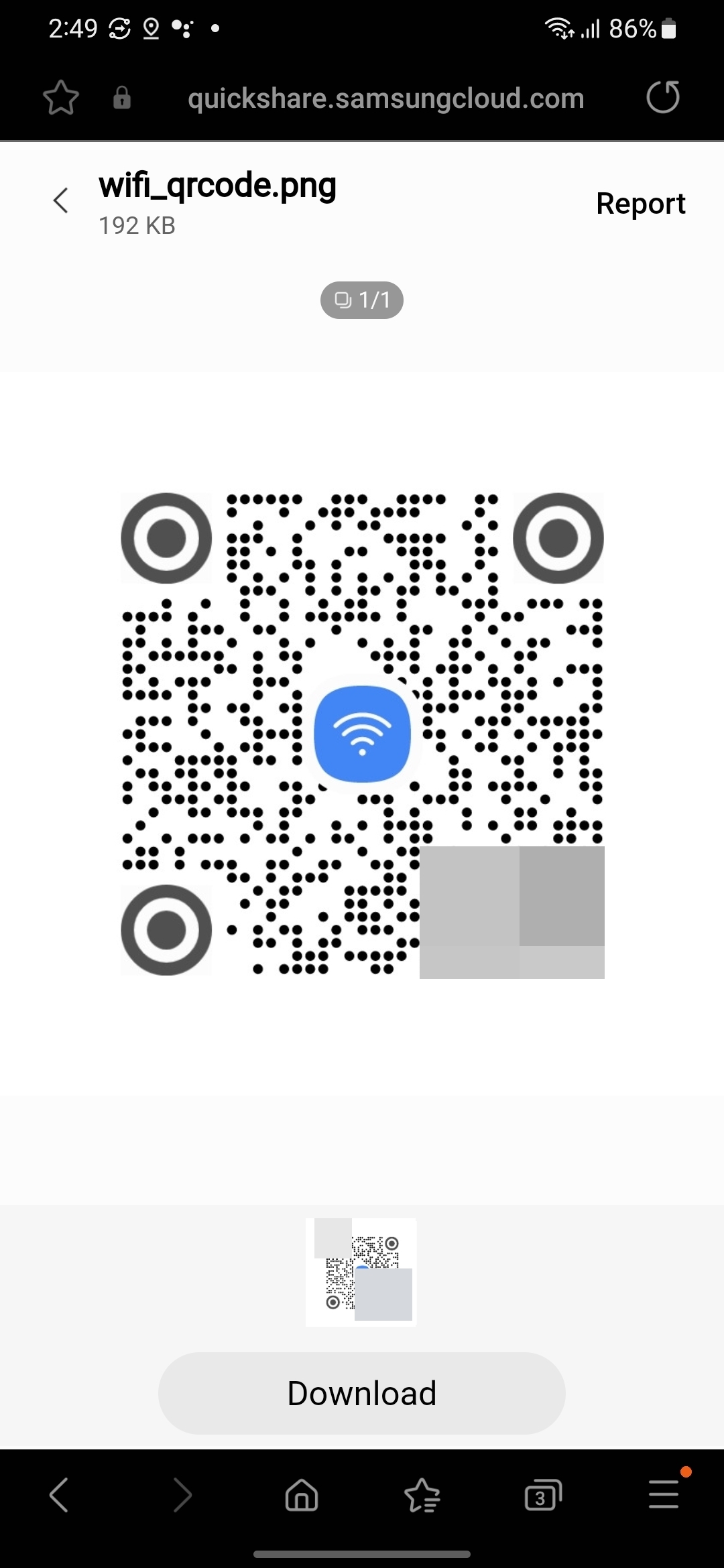
Step 8: Just scan the QR code using Google Lens, as explained in the first method and you’ll be able to view the SSID’s password
FAQs
How to view Wi-Fi passwords of previously saved networks on Samsung phone?
At this point in time, Samsung phones running on the latest One UI 5.1 version don’t come with the ability to view the passwords of previously saved Wi-Fi networks. However, other Android skins do have this functionality.
Can I check the Wi-Fi password using third-party apps?
Most third-party apps allow you to view the passwords of only public Wi-Fi networks that too if you’re in close range of the router. Since personal and commercial Wi-Fi connections are password protected, these apps may not be able to help you find the password.













