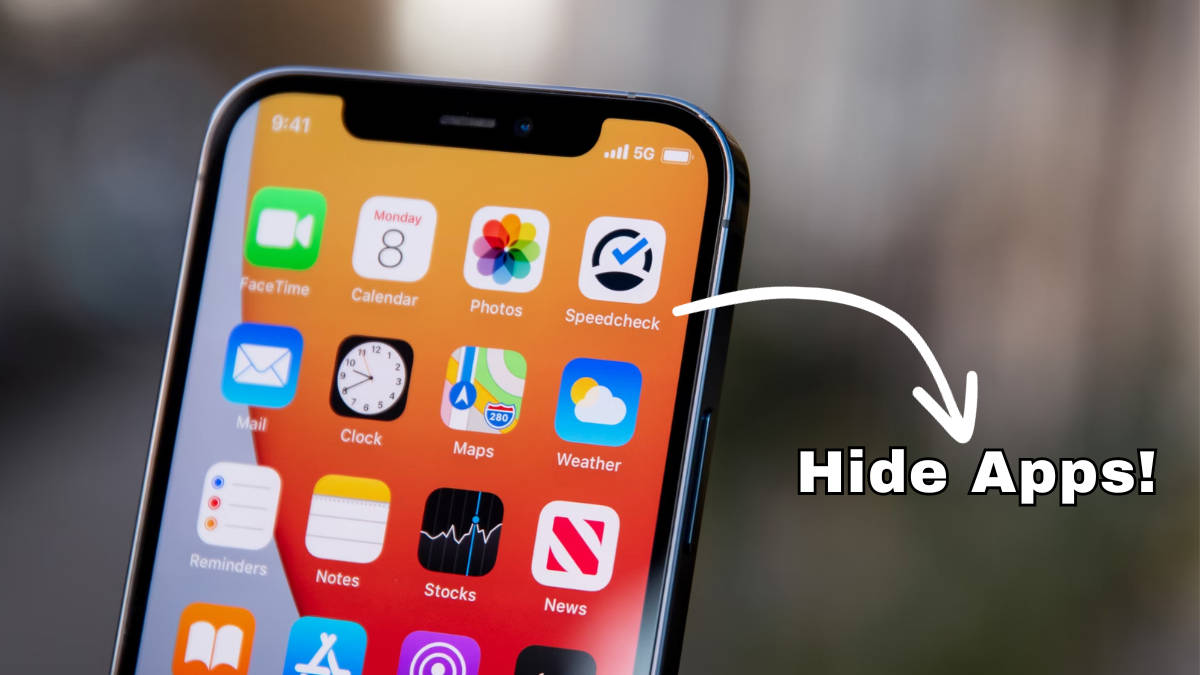
If your iPhone is regularly in the hands of others, and you wish to restrict access to specific apps, there is an option to hide them. Once hidden, these apps will not appear on your homescreen as well as Siri search. You can only access them from ‘App Library’ by either searching for the app or navigating through the list of all installed apps in the library.
In this guide, we’ll guide you through various methods on how to hide apps on iPhone which includes removing apps from homescreen, search results, and more.
Table of Contents
How to hide apps from homescreen on iPhone
Hiding and removing apps from your iPhone’s homescreen is just one button away. Here’s a detailed look at the same.
Step 1: Firstly, unlock your iPhone and locate the app you wish to hide from the homescreen
Step 2: Now press and hold on the app icon
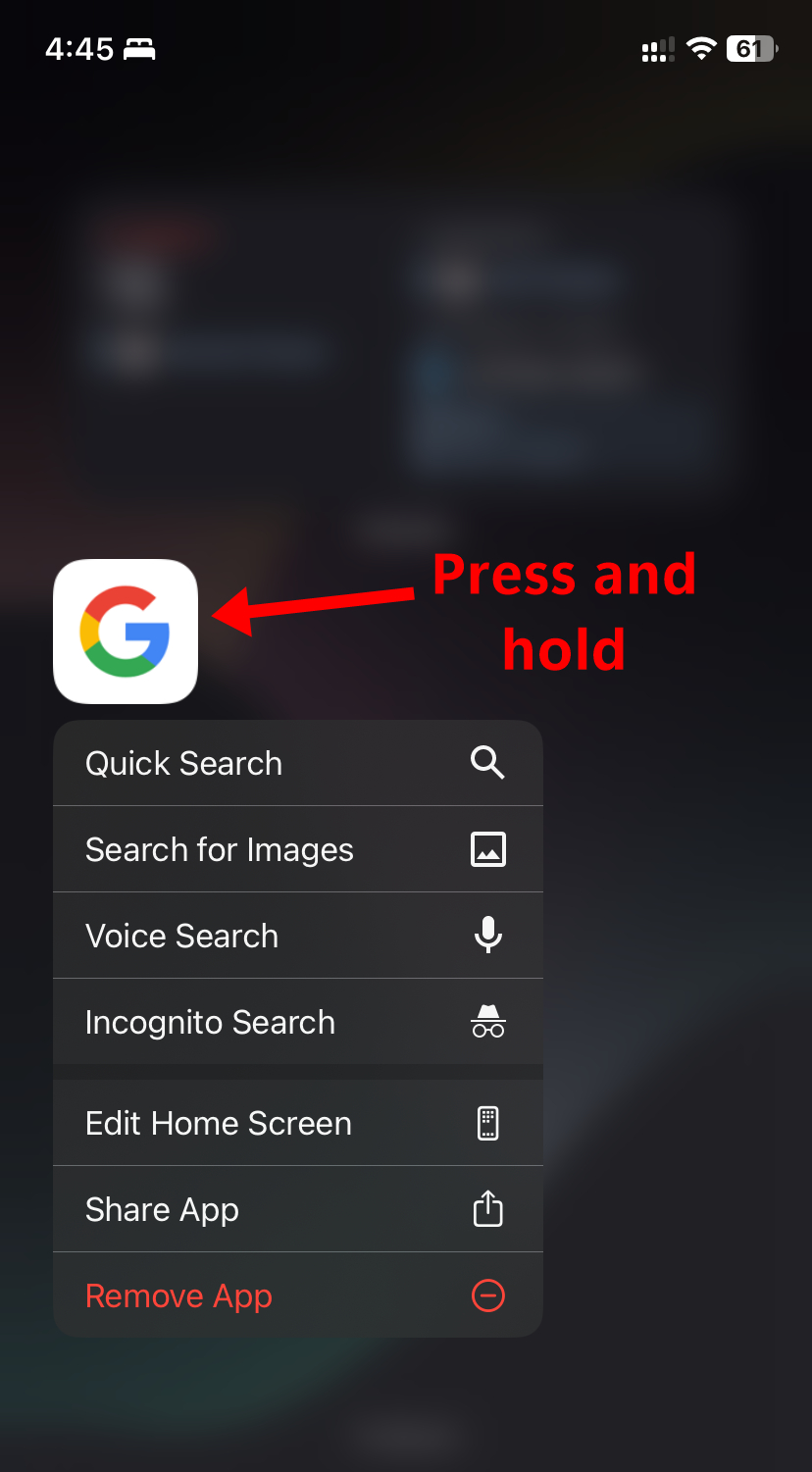
Step 3: A popup should appear with the button “Remove from Home Screen“. Select it
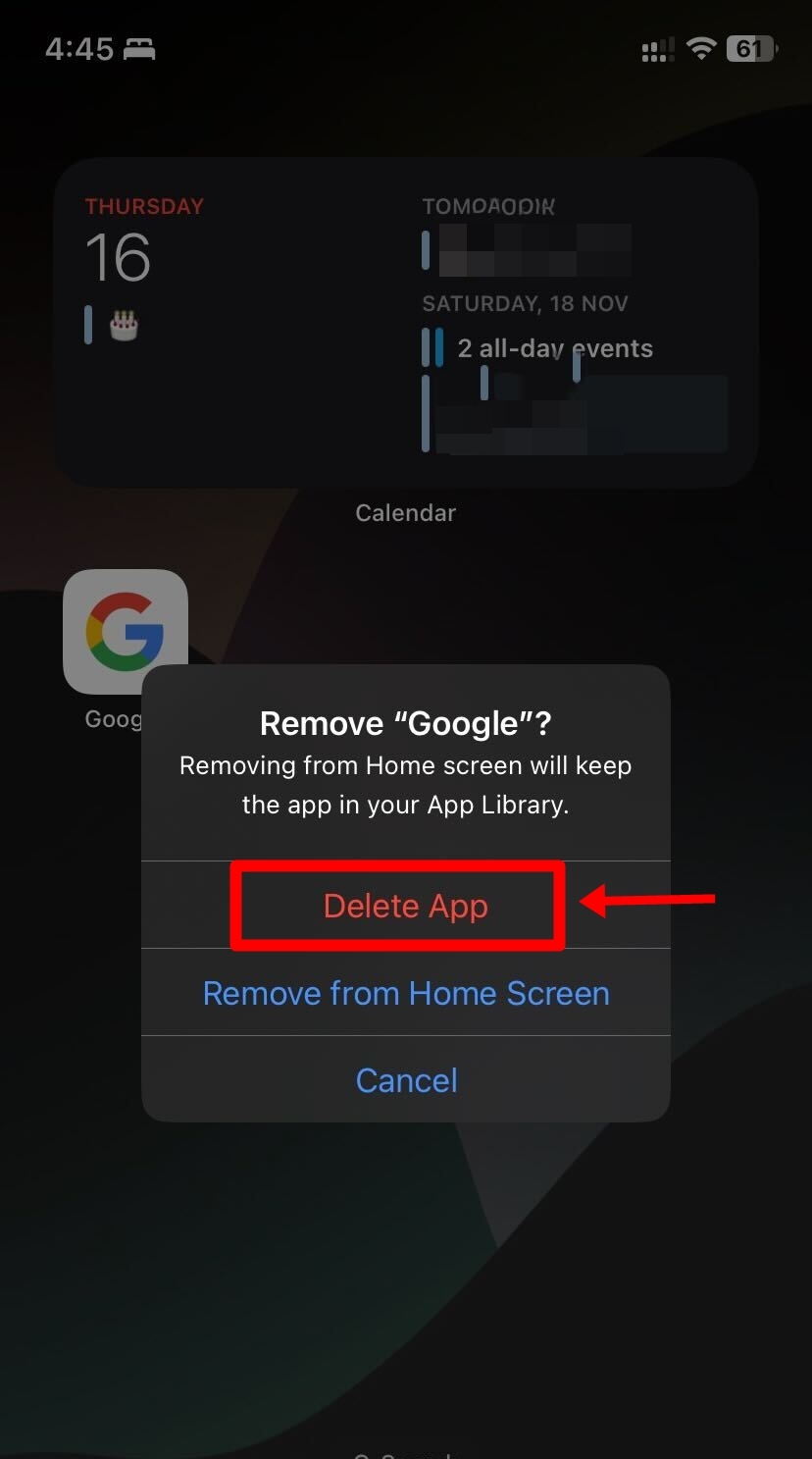
Step 4: The app will now be removed. To access the hidden apps, you’ll have to go to the App Library which is the rightmost page present at the end of your homescreen
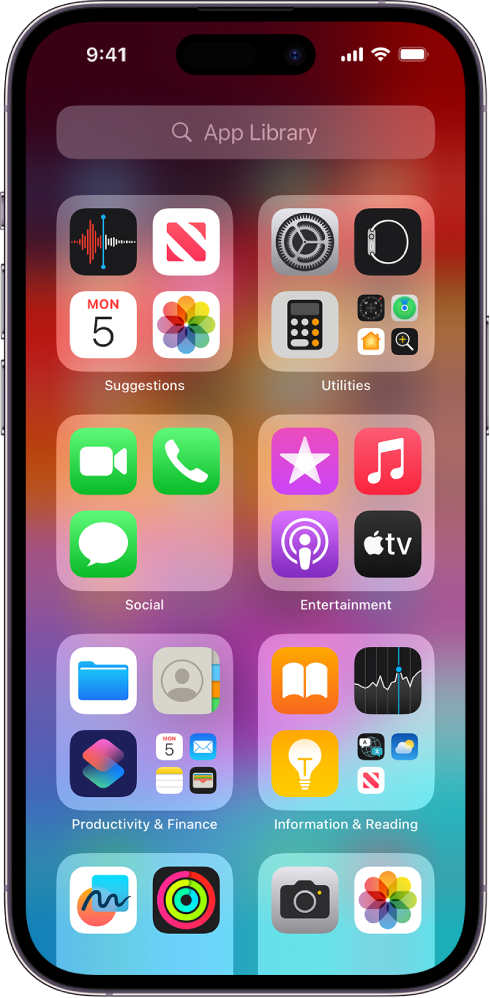
How to hide homescreen pages on iPhone
If you want minimal pages on the homescreen for a clutter-free experience, you can go ahead and hide specific pages. Here’s how:
Step 1: Go to the iPhone’s homescreen and press and hold on the Search pill present at the bottom until the apps start shaking
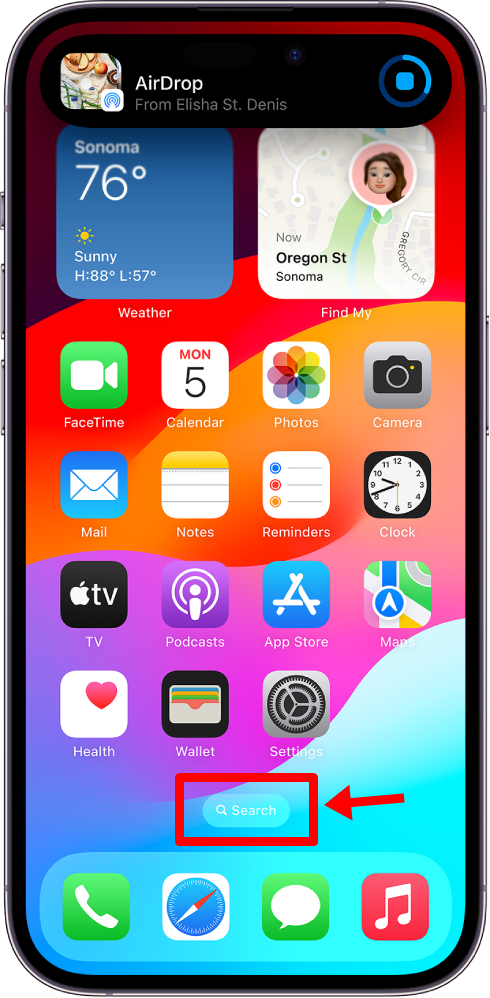
Step 2: Now the ‘Search‘ text will be replaced by dots. Select it
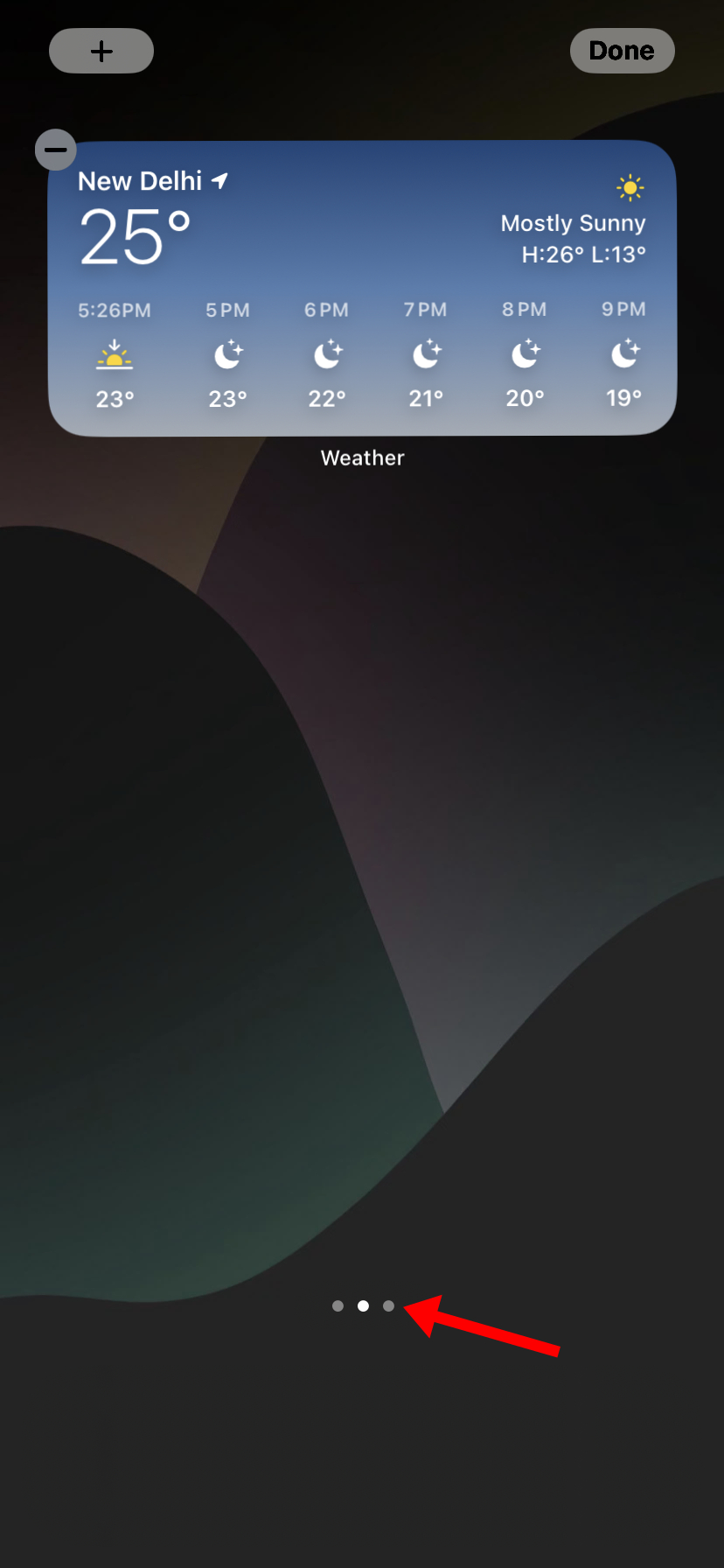
Step 3: All your homescreen pages will be laid out. Uncheck the page you wish to hide. After that, press Done
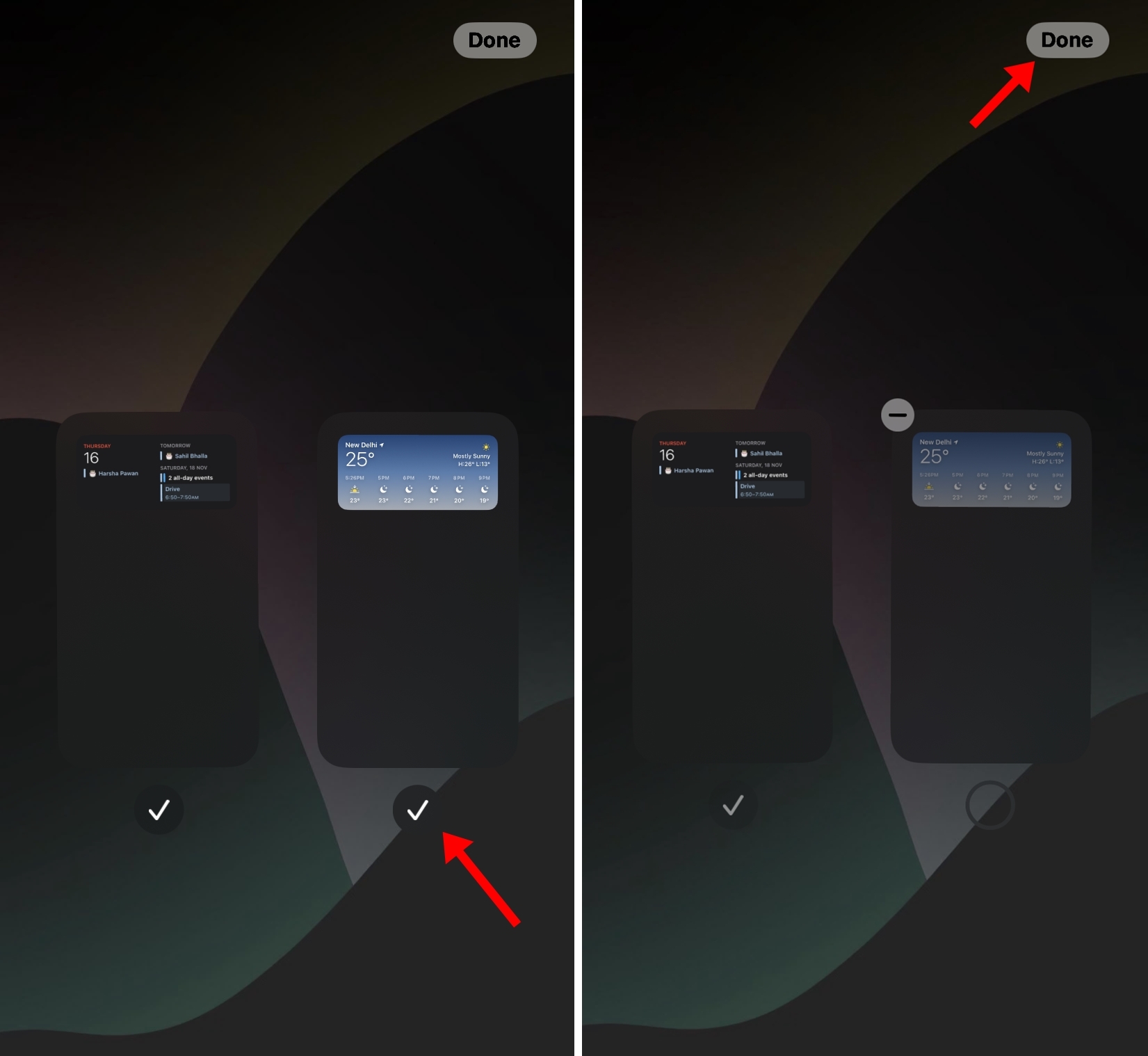
To bring back the hidden pages, follow the same process given above and checkmark the page you wish to add back to the iPhone’s homescreen.
How to hide apps from Siri and homescreen searches
On iPhone, even if you hide the apps from homescreen, they may still show up on Spotlight or Siri searches. Here’s how to make apps not appear in search results:
Step 1: Open the Settings app on your iPhone
Step 2: Scroll down and select ‘Siri & Search’
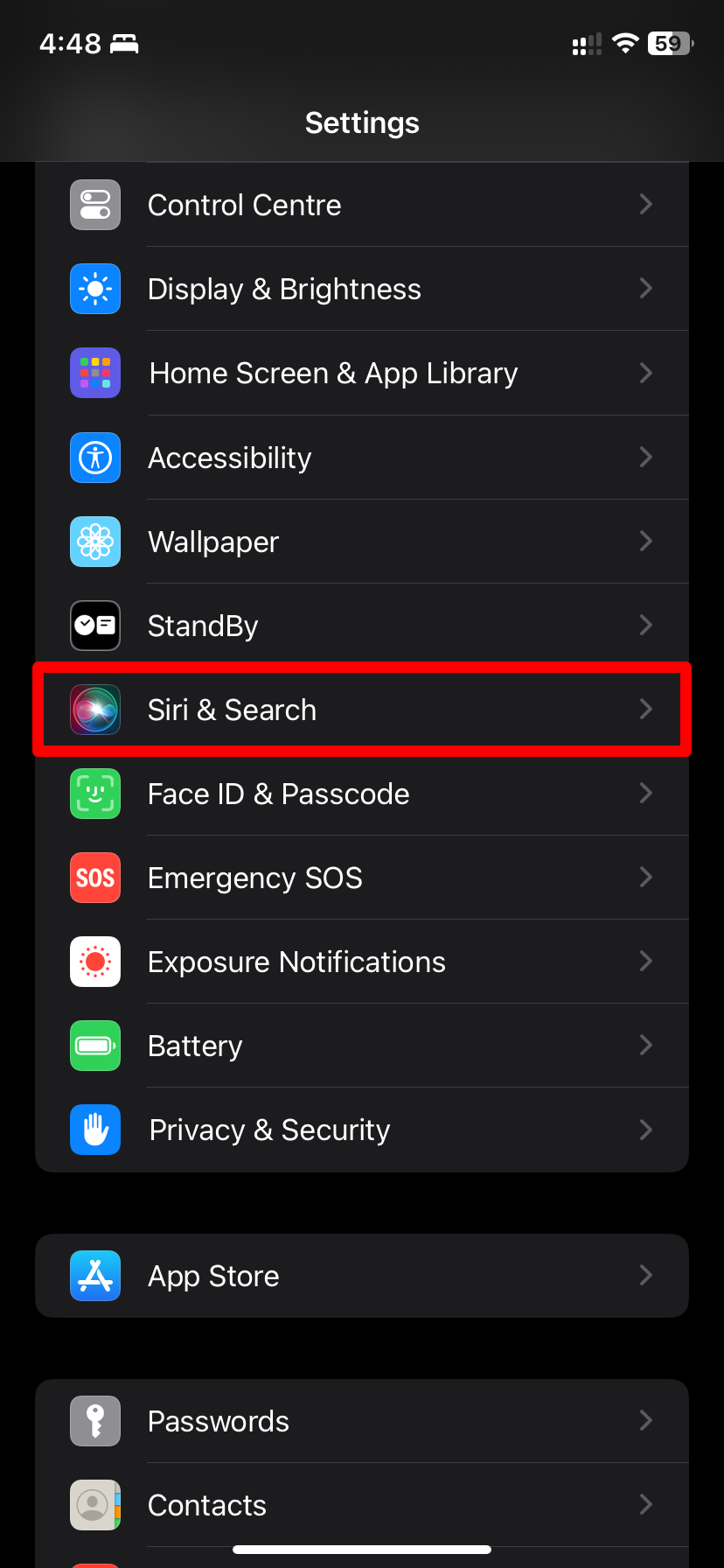
Step 3: Locate the app which you don’t want it to appear in searches
Step 4: Simply turn off the option called ‘Show App in Search‘
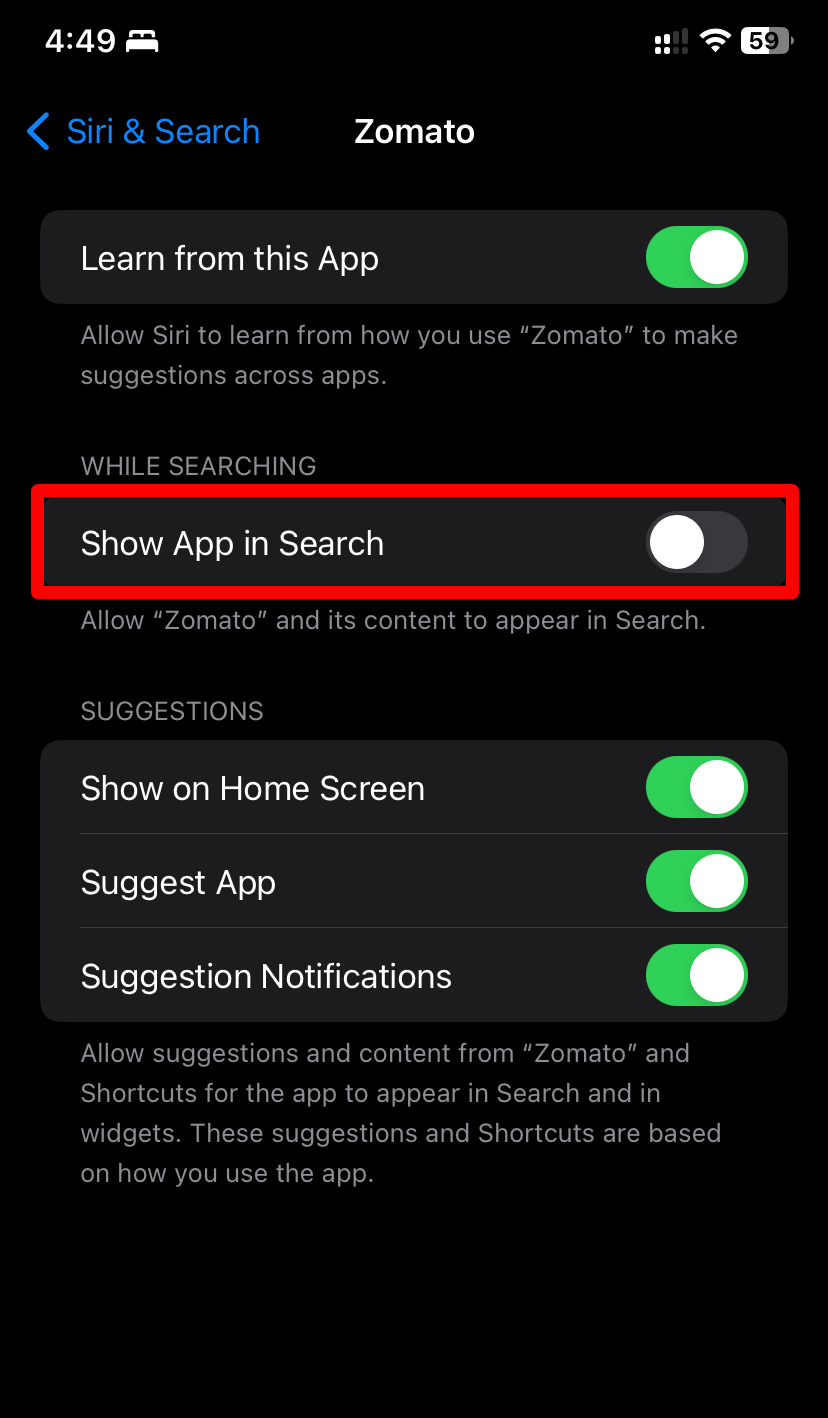
How to hide apps using Shortcuts app on iPhone
You can disguise an app as something else on your iPhone using the Shortcuts app. While this doesn’t directly, hide the app, it’s more of a workaround to make the app out of sight.
Step 1: Open the Shortcuts app on iOS
Step 2: Now tap the ‘Plus‘ icon present at the top right corner
Step 3: Select the Add Action button
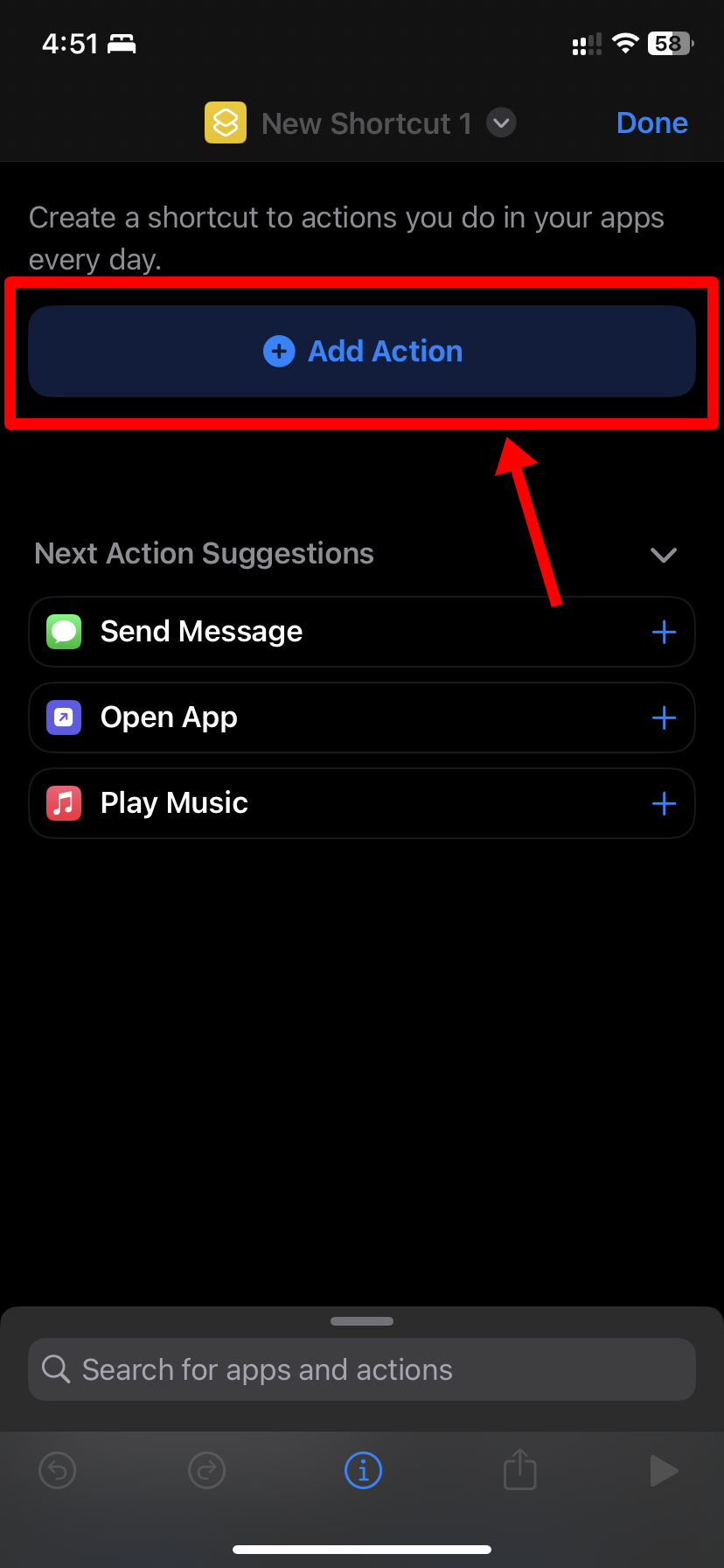
Step 4: Moving on, select the Scripting option present under the Categories tab
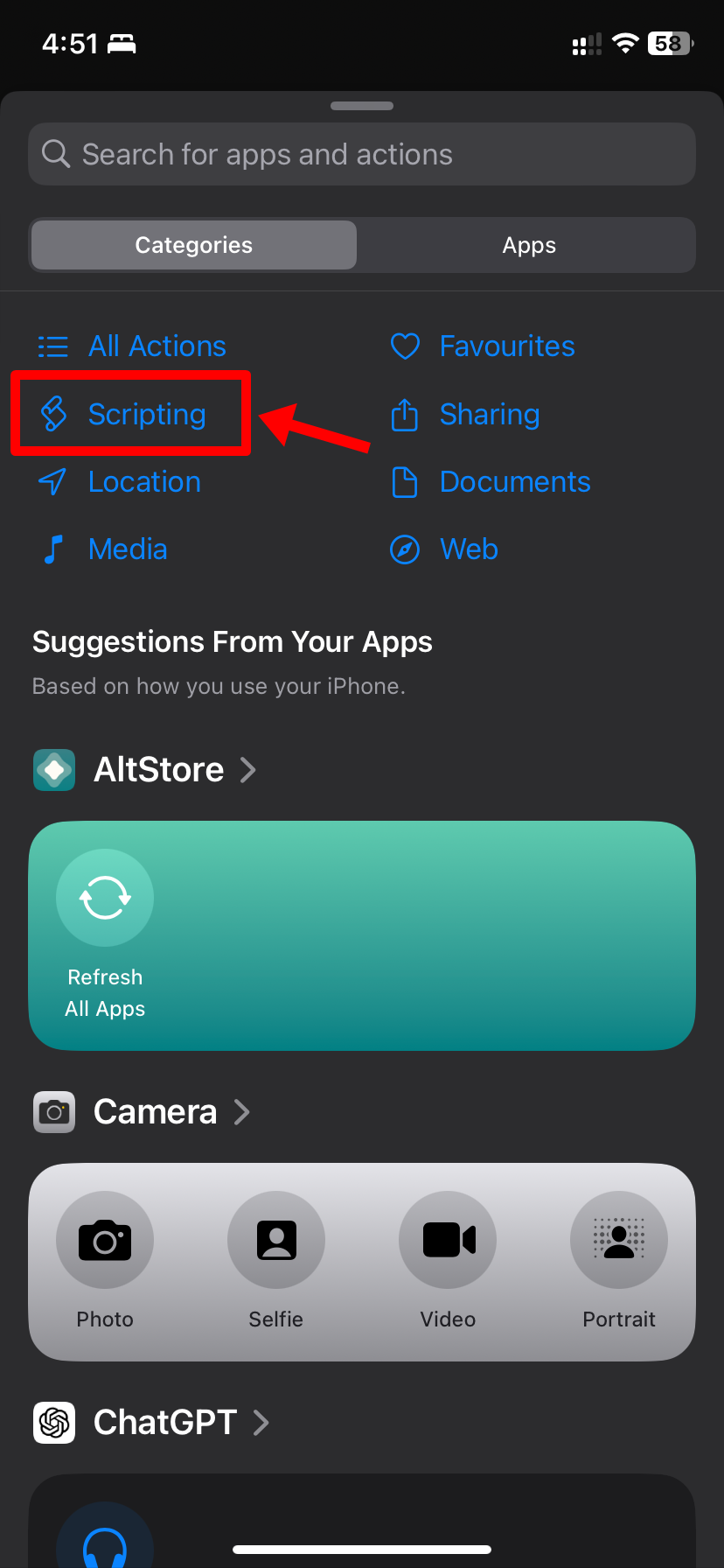
Step 5: Now tap Open App
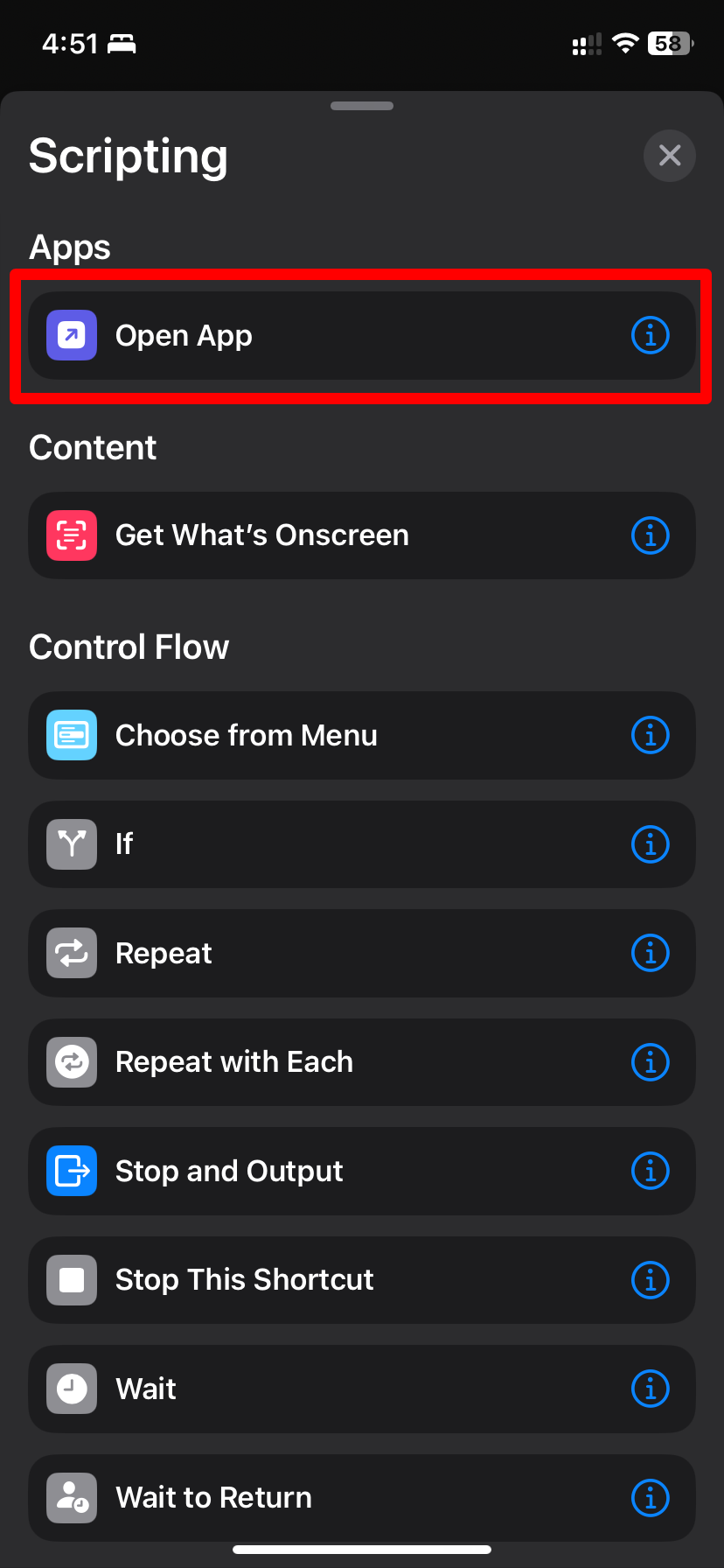
Step 7: Find and choose the app you wish to hide
Step 8: Select the Open App option from the top
Step 9: Tap the Rename option
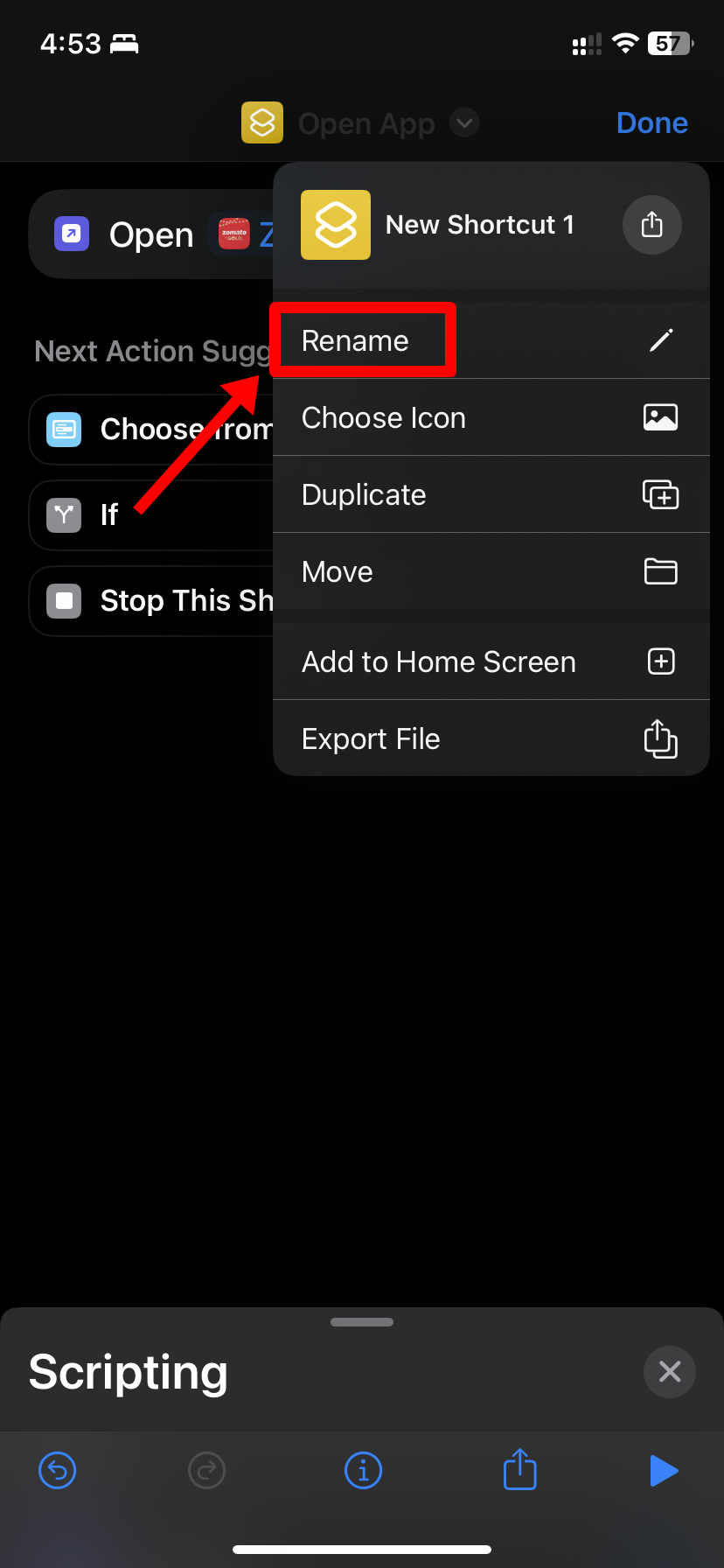
Step 10: Now proceed to give the app a random disguise name like Calendar or Time Pass
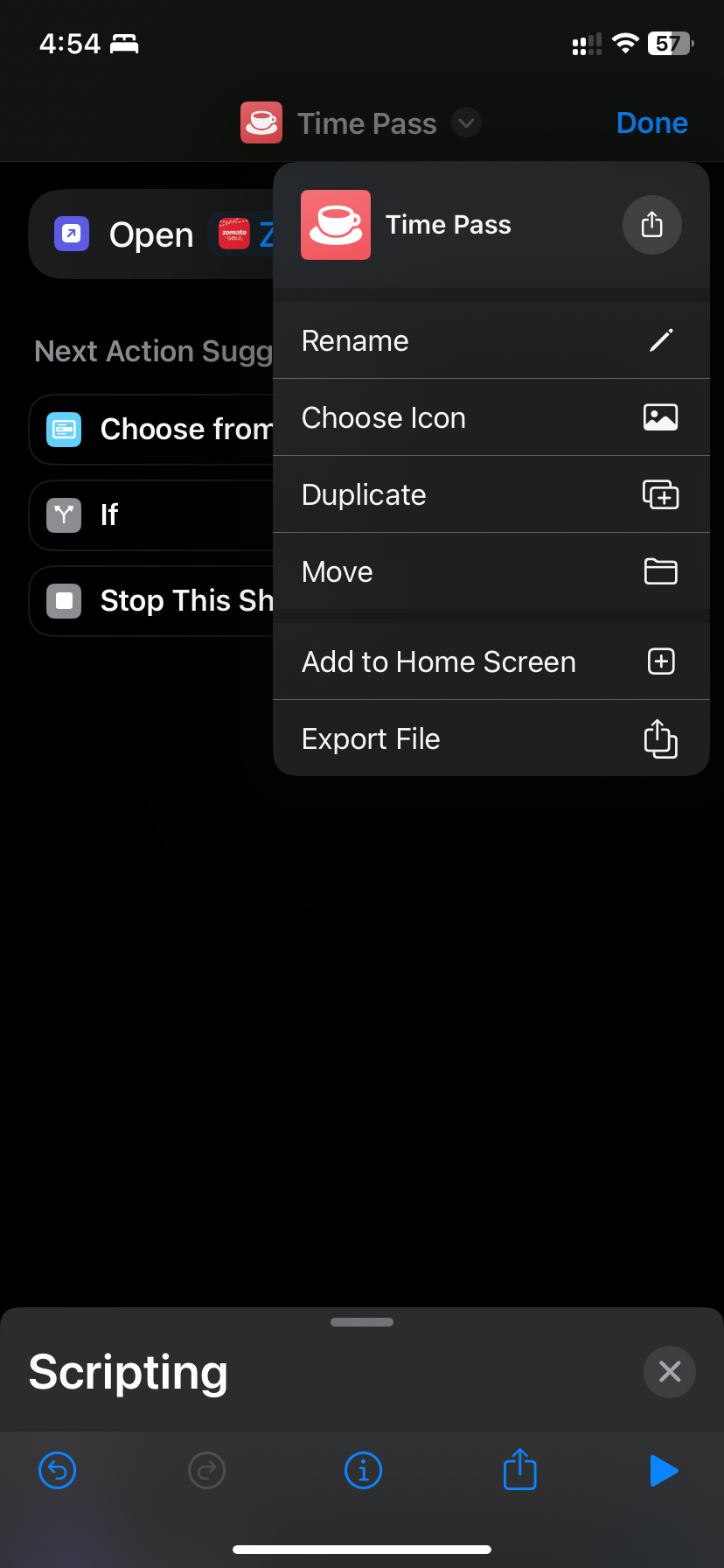
Step 11: After renaming, select Choose Icon
Step 12: Select the app background and app icon as per your will
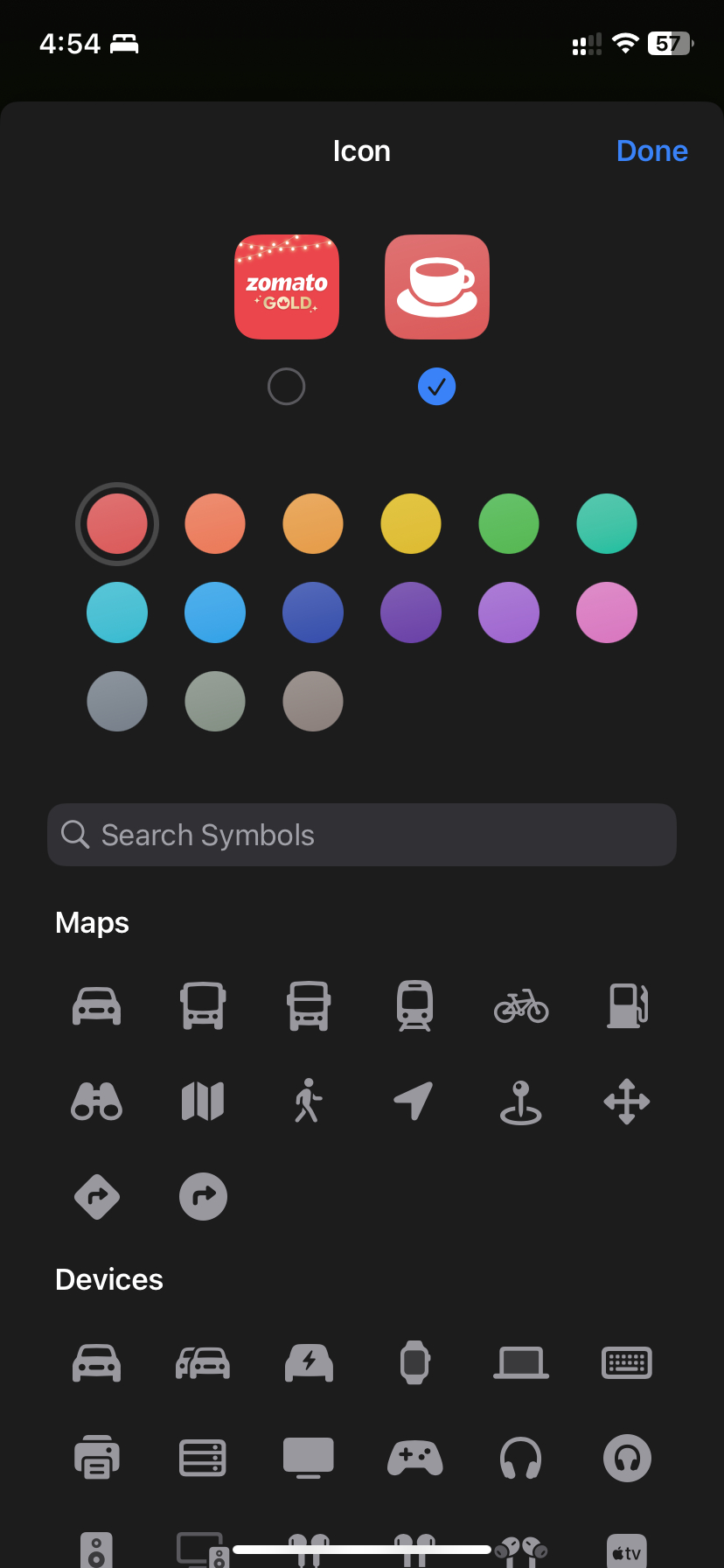
Step 13: After that, tap the Done button present up top
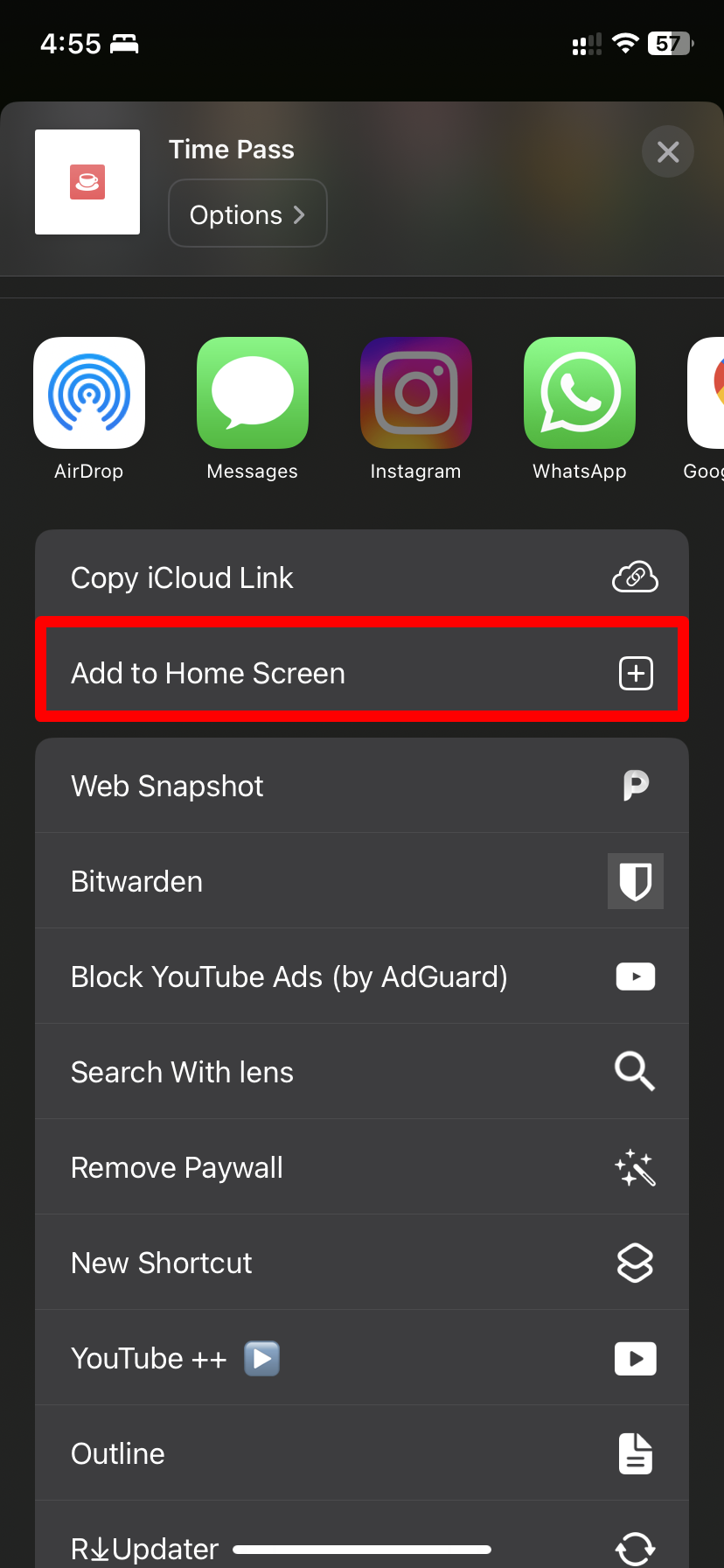
Step 14: Now select the Share icon and select Add to Home Screen
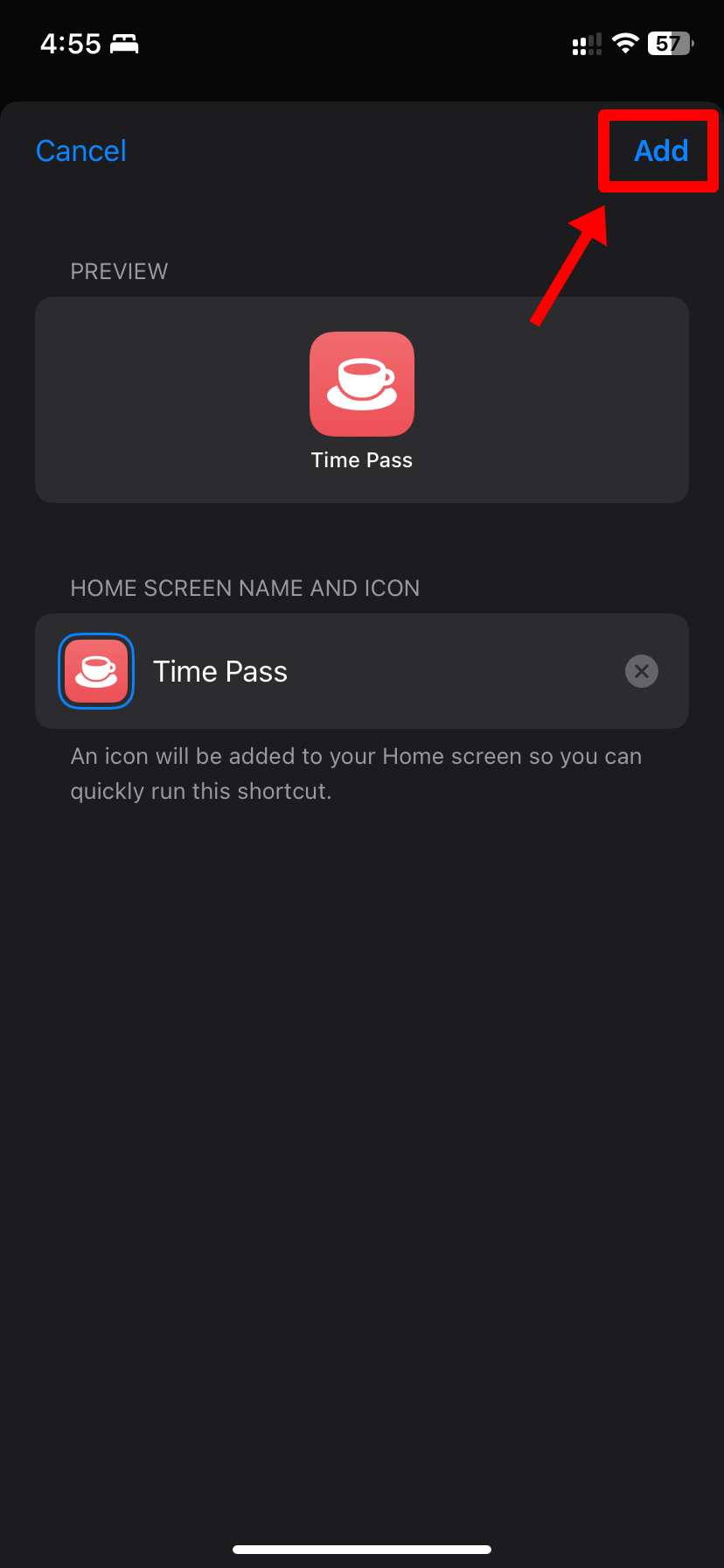
Step 15: Tap Add and the disguised app will appear on your iPhone’s home screen
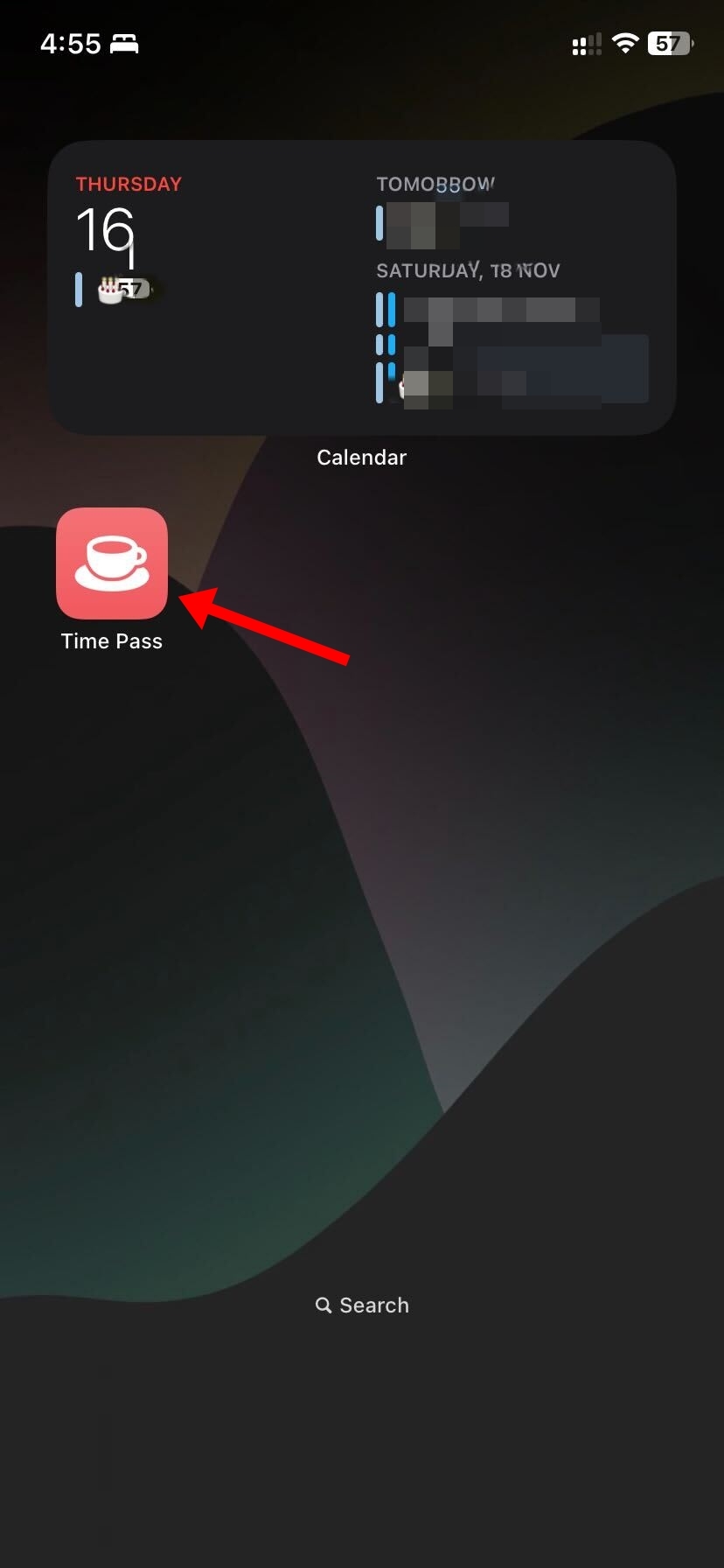
Upon opening this app, the original app will run.
How to unhide hidden apps on iPhone
Since all the hidden apps are placed directly in the App Library, you can pick and place the specific apps back on the homescreen to unhide them. Here’s how:
Step 1: Go to the App Library page on your iPhone
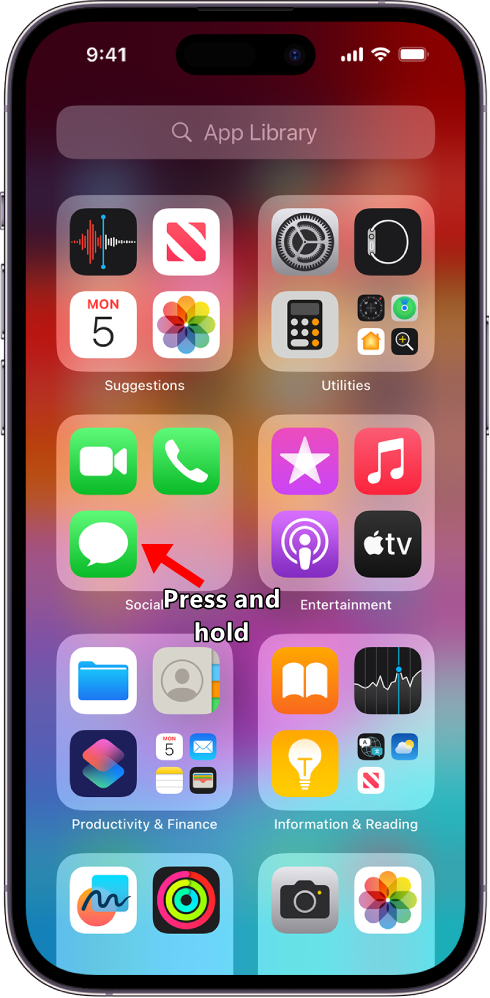
Step 2: Tap and hold on the app icon you previously hid and place it on one of the homescreen pages
FAQs
Can I hide apps using Face ID on iPhone?
No, the apps which you hide from the homescreen cannot be locked using Face ID authentication. However, one can lock the apps via Face ID by creating a specific action from the Shortcuts app as Apple doesn’t yet offer a native way to lock apps.
Are there any third-party apps that I can use to hide apps on iPhone?
There are several third-party apps available on the App Store that allow you to hide the apps from homescreen with a password. However, the solution these apps offer may not be completely secure as one can easily bypass the lock by searching for the app on App Store.














