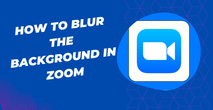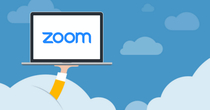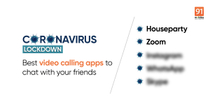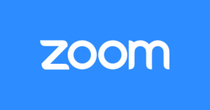Zoom has quickly become the numero uno app for video conferencing, largely because of its easy-to-use interface. From official meetings to interviews, almost everything is now being carried via the video conferencing app. Zoom, to nobody’s surprise, has become the go-to app for not just the corporate sector but also the education sector. Teachers are now using Zoom to host online classes and connect with their students. However, installing and using Zoom app on smartphone and laptop can be slightly difficult if you’re not well-versed with technology. But fret not, we’re here to help you.
Zoom comes in both free and paid versions. The free version of Zoom allows up to 100 users to meet, but there is a 40-minute limit on meetings of more than two people. The paid version of the app extends the participants to up to 500 with no time limit. For a short online class, you should be good with the free Zoom version. More importantly, you can reconnect endless times after you’ve exhausted the free minutes. If you’re new to the app and wondering how to install and use Zoom for online classes, here’s a quick guide to that:
Table of Contents
How to install Zoom app on smartphone and laptop for online classes
- Android users can go to the Google Play Store and iOS users can head to the App Store to install Zoom on mobile phones. Search Zoom in the search bar and install ‘Zoom Cloud Meeting’, which should be the first option in the list.
- For laptops or PCs, the Zoom app will download automatically when you start or join your first Zoom meeting via the official website. You can also manually download the Zoom app from here. That said, Zoom can be used directly from web browsers such as Google Chrome, Firefox, and Safari.

- Once the Zoom app is installed on your mobile phone, you can simply join a video call or online class via ‘Join a Meeting’ option from the home screen or select the sign-in option. The latter allows you to join a video call and do a bunch of other things such as host a video call, chat with your contacts, and share screen with others.
How to start Zoom calls for online classes
- Teachers looking to host Zoom call for online classes will have to log in to the platform. This can be done with your Facebook or Gmail ID as well.
- After that, select the ‘New Meeting’ option from the home screen to start a video call and add members by selecting ‘Participants’ option from the bottom of the screen.

- Tap ‘Invite’ option from the follow-up screen. If you’re doing this on a laptop, the option will appear on the right side of the screen along with ‘Mute All’ and ‘More’ options. The latter allows you to mute participants upon entry, allow participants to unmute themselves, lock meeting, and enable waiting room, among other things.
- You can send the invitation link to the members you wish to be the part of the video call. Zoom has a maximum limit of 100 members on a single call and the free version only allows you to host video calls up to 45 minutes.
- These steps work for all kinds of video calls not just for online classes.
How to join a Zoom call for online classes
- You can join any Zoom video call, provided you’ve got the invitation link or meeting ID, even without the sign-in process.

- This can be done by simply tapping on the invitation link or selecting ‘Join the Meeting’ option from the screen. The option will ask you to enter the ‘Meeting ID’ and select ‘personal link name’.
- You can also join Zoom video call without sign-in process. The steps remain the same.
- The members joining the Zoom call can enable/ disable their microphone and camera and exit the call at any moment.